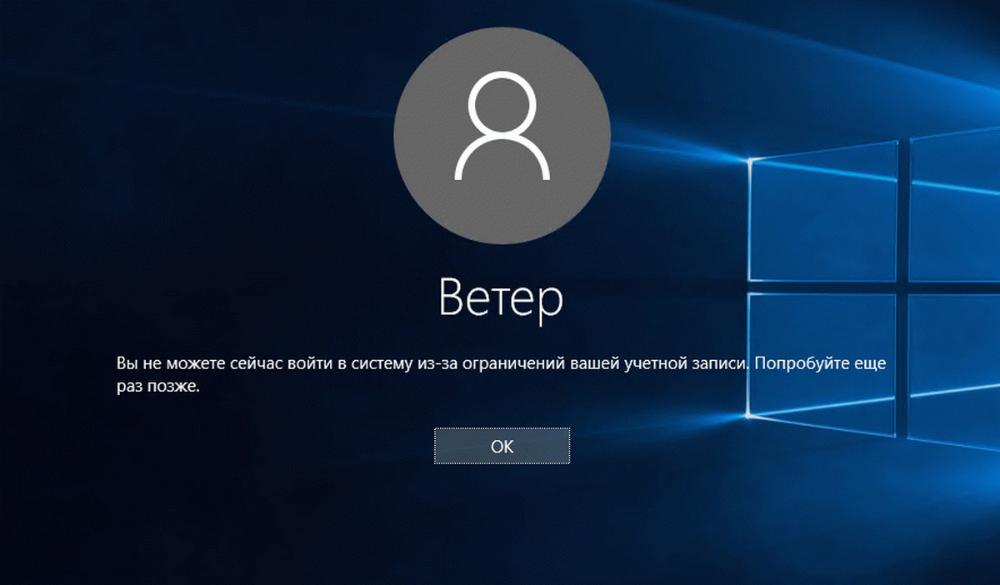Домашний доктор для вашего ПК: Мастер-класс по диагностике без лишних затрат
1. Введение
Эх, друзья мои, кто из нас не сталкивался с капризами своего железного друга? Компьютер – штука хитрая, то работает как часы, то вдруг начинает чудить не хуже старого "Запорожца". Но не спешите бежать в сервисный центр и выкладывать кровно заработанные! Ваш покорный слуга расскажет, как провести диагностику компьютера самостоятельно, без всяких там наворотов и спецоборудования.
Важность регулярной диагностики компьютера трудно переоценить. Это как с автомобилем – чем чаще заглядываешь под капот, тем меньше шансов застрять посреди дороги. Профилактика – ключ к долгой и счастливой жизни вашего ПК. Да и кошельку приятно – ведь своевременное обнаружение проблем поможет избежать дорогостоящего ремонта.
А теперь о преимуществах самостоятельной диагностики. Во-первых, это экономия средств – ни тебе визитов в сервис, ни оплаты работы мастера. Во-вторых, вы лучше узнаете свой компьютер, его особенности и капризы. В-третьих, сможете быстро реагировать на любые изменения в его работе. Ну и, наконец, это просто интересно! Кто знает, может, в процессе вы откроете в себе талант компьютерного доктора?
Итак, засучим рукава и приступим к нашему мастер-классу. Обещаю, будет познавательно и, чего греха таить, местами даже весело!
2. Визуальный осмотр
Начнем с самого простого – визуального осмотра. Как говорится, встречают по одежке, а провожают... ну, вы поняли. Так вот, внешний вид вашего компьютера может рассказать о его состоянии не меньше, чем какие-нибудь навороченные тесты.
Проверка корпуса и вентиляции
Первым делом обратите внимание на корпус компьютера. Если он похож на пыльный чемодан, который десятилетиями валялся на антресолях – непорядок! Пыль – злейший враг электроники. Она не только мешает нормальному охлаждению, но и может стать причиной короткого замыкания.
Осмотрите вентиляционные отверстия. Они должны быть чистыми и свободными от преград. Если ваш кот решил, что системный блок – идеальное место для послеобеденного сна, пора провести разъяснительную беседу. Шерсть в вентиляторах – это прямой путь к перегреву.
Кстати о вентиляторах. Прислушайтесь к работающему компьютеру. Если вместо привычного тихого гудения вы слышите звуки, напоминающие старую кофемолку, – это повод насторожиться. Скорее всего, вентиляторы нуждаются в чистке или замене.
Осмотр кабелей и разъемов
Теперь обратим свой взор на кабели и разъемы. Эта паутина проводов может рассказать опытному глазу немало интересного. Во-первых, проверьте, надежно ли подключены все кабели. Ослабленное соединение может вызвать перебои в работе или полный отказ устройства.
Осмотрите сами провода на предмет повреждений. Если ваш домашний питомец решил, что кабель – отличная игрушка для зубов, результат может быть плачевным. Поврежденная изоляция – это риск короткого замыкания и выхода из строя компонентов.
Особое внимание уделите разъемам. Если они покрылись ржавчиной или выглядят так, будто побывали в песочнице, – это явный сигнал к действию. Грязные или окисленные контакты могут стать причиной нестабильной работы или полного отказа устройств.
Не забудьте про USB-порты. Эти трудяги часто страдают от небрежного обращения. Если порт болтается или в нем застряли посторонние предметы (да-да, бывает и такое), лучше обратиться к специалисту.
Итак, внешний осмотр завершен. Если вы не обнаружили ничего подозрительного – отлично! Но не расслабляйтесь, наше путешествие в мир компьютерной диагностики только начинается. Впереди нас ждут куда более интересные вещи!

3. Диагностика через BIOS/UEFI
Ну что, друзья, готовы нырнуть в глубины вашего компьютера? Сейчас мы займемся диагностикой через BIOS/UEFI. Звучит пугающе? Не волнуйтесь, это не сложнее, чем настроить будильник на смартфоне. Ну, почти...
Как войти в BIOS/UEFI
Для начала нам нужно попасть в эту загадочную BIOS (или UEFI, если у вас компьютер посвежее). Это как VIP-зона вашего ПК, куда просто так не зайдешь. Чтобы туда попасть, нужно знать секретный пароль. Ну, или просто правильную клавишу.
Итак, перезагружаем компьютер. Как только начнется загрузка, нужно быстро (прямо как ниндзя!) нажать нужную клавишу. Обычно это Del, F2, F10 или Esc. Какую именно – зависит от производителя материнской платы. Если не угадали с первого раза – не беда, перезагрузитесь и попробуйте снова. Главное – не впадать в ступор и не колотить по всей клавиатуре разом.
Если вы все сделали правильно, то попадете в меню, которое выглядит так, будто вернулись в 90-е. Не пугайтесь, это нормально. BIOS не гонится за модой и предпочитает классику.
Ключевые параметры для проверки
Теперь, когда мы оказались в святая святых вашего компьютера, давайте осмотримся. Вот несколько ключевых параметров, на которые стоит обратить внимание:
- Системное время и дата: Казалось бы, мелочь, но если они сбиваются, это может указывать на проблемы с CMOS-батарейкой на материнской плате.
- Информация о процессоре: Убедитесь, что система правильно определяет модель и частоту вашего CPU. Если процессор внезапно "превратился" в другую модель – это повод для беспокойства.
- Объем оперативной памяти: Проверьте, соответствует ли указанный объем RAM тому, что должно быть установлено в вашем компьютере. Если часть памяти "пропала" – возможно, одна из планок RAM вышла из строя.
- Список подключенных устройств: Обратите внимание на раздел, где перечислены жесткие диски, SSD и оптические приводы. Все ли устройства на месте? Если какой-то диск "исчез" – это может быть признаком его неисправности или проблем с подключением.
- Температура процессора: Многие современные BIOS отображают текущую температуру CPU. Если она кажется слишком высокой даже в состоянии покоя (выше 50-60°C) – возможно, пора задуматься о чистке системы охлаждения.
- Настройки загрузки: Проверьте порядок загрузки устройств. Если система внезапно перестала загружаться с нужного диска – возможно, эти настройки сбились.
Не бойтесь изучать различные разделы BIOS/UEFI, но будьте осторожны с изменением настроек. Помните: здесь вы как сапер – одно неверное движение, и... ну, компьютер, конечно, не взорвется, но может отказаться загружаться.
Если вы заметили что-то подозрительное или необычное, сделайте мысленную заметку. Эта информация может пригодиться позже, когда мы будем проводить более глубокую диагностику.
Ну вот, первое погружение в недра вашего ПК завершено. Чувствуете себя хакером из фильма? Отлично! Но не расслабляйтесь, впереди нас ждет еще много интересного. Мы только начали наше путешествие по лабиринтам компьютерной диагностики!

4. Встроенные инструменты Windows
Ладно, друзья, хватит нырять в дебри BIOSа. Вернемся в более привычную среду – нашу любимую (ну или не очень) Windows. Оказывается, эта операционная система не так проста, как кажется на первый взгляд. У нее в рукаве припрятано несколько тузов – встроенные инструменты диагностики. И сейчас мы научимся ими пользоваться. Держитесь крепче, будет интересно!
Диспетчер задач
Начнем с самого известного инструмента – Диспетчера задач. Это как швейцарский нож для вашего компьютера. Чтобы его вызвать, достаточно нажать волшебное сочетание клавиш Ctrl+Shift+Esc. И вуаля! Перед вами откроется окно, полное полезной информации.
В Диспетчере задач можно узнать много интересного:
- Загрузка процессора: Если она постоянно зашкаливает за 80-90%, даже когда вы просто смотрите на рабочий стол, – это повод насторожиться. Возможно, какая-то программа слишком наглеет и отъедает все ресурсы.
- Использование памяти: Если свободной памяти остается меньше 10% – пора задуматься о расширении RAM или о закрытии части программ.
- Загрузка диска: Постоянная 100% загрузка может указывать на проблемы с жестким диском или на работу вредоносного ПО.
- Сетевая активность: Неожиданно высокая активность при отсутствии загрузок может быть признаком работы вируса или трояна.
Не забудьте заглянуть во вкладку "Автозагрузка". Там можно обнаружить программы, которые запускаются вместе с Windows и могут тормозить загрузку системы. Отключите ненужные, и ваш компьютер может стать заметно шустрее!
Просмотр событий
Теперь давайте заглянем в Просмотр событий. Это как бортовой журнал вашего компьютера, куда записываются все важные события. Чтобы его открыть, нажмите Win+R, введите eventvwr.msc и нажмите Enter.
Здесь вас ждет целая сокровищница информации. Особое внимание обратите на разделы "Система" и "Приложение". Там можно найти записи о сбоях программ, ошибках драйверов и других проблемах. Если вы видите много красных восклицательных знаков – это повод для беспокойства.
Не пугайтесь, если увидите множество предупреждений и ошибок – это нормально для работающей системы. Нас интересуют повторяющиеся ошибки или те, что совпадают по времени с замеченными вами проблемами в работе ПК.
Проверка диска
А теперь займемся вашим верным спутником – жестким диском. Windows предоставляет отличный инструмент для его проверки. Откройте "Проводник", щелкните правой кнопкой мыши на нужном диске, выберите "Свойства", затем вкладку "Сервис" и нажмите "Выполнить проверку".
Эта утилита проверит диск на наличие ошибок файловой системы и попытается их исправить. Если вы заметили, что компьютер стал работать медленнее или файлы открываются с трудом, эта проверка может помочь решить проблему.
Кстати, не забывайте про дефрагментацию. Для HDD это как зарядка для человека – помогает поддерживать форму. Для SSD дефрагментация не нужна, там работает другая технология – TRIM, которая обычно включена по умолчанию.

5. Бесплатные программы для диагностики
Ну что, друзья, готовы копнуть глубже? Встроенные инструменты Windows – это, конечно, хорошо, но иногда хочется чего-то посерьезнее. К счастью, мир полон энтузиастов, которые создают отличные бесплатные программы для диагностики. Давайте познакомимся с некоторыми из них.
CPU-Z для проверки процессора и памяти
Начнем с CPU-Z – это как рентген для вашего компьютера. Эта программа покажет вам все, что вы хотели знать о вашем процессоре и оперативной памяти, но боялись спросить.
С помощью CPU-Z вы узнаете:
- Точную модель и степпинг вашего процессора
- Текущую и максимальную частоту работы
- Объем кэша
- Информацию о чипсете материнской платы
- Подробные данные об установленной оперативной памяти
Эта информация поможет вам убедиться, что система правильно определяет ваше железо и работает на заявленных характеристиках. Если, например, частота процессора ниже заявленной или память работает не в двухканальном режиме – самое время задуматься о причинах.
CrystalDiskInfo для проверки жесткого диска
CrystalDiskInfo – это ваш личный доктор для жестких дисков и SSD. Эта программа умеет читать SMART-параметры накопителей и предупреждать о потенциальных проблемах.
Что может рассказать CrystalDiskInfo:
- Общее состояние диска (Health Status)
- Температуру работы
- Количество часов работы
- Количество включений
- Состояние различных параметров диска
Если программа показывает статус "Caution" (Внимание) или "Bad" (Плохо) – это серьезный повод задуматься о backup'е данных и, возможно, замене диска. Лучше перестраховаться, чем потом кусать локти из-за потерянных файлов!
MemTest86 для тестирования оперативной памяти
Теперь поговорим о MemTest86 – это настоящий детектив в мире компьютерной диагностики. Эта программа проведет тщательное расследование состояния вашей оперативной памяти.
Для использования MemTest86 нужно создать загрузочную флешку или диск и запустить тест при старте компьютера. Да, это немного сложнее, чем просто кликнуть по иконке, но результат того стоит.
MemTest86 проведет серию тестов, проверяя каждую ячейку памяти. Этот процесс может занять несколько часов, так что запаситесь терпением. Если в ходе теста будут обнаружены ошибки – скорее всего, у вас проблемы с оперативной памятью. Это может быть как физический дефект модуля RAM, так и проблема с настройками в BIOS.
Помните, что даже одна ошибка в тесте памяти – это уже повод для беспокойства. Оперативная память должна работать безупречно, иначе вас ждут внезапные зависания и синие экраны смерти.
Использование этих программ поможет вам получить детальную картину состояния ключевых компонентов вашего компьютера. Но не забывайте: любые инструменты диагностики – это только помощники. Главный инструмент – это ваша внимательность и здравый смысл.
6. Проверка температурного режима
Ох, друзья мои, давайте-ка поговорим о горячем. Нет, не о курортных романах, а о температурном режиме вашего компьютера. Ведь ПК, как и человек, может перегреться, и последствия будут не менее неприятными. Так что держим руку на пульсе... то есть, на термометре!
Использование программ для мониторинга температуры
Для начала нам понадобится правильный инструмент. К счастью, существует множество бесплатных программ для мониторинга температуры. Одни из самых популярных – это HWMonitor, Core Temp и MSI Afterburner.
HWMonitor – настоящий температурный шпион. Он покажет вам температуру процессора, видеокарты, жестких дисков и даже материнской платы. Плюс, вы увидите напряжение и скорость вращения вентиляторов. Полный боекомплект для температурного детектива!
Core Temp фокусируется на процессоре, показывая температуру каждого ядра отдельно. Удобно, если вы хотите узнать, все ли ядра греются одинаково.
MSI Afterburner – любимец геймеров. Помимо температуры, он показывает нагрузку на GPU и CPU, частоту кадров в играх и много чего еще. Просто праздник для любителей красивых графиков!
Нормальные температурные показатели
Теперь, когда у нас есть термометр, давайте разберемся, что считать нормой, а когда пора бить тревогу.
Для процессора:
- 20-45°C в состоянии покоя – отлично
- 45-60°C при легкой нагрузке – нормально
- 60-80°C под серьезной нагрузкой – допустимо, но уже горячовато
- Выше 80°C – Houston, у нас проблемы!
Для видеокарты:
- 30-40°C в покое – прохладненько, хорошо
- 60-85°C под нагрузкой – нормально для большинства современных GPU
- Выше 90°C – пора включать кондиционер... в комнате и в компьютере!
Для жестких дисков:
- 25-40°C – идеально
- 41-50°C – нормально, но стоит обеспечить лучшую вентиляцию
- Выше 50°C – диск может начать жаловаться на жизнь и отказываться работать
Если вы заметили, что температура компонентов регулярно выходит за рамки нормы, пора принимать меры. Для начала проверьте, не забиты ли пылью вентиляционные отверстия корпуса и радиаторы. Иногда достаточно хорошей уборки, чтобы температура пришла в норму.
Если уборка не помогла, возможно, пришло время заменить термопасту на процессоре или обновить систему охлаждения. А может, просто стоит лучше организовать поток воздуха в корпусе. Помните: прохладный компьютер – счастливый компьютер!

7. Диагностика сети
Ну что, товарищи сетевые детективы, приступим к расследованию загадочных пропаж интернета и необъяснимых замедлений сети? Сегодня мы научимся проводить диагностику сети с помощью встроенных инструментов Windows и онлайн-сервисов. Поехали!
Встроенные команды Windows для проверки сети
Windows, как заботливая мамочка, припасла для нас несколько полезных команд. Чтобы их использовать, нужно открыть командную строку. Нажмите Win+R, введите cmd и нажмите Enter. И вот вы уже в мире черного экрана и белых букв, прямо как в "Матрице"!
1. Ping
Эта команда проверяет соединение с определенным узлом. Например, введите:
ping google.comЕсли вы видите ответы и время отклика – ваше соединение работает. Если видите "Превышен интервал ожидания" – у вас проблемы с подключением или DNS.
2. Tracert
Эта команда показывает путь, который проходят пакеты данных до целевого узла. Попробуйте:
tracert google.comВы увидите все промежуточные узлы и время отклика на каждом из них. Если где-то время резко возрастает – вот вам и узкое место.
3. Ipconfig
Эта команда показывает конфигурацию IP вашего компьютера. Введите:
ipconfig /allВы увидите всю информацию о вашем сетевом подключении, включая IP-адрес, маску подсети, шлюз и DNS-серверы.
4. Netstat
Эта команда показывает активные сетевые подключения. Попробуйте:
netstat -anВы увидите список всех открытых портов и соединений. Полезно для обнаружения подозрительной активности.
Онлайн-тесты скорости интернета
Теперь, когда мы разобрались с командной строкой, давайте проверим скорость интернета. Для этого существует множество онлайн-сервисов, но мы рассмотрим пару самых популярных.
1. Speedtest.net
Это классика жанра. Сайт проверяет скорость загрузки и отдачи, а также пинг. Просто нажмите большую кнопку "Go" и ждите результатов. Сравните полученные значения с тем, что обещает ваш провайдер. Если есть большая разница – пора звонить в техподдержку и качать права!
2. Fast.com
Этот сервис от Netflix проверяет скорость загрузки автоматически, как только вы открываете страницу. Он менее подробный, чем Speedtest, но работает быстрее и проще.
Помните, что результаты тестов могут варьироваться в зависимости от времени суток, загруженности сети и даже от того, сколько устройств подключено к вашему Wi-Fi. Поэтому лучше провести несколько тестов в разное время для получения более точной картины.
Если вы обнаружили, что скорость интернета значительно ниже заявленной, попробуйте следующие шаги:
- Перезагрузите роутер и модем. Иногда это решает проблему, как перезагрузка компьютера.
- Проверьте подключение напрямую через кабель Ethernet. Если скорость нормализуется, проблема может быть в настройках Wi-Fi или помехах.
- Проверьте, не запущены ли на компьютере программы, активно использующие интернет (торренты, обновления и т.д.).
- Если проблема сохраняется, свяжитесь с вашим интернет-провайдером.
Помните, что стабильное интернет-соединение – это основа комфортной работы в современном мире. Не стесняйтесь требовать от провайдера того качества услуг, за которое вы платите!
8. Тестирование производительности
Итак, друзья, пришло время самого интересного – тестирования производительности вашего железного коня. Это как гонки на время, только вместо секундомера у нас будут специальные программы, а вместо трассы – различные тесты. Готовы? Поехали!
Встроенный индекс производительности Windows
Начнем с самого простого – встроенного инструмента Windows. Да-да, наша любимая операционка умеет не только зависать, но и оценивать свою производительность.
Чтобы запустить оценку производительности в Windows 10 или 11:
- Нажмите Win+R, введите
winsat formalи нажмите Enter. - Подождите несколько минут, пока система проведет тесты.
- После завершения откройте "Просмотр сведений о системе" (Win+Pause/Break) и перейдите на вкладку "Дополнительные сведения о системе".
Здесь вы увидите оценки для процессора, памяти, графики, игровой графики и жесткого диска. Каждый компонент оценивается по шкале от 1.0 до 9.9. Чем выше оценка, тем лучше производительность.
Конечно, этот тест довольно поверхностный, но он дает общее представление о производительности вашей системы и помогает выявить самые слабые места.
Бесплатные бенчмарки для оценки мощности ПК
Теперь перейдем к более серьезным инструментам. Вот несколько популярных бесплатных бенчмарков, которые помогут вам оценить производительность вашего ПК:
1. Cinebench
Этот бенчмарк отлично подходит для тестирования производительности процессора. Он использует сложные 3D-сцены для нагрузки на CPU и выдает результат в виде числового значения. Чем выше число, тем мощнее ваш процессор.
2. Unigine Heaven
Если вы хотите проверить свою видеокарту, этот бенчмарк – то, что надо. Он создает красивую трехмерную сцену и гоняет вашу GPU по полной программе. В конце вы получите оценку в FPS (кадрах в секунду) и общий балл.
3. CrystalDiskMark
Этот инструмент предназначен для тестирования скорости чтения и записи ваших жестких дисков и SSD. Он проводит серию тестов и выдает результаты в МБ/с. Отличный способ понять, не пора ли обновить накопитель.
4. MemTest86
Мы уже упоминали эту программу ранее, но она заслуживает повторного упоминания. MemTest86 не только диагностирует проблемы с оперативной памятью, но и может показать ее производительность.
5. UserBenchmark
Это комплексный бенчмарк, который тестирует все основные компоненты вашего ПК: процессор, видеокарту, память, накопители. После тестирования вы можете сравнить результаты с другими пользователями, имеющими аналогичное оборудование.
При использовании любых бенчмарков помните несколько важных моментов:
- Закройте все ненужные программы перед запуском теста.
- Убедитесь, что ваш компьютер не перегревается во время теста.
- Проведите несколько тестов и возьмите среднее значение для более точного результата.
- Сравнивайте результаты только с аналогичными конфигурациями ПК.
Тестирование производительности – это не только способ похвастаться мощью своего ПК перед друзьями (хотя и это тоже). Это отличный способ понять, какие компоненты вашего компьютера нуждаются в обновлении, и оценить эффект от изменений в системе, будь то разгон процессора или установка нового SSD.
9. Проверка на вирусы и вредоносные программы
Ну что ж, друзья, пришло время поговорить о том, о чем многие предпочитают не думать – о вирусах и вредоносных программах. Эти цифровые паразиты могут превратить ваш быстрый и надежный компьютер в тормозящее недоразумение быстрее, чем вы успеете сказать "антивирус". Давайте разберемся, как защитить наш электронный дом от непрошеных гостей.
Встроенный Защитник Windows
Начнем с хороших новостей: если у вас Windows 10 или 11, то базовая защита у вас уже есть. Защитник Windows (Windows Defender) – это встроенный антивирус, который работает в фоновом режиме и защищает вашу систему от большинства угроз.
Чтобы проверить, активен ли Защитник Windows:
- Откройте "Параметры" (Win + I)
- Перейдите в раздел "Обновление и безопасность" (в Windows 11 это "Конфиденциальность и безопасность")
- Выберите "Безопасность Windows"
- Убедитесь, что все элементы защиты включены
Для запуска полного сканирования:
- Откройте "Безопасность Windows"
- Выберите "Защита от вирусов и угроз"
- Нажмите "Сканировать" и выберите "Полная проверка"
Защитник Windows неплохо справляется с большинством угроз, но иногда стоит провести дополнительную проверку.
Бесплатные антивирусные сканеры
Для дополнительной безопасности можно использовать бесплатные антивирусные сканеры. Вот несколько надежных вариантов:
1. Malwarebytes
Отличный инструмент для обнаружения и удаления вредоносных программ. Бесплатная версия не обеспечивает постоянной защиты, но позволяет проводить сканирование по требованию.
2. Kaspersky Virus Removal Tool
Это бесплатный сканер от известного производителя антивирусного ПО. Он не конфликтует с уже установленным антивирусом и может помочь обнаружить угрозы, пропущенные другими программами.
3. ESET Online Scanner
Еще один мощный инструмент для сканирования системы. Работает прямо из браузера, не требуя установки.
4. Dr.Web CureIt!
Бесплатный сканер от Dr.Web, который можно использовать без установки. Отлично подходит для экстренной проверки системы.
При использовании любого антивирусного ПО помните о нескольких важных моментах:
- Регулярно обновляйте антивирусные базы. Вирусы не стоят на месте, и ваша защита должна быть актуальной.
- Проводите полное сканирование системы хотя бы раз в месяц, даже если не замечаете никаких проблем.
- Не игнорируйте предупреждения антивируса. Если программа что-то заподозрила, лучше перестраховаться.
- Будьте осторожны при скачивании файлов из интернета. Лучше лишний раз проверить файл антивирусом, чем потом бороться с последствиями заражения.
Помните, что ни один антивирус не дает 100% гарантии защиты. Лучшая защита – это ваша осторожность и здравый смысл при работе в интернете. Не открывайте подозрительные вложения в письмах, не переходите по сомнительным ссылкам, и ваш компьютер будет вам благодарен!
10. Заключение
Ну вот, друзья, мы и добрались до финишной прямой нашего увлекательного путешествия в мир компьютерной диагностики. Давайте подведем итоги и составим план действий на будущее.
Составление плана регулярной диагностики
Чтобы ваш электронный друг работал как швейцарские часы, предлагаю следовать такому плану регулярной диагностики:
- Еженедельно:
- Проверяйте и очищайте корзину, временные файлы и кэш браузера
- Запускайте быструю проверку антивирусом
- Следите за температурой основных компонентов
- Ежемесячно:
- Проводите полное сканирование антивирусом
- Проверяйте жесткий диск на ошибки
- Очищайте систему от ненужных программ и файлов
- Раз в три месяца:
- Проводите полную диагностику всех компонентов
- Проверяйте и обновляйте драйверы
- Делайте резервную копию важных данных
- Раз в полгода:
- Проводите физическую чистку компьютера от пыли
- Проверяйте и при необходимости заменяйте термопасту
- Тестируйте производительность и сравнивайте с предыдущими результатами
Конечно, этот план можно и нужно адаптировать под ваши конкретные нужды и условия использования компьютера.
Когда все-таки стоит обратиться к специалисту
Несмотря на все наши усилия, иногда приходится признать поражение и обратиться к профессионалам. Вот несколько ситуаций, когда лучше не рисковать и позвать на помощь специалиста:
- Компьютер не включается или не загружается операционная система
- Вы слышите странные звуки, исходящие от жесткого диска
- На экране появляются артефакты или случайные пиксели
- Компьютер постоянно перезагружается или выключается сам по себе
- Вы подозреваете, что стали жертвой сложной вирусной атаки
- После вашей самостоятельной диагностики проблемы только усугубились
Помните, что иногда попытка сэкономить может привести к еще большим расходам. Если вы не уверены в своих силах или проблема кажется слишком сложной – лучше доверить дело профессионалам.
В заключение хочу сказать: не бойтесь своего компьютера! Он хоть и сложная, но вполне познаваемая система. Регулярная диагностика и своевременное устранение проблем не только продлят жизнь вашему электронному помощнику, но и сделают вашу работу с ним более приятной и эффективной.
Помните, что каждый раз, проводя диагностику, вы не только улучшаете работу своего ПК, но и углубляете свои знания о нем. Кто знает, может быть, со временем вы сами станете тем самым "компьютерным гуру", к которому будут обращаться друзья и родственники за помощью!
И напоследок, самый главный совет: не забывайте, что компьютер – это инструмент, а не цель. Он должен помогать вам в работе и отдыхе, а не становиться источником постоянного стресса. Если чувствуете, что проводите слишком много времени, пытаясь "вылечить" свой ПК – сделайте перерыв, отдохните, погуляйте. Иногда свежий взгляд на проблему – это все, что нужно для ее решения.
Удачи вам в ваших компьютерных приключениях, и пусть ваш ПК работает быстро, тихо и без сбоев!