Фотошоп на минималках: как выжать максимум из слабого компьютера
Эх, знакомая ситуация, не правда ли? Сидишь ты такой перед монитором, мышка в руке, идеи так и прут, а Photoshop... ну, скажем так, не торопится. Загрузка файла? Подождите-ка минутку (или две). Применение фильтра? Да ладно, сделайте перерыв на чашечку кофе. А уж про рендеринг я вообще молчу – тут уже впору отпуск планировать.
Но не спешите выбрасывать свой верный ПК в окно или продавать почку ради нового MacBook Pro. Ваш компьютер-черепаха еще может превратиться если не в гепарда, то хотя бы в бодрую лань. Как? А вот об этом мы сегодня и поговорим!
Почему Photoshop тормозит? Спойлер: дело не только в "железе"

Прежде чем мы начнем нашу операцию по "прокачке" Photoshop, давайте разберемся, почему, собственно, эта зверюга так прожорлива до ресурсов. Ведь казалось бы – ну что такого в обработке пары-тройки фоточек?
А вот что: Photoshop – это как швейцарский нож в мире графических редакторов. Он может всё: от простой кадрировки до создания сложнейших 3D-композиций. И вся эта функциональность требует ресурсов. Много ресурсов.
Основные "пожиратели" производительности в Photoshop:
- Оперативная память (RAM): Photoshop любит RAM как я люблю пиццу – чем больше, тем лучше. Каждый открытый файл, каждый слой, каждая операция – всё это требует оперативки.
- Процессор (CPU): Применение фильтров, трансформации, работа с большими кистями – за всё это отвечает процессор. И чем он мощнее, тем быстрее Photoshop справляется с задачами.
- Графический процессор (GPU): Многие современные функции Photoshop, особенно связанные с 3D и видео, полагаются на мощность видеокарты.
- Жесткий диск: Скорость чтения и записи файлов напрямую влияет на время загрузки и сохранения проектов.
Но! И это большое "но". Даже если у вас не самый мощный компьютер, существует множество способов оптимизировать работу Photoshop. Так что запасайтесь терпением, друзья мои, сейчас мы будем творить компьютерную магию!
Настройки Photoshop: тюнинг под капотом
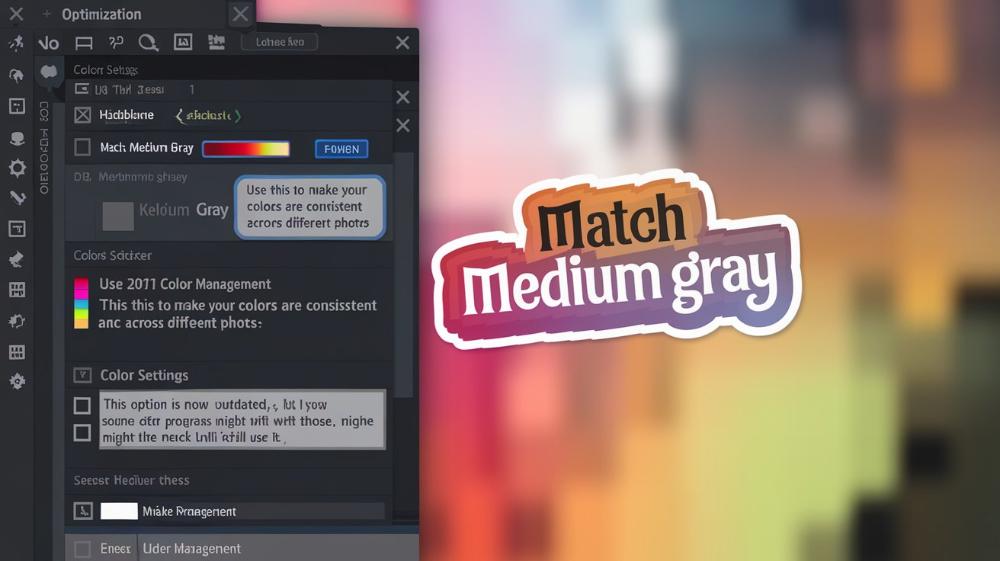
Итак, первое, что мы сделаем – это залезем в святая святых Photoshop: его настройки. Не бойтесь, мы ничего не сломаем (наверное).
1. Управление памятью и производительностью
Зайдите в "Редактирование" > "Настройки" > "Производительность". Здесь вы увидите несколько важных параметров:
- Память (RAM): Photoshop предлагает оптимальный диапазон использования RAM. Не жадничайте, но и не перебарщивайте. Обычно 70-80% от рекомендуемого максимума – золотая середина.
- История и кэш: Уменьшите количество шагов истории до 20-30. Да, вы потеряете возможность отменять действия до посинения, но зато освободите память.
- Размер тайла кэша: Выберите значение 1024K или 1280K. Это оптимально для большинства систем.
2. Отключение ненужных функций
В Photoshop есть множество крутых, но ресурсоемких функций. Если вы их не используете – отключайте без зазрения совести:
- 3D-функции: Если вы не работаете с 3D, отключите их в настройках "3D".
- Анимация: То же самое касается анимации. Найдите соответствующий пункт в настройках и деактивируйте.
- Проверка орфографии: Да, Photoshop умеет проверять орфографию. Но нужно ли это вам? Отключите в настройках "Шрифт".
3. Настройка графического процессора
Если у вас есть дискретная видеокарта, убедитесь, что Photoshop ее использует. Зайдите в "Редактирование" > "Настройки" > "Производительность" и проверьте настройки графического процессора.
Но что делать, если видеокарта слабовата или вовсе отсутствует? Не паникуйте! Попробуйте отключить использование графического процессора для функций, которые вы редко используете. Это может немного повысить производительность в других аспектах работы.
Оптимизация рабочего процесса: работаем с умом, а не с надрывом
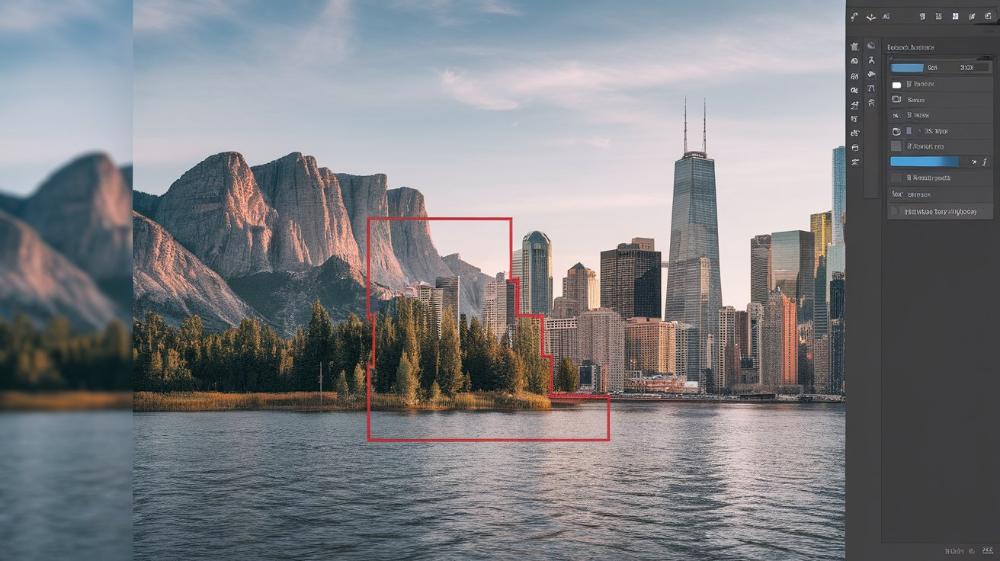
Окей, мы настроили Photoshop. Теперь давайте поговорим о том, как работать в нем эффективнее. Потому что иногда дело не в программе, а в том, как мы ее используем.
1. Уменьшаем размер файлов
Большие файлы – враг производительности. Вот несколько советов по их укрощению:
- Обрезка: Удалите ненужные области изображения. Меньше пикселей – меньше работы для Photoshop.
- Понижение разрешения: Если вам не нужно печатать баннер размером с дом, уменьшите разрешение до разумных пределов.
- Слияние слоев: Чем меньше слоев, тем лучше. Регулярно объединяйте ненужные слои.
2. Умное использование инструментов
Некоторые инструменты и функции Photoshop более ресурсоемки, чем другие. Вот на что стоит обратить внимание:
- Кисти: Большие кисти с мягкими краями могут серьезно нагружать систему. Используйте кисти меньшего размера или с жесткими краями, где это возможно.
- Фильтры: Многие фильтры, особенно из категории "Размытие" и "Искажение", требуют значительных ресурсов. Применяйте их на дубликатах слоев, чтобы легче было отменить действие.
- Смарт-объекты: Они удобны, но могут серьезно замедлить работу. Используйте их с умом и не злоупотребляйте.
3. Оптимизация рабочего пространства
Иногда для ускорения работы нужно просто убрать лишнее с глаз долой:
- Закрывайте ненужные панели: Чем меньше панелей открыто, тем меньше ресурсов потребляет интерфейс.
- Используйте режим полного экрана: Меньше отвлекающих факторов, больше места для работы.
- Создайте свое рабочее пространство: Настройте интерфейс под свои нужды, оставив только необходимые инструменты и панели.
Хитрости и уловки: когда Photoshop думает, что он умнее вас

Photoshop, как и любая сложная программа, иногда пытается быть чересчур умным. И порой эта "умность" выходит нам боком. Вот несколько хитростей, которые помогут обмануть систему (тсс, только никому не говорите).
1. Отключаем автосохранение
Да-да, я знаю, что сейчас вы в ужасе хватаетесь за сердце. "Как же так? А вдруг Photoshop вылетит?!" Спокойствие, только спокойствие. Автосохранение – это, конечно, здорово, но оно может серьезно тормозить работу, особенно если вы работаете с большими файлами. Вместо этого выработайте привычку регулярно сохранять работу вручную. Ctrl+S (или Cmd+S для маководов) должно стать вашим новым любимым сочетанием клавиш.
2. Хитрости с кэшем
Photoshop использует кэш для ускорения работы, но иногда он может сыграть злую шутку. Если вы заметили, что программа стала работать медленнее без видимых причин, попробуйте очистить кэш. Для этого зажмите Alt+Ctrl+Shift (Option+Cmd+Shift на Mac) при запуске Photoshop. Он спросит, хотите ли вы удалить кэш – смело соглашайтесь.
3. Обман системы шрифтов
Если у вас установлено много шрифтов, Photoshop может тормозить при запуске и работе с текстом. Хитрость в том, чтобы создать отдельную папку с только нужными вам шрифтами и подключать только ее. В Windows это делается через Панель управления, а в MacOS – через Font Book.
Внешние факторы: когда дело не в Photoshop
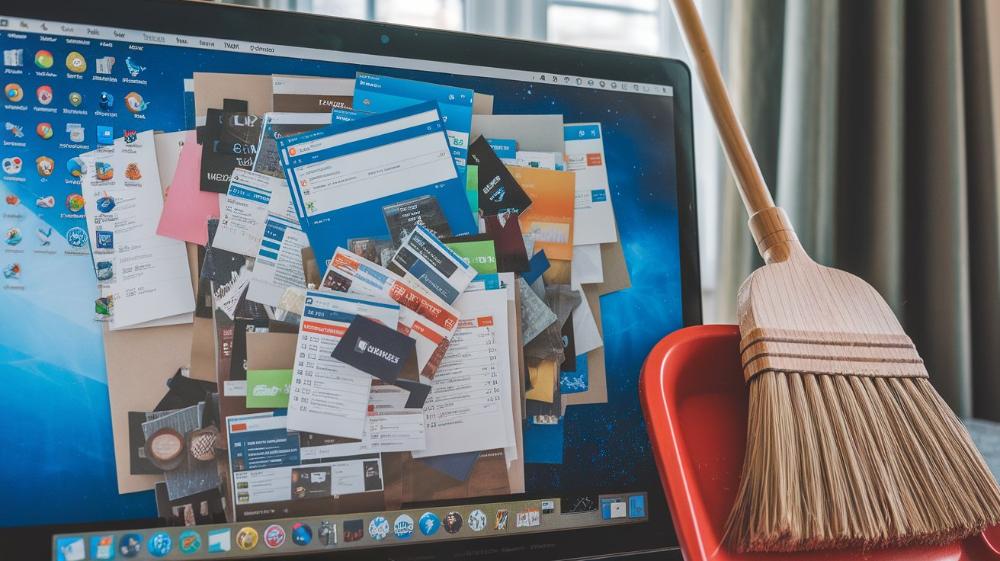
Иногда, как бы мы ни оптимизировали Photoshop, он все равно работает медленно. И знаете что? Возможно, дело вовсе не в нем. Давайте посмотрим на внешние факторы, которые могут влиять на производительность.
1. Чистка системы
Ваш компьютер может быть как ваша комната – вроде бы и убирались недавно, а хлама всё равно полно. Вот несколько советов по наведению порядка:
- Удалите ненужные программы: Особенно те, что запускаются автоматически при старте системы.
- Почистите диск: Используйте встроенные инструменты очистки или специализированные программы для удаления временных файлов, кэша и прочего мусора.
- Дефрагментация: Если у вас HDD (не SSD!), регулярная дефрагментация может заметно ускорить работу системы.
2. Обновление драйверов
Драйверы – это как смазка для вашего компьютера. Без актуальных драйверов даже самое мощное железо может работать вполсилы. Особенно важно держать в актуальном состоянии драйверы видеокарты – они напрямую влияют на производительность Photoshop.
3. Проверка на вирусы
Вирусы и вредоносные программы могут серьезно замедлить работу компьютера. Проведите полное сканирование системы с помощью антивируса. И да, "У меня нет антивируса, я же не качаю ничего подозрительного" – не оправдание. Установите хотя бы бесплатный антивирус, их сейчас полно.
Железные решения: когда софтом уже не поможешь

Ладно, давайте посмотрим правде в глаза: иногда никакие программные ухищрения не помогут, и единственный выход – это апгрейд железа. Но не спешите выкладывать кругленькую сумму за новый компьютер. Часто достаточно обновить пару ключевых компонентов.
1. Оперативная память (RAM)
Если у вас меньше 8 ГБ оперативки, то вот вам первый пункт в списке апгрейда. Photoshop просто обожает оперативную память, и чем больше вы ему дадите, тем счастливее он будет. 16 ГБ – это уже неплохо, а 32 ГБ позволят вам работать с огромными файлами без заметных задержек.
2. SSD-накопитель
Если вы до сих пор работаете с HDD, то переход на SSD станет для вас настоящим откровением. Время загрузки Photoshop и открытия файлов уменьшится в разы. Да и вся система в целом станет гораздо шустрее.
3. Процессор (CPU)
Замена процессора – это уже серьезный апгрейд, который может потребовать замены материнской платы. Но если ваш процессор уже совсем "дышит на ладан", то новый CPU может дать существенный прирост в производительности, особенно при работе с фильтрами и сложными операциями.
4. Видеокарта (GPU)
Хорошая видеокарта может значительно ускорить работу Photoshop, особенно если вы используете функции, связанные с 3D или обработкой видео. Но учтите, что для базовой работы в Photoshop мощная видеокарта не обязательна, так что этот апгрейд стоит рассматривать в последнюю очередь.
Альтернативные решения: когда Photoshop – это слишком
Окей, мы перепробовали всё, но Photoshop всё равно работает как улитка на снотворном. Что делать? Может быть, пришло время посмотреть на альтернативы? Нет, я не предлагаю вам полностью отказаться от Photoshop (хотя, кто знает?), но для некоторых задач есть более легковесные решения.
1. GIMP
Старый добрый GIMP. Да, у него интерфейс из 90-х, и да, к нему нужно привыкнуть. Но он бесплатный, открытый и гораздо менее требовательный к ресурсам, чем Photoshop. Для базовой обработки фотографий и создания простой графики – вполне себе вариант.
2. Affinity Photo
Если вам нужен более современный и мощный инструмент, но при этом менее "прожорливый", чем Photoshop, присмотритесь к Affinity Photo. Он имеет много схожих с Photoshop функций, но работает заметно быстрее на слабых машинах.
3. Krita
Изначально ориентированная на цифровое рисование, Krita также обладает неплохим набором инструментов для обработки фотографий. И при этом она гораздо менее требовательна к ресурсам, чем Photoshop.
4. Онлайн-редакторы
Для простых задач типа кадрирования, изменения размера или базовой цветокоррекции вполне подойдут онлайн-редакторы вроде Pixlr или Photopea. Они работают в браузере и не нагружают ваш компьютер.
Заключение: не Photoshop'ом единым

Уф, ну вот мы и добрались до конца нашего путешествия по оптимизации Photoshop. Давайте подведем итоги:
- Настройки Photoshop можно и нужно твикать. Не бойтесь экспериментировать!
- Умный подход к работе может творить чудеса даже на слабом железе.
- Иногда проблема не в Photoshop, а в самой системе. Не забывайте о regular maintenance!
- Апгрейд железа – это хорошо, но не всегда необходимо. Начните с RAM и SSD.
- Есть жизнь и за пределами Photoshop. Не бойтесь пробовать альтернативы!
Помните, друзья мои, что любой инструмент – это всего лишь инструмент. Главное – это ваши идеи и креативность. Даже работая на древнем ноутбуке с GIMP, вы можете создавать шедевры. А навороченный Photoshop на супермощном компьютере без толковых идей – это всего лишь дорогая игрушка.
Так что не зацикливайтесь на технических ограничениях. Творите, экспериментируйте, и пусть ваш компьютер хоть немного, но поспевает за полетом вашей фантазии!
А теперь извините, пойду посмотрю, не завис ли мой Photoshop, пока я писал эту статью. Кажется, я забыл сохраниться...








