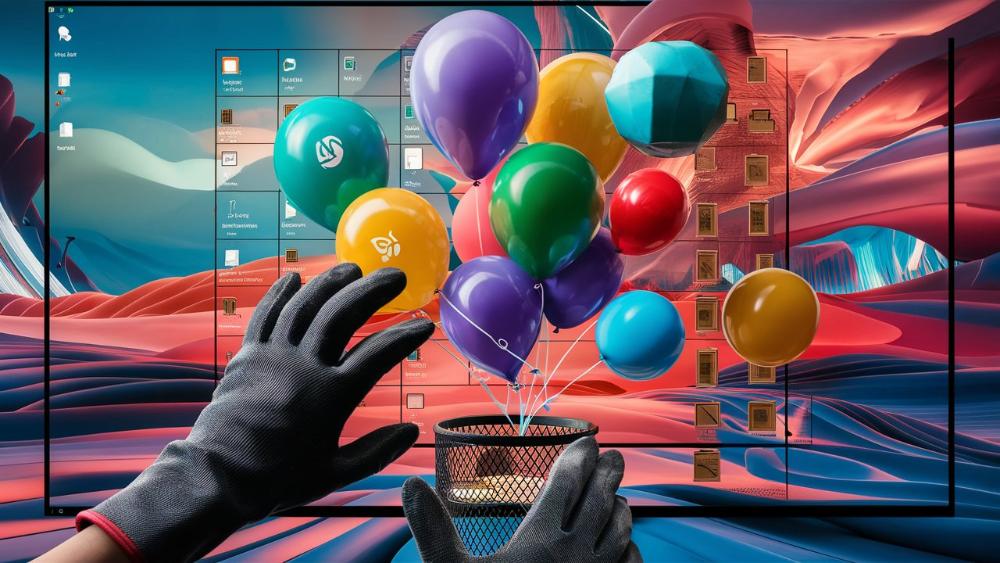Генеральная уборка в цифровом доме: Как вдохнуть новую жизнь в Windows 11
1. Введение: Зачем нужна очистка Windows 11
Ах, Windows 11! Новенькая, с иголочки операционная система от Microsoft. Казалось бы, только вчера мы её установили, а она уже начинает похрюкивать и задыхаться под грузом цифрового хлама. Что ж, пришло время засучить рукава и навести порядок в нашем цифровом доме!
Но прежде чем мы возьмёмся за швабры и метлы, давайте разберёмся, почему вообще возникает необходимость в очистке системы. Ведь компьютер - не пыльный чердак, верно? Ан нет, цифровая пыль накапливается не хуже реальной!
Симптомы засоренной системы
Вот несколько признаков того, что вашей Windows 11 пора на цифровую диету:
- Черепашья скорость: Система загружается так медленно, что вы успеваете состариться.
- Жесткий диск "под завязку": Свободного места меньше, чем в час пик в метро.
- Приложения-тормозилки: Программы открываются со скоростью таяния ледников.
- Непонятные ошибки: Windows выдаёт сообщения, которые понятны разве что марсианам.
Знакомая картина? Тогда вам точно пора заняться генеральной уборкой!
Почему система засоряется?
Windows 11, как и её предшественницы, не имеет иммунитета к цифровому мусору. Вот основные причины засорения:
- Временные файлы: Система и приложения создают их пачками, а потом "забывают" удалить.
- Кэш браузера: Ваши веб-похождения оставляют след размером с Великую Китайскую стену.
- Остатки удалённых программ: Призраки прошлого, которые никак не хотят уходить в мир иной.
- Дубликаты файлов: Когда одной копии фотографии кота мало, и вы храните её в десяти экземплярах.
- Фрагментация диска: Файлы разбросаны по диску, как игрушки в детской комнате.
Но не стоит паниковать! Мы научим вас, как превратить вашу захламленную Windows 11 в образцово-показательную систему. Готовы начать уборку? Тогда поехали!

2. Встроенные инструменты Windows 11 для очистки
Прежде чем бежать в магазин за цифровыми чистящими средствами, давайте заглянем в кладовку Windows 11. Оказывается, у нас уже есть целый арсенал встроенных инструментов для борьбы с мусором. Кто бы мог подумать, что Microsoft так заботится о чистоте наших компьютеров?
Storage Sense: Автоматический уборщик
Storage Sense - это как робот-пылесос для вашего компьютера. Только вместо пыли он собирает ненужные файлы. Давайте научим его правильно делать уборку:
- Нажмите Win + I, чтобы открыть "Параметры".
- Перейдите в раздел "Система" > "Хранилище".
- Включите переключатель "Storage Sense".
- Нажмите "Настройка Storage Sense или запуск сейчас".
Здесь вы можете настроить, как часто Storage Sense будет наводить порядок. Хотите, чтобы он работал как трудолюбивый домовой? Выберите "Во время нехватки места на диске". Предпочитаете регулярную уборку? Установите "Каждый месяц". А для самых педантичных есть опция "Каждую неделю".
Но и это ещё не всё! Вы можете научить Storage Sense удалять файлы из корзины и папки загрузок, которые не использовались определённое время. Просто выберите нужный период в соответствующих выпадающих меню. Вуаля! Ваш цифровой домовой готов к работе.
Disk Cleanup: Старый добрый чистильщик
Если Storage Sense - это новомодный робот-пылесос, то Disk Cleanup - это проверенная временем швабра. Он может не быть таким автоматизированным, но иногда старые методы работают лучше новых.
Чтобы вызвать этого ветерана чистки:
- Нажмите Win + S и введите "Очистка диска".
- Выберите диск для очистки (обычно это диск C:).
- Нажмите "Очистить системные файлы" для более тщательной уборки.
- Отметьте галочками типы файлов, которые хотите удалить.
- Нажмите "ОК" и подтвердите удаление.
Disk Cleanup может удалить временные файлы, содержимое корзины, кэш и многое другое. Он как старый мудрый дворник, который знает все закоулки вашего двора.
Дефрагментация и оптимизация дисков
Представьте, что файлы на вашем диске - это книги в библиотеке. Со временем они могут оказаться разбросанными по разным полкам. Дефрагментация - это как усердный библиотекарь, который расставляет всё по местам.
Чтобы вызвать этого цифрового библиотекаря:
- Нажмите Win + S и введите "дефрагментация".
- Выберите "Дефрагментация и оптимизация дисков".
- Выберите нужный диск и нажмите "Оптимизировать".
Но внимание! Если у вас SSD, не стоит его часто дефрагментировать. Windows 11 достаточно умна, чтобы понять тип вашего диска и провести правильную оптимизацию.
Очистка реестра: Опасная, но эффективная процедура
Реестр Windows - это как святая святых вашей системы. Здесь хранятся все настройки и параметры. Со временем он может засориться ненужными записями. Но будьте осторожны! Очистка реестра - это как хирургическая операция на открытом сердце вашего компьютера.
Windows 11 не имеет встроенного инструмента для очистки реестра, и это не случайно. Microsoft предпочитает, чтобы вы не трогали реестр без крайней необходимости. Но если вы всё же решились на эту процедуру, вот несколько советов:
- Создайте точку восстановления системы перед любыми манипуляциями с реестром.
- Используйте только проверенные программы для очистки реестра.
- Внимательно читайте, что предлагает удалить программа, и не удаляйте записи, в назначении которых вы не уверены.
Помните, неправильная очистка реестра может привести к серьёзным проблемам с системой. Так что семь раз отмерьте, прежде чем резать!

3. Сторонние программы для оптимизации системы
Ладно, вы перепробовали все встроенные инструменты, но ваша Windows 11 всё ещё чихает и кашляет? Не отчаивайтесь! На помощь приходят сторонние программы - настоящие супергерои мира оптимизации. Давайте познакомимся с некоторыми из них.
CCleaner: Швейцарский нож очистки
CCleaner - это как швейцарский армейский нож в мире оптимизации Windows. Он может всё: чистить временные файлы, оптимизировать реестр, удалять ненужные программы и даже управлять автозагрузкой. Вот как использовать этого цифрового универсала:
- Скачайте и установите CCleaner с официального сайта.
- Запустите программу и перейдите на вкладку "Очистка".
- Выберите, что именно хотите очистить (например, кэш браузера, временные файлы и т.д.).
- Нажмите "Анализ", а затем "Очистить".
Но будьте осторожны! CCleaner, как слишком усердная домработница, может иногда удалить что-то нужное. Всегда проверяйте, что именно вы собираетесь удалить.
Glary Utilities: Комплексный подход к очистке
Glary Utilities - это как шведский стол для вашего компьютера. Здесь есть всё: от очистки диска до оптимизации системы. Вот некоторые из его вкусных блюд:
- 1-Click Maintenance: Одним нажатием решает большинство проблем.
- Disk Cleaner: Удаляет ненужные файлы.
- Registry Repair: Чинит проблемы в реестре.
- Startup Manager: Управляет программами, запускающимися при старте системы.
Чтобы начать работу с Glary Utilities:
- Скачайте и установите программу.
- Запустите и выберите "1-Click Maintenance" для быстрой оптимизации.
- Или выберите конкретный инструмент для более точной настройки.
Wise Disk Cleaner: Специалист по дискам
Если ваш жесткий диск трещит по швам от лишних файлов, то Wise Disk Cleaner - это тот доктор, который вам нужен. Эта программа специализируется на очистке дисков и делает это с хирургической точностью.
Вот что умеет этот виртуальный санитар:
- Очистка системы: Удаляет временные файлы, логи, кэш и прочий мусор.
- Очистка больших файлов: Находит и показывает файлы-гиганты, которые занимают много места.
- Дефрагментация: Собирает разбросанные по диску фрагменты файлов.
Чтобы начать генеральную уборку с Wise Disk Cleaner:
- Скачайте и установите программу с официального сайта.
- Запустите и выберите "Очистка системы".
- Нажмите "Сканировать", а затем "Очистить" для удаления найденного мусора.
Помните, что Wise Disk Cleaner, как усердный дворник, может иногда принять нужный файл за мусор. Всегда просматривайте список файлов перед удалением!
Auslogics BoostSpeed: Комплексный подход к оптимизации
Если предыдущие программы - это отдельные инструменты, то Auslogics BoostSpeed - это целый набор инструментов в одном чемоданчике. Эта программа не только чистит систему, но и подкручивает гайки для повышения производительности.
Вот некоторые из фокусов, которые умеет показывать BoostSpeed:
- Очистка диска и реестра: Удаляет мусор и исправляет ошибки в реестре.
- Дефрагментация диска и реестра: Оптимизирует структуру данных.
- Ускорение интернета: Настраивает параметры сети для более быстрого соединения.
- Управление автозагрузкой: Контролирует программы, запускающиеся при старте Windows.
Чтобы начать работу с Auslogics BoostSpeed:
- Установите программу и запустите её.
- На главном экране нажмите "Сканировать сейчас" для анализа системы.
- После сканирования выберите проблемы, которые хотите исправить.
- Нажмите "Исправить" для автоматического решения проблем.
Но не забывайте, что BoostSpeed, как слишком энергичный фитнес-тренер, может иногда перестараться. Всегда внимательно читайте, что именно программа собирается менять в вашей системе.
Advanced SystemCare: Искусственный интеллект на страже чистоты
Advanced SystemCare - это как если бы вы наняли робота-уборщика с искусственным интеллектом. Эта программа использует продвинутые алгоритмы для анализа и оптимизации вашей системы.
Вот чем может похвастаться этот кибернетический уборщик:
- Умная очистка: Использует ИИ для определения, какие файлы можно безопасно удалить.
- Защита конфиденциальности: Удаляет следы вашей онлайн-активности.
- Ускорение системы: Оптимизирует настройки Windows для повышения производительности.
- Защита от вредоносных программ: Сканирует систему на наличие угроз.
Чтобы начать работу с Advanced SystemCare:
- Скачайте и установите программу.
- Запустите и нажмите "Сканировать" на главном экране.
- После сканирования нажмите "Исправить" для автоматического решения проблем.
- Используйте дополнительные инструменты в меню слева для более глубокой оптимизации.
Но помните, что даже самый умный робот может ошибаться. Всегда проверяйте, что именно собирается делать программа, особенно если речь идет о важных системных настройках.
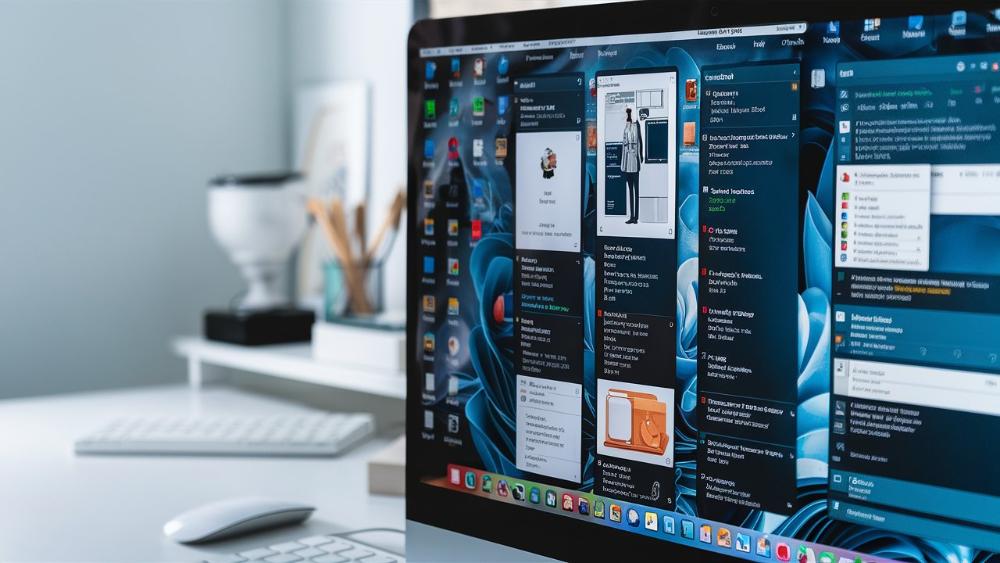
4. Ручные методы очистки Windows 11
Ладно, вы перепробовали все автоматические инструменты, но всё ещё чувствуете, что ваш компьютер работает как старый паровоз? Пора засучить рукава и заняться ручной очисткой! Да-да, иногда старые добрые методы работают лучше всяких умных программ.
Очистка корзины: Выносим мусор
Начнём с самого простого – выноса мусора. Ваша корзина может быть настоящим Клондайком ненужных файлов:
- Найдите значок корзины на рабочем столе.
- Щёлкните по нему правой кнопкой мыши.
- Выберите "Очистить корзину".
Вуаля! Вы только что освободили кучу места. Но будьте осторожны – из этой корзины не порыбачишь. Всё, что вы удалили, исчезло навсегда.
Удаление временных файлов: Генеральная уборка
Временные файлы – это как пыль под ковром. Вы её не видите, но она накапливается. Давайте-ка проведём генеральную уборку:
- Нажмите Win + R, чтобы открыть "Выполнить".
- Введите
%temp%и нажмите Enter. - Выделите все файлы (Ctrl + A) и удалите их.
Не пугайтесь, если некоторые файлы не удалятся – они, вероятно, используются системой. Просто пропустите их и двигайтесь дальше.
Очистка кэша браузера: Стираем цифровые отпечатки
Ваш браузер – настоящий цифровой следопыт. Он хранит кучу информации о ваших онлайн-похождениях. Давайте-ка заметём следы:
Для Google Chrome:
- Нажмите на три точки в правом верхнем углу.
- Выберите "Дополнительные инструменты" > "Очистить данные просмотра".
- Выберите временной диапазон и типы данных для удаления.
- Нажмите "Очистить данные".
Для Mozilla Firefox:
- Нажмите на три полоски в правом верхнем углу.
- Выберите "Настройки" > "Приватность и защита".
- Прокрутите вниз до "Куки и данные сайтов" и нажмите "Удалить данные".
Теперь ваш браузер чист как слеза младенца!
Удаление неиспользуемых программ: Расчищаем цифровые завалы
У вас на компьютере больше программ, чем вы можете сосчитать? Пора устроить цифровую гаражную распродажу:
- Нажмите Win + I чтобы открыть "Параметры".
- Выберите "Приложения" > "Приложения и функции".
- Просмотрите список и удалите программы, которые вам больше не нужны.
Но будьте осторожны! Не удаляйте программы, назначение которых вам неизвестно – они могут быть важны для работы системы.
Очистка рабочего стола: Наводим порядок в цифровой гостиной
Ваш рабочий стол захламлен так, что вы уже не помните, какие обои на нём установлены? Пора навести порядок в этой цифровой гостиной:
- Создайте папки для разных категорий файлов (документы, изображения, ярлыки программ и т.д.).
- Распределите все файлы с рабочего стола по этим папкам.
- Удалите ненужные ярлыки и файлы.
Теперь ваш рабочий стол выглядит так, словно вы наняли дизайнера интерьеров!
Очистка папки загрузок: Разбираем цифровую кладовку
Папка загрузок часто становится настоящей цифровой барахолкой. Давайте-ка наведём там порядок:
- Откройте проводник и перейдите в папку "Загрузки".
- Сортируйте файлы по дате, чтобы увидеть самые старые.
- Удалите ненужные файлы или переместите важные в соответствующие папки.
Теперь ваша папка загрузок больше не похожа на свалку цифрового мусора!

5. Автоматизация процесса очистки
Ок, вы уже мастер клининга в мире Windows 11. Но давайте будем честны – кто хочет тратить время на уборку каждую неделю? Пора научить ваш компьютер самостоятельно наводить порядок!
Настройка автоматического запуска Disk Cleanup
Disk Cleanup – отличный инструмент, но зачем запускать его вручную, если можно научить его работать самостоятельно? Вот как это сделать:
- Откройте "Планировщик заданий" (нажмите Win + S и введите "Планировщик заданий").
- Нажмите "Создать задачу" в правой панели.
- Дайте задаче имя, например "Автоочистка диска".
- Перейдите на вкладку "Триггеры" и нажмите "Создать". Выберите, когда запускать задачу (например, еженедельно).
- На вкладке "Действия" нажмите "Создать" и введите следующую команду:
cleanmgr /sagerun:1 - Нажмите "ОК" для сохранения задачи.
Теперь ваш компьютер будет сам себя чистить, как робот-пылесос!
Использование Storage Sense для автоматической очистки
Storage Sense – это как умная домработница для вашего компьютера. Давайте научим её работать регулярно:
- Нажмите Win + I, чтобы открыть "Параметры".
- Перейдите в "Система" > "Хранилище".
- Включите переключатель "Storage Sense".
- Нажмите "Настройка Storage Sense или запуск сейчас".
- В выпадающем меню "Запускать Storage Sense" выберите частоту (например, "Каждый месяц").
- Настройте остальные параметры по вашему усмотрению.
Теперь ваш компьютер будет регулярно наводить порядок, как заботливая бабушка!
Создание сценария PowerShell для комплексной очистки
Если вы хотите взять бразды правления в свои руки, можно создать собственный сценарий очистки на PowerShell. Вот пример такого сценария:
# Очистка корзины
Clear-RecycleBin -Force
# Удаление временных файлов
Remove-Item -Path "C:\Windows\Temp\*" -Force -Recurse
Remove-Item -Path "C:\Users\*\AppData\Local\Temp\*" -Force -Recurse
# Очистка кэша DNS
ipconfig /flushdns
# Очистка кэша значков
ie4uinit.exe -ClearIconCache
# Очистка кэша шрифтов
Stop-Service "FontCache"
Remove-Item -Path "C:\Windows\ServiceProfiles\LocalService\AppData\Local\FontCache\*" -Force
Start-Service "FontCache"
# Запуск встроенного средства очистки диска
cleanmgr /sagerun:1
Сохраните этот скрипт с расширением .ps1 и запускайте его с правами администратора. Это как нажать большую красную кнопку "Очистить всё"!
Настройка автоматического удаления старых файлов
Можно настроить Windows так, чтобы она автоматически удаляла файлы, которые вы не использовали целую вечность:
- Откройте проводник и перейдите в нужную папку (например, "Загрузки").
- Щёлкните правой кнопкой мыши и выберите "Свойства".
- Перейдите на вкладку "Общие" и нажмите "Очистка диска".
- Выберите "Настроить очистку" в нижней части окна.
- Установите флажок "Удалять файлы из папки "Загрузки", которые не изменялись более:" и выберите период (например, 30 дней).
Теперь ваша папка "Загрузки" будет сама себя чистить, как волшебный самоочищающийся шкаф!
Использование Task Scheduler для автоматизации пользовательских сценариев
Планировщик заданий – это как личный ассистент для вашего компьютера. Вы можете научить его запускать любые сценарии очистки по расписанию:
- Откройте "Планировщик заданий" (Win + S, введите "Планировщик заданий").
- Нажмите "Создать задачу" в правой панели.
- Дайте задаче имя и описание.
- На вкладке "Триггеры" создайте расписание запуска задачи.
- На вкладке "Действия" укажите путь к вашему скрипту очистки.
- Настройте дополнительные параметры на вкладках "Условия" и "Параметры".
Теперь ваш компьютер будет работать как часы, автоматически запуская все необходимые процедуры очистки!
6. Профилактика: как предотвратить накопление мусора
Знаете, как говорят: "Чисто не там, где убирают, а там, где не мусорят". Давайте научимся предотвращать засорение системы, чтобы не приходилось так часто наводить порядок.
Регулярное обновление системы и приложений
Обновления – это не просто надоедливые всплывающие окна. Они латают дыры в системе безопасности и часто оптимизируют работу программ:
- Включите автоматическое обновление Windows: Параметры > Обновление и безопасность > Windows Update.
- Регулярно проверяйте обновления для установленных программ.
- Используйте менеджеры обновлений, например, Ninite, для автоматического обновления популярных приложений.
Регулярные обновления – это как прививки для вашего компьютера. Они помогают ему оставаться здоровым и эффективным.
Использование облачных хранилищ
Облачные хранилища – это не просто модное словечко. Они могут стать вашим спасательным кругом в борьбе с цифровым хламом:
- Используйте OneDrive, Google Drive или Dropbox для хранения файлов.
- Настройте автоматическую синхронизацию важных папок.
- Удаляйте локальные копии файлов, которые вы редко используете, оставляя их только в облаке.
Это как иметь бездонный шкаф, куда можно складывать все вещи, не захламляя квартиру!
Правильная организация файловой системы
Хорошая организация файлов – это половина победы в борьбе с цифровым хаосом:
- Создайте четкую структуру папок: Документы, Изображения, Проекты и т.д.
- Используйте подпапки для более детальной категоризации.
- Давайте файлам понятные имена с датами, если это уместно.
- Регулярно архивируйте старые проекты и удаляйте ненужные файлы.
Хорошо организованная файловая система – это как идеально уложенный чемодан. Всё на своем месте, и вы точно знаете, где что лежит!
Ограничение количества программ в автозагрузке
Автозагрузка – это как утренняя пробка на дороге. Чем больше программ в ней участвует, тем медленнее работает ваш компьютер:
- Нажмите Ctrl + Shift + Esc, чтобы открыть Диспетчер задач.
- Перейдите на вкладку "Автозагрузка".
- Отключите программы, которые вам не нужны при запуске системы.
Помните, меньше программ в автозагрузке – быстрее старт вашего компьютера!
Регулярная проверка на вирусы и вредоносные программы
Вирусы – это как непрошеные гости, которые не только едят из вашего холодильника, но и мусорят в вашем доме:
- Используйте встроенный Windows Defender или установите надежный антивирус.
- Регулярно проводите полное сканирование системы.
- Будьте осторожны при скачивании файлов из интернета и открытии вложений в письмах.
Регулярные проверки на вирусы – это как мыть руки перед едой. Простая привычка, которая может предотвратить множество проблем!
Использование виртуальных машин для тестирования
Если вы любите экспериментировать с новыми программами, виртуальные машины – ваш лучший друг:
- Установите VirtualBox или VMware для создания виртуальных машин.
- Тестируйте новые программы в виртуальной среде, не засоряя основную систему.
- Легко удаляйте всю виртуальную машину, если что-то пошло не так.
Это как иметь отдельную песочницу для экспериментов, не рискуя испортить весь пляж!
7. Экстремальные меры: полная переустановка системы
Иногда, как бы мы ни старались, компьютер становится похож на старый чердак, забитый хламом. В таких случаях есть только одно радикальное решение – полная переустановка системы. Это как снести старый дом и построить новый на его месте.
Когда стоит задуматься о переустановке
Вот несколько признаков того, что вашему компьютеру пора на "цифровую перезагрузку":
- Система работает медленнее, чем улитка на марафоне.
- Постоянно появляются непонятные ошибки и сбои.
- Вы перепробовали все методы очистки, но ничего не помогает.
- На компьютере столько программ, что вы уже не помните, зачем половину из них устанавливали.
- Вы подозреваете, что в системе засел вирус, который не могут обнаружить антивирусы.
Если вы узнали свой компьютер в этом списке, пора готовиться к большой цифровой стирке!
Подготовка к переустановке
Прежде чем начать процесс, нужно подготовить почву:
- Сделайте резервную копию данных: Соберите все важные файлы, фотографии, документы и сохраните их на внешнем жестком диске или в облачном хранилище.
- Составьте список установленных программ: Запишите все программы, которые вам действительно нужны. Это сэкономит время после переустановки.
- Найдите драйверы: Скачайте последние версии драйверов для вашего оборудования и сохраните их на флешку.
- Подготовьте установочный носитель: Создайте загрузочную флешку с Windows 11 или найдите установочный диск.
- Запишите ключи активации: Убедитесь, что у вас есть ключи активации для Windows и важных программ.
Это как собрать чемодан перед переездом – нужно тщательно продумать, что вам понадобится на новом месте!
Процесс переустановки
Итак, вы готовы к большому цифровому приключению. Вот как это сделать:
- Загрузитесь с установочного носителя: Вставьте флешку или диск и перезагрузите компьютер, выбрав загрузку с этого устройства.
- Следуйте инструкциям установщика: Выберите язык, версию Windows и тип установки (обычно "Выборочная" для полной переустановки).
- Удалите все разделы на диске, где была установлена Windows, и создайте новый.
- Дождитесь окончания установки: Это может занять от 20 минут до часа, в зависимости от мощности вашего компьютера.
- Настройте систему: После перезагрузки пройдите через процесс начальной настройки Windows.
Это как построить новый дом – сначала нужно разобрать старый до основания, а потом возвести новый!
После переустановки
Ура! У вас теперь чистая, как слеза младенца, система. Но работа еще не закончена:
- Установите драйверы: Начните с сетевого адаптера, чтобы получить доступ в интернет.
- Обновите систему: Запустите Windows Update и установите все доступные обновления.
- Установите антивирус и другое защитное ПО.
- Верните ваши данные: Скопируйте обратно ваши файлы с резервной копии.
- Установите необходимые программы из вашего списка, но будьте избирательны – не нужно устанавливать всё подряд.
- Настройте автоматическое резервное копирование, чтобы в будущем не потерять важные данные.
Теперь ваш компьютер как новенький спорткар – быстрый, чистый и готовый к новым приключениям!
Альтернатива полной переустановке: Обновление на месте
Если вам кажется, что полная переустановка – это слишком радикальная операция, есть ещё один вариант – обновление на месте. Это как капитальный ремонт дома, не выселяя жильцов:
- Скачайте Media Creation Tool с официального сайта Microsoft.
- Запустите инструмент и выберите "Обновить этот компьютер".
- Выберите вариант "Сохранить личные файлы и приложения".
- Следуйте инструкциям на экране.
Этот метод сохранит ваши файлы и большинство настроек, но может решить многие проблемы системы. Это как генеральная уборка с перестановкой мебели – вроде всё на месте, но как будто новое!
8. Заключение: баланс между очисткой и функциональностью
Уф! Мы прошли долгий путь от захламленной системы до сияющей чистотой Windows 11. Но помните, цель всей этой уборки – не просто иметь чистый компьютер, а эффективный инструмент для работы и развлечений.
Золотая середина в очистке системы
Очистка компьютера – это как диета. Слишком строгая может навредить, а слишком мягкая не даст результата. Вот несколько принципов, которые помогут найти золотую середину:
- Регулярность важнее интенсивности: Лучше проводить небольшую очистку каждую неделю, чем устраивать "цифровой апокалипсис" раз в год.
- Не удаляйте то, в чём не уверены: Если сомневаетесь в назначении файла или программы, лучше оставьте их. Потеря важных системных файлов может быть болезненнее, чем небольшой беспорядок.
- Автоматизируйте рутину: Используйте встроенные инструменты Windows и сторонние программы для автоматической очистки. Пусть компьютер сам заботится о своей чистоте, пока вы занимаетесь более важными делами.
- Следите за свободным местом: Старайтесь, чтобы на системном диске всегда было не менее 15-20% свободного места. Это как запас воздуха в лёгких для вашего компьютера.
Баланс между производительностью и удобством
Помните, что цель очистки – не просто освободить место на диске, а сделать работу с компьютером более приятной и эффективной. Вот несколько советов:
- Не жертвуйте функциональностью ради чистоты: Если программа вам действительно нужна, оставьте её, даже если она занимает много места.
- Используйте облачные решения: Они помогут разгрузить жёсткий диск, не теряя доступа к важным файлам.
- Экспериментируйте с настройками: Найдите баланс между визуальными эффектами и скоростью работы системы.
- Прислушивайтесь к своим потребностям: Не стоит удалять все игры только потому, что кто-то сказал, что они занимают много места. Если игры – ваш способ расслабиться, оставьте их!
Заключительные мысли
Поддержание чистоты и порядка в Windows 11 – это не разовая акция, а образ жизни. Это как уход за садом: регулярные усилия приносят красивые плоды. Не нужно становиться одержимым чистотой, но и запускать систему тоже не стоит.
Помните, что компьютер – это инструмент, который должен служить вам, а не наоборот. Найдите свой собственный баланс между чистотой, производительностью и удобством. И тогда ваша Windows 11 будет радовать вас быстрой и стабильной работой долгие годы!
А теперь, вооружившись знаниями и инструментами, вы готовы сделать вашу Windows 11 чистой, быстрой и эффективной. Удачной уборки и приятной работы на обновлённом компьютере!