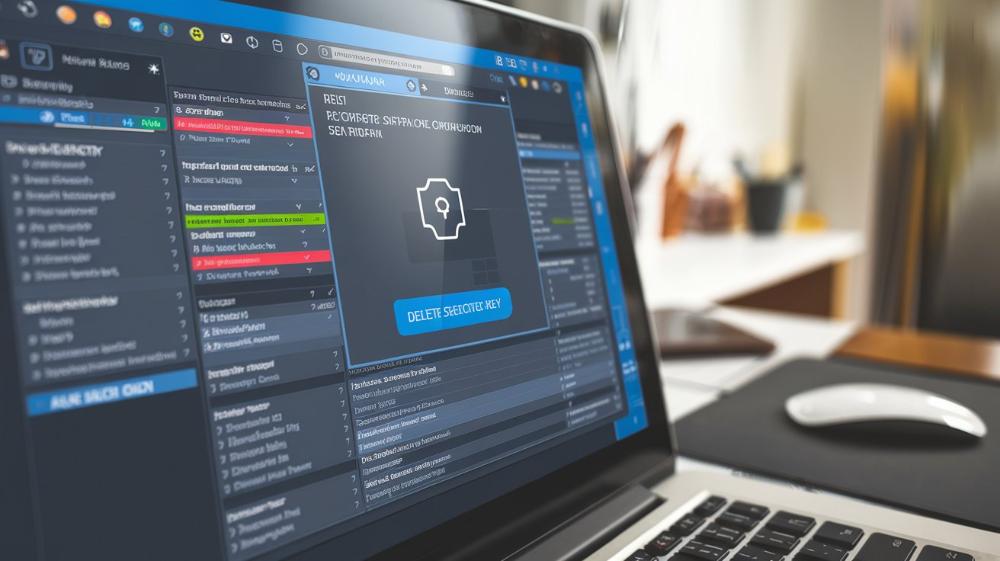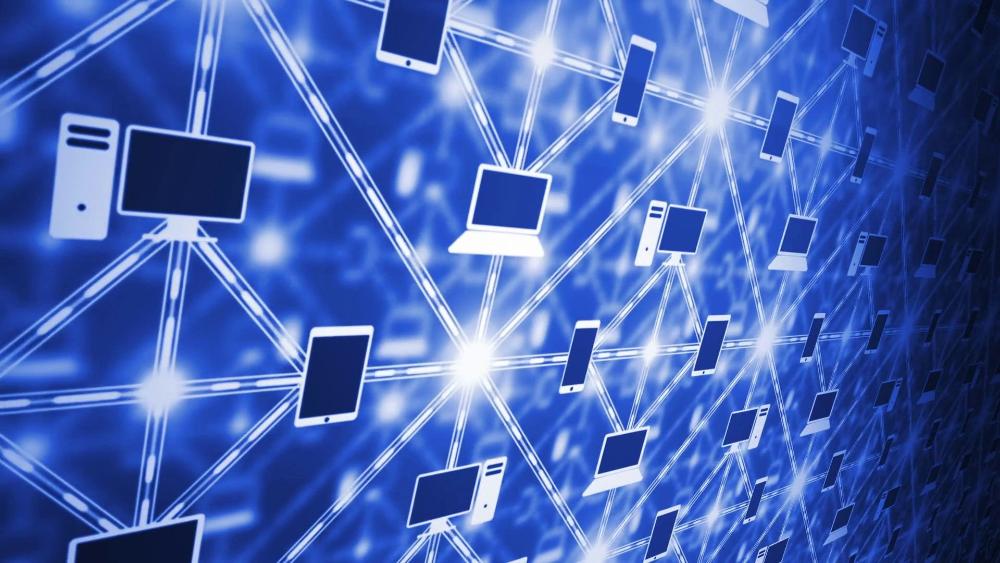Генеральная уборка в цифровом доме: Мастер-класс по очистке реестра Windows
Введение: Зачем нужна очистка реестра
Эх, друзья мои, давненько ваш комп не летал как птица? Тормозит, как черепаха на марафоне? Не спешите бежать в магазин за новой железякой! Возможно, всё, что нужно вашему электронному другу – это хорошая чистка реестра. Да-да, той самой загадочной штуковины, о которой все слышали, но мало кто знает, что это такое на самом деле.
Представьте себе, что ваш компьютер – это огромный офис. А реестр – это архив этого офиса, где хранятся все документы, инструкции и заметки. Со временем в этом архиве накапливается куча ненужных бумажек, устаревших инструкций и даже ошибочных записей. И вот ваши "офисные работники" (программы) начинают путаться, спотыкаться и работать медленнее. Звучит знакомо?
Очистка реестра – это как раз тот самый субботник в цифровом офисе, который поможет навести порядок, выбросить ненужный хлам и освободить место для новых, полезных данных. В результате ваш компьютер начнет работать быстрее, стабильнее и эффективнее. Круто, правда?
Но тсс! Не так быстро! Прежде чем вы ринетесь в бой с засевшим в реестре цифровым мусором, давайте разберемся, что к чему. Ведь реестр – это не просто куча файлов, а настоящее сердце Windows. И одно неверное движение может привести к тому, что ваш комп впадет в кому. Поэтому запасайтесь терпением, варите кофе и приготовьтесь к увлекательному путешествию в мир Windows!
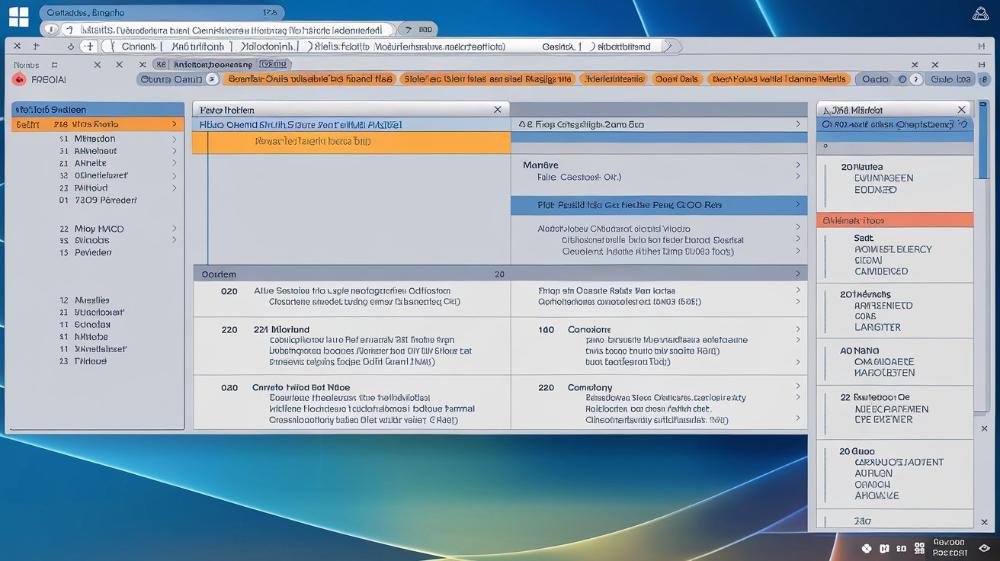
Что такое реестр Windows и как он работает
Окей, давайте немного пошевелим мозгами и разберемся, что же такое этот загадочный реестр Windows. Представьте, что вы – владелец огромного супермаркета. У вас есть товары (программы), покупатели (пользователи) и, конечно же, система учета. Так вот, реестр – это и есть та самая система учета, только для вашего компьютера.
Реестр Windows – это централизованная база данных, которая хранит настройки и параметры для операционной системы, установленных приложений и даже некоторых аппаратных компонентов. Это как большая книга рецептов, где записано, как должна работать каждая программа, какие у нее настройки, и где находятся нужные ей файлы.
Структура реестра похожа на дерево. У него есть несколько основных "веток" или разделов:
- HKEY_LOCAL_MACHINE (HKLM): хранит информацию об аппаратном и программном обеспечении, установленном на локальном компьютере.
- HKEY_CURRENT_USER (HKCU): содержит настройки для текущего пользователя.
- HKEY_USERS (HKU): хранит информацию для всех пользовательских профилей на компьютере.
- HKEY_CLASSES_ROOT (HKCR): отвечает за сопоставление типов файлов с приложениями.
- HKEY_CURRENT_CONFIG (HKCC): содержит информацию о текущей конфигурации оборудования.
Каждый раз, когда вы запускаете программу, открываете файл или меняете настройки, Windows обращается к реестру. Он как супер-эффективный библиотекарь, который мгновенно находит нужную информацию в огромном хранилище данных.
Но у этой системы есть один существенный недостаток. Со временем в реестре накапливается куча мусора. Это происходит, когда вы удаляете программы (но не все их следы исчезают из реестра), обновляете систему или просто активно пользуетесь компьютером. В результате реестр разбухает, как переевший на праздники дядюшка, и начинает работать медленнее.
Вот тут-то и приходит на помощь очистка реестра. Но помните: реестр – это не просто куча файлов, а сложная и важная система. Поэтому к его очистке нужно подходить с умом и осторожностью. Иначе можно нечаянно "вырвать" важную страницу из книги рецептов, и ваш цифровой "повар" окажется в полной растерянности!
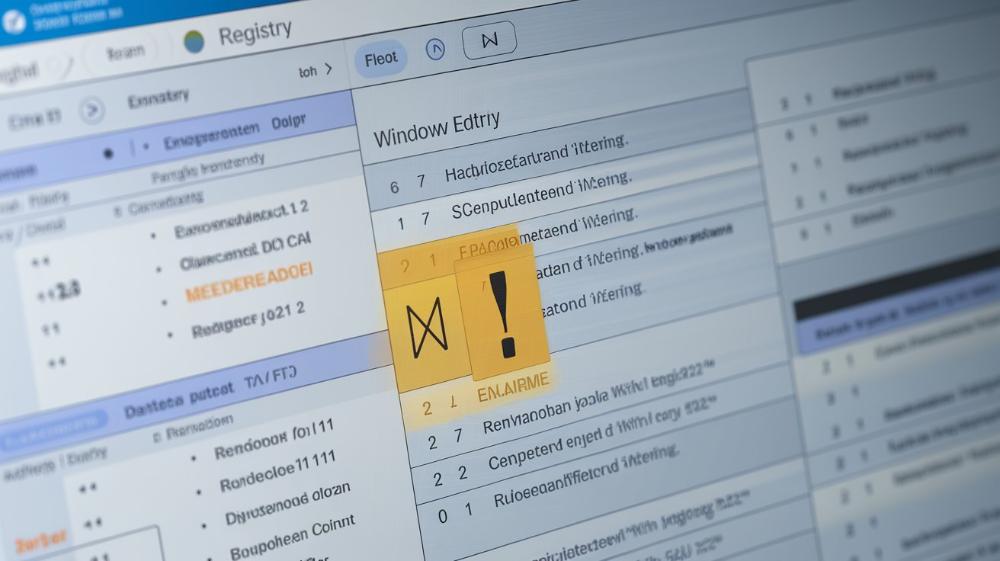
Признаки засоренного реестра
Ну что, друзья, готовы поиграть в компьютерных детективов? Сегодня мы будем выслеживать коварного преступника по имени "Засоренный реестр". Этот злодей способен превратить ваш когда-то шустрый компьютер в сонную черепаху. Но не волнуйтесь, у нас есть список примет, по которым мы сможем его опознать!
Итак, вот основные признаки того, что ваш реестр нуждается в хорошей чистке:
- Черепашья скорость загрузки. Если ваш компьютер загружается так долго, что вы успеваете сварить кофе, съесть завтрак и прочитать утреннюю газету, это первый звоночек.
- Частые "зависания" и "синий экран смерти". Ох уж этот печально известный BSOD (Blue Screen of Death)! Если он стал вашим частым гостем, возможно, виной тому засоренный реестр.
- Ошибки при запуске программ. Программы отказываются запускаться или работают нестабильно? Похоже, реестр решил над вами подшутить.
- Сообщения об ошибках реестра. Если Windows прямым текстом говорит вам о проблемах с реестром, то это уже не намек, а прямое указание к действию!
- Медленная работа системы в целом. Компьютер тормозит, как старый "Запорожец" в гору? Возможно, это реестр тянет его назад.
- Проблемы с удалением или установкой программ. Если программы не хотят ни устанавливаться, ни удаляться, вполне вероятно, что реестр забит остатками старого ПО.
- Нестабильная работа интернет-соединения. Да-да, даже на это может влиять засоренный реестр!
Но тут важно отметить одну вещь: эти симптомы могут быть вызваны и другими проблемами. Например, вирусами, нехваткой места на диске или устаревшим "железом". Поэтому не стоит сразу же бросаться чистить реестр, если ваш компьютер чихнул. Сначала убедитесь, что проблема именно в реестре.
И помните: очистка реестра – это не панацея. Если ваш компьютер работает нормально, не стоит лезть в реестр просто "для профилактики". Как говорится, работает – не трогай. Но если вы заметили несколько из вышеперечисленных симптомов, то, возможно, пришло время устроить генеральную уборку в цифровом доме.
Готовы приступить к очистке? Не так быстро! Сначала нам нужно подготовиться. Ведь, как говорил великий полководец: "Тяжело в учении – легко в бою". Так что давайте сначала подготовимся, а потом уже будем геройствовать!

Подготовка к очистке: создание точки восстановления
Ладно, ребята, настало время поговорить о технике безопасности. Знаете, как опытные альпинисты перед восхождением проверяют свое снаряжение? Вот и мы сейчас будем готовиться к нашему "восхождению" на вершину чистого реестра. И наше главное снаряжение – это точка восстановления системы.
Представьте, что точка восстановления – это волшебная машина времени для вашего компьютера. Если что-то пойдет не так (а в деле с реестром такое, увы, случается), вы сможете вернуть систему в то состояние, в котором она была до начала "уборки". Круто, правда?
Итак, как же создать эту самую точку восстановления? Следуйте за мной, юные падаваны!
- Откройте "Панель управления". Для этого нажмите Win + R, введите "control" и нажмите Enter.
- Найдите "Система и безопасность" и кликните по этому разделу.
- Выберите "Система".
- В левом меню найдите "Защита системы" и кликните по ней.
- В открывшемся окне нажмите кнопку "Создать".
- Введите описание точки восстановления. Например, "Перед очисткой реестра" – просто и понятно.
- Нажмите "Создать" и ждите. Процесс может занять несколько минут.
Вуаля! Ваша страховка готова. Теперь, если что-то пойдет не так, вы сможете вернуться к этому моменту, как будто ничего и не было. Прямо как в фильмах про путешествия во времени!
Но подождите, это еще не всё. Вот вам несколько дополнительных советов перед тем, как мы начнем нашу операцию "Чистый реестр":
- Сделайте резервную копию важных данных. Лучше перестраховаться, чем потом кусать локти.
- Закройте все ненужные программы. Чем меньше процессов работает в фоновом режиме, тем меньше шансов, что что-то пойдет не так.
- Проверьте систему на вирусы. Иногда проблемы с реестром могут быть вызваны вредоносным ПО.
- Убедитесь, что у вас достаточно свободного места на диске. Для создания точки восстановления нужно некоторое количество свободного пространства.
Теперь, когда мы подготовились как следует, можно переходить к следующему этапу нашей операции. Но помните: мы как сапёры – ошибаться нельзя! Поэтому действуем осторожно и внимательно. Готовы? Тогда вперед, в дебри реестра Windows!

Встроенные инструменты Windows для работы с реестром
Ну что, храбрые укротители цифровых джунглей, готовы познакомиться с вашим основным оружием? Windows, как заботливая мамочка, предоставляет нам несколько встроенных инструментов для работы с реестром. Давайте разберем их по косточкам!
Редактор реестра (regedit)
Это, пожалуй, самый мощный и в то же время самый опасный инструмент. Редактор реестра – это как швейцарский нож для работы с реестром. С его помощью можно делать практически всё: добавлять, удалять и изменять ключи и значения реестра.
Чтобы открыть редактор реестра:
- Нажмите Win + R
- Введите regedit
- Нажмите Enter
Но помните: редактор реестра – это как бритва в руках обезьяны. Один неверный шаг, и... ой-ой-ой! Поэтому используйте его с максимальной осторожностью.
Командная строка (cmd)
Для тех, кто любит почувствовать себя хакером из фильмов, есть командная строка. С её помощью можно выполнять различные операции с реестром, используя команды.
Некоторые полезные команды:
- reg query – для просмотра значений ключей реестра
- reg add – для добавления новых ключей или значений
- reg delete – для удаления ключей или значений
Чтобы открыть командную строку, нажмите Win + R, введите cmd и нажмите Enter.
PowerShell
PowerShell – это как командная строка на стероидах. Он предоставляет более мощные и гибкие инструменты для работы с реестром.
Например, вот так можно получить значение ключа реестра в PowerShell:
Get-ItemProperty -Path "HKLM:\SOFTWARE\Microsoft\Windows\CurrentVersion" -Name "ProgramFilesDir"Чтобы открыть PowerShell, нажмите Win + X и выберите "Windows PowerShell (Администратор)".
Средство устранения неполадок
Если вы не готовы нырять в глубины реестра самостоятельно, Windows предлагает автоматическое средство устранения неполадок. Оно может помочь решить некоторые проблемы, связанные с реестром.
Чтобы воспользоваться им:
- Откройте Панель управления
- Выберите Устранение неполадок
- Нажмите Просмотр всех категорий
- Выберите Система и безопасность
Здесь вы найдете различные инструменты для автоматического устранения проблем с системой, включая некоторые проблемы с реестром.
Но, друзья мои, помните: встроенные инструменты Windows – это как кухонные ножи. В руках опытного повара они творят чудеса, а в руках неумехи могут привести к... ну, вы поняли. Поэтому, если вы не уверены в своих силах, лучше обратиться к специальным программам для очистки реестра. О них мы и поговорим в следующем разделе. Готовы? Тогда вперед, в мир специализированного софта!
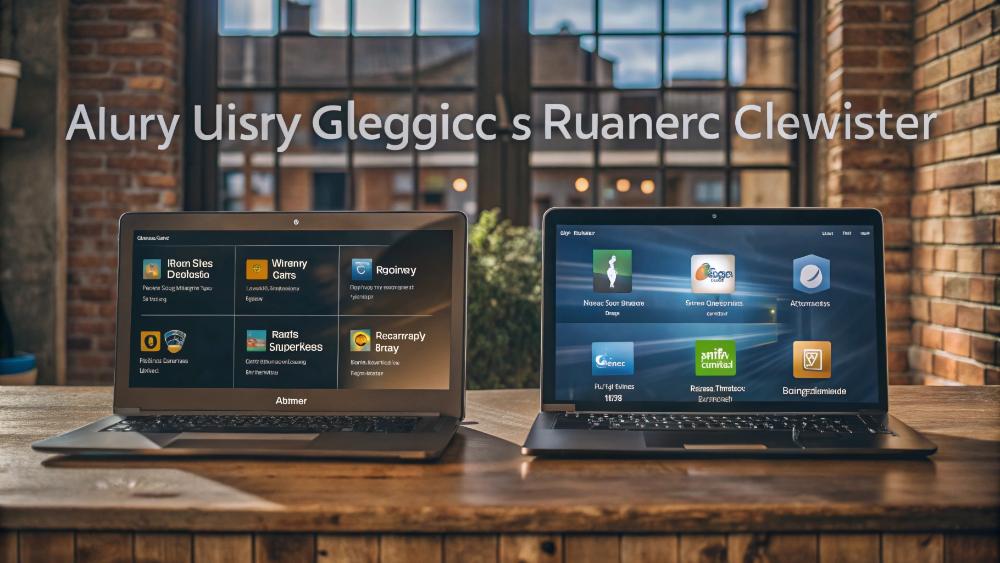
Популярные программы для очистки реестра
Ага, вижу, вы уже потираете руки в предвкушении! Ну что ж, давайте знакомиться с нашими цифровыми помощниками. Эти программы – как опытные уборщики, которые знают, где искать пыль и как правильно её вытирать, не разбив при этом любимую вазу бабушки.
CCleaner
CCleaner – это, пожалуй, самый известный инструмент для очистки системы и реестра. Он как швейцарский нож среди программ очистки – многофункциональный и удобный.
Плюсы:
- Простой и интуитивно понятный интерфейс
- Возможность создания резервной копии реестра перед очисткой
- Бесплатная версия доступна для личного использования
Минусы:
- В бесплатной версии есть реклама
- Иногда может быть слишком "агрессивным" в очистке
Wise Registry Cleaner
Wise Registry Cleaner – это как опытный хирург среди программ очистки реестра. Он точно знает, что нужно "вырезать", а что лучше оставить.
Плюсы:
- Три режима сканирования: быстрое, среднее и глубокое
- Автоматическое создание точек восстановления
- Возможность планирования автоматической очистки
Минусы:
- Некоторые продвинутые функции доступны только в платной версии
Auslogics Registry Cleaner
Auslogics Registry Cleaner – это как добрый доктор Айболит для вашего реестра. Он не только лечит, но и старается не навредить.
Плюсы:
- Очень осторожный подход к очистке
- Возможность отмены изменений
- Полностью бесплатная версия
Минусы:
- Может пропустить некоторые проблемы из-за своей осторожности
Glary Utilities
Glary Utilities – это целый арсенал инструментов для оптимизации системы, включая очистку реестра. Как говорится, семь бед – один ответ!
Плюсы:
- Множество дополнительных инструментов помимо очистки реестра
- Простой интерфейс
- Возможность создания резервных копий
Минусы:
- Может быть избыточным, если вам нужна только очистка реестра
Теперь, когда мы познакомились с нашими цифровыми помощниками, важно помнить одну вещь: даже самая лучшая программа – это всего лишь инструмент. А результат зависит от того, кто этим инструментом пользуется. Поэтому, прежде чем нажать заветную кнопку "Очистить", убедитесь, что вы понимаете, что делаете.
И ещё одно: не забывайте, что автоматическая очистка – это хорошо, но иногда требуется и ручная работа. Как говорится, доверяй, но проверяй. Поэтому в следующем разделе мы рассмотрим, как очищать реестр вручную. Готовы засучить рукава? Тогда вперед!
.jpg)
Пошаговая инструкция по ручной очистке реестра
Окей, ребята, настало время поиграть в цифровых хирургов! Ручная очистка реестра – это как операция на открытом сердце компьютера. Один неверный шаг, и пациент может не проснуться. Но не волнуйтесь, я проведу вас через это испытание, как Вергилий провел Данте через круги ада. Только у нас будет повеселее!
Внимание! Прежде чем начать, убедитесь, что вы создали точку восстановления системы. Если вы забыли, как это сделать, вернитесь к разделу "Подготовка к очистке".
Итак, поехали!
Шаг 1: Открываем редактор реестра
- Нажмите Win + R
- Введите regedit
- Нажмите Enter
Перед вами откроется окно редактора реестра. Не пугайтесь, оно только выглядит страшно!
Шаг 2: Ищем ненужные записи
Теперь начинается самое интересное. Вот несколько мест, где часто скапливается мусор:
- HKEY_LOCAL_MACHINE\SOFTWARE\Microsoft\Windows\CurrentVersion\Uninstall – здесь могут остаться записи о давно удаленных программах
- HKEY_CURRENT_USER\Software – тут тоже могут быть остатки удаленных приложений
- HKEY_CLASSES_ROOT\TypeLib – в этом разделе часто остаются ссылки на несуществующие библиотеки
Шаг 3: Удаляем ненужные записи
Когда вы нашли подозрительную запись, не спешите её удалять! Сначала убедитесь, что она действительно не нужна. Если вы уверены, что запись лишняя:
- Щелкните правой кнопкой мыши по записи
- Выберите "Удалить"
- Подтвердите удаление
Важно: Если вы не уверены, нужна ли запись – не трогайте её! Лучше оставить лишнюю запись, чем удалить нужную.
Шаг 4: Проверяем наличие пустых ключей
Пустые ключи – это как пустые коробки в кладовке. Они занимают место, но пользы от них никакой. Чтобы найти пустые ключи:
- Разверните ветку реестра
- Если у ключа нет подключей и значений, он считается пустым
- Удалите пустой ключ, как описано в шаге 3
Шаг 5: Проверяем наличие битых путей
Битые пути – это как указатели, которые ведут в никуда. Они могут ссылаться на несуществующие файлы или папки. Чтобы их найти:
- Ищите записи, содержащие пути к файлам или папкам
- Проверьте, существуют ли эти файлы или папки на самом деле
- Если нет – удалите запись
Шаг 6: Перезагрузка
После всех манипуляций обязательно перезагрузите компьютер. Это как дать пациенту отдохнуть после операции.
Вот и всё! Вы только что провели ручную очистку реестра. Поздравляю, теперь вы можете гордо называть себя "хирургом Windows"!
Но помните, друзья мои, ручная очистка реестра – это как игра в сапёра. Один неверный клик, и... БУМ! Поэтому, если вы не уверены в своих силах, лучше воспользоваться автоматическими средствами очистки. О них мы поговорим в следующем разделе.

Автоматическая очистка реестра с помощью специализированного ПО
Ну что, устали от ручной работы? Не волнуйтесь, в мире высоких технологий всегда есть место автоматизации. Давайте разберемся, как можно очистить реестр с помощью специальных программ, не напрягая свои пальчики лишний раз.
CCleaner: Народный любимец
CCleaner – это как швейцарский нож среди программ для очистки. Он не только чистит реестр, но и заботится о других аспектах вашей системы. Вот как им пользоваться для очистки реестра:
- Скачайте и установите CCleaner с официального сайта
- Запустите программу
- Перейдите во вкладку "Реестр"
- Нажмите "Поиск проблем"
- После завершения поиска нажмите "Исправить выбранные"
- Обязательно создайте резервную копию изменений, когда программа предложит
Совет: Не забудьте регулярно обновлять CCleaner, чтобы получать доступ к новым функциям и улучшениям.
Wise Registry Cleaner: Мудрый выбор
Wise Registry Cleaner – это как опытный дворецкий, который знает, где и как навести порядок, не нарушая общей гармонии. Вот как им пользоваться:
- Скачайте и установите Wise Registry Cleaner
- Запустите программу
- Выберите тип сканирования: безопасное, обычное или глубокое
- Нажмите "Сканировать"
- После завершения сканирования просмотрите найденные проблемы
- Нажмите "Очистить", чтобы исправить выбранные проблемы
Лайфхак: Используйте функцию планировщика в Wise Registry Cleaner, чтобы автоматизировать процесс очистки.
Auslogics Registry Cleaner: Осторожность – его второе имя
Auslogics Registry Cleaner – это как заботливая бабушка, которая наводит порядок, не выбрасывая ничего важного. Вот как им пользоваться:
- Скачайте и установите Auslogics Registry Cleaner
- Запустите программу
- Нажмите "Сканировать сейчас"
- После завершения сканирования просмотрите результаты
- Выберите элементы для очистки или доверьтесь автоматическому выбору
- Нажмите "Исправить проблемы", чтобы начать очистку
Подсказка: Обратите внимание на функцию "Безопасный режим" в Auslogics Registry Cleaner – она поможет избежать случайного удаления важных записей.
Общие рекомендации по автоматической очистке
- Всегда создавайте резервную копию реестра перед очисткой. Лучше перестраховаться, чем потом кусать локти!
- Не увлекайтесь частой очисткой. Раз в несколько месяцев вполне достаточно для поддержания системы в порядке.
- Внимательно читайте, что предлагает удалить программа. Если сомневаетесь – лучше оставить запись нетронутой.
- После очистки перезагрузите компьютер, чтобы изменения вступили в силу.
Помните, друзья мои, автоматическая очистка – это как поход к парикмахеру. Доверяете вы профессионалу, но всё равно следите за процессом в зеркало. Так что не теряйте бдительности и всегда будьте готовы нажать кнопку "Отмена", если что-то пойдет не так.
А теперь, когда мы разобрались с автоматической чисткой, давайте поговорим о том, чего делать не стоит. Ведь, как говорится, предупрежден – значит вооружен!

Типичные ошибки при очистке реестра и как их избежать
Ох, друзья мои, сколько компьютеров пострадало от неумелых рук! Давайте-ка разберем самые распространенные ошибки при очистке реестра, чтобы вы не наступили на эти грабли. Помните: лучше учиться на чужих ошибках, чем на своих!
Ошибка №1: Слепое доверие автоматическим инструментам
Что не так: Некоторые пользователи думают, что программы для очистки реестра непогрешимы и бездумно нажимают "Удалить все".
Как избежать: Всегда просматривайте список предлагаемых изменений. Если не уверены – оставьте запись нетронутой. Помните: лучше не удалить что-то лишнее, чем удалить что-то нужное.
Ошибка №2: Отсутствие резервной копии
Что не так: "Авось пронесет!" – думают некоторые и начинают чистку без создания резервной копии.
Как избежать: Всегда, я повторяю, всегда создавайте резервную копию реестра перед любыми манипуляциями. Это ваша страховка на случай, если что-то пойдет не так.
Ошибка №3: Удаление незнакомых записей
Что не так: "Не знаю, что это, значит, оно мне не нужно!" – опасное заблуждение многих начинающих "чистильщиков".
Как избежать: Если вы не уверены в назначении записи, не трогайте её. Погуглите, спросите на форумах, но не удаляйте то, в чем не уверены.
Ошибка №4: Чрезмерно частая очистка
Что не так: Некоторые пользователи чистят реестр каждый день, думая "чем чаще, тем лучше".
Как избежать: Очистка реестра раз в несколько месяцев вполне достаточна. Чрезмерно частая очистка может привести к нестабильной работе системы.
Ошибка №5: Использование нескольких программ одновременно
Что не так: "Две головы лучше одной!" – думают некоторые и используют несколько программ для очистки одновременно.
Как избежать: Выберите одну надежную программу и придерживайтесь её. Использование нескольких программ может привести к конфликтам и двойному удалению записей.
Ошибка №6: Игнорирование предупреждений системы
Что не так: Некоторые пользователи игнорируют предупреждения Windows о потенциально опасных действиях.
Как избежать: Всегда читайте предупреждения системы. Если Windows говорит, что действие может быть опасным – прислушайтесь!
Ошибка №7: Очистка реестра на работающей системе
Что не так: Попытка очистить реестр, когда запущено множество программ, может привести к конфликтам.
Как избежать: Перед очисткой реестра закройте все ненужные программы и перезагрузите компьютер. Лучше всего проводить очистку в безопасном режиме.
Помните, друзья мои, реестр – это не песочница для экспериментов. Это сердце вашей системы Windows, и к нему нужно относиться с уважением и осторожностью. Как говорил великий Уинстон Черчилль: "Успех – это умение двигаться от неудачи к неудаче, не теряя энтузиазма". Но в случае с реестром лучше двигаться от успеха к успеху, избегая неудач вообще!
А теперь, когда мы знаем, чего не стоит делать, давайте поговорим о том, как предотвратить засорение реестра в будущем. Ведь, как известно, лучшее лечение – это профилактика!
Профилактика: как предотвратить засорение реестра
Эй, друзья! Знаете, что общего между реестром Windows и вашими зубами? И то, и другое лучше чистить регулярно, но ещё лучше – не допускать загрязнения вообще! Давайте разберемся, как держать реестр в чистоте и порядке, не прибегая к экстренным мерам.
1. Будьте разборчивы в установке программ
Что делать: Устанавливайте только те программы, которые вам действительно нужны, и только из проверенных источников.
Почему это важно: Каждая установленная программа оставляет свой след в реестре. Чем меньше программ вы установите, тем чище будет ваш реестр.
2. Регулярно удаляйте ненужные программы
Что делать: Периодически просматривайте список установленных программ и удаляйте те, которыми вы больше не пользуетесь.
Почему это важно: Даже после удаления программы часто остаются "хвосты" в реестре. Чем меньше таких "хвостов", тем лучше.
3. Используйте специальные программы для удаления
Что делать: Вместо стандартного "Установка и удаление программ" используйте специализированные утилиты, такие как Revo Uninstaller или IObit Uninstaller.
Почему это важно: Эти программы не только удаляют приложение, но и "подчищают" за ним в реестре.
4. Будьте осторожны с твиками и хаками реестра
Что делать: Избегайте применения непроверенных "твиков" реестра, обещающих ускорить работу системы.
Почему это важно: Многие такие твики не только бесполезны, но и могут навредить системе, создавая лишние записи в реестре.
5. Регулярно обновляйте Windows и драйверы
Что делать: Держите систему и драйверы в актуальном состоянии, устанавливая все важные обновления.
Почему это важно: Обновления часто включают в себя оптимизации, которые могут улучшить работу с реестром.
6. Используйте антивирус и антималварь
Что делать: Установите надежный антивирус и регулярно сканируйте систему на наличие вредоносных программ.
Почему это важно: Вирусы и малварь часто вносят изменения в реестр, которые могут серьезно навредить системе.
7. Избегайте частых экстренных выключений
Что делать: Всегда выключайте компьютер корректно, через меню "Пуск".
Почему это важно: Экстренное выключение может привести к повреждению записей в реестре.
8. Используйте виртуальные машины для тестирования
Что делать: Если вам нужно протестировать новое ПО или сделать что-то потенциально опасное, используйте виртуальную машину.
Почему это важно: Это позволит экспериментировать, не рискуя основной системой и ее реестром.
9. Регулярно создавайте точки восстановления
Что делать: Настройте автоматическое создание точек восстановления системы или создавайте их вручную перед важными изменениями.
Почему это важно: Если что-то пойдет не так, вы сможете легко вернуть систему (и реестр) в предыдущее стабильное состояние.
10. Будьте осторожны с программами-"оптимизаторами"
Что делать: Избегайте использования сомнительных программ, обещающих "ускорить" вашу систему за счет изменений в реестре.
Почему это важно: Многие такие программы могут сделать больше вреда, чем пользы, создавая ненужные записи в реестре или удаляя нужные.
11. Используйте встроенные инструменты Windows
Что делать: Регулярно запускайте встроенные утилиты Windows, такие как "Очистка диска" и "Проверка диска".
Почему это важно: Эти инструменты помогают поддерживать систему в чистоте, что косвенно влияет и на состояние реестра.
12. Избегайте переполнения жесткого диска
Что делать: Следите за свободным местом на системном диске, не допуская его переполнения.
Почему это важно: Нехватка места на диске может привести к проблемам с записью в реестр и другим системным сбоям.
Помните, друзья мои, профилактика – это как ежедневная зарядка для вашего компьютера. Немного усилий каждый день, и ваша система будет работать как часы, а реестр останется чистым и упорядоченным.
Но знаете что? Несмотря на все эти советы, вокруг очистки реестра ходит множество мифов и заблуждений. Давайте-ка разберемся с ними в следующем разделе. Ведь, как говорил великий Конфуций: "Настоящее знание – это знать пределы своего незнания". Так что вперед, к развенчиванию мифов!
Мифы и заблуждения об очистке реестра
Ох, друзья мои, сколько же небылиц ходит вокруг очистки реестра! Прямо как вокруг Бермудского треугольника, честное слово. Давайте-ка разберемся, где правда, а где выдумка, и разложим все по полочкам.
Миф 1: Очистка реестра значительно ускоряет работу компьютера
Реальность: Хотя очистка реестра может немного улучшить производительность, особенно на старых системах, не стоит ожидать чудес. В большинстве случаев эффект будет минимальным.
Почему так: Современные версии Windows достаточно эффективно работают с реестром, и наличие нескольких лишних записей редко существенно влияет на скорость работы.
Миф 2: Чем чаще чистить реестр, тем лучше
Реальность: Частая очистка реестра не только не нужна, но может быть даже вредна.
Почему так: Каждая очистка – это риск удалить что-то нужное. Кроме того, постоянные изменения в реестре могут привести к нестабильности системы.
Миф 3: Все программы для очистки реестра одинаково хороши
Реальность: Качество программ для очистки реестра может сильно различаться. Некоторые могут быть даже вредными.
Почему так: Не все разработчики одинаково ответственно подходят к созданию таких программ. Некоторые могут быть слишком агрессивными в удалении записей или даже содержать вредоносный код.
Миф 4: После очистки реестра компьютер будет работать как новый
Реальность: Очистка реестра – не панацея от всех проблем с производительностью.
Почему так: На скорость работы компьютера влияет множество факторов: объем оперативной памяти, скорость жесткого диска, загруженность процессора и т.д. Реестр – лишь малая часть этой картины.
Миф 5: Очистка реестра может исправить любые ошибки Windows
Реальность: Хотя очистка реестра может решить некоторые проблемы, она далеко не всесильна.
Почему так: Многие ошибки Windows связаны не с реестром, а с другими компонентами системы, драйверами или аппаратными проблемами.
Миф 6: Ручная очистка реестра всегда лучше автоматической
Реальность: Ручная очистка может быть эффективнее, но она также гораздо рискованнее.
Почему так: Без глубокого понимания структуры реестра легко удалить что-то важное. Автоматические инструменты, хоть и не идеальны, обычно более безопасны для неопытных пользователей.
Миф 7: Большой размер реестра всегда означает проблему
Реальность: Размер реестра сам по себе не является проблемой.
Почему так: Современные версии Windows эффективно работают даже с большими реестрами. Проблемы чаще возникают из-за повреждённых или конфликтующих записей, а не из-за размера реестра.
Миф 8: После очистки реестра всегда нужно дефрагментировать жесткий диск
Реальность: Очистка реестра и дефрагментация диска – это два разных процесса, не обязательно связанных между собой.
Почему так: Хотя оба процесса могут улучшить производительность, они работают с разными аспектами системы. Кроме того, современные SSD вообще не нуждаются в дефрагментации.
Миф 9: Очистка реестра может повредить установленные программы
Реальность: При правильном использовании качественных инструментов риск повреждения программ минимален.
Почему так: Хорошие программы для очистки реестра обычно очень осторожны и не трогают записи, которые могут быть важны для работы установленных приложений.
Миф 10: Очистка реестра – это сложно и только для профессионалов
Реальность: Хотя ручная очистка действительно требует знаний, использование автоматических инструментов доступно и обычным пользователям.
Почему так: Многие программы для очистки реестра имеют простой интерфейс и подробные инструкции, делая процесс доступным даже для новичков.
Вот так, друзья мои! Теперь вы вооружены знаниями и можете отличить правду от вымысла в мире очистки реестра. Помните: знание – сила, особенно когда дело касается работы с важными компонентами вашей системы.
Но знаете что? Очистка реестра – это не единственный способ оптимизировать работу вашего компьютера. Давайте-ка рассмотрим некоторые альтернативные методы. Ведь, как говорится, хорошо там, где нас нет, но может быть, эти методы окажутся именно тем, что вам нужно!
Альтернативные методы оптимизации системы
Эй, компьютерные гуру и начинающие пользователи! Готовы узнать, как заставить ваш компьютер летать, не трогая при этом священный реестр? Держитесь крепче, сейчас будет интересно!
1. Очистка жесткого диска
Что делать: Регулярно удаляйте ненужные файлы, используйте встроенную утилиту "Очистка диска" в Windows.
Почему это работает: Свободное место на диске не только позволяет системе работать быстрее, но и дает пространство для файла подкачки и временных файлов.
2. Дефрагментация жесткого диска (только для HDD)
Что делать: Используйте встроенный инструмент дефрагментации Windows или сторонние программы.
Почему это работает: Дефрагментация организует файлы на диске более эффективно, ускоряя доступ к ним. Но помните: это нужно только для HDD, SSD дефрагментировать не нужно!
3. Управление автозагрузкой
Что делать: Отключите ненужные программы из автозагрузки через "Диспетчер задач".
Почему это работает: Чем меньше программ запускается при старте системы, тем быстрее компьютер загружается и работает.
4. Обновление драйверов
Что делать: Регулярно проверяйте наличие обновлений драйверов, особенно для видеокарты, звуковой карты и сетевых адаптеров.
Почему это работает: Обновленные драйверы часто содержат оптимизации и исправления ошибок, что может значительно улучшить производительность.
5. Использование SSD
Что делать: Если у вас еще нет SSD, рассмотрите возможность его установки, хотя бы для системного диска.
Почему это работает: SSD в разы быстрее обычных жестких дисков, что значительно ускоряет загрузку системы и приложений.
6. Очистка браузера
Что делать: Регулярно очищайте кэш, куки и историю браузера. Рассмотрите возможность использования легких расширений для блокировки рекламы.
Почему это работает: Чистый браузер работает быстрее и потребляет меньше ресурсов.
7. Отключение визуальных эффектов
Что делать: В настройках системы отключите ненужные визуальные эффекты, оставив только необходимые.
Почему это работает: Меньше визуальных эффектов – меньше нагрузка на процессор и видеокарту.
8. Использование облегченных версий программ
Что делать: Вместо тяжеловесных офисных пакетов рассмотрите использование более легких альтернатив, например, Google Docs или LibreOffice.
Почему это работает: Легкие программы потребляют меньше ресурсов, оставляя больше мощности для других задач.
9. Регулярное сканирование на вирусы и малварь
Что делать: Используйте надежный антивирус и регулярно проводите полное сканирование системы.
Почему это работает: Вирусы и вредоносные программы могут серьезно замедлить работу компьютера.
10. Мониторинг запущенных процессов
Что делать: Регулярно проверяйте список запущенных процессов в Диспетчере задач и закрывайте ненужные.
Почему это работает: Лишние процессы потребляют ресурсы компьютера, замедляя его работу.
11. Обновление оперативной памяти
Что делать: Если возможно, увеличьте объем оперативной памяти вашего компьютера.
Почему это работает: Больше оперативной памяти позволяет системе работать с большим количеством данных одновременно, что особенно важно при многозадачности.
12. Использование легковесной операционной системы
Что делать: Если ваш компьютер совсем старенький, рассмотрите возможность перехода на более легкую ОС, например, различные дистрибутивы Linux.
Почему это работает: Легкие ОС требуют меньше ресурсов и могут "оживить" даже очень старое оборудование.
13. Регулярная перезагрузка
Что делать: Не оставляйте компьютер включенным на долгое время, регулярно перезагружайте его.
Почему это работает: Перезагрузка очищает оперативную память и завершает все процессы, давая системе "свежий старт".
14. Оптимизация настроек электропитания
Что делать: В настройках электропитания выберите режим "Высокая производительность" (помните, что это увеличит энергопотребление).
Почему это работает: Этот режим позволяет системе работать на полную мощность, не пытаясь экономить энергию за счет производительности.
15. Использование программ для очистки системы
Что делать: Используйте проверенные программы для очистки системы, такие как CCleaner (но будьте осторожны с очисткой реестра!).
Почему это работает: Эти программы могут удалить ненужные временные файлы, очистить кэш и выполнить другие оптимизации.
Вот так, друзья мои! Как видите, способов заставить ваш компьютер работать быстрее существует множество, и очистка реестра – лишь один из них. Помните, что оптимизация системы – это комплексный процесс, и лучших результатов можно добиться, комбинируя различные методы.
Но знаете что? Все эти методы – лишь инструменты в руках мастера. А мастер – это вы! Только вы знаете, как именно вы используете свой компьютер, какие задачи для вас важнее, и какими функциями вы готовы пожертвовать ради скорости. Поэтому экспериментируйте, пробуйте разные подходы, и вы обязательно найдете идеальный баланс между производительностью и функциональностью.
И помните главное правило работы с компьютером: если оно работает – не трогай! Не стоит оптимизировать систему только ради самой оптимизации. Если ваш компьютер справляется со всеми вашими задачами – может быть, он и так достаточно хорош?
А теперь, когда мы вооружились знаниями об очистке реестра и альтернативных методах оптимизации, давайте подведем итоги нашего увлекательного путешествия в мир Windows!
Заключение: когда и как часто чистить реестр
Ну что, друзья, вот мы и подошли к финишной прямой нашего увлекательного путешествия в мир реестра Windows! Давайте-ка подведем итоги и ответим на главный вопрос: когда же все-таки стоит чистить реестр, и как часто это делать?
Прежде всего, запомните золотое правило: если система работает нормально, лучше не трогать реестр. Как говорится, от добра добра не ищут. Очистка реестра – это не та процедура, которую нужно выполнять "для профилактики" каждую неделю.
Однако есть ситуации, когда очистка реестра может быть полезна:
- После удаления большого количества программ. Особенно если вы замечаете, что система стала работать медленнее.
- При появлении ошибок, связанных с реестром. Если Windows явно говорит вам о проблемах с реестром, возможно, пришло время его почистить.
- При заметном замедлении работы системы. Но помните, что это должно быть крайней мерой, после того как вы попробовали другие методы оптимизации.
- После заражения вирусами или вредоносными программами. Вредоносное ПО часто оставляет следы в реестре.
Что касается частоты очистки, то для большинства пользователей достаточно делать это раз в полгода или даже раз в год. Некоторые эксперты вообще считают, что при правильном использовании компьютера очистка реестра может не понадобиться годами!
Вот несколько финальных советов по работе с реестром:
- Всегда создавайте резервную копию перед любыми манипуляциями с реестром.
- Используйте только проверенные инструменты для очистки реестра. Не скачивайте первую попавшуюся программу из интернета.
- Будьте осторожны с автоматическими "оптимизаторами" системы. Некоторые из них могут быть слишком агрессивными в своих действиях.
- Если сомневаетесь – не трогайте. Лучше оставить лишнюю запись в реестре, чем случайно удалить что-то важное.
- Помните об альтернативных методах оптимизации. Часто проблемы с производительностью можно решить, не трогая реестр.
И напоследок, друзья мои, помните: компьютер – это инструмент, а не объект поклонения. Не стоит тратить все свое время на бесконечные оптимизации и настройки. Используйте свой компьютер для работы, учебы, творчества и развлечений. И пусть он служит вам верой и правдой долгие годы!
Надеюсь, наше путешествие в мир реестра Windows было для вас полезным и интересным. Теперь вы вооружены знаниями и готовы к любым цифровым приключениям! Удачи вам, и пусть ваш компьютер всегда работает быстро и без сбоев!