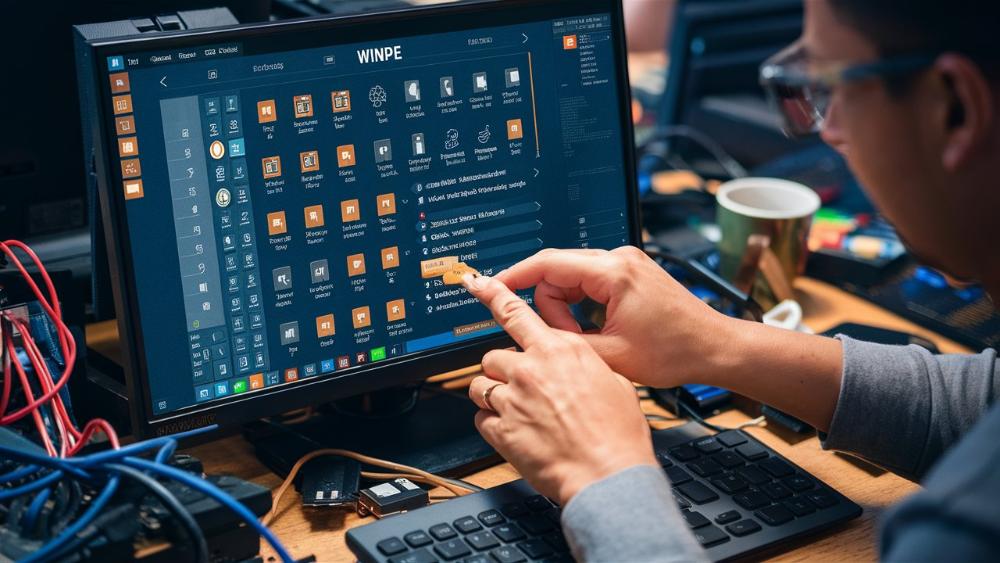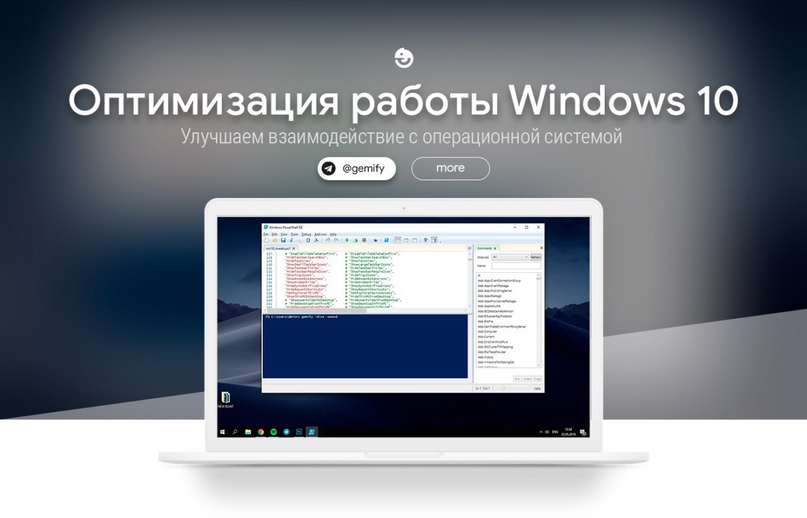Использование Windows Preboot Environment (WinPE) для восстановления системы
Введение
Ох, черт возьми! Ваш компьютер внезапно перестал загружаться, и вы в отчаянии пытаетесь понять, что случилось. Не спешите сдаваться – у вас есть секретное оружие под названием Windows Preboot Environment (WinPE). Это мощная среда восстановления, которая позволяет вам загрузить систему даже в случае серьезных неполадок и выполнить различные задачи по восстановлению, не говоря уже о резервном копировании важных данных.
В этой подробной статье мы погрузимся в захватывающий мир WinPE и раскроем все его секреты. Так что запаситесь терпением и приготовьтесь к увлекательному путешествию по спасению вашей драгоценной системы!

Глава 1: Обзор Windows Preboot Environment (WinPE)
Прежде чем мы начнем использовать WinPE, давайте разберемся, что это такое и как она работает. WinPE – это мини-операционная система на базе Windows, которая загружается с внешнего носителя (USB, CD/DVD) или через сеть. Она предоставляет минимальную среду, необходимую для запуска различных утилит восстановления и диагностики.
История WinPE
WinPE берет свое начало в далеком 1999 году, когда Microsoft выпустила Windows 2000 Deployment Tools. Первая полноценная версия WinPE появилась в 2005 году с выходом Windows Vista и продолжала развиваться с каждым новым выпуском Windows. Современные версии WinPE основаны на ядре Windows 10 и обладают расширенными возможностями для восстановления и развертывания систем.
Сравнение с другими средами восстановления
В отличие от традиционных загрузочных дисков восстановления, которые часто имеют ограниченный функционал, WinPE предлагает полноценную среду командной строки и поддержку различных сценариев восстановления. Кроме того, она легко настраивается и может быть дополнена необходимыми драйверами и утилитами.
Основные компоненты WinPE
В своей основе WinPE состоит из нескольких ключевых компонентов:
- Ядро Windows – сердце операционной системы, обеспечивающее базовую функциональность.
- Файловая система – позволяет работать с файлами и дисками в среде WinPE.
- Утилиты восстановления – набор инструментов для диагностики, резервного копирования, восстановления и развертывания систем.
Благодаря модульной структуре, WinPE можно легко настраивать и расширять, добавляя дополнительные компоненты по мере необходимости. Но об этом мы поговорим позже – а пока перейдем к следующему шагу!

Глава 2: Подготовка к использованию WinPE
Прежде чем мы сможем воспользоваться всеми преимуществами WinPE, нам нужно подготовить среду. Это включает в себя создание загрузочного носителя и настройку необходимых компонентов. Держитесь, ребята, сейчас будет жарко!
Требования к оборудованию
Для успешного запуска WinPE ваш компьютер должен соответствовать определенным минимальным требованиям. Обычно это:
- Процессор с поддержкой PAE, NX и SSE2
- Минимум 512 МБ оперативной памяти
- Устройство для загрузки (USB-накопитель, CD/DVD-привод или сетевая плата для PXE-загрузки)
Создание загрузочного носителя WinPE
Чтобы запустить WinPE, вам понадобится создать загрузочный носитель – USB-накопитель или компакт-диск. Для этого есть два основных варианта:
Использование Windows ADK
Windows Assessment and Deployment Kit (ADK) – это официальный инструмент от Microsoft для создания и настройки среды WinPE. С помощью утилиты copype.cmd вы можете создать базовый образ WinPE, а затем дополнить его необходимыми компонентами и утилитами.
1. Загрузите и установите последнюю версию Windows ADK.
2. Откройте командную строку с правами администратора.
3. Перейдите в каталог `C:\Program Files (x86)\Windows Kits\10\Assessment and Deployment Kit\Deployment Tools`.
4. Запустите команду `copype.cmd` для создания базового образа WinPE.
5. Настройте полученный образ, добавив драйверы и утилиты с помощью инструментов ADK.Этот процесс может показаться немного сложным, но он обеспечивает максимальную гибкость и контроль над конфигурацией среды WinPE.
>Использование сторонних утилит
Если вы не хотите погружаться в тонкости работы с Windows ADK, есть более простые альтернативные способы создания загрузочного носителя WinPE. Существует множество сторонних утилит, которые автоматизируют этот процесс. Одна из самых популярных – WinPE Builder от NTLite.
Эй, приготовьтесь к упрощению своей жизни! WinPE Builder – это бомба, которая создает удобный графический интерфейс для создания вашего собственного загрузочного носителя WinPE. Просто скачайте программу, запустите ее и следуйте простым инструкциям:
- Выберите исходный образ Windows (ISO или WIM-файл).
- Определите целевое устройство для загрузки (USB, CD/DVD или ISO-образ).
- Настройте необходимые параметры и компоненты WinPE.
- Запустите процесс создания загрузочного носителя и через некоторое время... бум! У вас готовый загрузочный диск WinPE!
Согласитесь, это проще пареной репы! Но это еще не все – мы только начинаем наше увлекательное путешествие.
Настройка и кастомизация WinPE
Одно из главных преимуществ WinPE заключается в возможности настройки среды под ваши конкретные нужды. И неважно, создавали ли вы загрузочный носитель с помощью Windows ADK или сторонних утилит, вы всегда можете дополнить его необходимыми компонентами.
Добавление драйверов устройств
Чтобы WinPE могла корректно работать с вашим оборудованием, вам может понадобиться добавить соответствующие драйверы устройств. Это особенно важно для более современного или специфического оборудования, драйверы для которого могут отсутствовать в базовой среде WinPE.
Процесс добавления драйверов может отличаться в зависимости от используемого вами инструмента создания загрузочного носителя, но обычно он включает в себя копирование файлов драйверов в специальный каталог внутри образа WinPE.
Добавление дополнительных утилит и скриптов
Одна из самых крутых вещей в WinPE – это возможность добавлять дополнительные утилиты и скрипты для автоматизации различных задач. Представьте, у вас есть любимая утилита для резервного копирования или восстановления данных, которая не входит в состав базовой WinPE. Никаких проблем! Просто скопируйте ее в соответствующий каталог образа, и она будет доступна при загрузке WinPE.
То же самое касается и скриптов. Вы можете создать собственные PowerShell-скрипты для автоматизации задач восстановления или диагностики и добавить их в среду WinPE. Круто, правда?
Возможности по настройке WinPE практически безграничны. Это как создание своего собственного восстановительного инструмента, идеально подходящего для ваших нужд. Так что не стесняйтесь экспериментировать и творить!

Глава 3: Запуск и основные операции в WinPE
Ладно, хватит болтовни – пора погрузиться в действие! В этой главе мы рассмотрим, как запустить WinPE и научимся основным операциям в этой среде. Приготовьтесь к захватывающему приключению!
Варианты запуска WinPE
Существует несколько способов загрузки WinPE, и выбор зависит от ваших конкретных потребностей и оборудования. Вот основные варианты:
- Загрузочный носитель (USB или CD/DVD) – самый распространенный и простой способ. Вставьте носитель, перезагрузите компьютер и выберите загрузку с него в меню BIOS/UEFI.
- Сетевая загрузка (PXE) – удобный вариант для развернутых сетевых сред. Требуется настроить сервер PXE и подключить компьютер к локальной сети.
- Встроенный раздел восстановления – некоторые OEM-производители создают специальный раздел на жестком диске для загрузки среды восстановления, включая WinPE.
Независимо от выбранного варианта, процесс загрузки WinPE обычно довольно прост. После успешной загрузки вы увидите знакомый интерфейс командной строки со всеми необходимыми утилитами.
Знакомство с интерфейсом командной строки WinPE
Черт возьми, ребята, не пугайтесь этой старомодной командной строки! Да, она может показаться немного устрашающей на первый взгляд, но на самом деле это мощный инструмент, который позволит вам творить настоящую магию в WinPE.
Основные команды, которые вам понадобятся:
diskpart– для управления дисками и томамиdism– для работы с образами и обслуживания Windowswmic– для получения информации о системе и управления ейbcdedit– для настройки параметров загрузкиreagentc– для восстановления системы из резервных образов
Не бойтесь экспериментировать и изучать эти команды – чем больше вы практикуетесь, тем лучше будете чувствовать себя в WinPE. А если все же застрянете, не стесняйтесь обратиться за помощью к старине Google или к сообществу энтузиастов WinPE.
Решение распространенных проблем при загрузке WinPE
Хотя загрузка WinPE, как правило, происходит без проблем, иногда могут возникать небольшие препятствия на пути. Не волнуйтесь, у нас есть решения для самых распространенных проблем!
Проблемы с распознаванием оборудования
Если после загрузки WinPE какие-то устройства, такие как жесткие диски или сетевые карты, не определяются, скорее всего, дело в отсутствующих драйверах. Вспомните, как мы добавляли драйверы в главе 2? Именно это и поможет решить проблему.
Просто повторите процесс добавления необходимых драйверов в образ WinPE и создайте новый загрузочный носитель. Если проблема возникает периодически, рассмотрите возможность создания универсального загрузочного носителя с максимально полным набором драйверов.
Зависания при загрузке
Иногда, особенно на старом или проблемном оборудовании, WinPE может зависать на этапе загрузки. В этом случае можно попробовать следующие решения:
- Отключите ненужные устройства (USB-накопители, принтеры и т.д.) перед загрузкой.
- Измените порядок загрузки устройств в BIOS/UEFI, чтобы загрузочный носитель был приоритетным.
- Проверьте целостность загрузочного носителя и, при необходимости, создайте новый.
- Используйте более старую или новую версию WinPE – иногда проблемы могут быть связаны с конкретной сборкой.
Если ничего из перечисленного не помогло, возможно, проблема связана с аппаратными конфликтами или неисправностями. В этом случае стоит обратиться к специалисту или попробовать другие утилиты восстановления.
Не отчаивайтесь, если что-то пойдет не так на этом этапе. WinPE – мощный инструмент, но, как и любой другой, он может иногда давать сбои. Главное – не сдаваться и пробовать различные решения до тех пор, пока вы не найдете подходящее для вашей ситуации.

Глава 4: Восстановление системы с помощью WinPE
Ладно, ребята, пора перейти к самому вкусному – использованию WinPE для восстановления вашей драгоценной системы! В этой главе мы рассмотрим различные сценарии и методы восстановления с помощью командной строки и PowerShell. Держитесь крепче, будет жарко!
Использование командной строки для восстановления системы
Несмотря на наличие более дружелюбных инструментов, командная строка остается одним из самых мощных и гибких способов работы в WinPE. С ее помощью вы сможете выполнять самые разнообразные задачи по восстановлению системы.
Сканирование и восстановление системных файлов
Одна из самых распространенных причин сбоев Windows – повреждение или отсутствие важных системных файлов. Черт возьми, как же это бесит! К счастью, в WinPE есть инструменты, которые помогут вам справиться с этой проблемой.
Используйте утилиту dism (Deployment Image Servicing and Management) для сканирования и восстановления недостающих или поврежденных системных файлов. Вот несколько полезных команд:
// Сканирование и восстановление системных файлов
dism /online /cleanup-image /restorehealth
// Использование альтернативного источника для восстановления
dism /online /cleanup-image /restoresource /source:<путь_к_источнику>
Просто введите эти команды в командной строке WinPE, и она проверит целостность вашей системы, а затем автоматически восстановит все поврежденные или отсутствующие файлы. Чертовски удобно, не правда ли?
Восстановление системного резервного образа
Если ваша система полностью вышла из строя, и предыдущие методы не помогли, у вас есть еще один козырь в рукаве – восстановление из резервной копии системного образа. Но для этого вам понадобится иметь заранее созданный образ системы (например, с помощью встроенной утилиты резервного копирования в Windows).
Процесс восстановления выглядит следующим образом:
- Подключите источник с резервной копией образа (USB-накопитель, сетевой диск и т.д.).
- В командной строке WinPE запустите утилиту
reagentcдля восстановления системы. - Следуйте инструкциям мастера восстановления, указав путь к резервной копии и выбрав параметры восстановления.
- Дождитесь завершения процесса восстановления и перезагрузите компьютер.
Обратите внимание, что этот процесс полностью перезапишет текущее состояние вашей системы, поэтому убедитесь, что вы создали резервную копию важных данных перед восстановлением.
Использование PowerShell для восстановления
Хотя командная строка остается мощным инструментом, PowerShell предлагает более современный и удобный подход к управлению и восстановлению систем Windows. В WinPE вы можете использовать PowerShell для выполнения самых разнообразных задач, от управления дисками до развертывания образов.
Основные командлеты для управления томами/дисками
Прежде чем приступить к восстановлению, убедитесь, что вы можете работать с дисками и томами в PowerShell. Вот несколько полезных командлетов для начала:
Get-Disk # Список всех подключенных дисков
Get-Partition # Список разделов на выбранном диске
Get-Volume # Список томов и их информация
New-Partition # Создание нового раздела
Format-Volume # Форматирование тома
Initialize-Disk # Инициализация нового диска
Изучите эти команды и поэкспериментируйте с ними, чтобы лучше понять, как работать с дисковой подсистемой в PowerShell. Это поможет вам чувствовать себя более уверенно при выполнении задач по восстановлению.
Создание и применение образа восстановления
Одна из самых мощных функций PowerShell в WinPE – это возможность создавать и применять образы восстановления системы. Это может пригодиться, если вы хотите развернуть полностью новую установку Windows или восстановить систему из заранее подготовленного образа.
Процесс выглядит следующим образом:
- Создайте или получите образ установки Windows (WIM-файл).
- Подключите источник с образом к WinPE.
- Запустите PowerShell и используйте командлеты
Apply-ImageиAdd-WinPEDriverдля развертывания образа на выбранный раздел или диск. - После завершения процесса перезагрузите компьютер и завершите установку Windows.
# Пример команд для развертывания образа
$image = Get-WimFileImgae -ImagePath "D:\sources\install.wim"
$disk = Get-Disk 0
$partition = New-Partition -DiskNumber 0 -UseMaximumSize
$vol = Format-Volume -Partition $partition -FileSystem NTFS -NewFileSystemLabel "Windows"
Apply-Image -ImagePath $image.Path -ApplyDrive $vol.DriveLetter -WhatIf
Add-WinPEDriver -Path "D:\drivers"
Этот процесс может показаться немного сложным на первый взгляд, но он открывает широчайшие возможности по восстановлению и развертыванию систем Windows с помощью PowerShell в WinPE.
Резервное копирование важных данных
Прежде чем приступать к каким-либо серьезным операциям по восстановлению, не забудьте создать резервную копию ваших важных данных! WinPE предоставляет различные способы для этого.
Одним из самых простых вариантов является использование встроенной утилиты robocopy для копирования файлов на внешний диск или сетевое хранилище. Вы также можете использовать сторонние утилиты резервного копирования, предварительно добавив их в среду WinPE.
Не пренебрегайте этим шагом, ребята! Лучше перестраховаться, чем потом жалеть о потере ценных данных.
Варианты восстановления в случае серьезных неполадок
Если ваша система полностью отказывается загружаться, и стандартные методы восстановления не помогают, у вас все еще есть несколько вариантов действий с помощью WinPE:
- Восстановление системы из облачного хранилища – некоторые облачные сервисы, такие как OneDrive, позволяют хранить резервные копии системы и файлов в облаке. В WinPE вы можете подключиться к своей учетной записи и восстановить данные.
- Развертывание чистой установки Windows – если все другие методы не помогли, вы всегда можете развернуть чистую установку Windows с помощью WinPE и образа установки. Не забудьте предварительно сохранить важные данные!
- Перенос данных на новый диск – если проблема связана с повреждением жесткого диска, WinPE позволяет вам подключить новый диск и перенести на него ваши данные и настройки.
Как видите, даже в самых сложных ситуациях WinPE предлагает различные решения для восстановления вашей системы и данных. Главное – не опускать руки и творчески подходить к поиску наилучшего варианта.

Глава 5: Использование дополнительных утилит в WinPE
Базовый набор утилит, доступных в WinPE, уже предлагает широкие возможности для восстановления системы. Однако настоящая сила WinPE заключается в возможности добавлять дополнительные инструменты и утилиты для расширения ее функциональности.
В этой главе мы рассмотрим некоторые популярные сторонние утилиты, которые могут пригодиться в различных сценариях восстановления и диагностики.
Сторонние утилиты для восстановления данных и систем
Одна из наиболее распространенных задач, которую приходится решать при помощи WinPE, – это восстановление важных данных после сбоя системы. К счастью, существует множество специализированных утилит, которые можно легко интегрировать в среду WinPE.
Вот несколько примеров популярных инструментов для восстановления данных:
- GetDataBack – мощная утилита для восстановления удаленных или поврежденных файлов с жестких дисков, флэш-накопителей и других носителей.
- R-Studio – универсальное решение для восстановления данных с любых типов носителей, включая RAID-массивы.
- EaseUS Data Recovery Wizard – простой в использовании инструмент с понятным интерфейсом для быстрого восстановления файлов.
Просто добавьте эти утилиты в среду WinPE, следуя инструкциям из главы 2, и вы получите полноценный инструмент для спасения ваших ценных данных в случае непредвиденных ситуаций.
Проверка оборудования и поиск неисправностей
Иногда причиной сбоев системы может быть неисправность аппаратного обеспечения. В таких случаях WinPE может стать идеальной средой для запуска различных диагностических утилит и выявления проблемы.
Вот несколько примеров полезных инструментов для диагностики оборудования в WinPE:
- MemTest86 – популярная утилита для проверки оперативной памяти на наличие ошибок и сбоев. Позволяет выявить проблемы с ОЗУ, которые могут приводить к нестабильной работе системы.
- HDD Scan – мощный инструмент для всестороннего тестирования жестких дисков и выявления "битых" секторов, проблем с кэшем, шумов при работе и других неисправностей.
- GPU-Z – утилита для мониторинга и диагностики видеокарт. Позволяет проверить температуру, частоты, загрузку и другие параметры GPU, что может помочь выявить проблемы с перегревом или нестабильной работой.
Возможности не ограничиваются только этими инструментами – вы можете добавить в WinPE любые другие диагностические утилиты, которые пожелаете. Главное преимущество использования их в среде WinPE заключается в том, что вы можете запустить диагностику до загрузки основной операционной системы, что позволяет выявить проблемы на более низком уровне.
Развертывание новых операционных систем
Если восстановление вашей текущей системы Windows по какой-либо причине невозможно, WinPE предоставляет отличную возможность для развертывания новой операционной системы с нуля. Просто подготовьте загрузочный носитель с образом установки нужной ОС и вперед!
Этот процесс может значительно отличаться в зависимости от выбранной операционной системы, но в общих чертах он выглядит следующим образом:
- Загрузитесь в WinPE и подключите источник с образом установки (USB, DVD или сетевой ресурс).
- Используя утилиты управления дисками (такие как
diskpartили PowerShell-командлеты), подготовьте нужные разделы на жестком диске. - Запустите процесс развертывания образа установки на подготовленные разделы.
- После завершения процесса перезагрузите компьютер и завершите установку новой ОС.
Возможность развертывания различных операционных систем делает WinPE чрезвычайно гибким и универсальным инструментом, позволяющим легко восстанавливать или обновлять ваши системы при необходимости.
Настройка параметров загрузки и параметров безопасности
Помимо восстановления данных и развертывания систем, WinPE также предоставляет ряд инструментов для настройки параметров загрузки и безопасности вашей системы.
Одна из наиболее полезных утилит для этих целей – bcdedit (Boot Configuration Data Editor). С ее помощью вы можете управлять настройками загрузчика Windows, изменять параметры загрузки, добавлять или удалять записи в меню загрузки и многое другое.
Например, вы можете использовать bcdedit для включения или отключения контроля учетных записей (UAC), изменения параметров отладки, настройки загрузки в безопасном режиме и многого другого.
Кроме того, в WinPE доступны различные утилиты для работы с политиками безопасности, шифрования данных и управления учетными записями пользователей. Эти инструменты могут быть особенно полезны в корпоративных средах или при необходимости обеспечения повышенной безопасности системы.
Как видите, WinPE – это гораздо больше, чем просто среда для восстановления данных. Это настоящий мультиинструмент, позволяющий настраивать и оптимизировать вашу систему самыми разнообразными способами.

Глава 6: Сценарии, автоматизация и расширенное использование
Если вы дочитали до этого момента, то поздравляю – вы уже настоящий мастер WinPE! Но на этом возможности этой мощной среды не заканчиваются. В этой главе мы рассмотрим некоторые более продвинутые сценарии использования WinPE, включая автоматизацию задач и интеграцию с системами управления.
Создание многофункциональной загрузочной среды
Одна из наиболее распространенных задач для продвинутых пользователей WinPE – создание универсальной загрузочной среды, объединяющей в себе множество различных инструментов и утилит для восстановления данных, диагностики оборудования, развертывания систем и многого другого.
При помощи Windows ADK и изученных в предыдущих главах методов добавления компонентов вы можете создать настоящий "швейцарский армейский нож" в виде загрузочного диска WinPE, содержащего все необходимые инструменты для решения самых разнообразных задач.
Представьте, что у вас есть один компактный USB-накопитель, с помощью которого вы можете восстановить систему после сбоя, извлечь важные данные с поврежденного жесткого диска, протестировать оборудование на наличие неисправностей, а также развернуть новую операционную систему с нуля. Разве это не круто?
Использование скриптов для автоматизации задач восстановления
Еще одним мощным инструментом в арсенале продвинутого пользователя WinPE являются скрипты автоматизации. Будь то PowerShell-скрипты или обычные пакетные файлы, они позволяют значительно упростить и ускорить выполнение повторяющихся или сложных задач восстановления.
Например, вы можете создать скрипт для автоматического резервного копирования важных данных с нескольких жестких дисков или разделов при загрузке в WinPE. Или же скрипт, который проверяет наличие обновлений драйверов для вашего оборудования и автоматически добавляет их в среду WinPE.
Возможности практически безграничны – все зависит от вашей креативности и навыков скриптинга. Вот несколько идей для начала:
Скрипт автоматического восстановления системы
Представьте, что у вас есть заранее подготовленный образ системы и скрипт, который автоматически применяет этот образ при загрузке в WinPE. Вам даже не нужно вручную запускать утилиты восстановления – просто загрузитесь с загрузочного диска, и скрипт сделает всю работу за вас.
$image = Get-WimFileImage -ImagePath "D:\sources\system.wim"
$disk = Get-Disk 0
$partition = New-Partition -DiskNumber 0 -UseMaximumSize
$vol = Format-Volume -Partition $partition -FileSystem NTFS -NewFileSystemLabel "Windows"
Apply-Image -ImagePath $image.Path -ApplyDrive $vol.DriveLetter
Add-WinPEDriver -Path "D:\drivers"
Скрипт резервного копирования и проверки данных
Другой пример – скрипт, который автоматически создает резервную копию важных папок и файлов на внешний диск или сетевое хранилище, а затем проверяет целостность данных с помощью контрольных сумм. Это может быть очень полезно для обеспечения безопасности ваших ценных данных.
$backupPath = "E:\Backup"
$sourceFolders = @("C:\Users\", "C:\Documents\")
foreach ($folder in $sourceFolders) {
robocopy $folder $backupPath /MIR /XD "$folder\AppData\Local" /R:5 /W:1
Get-ChildItem -Path $backupPath -Recurse | Get-FileHash -Algorithm SHA256 | Out-File backuphashes.txt
}
Скрипт развертывания Windows с настройкой параметров
Представьте, что вам нужно часто развертывать новые установки Windows с определенными настройками конфигурации, такими как учетные записи пользователей, политики безопасности и параметры загрузки. Вместо того, чтобы выполнять эти задачи вручную каждый раз, вы можете создать скрипт, который автоматизирует весь процесс.
$image = Get-WimFileImage -ImagePath "D:\sources\install.wim"
$disk = Get-Disk 0
$partition = New-Partition -DiskNumber 0 -UseMaximumSize
$vol = Format-Volume -Partition $partition -FileSystem NTFS -NewFileSystemLabel "Windows"
Apply-Image -ImagePath $image.Path -ApplyDrive $vol.DriveLetter
# Настройка учетных записей и политик безопасности
$localUsers = @("Admin", "User1", "User2")
foreach ($user in $localUsers) {
$password = ConvertTo-SecureString "P@ssw0rd" -AsPlainText -Force
New-LocalUser -Name $user -Password $password
}
Set-ExecutionPolicy Unrestricted
.\security-baseline.ps1
# Настройка параметров загрузки
$guid = (bcdedit /copy {current} /d "Windows 10 Secure Boot" | Select-String "copyid"). Line.Split()[-1]
bcdedit /set "{$guid}" recoveryenabled Yes
bcdedit /set "{$guid}" recoverysequence "{96bb2d51-e5f8-4
Возможности автоматизации с помощью скриптов в WinPE практически безграничны. Главное – проявить креативность и не бояться экспериментировать. Вот еще несколько примеров того, что можно автоматизировать:
Скрипт проверки и обновления драйверов
Один из самых распространенных сценариев – добавление актуальных драйверов устройств в образ WinPE. Вместо того, чтобы вручную искать, скачивать и интегрировать драйверы, вы можете создать скрипт, который автоматически выполняет эти задачи.
$driverPath = "D:\Drivers"
$onlineDrivers = Get-WindowsDriver -Online -Destination $driverPath
Add-WinPEDriver -Path $driverPath
Export-WinPEDriver -DestinationFolder $driverPath
Этот скрипт скачивает актуальные драйверы для вашей системы в указанную папку, а затем добавляет их в среду WinPE и экспортирует для дальнейшего использования.
Скрипт диагностики оборудования
Представьте, что вам нужно регулярно проверять состояние оборудования на наличие проблем и потенциальных сбоев. Вместо того, чтобы запускать различные утилиты вручную, вы можете создать скрипт, который автоматически выполняет всю необходимую диагностику.
Start-Process memtest.exe -ArgumentList "/test=10"
$diskErrors = Invoke-HddScan -ScanType Complete
if ($diskErrors) {
# Обработка ошибок диска
}
$gpuTemp = Get-GpuTemperature
if ($gpuTemp -gt 90) {
# Обработка перегрева видеокарты
}
В этом примере скрипт запускает утилиту MemTest для проверки оперативной памяти, сканирует жесткие диски на наличие ошибок и проверяет температуру видеокарты. В зависимости от результатов можно выполнять дополнительные действия или уведомлять администратора о проблемах.
Скрипт обслуживания системы
Помимо задач восстановления, WinPE также может использоваться для периодического обслуживания и оптимизации работающих систем. С помощью скриптов вы можете автоматизировать такие задачи, как дефрагментация дисков, очистка временных файлов, обновление системы и многое другое.
$volumes = Get-Volume | Where-Object { $_.DriveType -eq 'Fixed' }
foreach ($volume in $volumes) {
Defrag $volume.DriveLetter /U /V
}
Dism /Online /Cleanup-Image /StartComponentCleanup
Optimize-Volume -DriveLetter C -DefragOpportunisticSettings -Enable $true
Этот скрипт дефрагментирует все установленные жесткие диски, очищает временные системные файлы и включает автоматическую дефрагментацию для диска C.
Как видите, возможности автоматизации с помощью скриптов в WinPE практически безграничны. Это значительно экономит время, повышает эффективность и помогает избежать ошибок, связанных с человеческим фактором.
Интеграция WinPE с системами управления
Для организаций и предприятий, использующих специализированные системы управления, WinPE также может быть интегрирована в эти решения для автоматизации и централизованного управления задачами восстановления и обслуживания.
Например, WinPE можно интегрировать с такими продуктами, как Microsoft Endpoint Manager или System Center Configuration Manager (SCCM), для удаленного развертывания и управления операционными системами на клиентских компьютерах.
Кроме того, существуют специализированные решения для интеграции WinPE с системами резервного копирования данных и управления образами, такие как Symantec Ghost Solution Suite или Acronis Backup. Это позволяет централизованно создавать, хранить и применять образы восстановления по всей организации.
Благодаря интеграции с системами управления, IT-администраторы могут легко развертывать и обслуживать операционные системы, выполнять резервное копирование данных и быстро реагировать на инциденты, связанные со сбоями, с помощью WinPE, не покидая своего рабочего места.
Конечно, процесс интеграции WinPE с корпоративными решениями может быть сложным и требовать определенных навыков и опыта работы с соответствующими системами. Однако преимущества централизованного управления и автоматизации процессов восстановления и обслуживания, безусловно, оправдывают эти усилия для крупных организаций.

Глава 7: Лучшие практики и рекомендации
На протяжении всей этой статьи мы рассмотрели множество сценариев и методов использования WinPE для восстановления систем. Но прежде чем завершить наше путешествие, давайте обсудим некоторые лучшие практики и рекомендации, которые помогут вам максимально эффективно использовать весь потенциал этой мощной среды.
Создание отказоустойчивого загрузочного носителя
Одна из самых распространенных ошибок при работе с WinPE – полагаться на один загрузочный носитель, который может быть потерян, поврежден или устареть со временем. Чтобы избежать таких проблем, рекомендуется создавать несколько резервных копий загрузочного носителя и хранить их в безопасном месте.
Кроме того, важно регулярно обновлять загрузочные носители, добавляя последние драйверы устройств и утилиты. Это поможет избежать проблем совместимости с новым оборудованием и обеспечит доступ к самым актуальным инструментам восстановления.
Регулярное обновление WinPE и связанных компонентов
Так же, как и с любым другим программным обеспечением, крайне важно своевременно обновлять WinPE и все связанные с ней компоненты, такие как Windows ADK, PowerShell и сторонние утилиты. Новые версии часто содержат исправления ошибок, улучшения производительности и новые функции, которые могут значительно повысить эффективность восстановления системы.
Установите напоминания или включите автоматическое обновление для всех используемых вами инструментов, связанных с WinPE. Это поможет гарантировать, что вы всегда работаете с самыми актуальными и стабильными версиями.
Тестирование плана восстановления на практике
Одна из самых больших ошибок, которую можно совершить при использовании WinPE – полагаться на то, что все будет работать как задумано, не проводя предварительного тестирования. Даже если вы тщательно следовали всем инструкциям и руководствам, всегда могут возникнуть непредвиденные проблемы или нюансы, специфичные для вашего оборудования и конфигурации.
Поэтому крайне важно регулярно тестировать весь процесс восстановления системы с помощью WinPE в контролируемой среде. Это позволит вам выявить и устранить любые потенциальные проблемы заранее, а не в критической ситуации, когда от этого может зависеть сохранность ваших данных.
Обучение персонала использованию WinPE
Даже если вы являетесь единственным пользователем WinPE, рекомендуется документировать все процедуры и шаги, необходимые для восстановления системы. Это позволит легко передать свои знания и опыт другим членам команды или новым сотрудникам в будущем.
Если же вы работаете в организации, где WinPE используется на регулярной основе, крайне важно организовать обучение и периодические тренинги для IT-персонала. Это не только повысит эффективность использования WinPE, но и поможет избежать ошибок и недопониманий при выполнении критически важных задач восстановления.
Резервное копирование критически важных данных
И последнее, но не менее важное – не забывайте регулярно выполнять резервное копирование ваших критически важных данных. Даже с такими мощными инструментами, как WinPE, всегда существует риск потери данных из-за человеческой ошибки, сбоя оборудования или других непредвиденных обстоятельств.
Установите график резервного копирования, соответствующий вашим потребностям, и строго следуйте ему. Также рассмотрите возможность использования облачных хранилищ или внешних носителей для создания резервных копий, которые будут физически отделены от вашей основной системы.
Следуя этим лучшим практикам и рекомендациям, вы сможете максимально эффективно использовать все возможности WinPE для восстановления систем и защиты ваших данных. Помните, что предупрежден – значит вооружен, и никогда не недооценивайте важность плана восстановления и резервного копирования.
Заключение
Ну вот, наше путешествие по миру WinPE подходит к концу. Мы рассмотрели все основные аспекты использования этой мощной среды для восстановления систем Windows – от создания загрузочных носителей до автоматизации задач восстановления с помощью скриптов.
Надеюсь, теперь вы чувствуете себя гораздо более уверенно в работе с WinPE и понимаете, какие огромные возможности она открывает. Больше не нужно впадать в панику при сбоях системы или потере данных – у вас есть все необходимые инструменты для решения любых проблем.
Однако помните, что WinPE – это всего лишь инструмент, и его эффективность во многом зависит от ваших знаний и подготовки. Поэтому продолжайте изучать и практиковаться, экспериментировать с новыми сценариями и разрабатывать собственные методы использования WinPE.
И конечно же, не забывайте следовать лучшим практикам и рекомендациям, которые мы обсудили в последней главе. Создавайте надежные резервные копии данных, регулярно обновляйте свои инструменты и тестируйте план восстановления на практике.
С WinPE в вашем арсенале вы больше не беззащитны перед неполадками и сбоями систем. Вы теперь настоящий мастер восстановления данных и развертывания операционных систем. Так что смело вперед, навстречу новым вызовам и приключениям в мире IT!