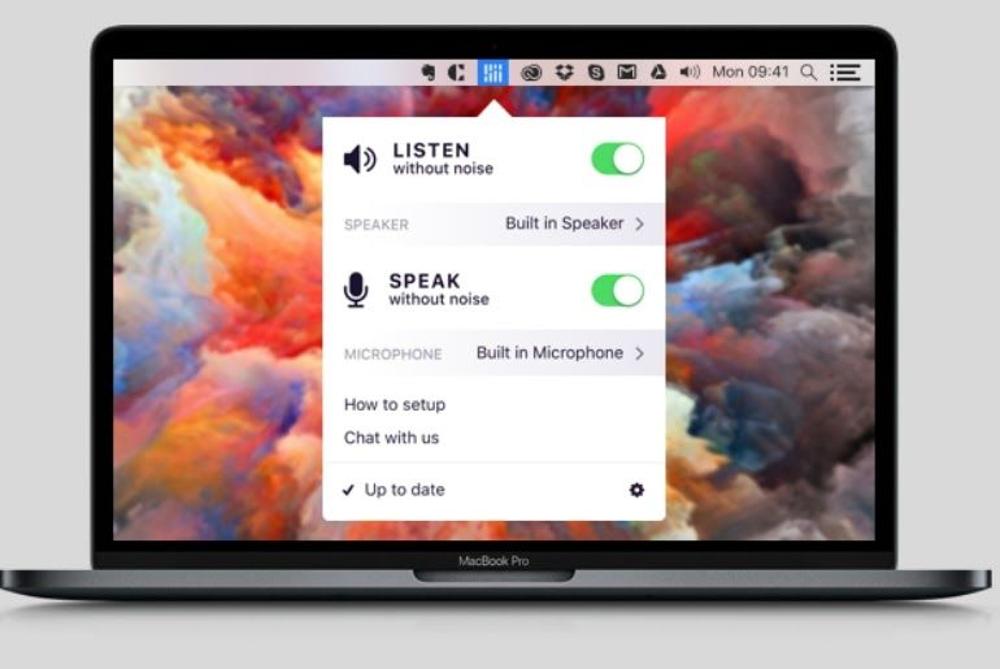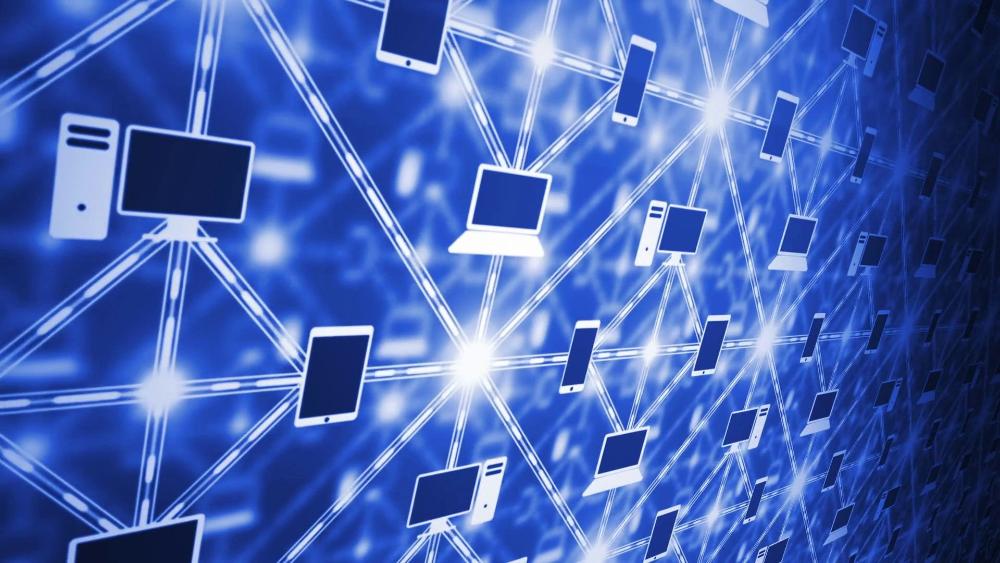Как избавиться от шума в Mac: простые и эффективные способы
Вы купили Mac, чтобы наслаждаться его высоким качеством звука, но вместо этого слышите постоянный шум, скрип или треск? Это не только раздражает, но и может негативно сказаться на вашей работе и здоровье. Почему же ваш Mac издает странные звуки и как с этим бороться?
В этой статье мы расскажем вам о возможных причинах шума в Mac и предложим вам пять способов решения проблемы, которые подходят для разных ситуаций и уровней сложности. Вы также получите подробные инструкции и советы по каждому способу. После прочтения этой статьи вы сможете наслаждаться чистым и красивым звуком вашего Mac.
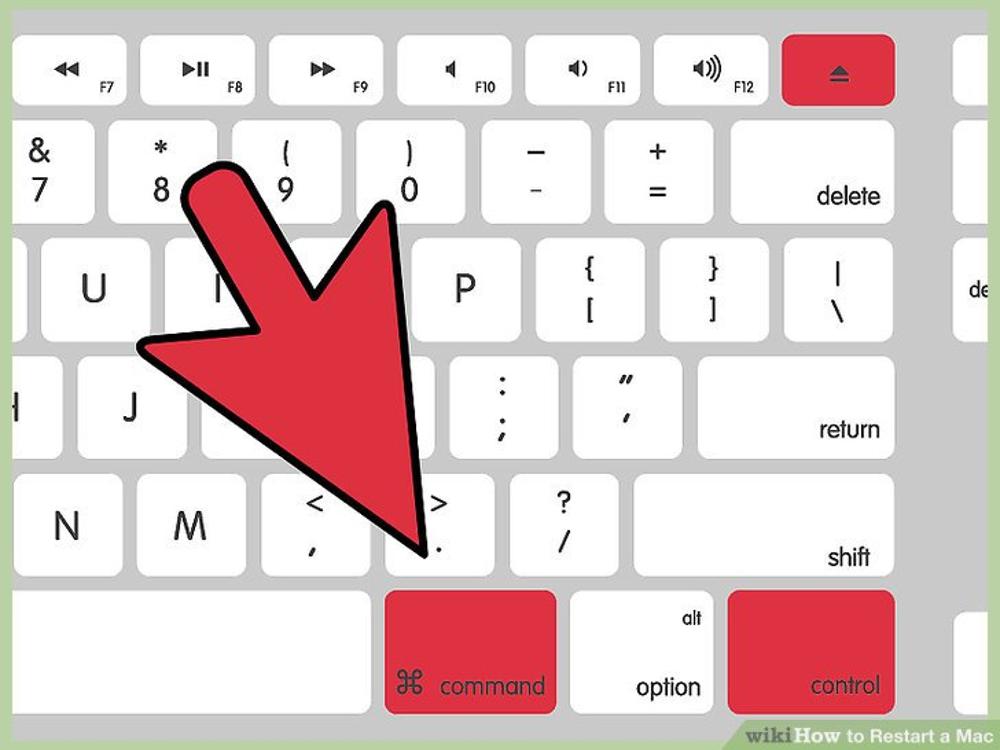
Первый способ: перезагрузить компьютер
Самый простой и быстрый способ решить проблему со звуком в Mac - это перезагрузить компьютер. Это может помочь устранить неполадки, которые возникают из-за перегрузки памяти, некорректного закрытия приложений или сбоев в системе. Перезагрузка также освобождает ресурсы компьютера и повышает его производительность.
Чтобы перезагрузить Mac безопасно и быстро, выполните следующие шаги:
- Сохраните все открытые файлы и закройте все запущенные приложения.
- Нажмите на значок Apple в верхнем левом углу экрана и выберите Перезагрузить.
- Подтвердите свой выбор в появившемся окне.
- Подождите, пока компьютер перезагрузится и загрузится обратно.
Если вы не можете перезагрузить Mac обычным способом, вы можете использовать принудительную перезагрузку. Для этого одновременно нажмите и удерживайте клавиши Command, Control и Power. Это приведет к мгновенной перезагрузке компьютера, но может привести к потере несохраненных данных. Поэтому используйте этот способ только в крайнем случае.

Второй способ: подключить и отключить наушники
Если перезагрузка не помогла, вы можете попробовать подключить и отключить наушники. Это может восстановить звук из динамиков, если он был переключен на наушники из-за ошибки в системе или неисправности разъема. Этот способ также прост и быстр, но не гарантирует долгосрочного решения.
Чтобы подключить и отключить наушники, выполните следующие шаги:
- Вставьте штекер наушников в разъем для наушников на вашем Mac.
- Подождите несколько секунд и вытащите штекер из разъема.
- Проверьте, работает ли звук из динамиков.
Если проблема повторяется, это может указывать на неисправность аппаратного обеспечения, например, износ или повреждение разъема для наушников. В этом случае вам нужно обратиться в мастерскую или авторизованный сервисный центр Apple, чтобы проверить и починить ваш Mac.
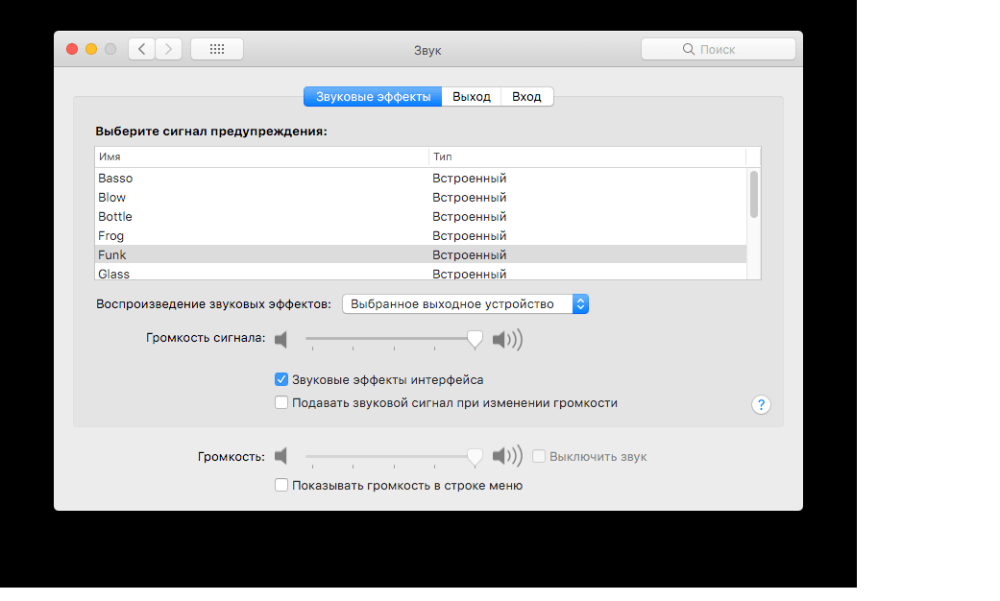
Третий способ: проверить и изменить настройки звука
Если подключение и отключение наушников не помогло, вы можете проверить и изменить настройки звука на вашем Mac. Возможно, что звук был отключен, слишком тихий или направлен на неправильное устройство вывода. Это может произойти из-за случайного нажатия клавиш, смены устройства или обновления системы. Чтобы исправить это, вам нужно открыть меню системных настроек и выбрать нужное устройство вывода звука, проверить уровень громкости и отключить звуковые эффекты, которые могут мешать слышать звук.
Чтобы проверить и изменить настройки звука, выполните следующие шаги:
- Нажмите на значок Apple в верхнем левом углу экрана и выберите Системные настройки.
- Нажмите на значок Звук в окне системных настроек.
- Выберите вкладку Вывод и убедитесь, что выбрано устройство Внутренние динамики.
- Проверьте, что ползунок Уровень громкости не на минимуме и что флажок Без звука не отмечен.
- Выберите вкладку Звуковые эффекты и снимите флажок Играть звуковые эффекты при изменении громкости.
- Закройте окно системных настроек и проверьте, работает ли звук из динамиков.
.jpg)
Четвертый способ: сбросить настройки PRAM
Если проверка и изменение настроек звука не помогли, вы можете сбросить настройки PRAM на вашем Mac. PRAM - это параметрическая оперативная память, которая хранит некоторые настройки системы, включая настройки звука. Иногда эти настройки могут быть повреждены или изменены из-за сбоев в системе или обновлений. Это может привести к проблемам со звуком в Mac. Чтобы исправить это, вам нужно сбросить настройки PRAM с помощью комбинации клавиш при запуске компьютера.
Чтобы сбросить настройки PRAM, выполните следующие шаги:
- Выключите ваш Mac, если он еще не выключен.
- Включите его и сразу же нажмите и удерживайте клавиши Command, Option, P и R.
- Удерживайте эти клавиши, пока не услышите второй звук запуска Mac.
- Отпустите клавиши и дождитесь загрузки системы.
После сброса настроек PRAM вы можете потерять некоторые настройки системы, такие как время, язык, разрешение экрана и т.д. Вам нужно будет восстановить их вручную через меню системных настроек.
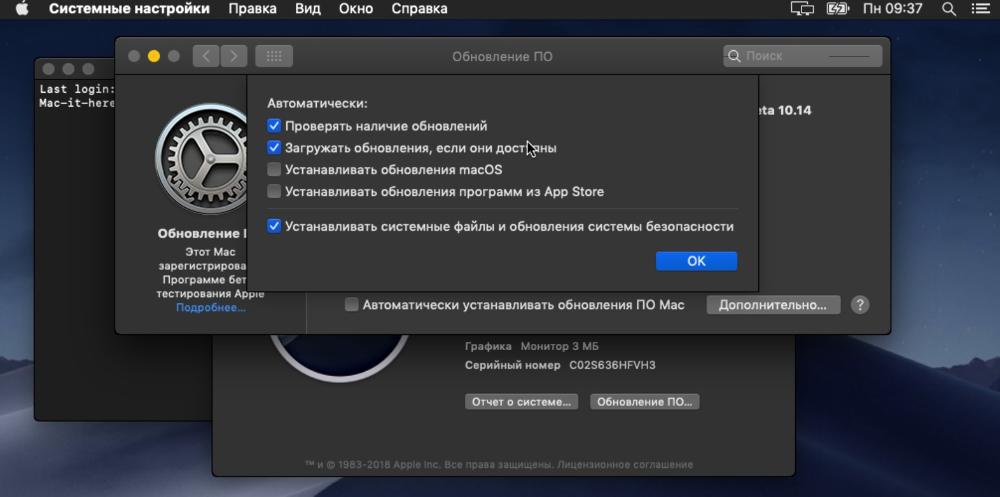
Пятый способ: обновить операционную систему
Если сброс настроек PRAM не помог, вы можете обновить операционную систему на вашем Mac. Это может исправить системные ошибки или устранить неполадки с комплектующими, которые могут быть причиной шума в Mac. Обновление операционной системы также улучшает безопасность, стабильность и функциональность вашего Mac.
Чтобы обновить операционную систему, выполните следующие шаги:
- Нажмите на значок Apple в верхнем левом углу экрана и выберите Об этом Mac.
- Нажмите на кнопку Обновление программного обеспечения в окне, которое откроется.
- Подождите, пока система проверит наличие доступных обновлений.
- Если есть обновления, нажмите на кнопку Установить и следуйте инструкциям на экране.
- После установки обновлений перезагрузите ваш Mac.
Перед обновлением операционной системы рекомендуется сделать резервную копию ваших данных, чтобы избежать их потери в случае сбоя или несовместимости. Вы можете использовать встроенную программу Time Machine или другие способы резервного копирования.
Заключение
В этой статье мы рассмотрели пять способов решения проблемы шума в Mac, которые подходят для разных ситуаций и уровней сложности. Мы также дали вам подробные инструкции и советы по каждому способу. Надеемся, что после применения этих способов вы сможете наслаждаться чистым и красивым звуком вашего Mac.
Спасибо за внимание и интерес к нашей статье. Если у вас есть свой опыт или вопросы по теме, пожалуйста, поделитесь ими в комментариях. Мы будем рады получить ваш отзыв и помочь вам.