Как подружить принтер и компьютер: все способы подключения и настройки
Вы купили новый принтер и хотите подключить его к своему компьютеру, чтобы печатать документы, фотографии и другие материалы? Или у вас уже есть принтер, но он не печатает или печатает с ошибками? Не отчаивайтесь! В этой статье мы расскажем вам, как правильно выбрать, подключить и настроить принтер к компьютеру, чтобы получать качественные и быстрые результаты без лишних проблем и затрат.
Подключение и настройка принтера к компьютеру - это не сложный процесс, если вы знаете, что делать и как делать. В этой статье мы рассмотрим разные способы подключения принтера к компьютеру в зависимости от типа принтера, типа подключения и типа операционной системы. Мы также дадим вам советы по выбору принтера, учитывая разные факторы, такие как цена, качество, скорость, функционал и т.д. В конце статьи вы сможете подключить и настроить принтер к компьютеру за 10 минут или даже меньше.
Цель этой статьи - помочь вам подключить и настроить принтер к компьютеру так, чтобы вы могли пользоваться им без проблем и наслаждаться качественной и быстрой печатью. Задачи этой статьи - показать вам разные способы подключения и настройки принтера к компьютеру, дать вам советы по выбору принтера, ответить на часто задаваемые вопросы и решить возможные проблемы. В этой статье вы найдете следующие разделы:
- Подключение принтера к компьютеру по проводу
- Подключение принтера к компьютеру по Wi-Fi
- Подключение принтера к компьютеру по сети
- Выбор принтера: лазерный, струйный или МФУ?
- Настройка принтера в Windows
- Настройка принтера в Mac OS X
- Часто задаваемые вопросы и решение проблем
- Заключение
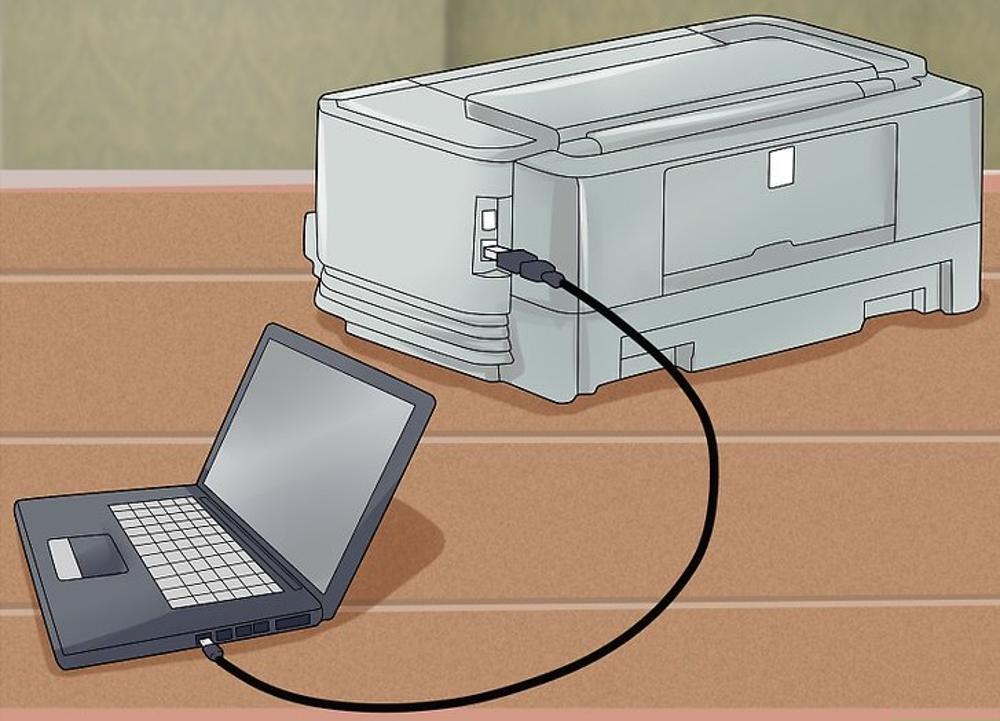
Подключение принтера к компьютеру по проводу
Самый простой и надежный способ подключения принтера к компьютеру - это использовать провод. Для этого вам понадобятся следующие вещи:
- Принтер
- Компьютер
- Провод для подключения принтера к компьютеру (обычно USB-кабель)
- Драйвер принтера (программа, которая позволяет компьютеру общаться с принтером)
Подключение принтера к компьютеру по проводу состоит из следующих шагов:
- Выключите принтер и компьютер.
- Подключите один конец провода к принтеру, а другой - к компьютеру. Обычно на принтере есть специальный разъем для подключения кабеля, а на компьютере - USB-порт. Убедитесь, что кабель хорошо зафиксирован и не имеет повреждений.
- Включите принтер и компьютер.
- Если у вас есть диск с драйвером принтера, вставьте его в привод компьютера и следуйте инструкциям на экране. Если у вас нет диска, то вы можете скачать драйвер с официального сайта производителя принтера. Для этого вам нужно знать модель и серийный номер вашего принтера, а также версию вашей операционной системы. После скачивания запустите файл с драйвером и следуйте инструкциям на экране.
- После установки драйвера принтер должен быть автоматически определен компьютером и добавлен в список доступных устройств. Вы можете проверить это, открыв панель управления, выбрав раздел "Устройства и принтеры" и увидев ваш принтер в списке.
- Для проверки работоспособности принтера вы можете распечатать тестовую страницу. Для этого щелкните правой кнопкой мыши на иконке принтера, выберите "Свойства принтера", перейдите на вкладку "Общие" и нажмите кнопку "Печать тестовой страницы". Если все сделано правильно, то вы должны увидеть на бумаге текст и изображение, подтверждающие, что принтер работает нормально.
Поздравляем! Вы успешно подключили и настроили принтер к компьютеру по проводу. Теперь вы можете печатать любые документы, фотографии и другие материалы с вашего компьютера на вашем принтере.
Резюме
В этом разделе мы рассмотрели, как подключить принтер к компьютеру по проводу. Для этого вам нужно:
- Выключить принтер и компьютер
- Подключить провод к принтеру и компьютеру
- Включить принтер и компьютер
- Установить драйвер принтера с диска или с сайта производителя
- Проверить, что принтер определен компьютером и добавлен в список устройств
- Распечатать тестовую страницу для проверки работоспособности принтера

Подключение принтера к компьютеру по Wi-Fi
Если вы хотите подключить принтер к компьютеру без проводов, то вы можете использовать Wi-Fi. Для этого вам понадобятся следующие вещи:
- Принтер с Wi-Fi-модулем или адаптером
- Компьютер с Wi-Fi-модулем или адаптером
- Беспроводной маршрутизатор (роутер)
- Драйвер принтера
Подключение принтера к компьютеру по Wi-Fi состоит из следующих шагов:
- Включите принтер, компьютер и роутер.
- На принтере нажмите кнопку Wi-Fi или перейдите в меню настроек Wi-Fi. Выберите опцию "Подключиться к сети" или "Поиск сетей". Найдите название вашей беспроводной сети (SSID) и введите пароль, если он есть. Подождите, пока принтер не подключится к сети.
- На компьютере откройте панель управления, выберите раздел "Сеть и Интернет", затем "Центр управления сетями и общим доступом". Нажмите на ссылку "Изменить параметры адаптера". Убедитесь, что ваш Wi-Fi-адаптер включен и подключен к той же сети, что и принтер.
- Если у вас есть диск с драйвером принтера, вставьте его в привод компьютера и следуйте инструкциям на экране. Если у вас нет диска, то вы можете скачать драйвер с официального сайта производителя принтера. Для этого вам нужно знать модель и серийный номер вашего принтера, а также версию вашей операционной системы. После скачивания запустите файл с драйвером и следуйте инструкциям на экране.
- После установки драйвера принтер должен быть автоматически определен компьютером и добавлен в список доступных устройств. Вы можете проверить это, открыв панель управления, выбрав раздел "Устройства и принтеры" и увидев ваш принтер в списке.
- Для проверки работоспособности принтера вы можете распечатать тестовую страницу. Для этого щелкните правой кнопкой мыши на иконке принтера, выберите "Свойства принтера", перейдите на вкладку "Общие" и нажмите кнопку "Печать тестовой страницы". Если все сделано правильно, то вы должны увидеть на бумаге текст и изображение, подтверждающие, что принтер работает нормально.
Поздравляем! Вы успешно подключили и настроили принтер к компьютеру по Wi-Fi. Теперь вы можете печатать любые документы, фотографии и другие материалы с вашего компьютера на вашем принтере без проводов.
Резюме
В этом разделе мы рассмотрели, как подключить принтер к компьютеру по Wi-Fi. Для этого вам нужно:
- Включить принтер, компьютер и роутер
- На принтере найти и подключиться к вашей беспроводной сети
- На компьютере убедиться, что вы подключены к той же сети, что и принтер
- Установить драйвер принтера с диска или с сайта производителя
- Проверить, что принтер определен компьютером и добавлен в список устройств
- Распечатать тестовую страницу для проверки работоспособности принтера

Подключение принтера к компьютеру по сети
Если вы хотите подключить принтер к нескольким компьютерам в одной сети, то вы можете использовать сетевое подключение. Для этого вам понадобятся следующие вещи:
- Принтер с сетевым интерфейсом (Ethernet или Wi-Fi)
- Компьютеры с сетевыми интерфейсами (Ethernet или Wi-Fi)
- Сетевой коммутатор (switch) или роутер
- Сетевые кабели (Ethernet) или беспроводная сеть (Wi-Fi)
- Драйвер принтера
Подключение принтера к компьютеру по сети состоит из следующих шагов:
- Включите принтер, компьютеры и коммутатор или роутер.
- На принтере нажмите кнопку сети или перейдите в меню настроек сети. Выберите опцию "Подключиться к сети" или "Поиск сетей". Найдите название вашей сети (SSID) и введите пароль, если он есть. Подождите, пока принтер не подключится к сети. Запомните или запишите IP-адрес принтера, который будет отображаться на экране принтера или в меню настроек сети.
- Если вы используете проводное подключение, то подключите сетевые кабели к принтеру и компьютерам, а затем к коммутатору или роутеру. Убедитесь, что кабели хорошо зафиксированы и не имеют повреждений.
- Если вы используете беспроводное подключение, то убедитесь, что ваши компьютеры подключены к той же сети, что и принтер. Для этого на компьютерах откройте панель управления, выберите раздел "Сеть и Интернет", затем "Центр управления сетями и общим доступом". Нажмите на ссылку "Подключиться к сети" или "Показать доступные сети". Найдите название вашей сети (SSID) и введите пароль, если он есть. Подождите, пока компьютеры не подключатся к сети.
- Если у вас есть диск с драйвером принтера, вставьте его в привод компьютера и следуйте инструкциям на экране. Если у вас нет диска, то вы можете скачать драйвер с официального сайта производителя принтера. Для этого вам нужно знать модель и серийный номер вашего принтера, а также версию вашей операционной системы. После скачивания запустите файл с драйвером и следуйте инструкциям на экране.
- После установки драйвера принтер должен быть автоматически определен компьютером и добавлен в список доступных устройств. Вы можете проверить это, открыв панель управления, выбрав раздел "Устройства и принтеры" и увидев ваш принтер в списке.
- Если принтер не был автоматически определен компьютером, то вам нужно добавить его вручную. Для этого откройте панель управления, выберите раздел "Устройства и принтеры" и нажмите кнопку "Добавить принтер". Выберите опцию "Добавить сетевой, беспроводной или Bluetooth-принтер". Нажмите кнопку "Обзор" или "Поиск" и введите IP-адрес принтера, который вы запомнили или записали ранее. Нажмите кнопку "Далее" и следуйте инструкциям на экране.
- Для проверки работоспособности принтера вы можете распечатать тестовую страницу. Для этого щелкните правой кнопкой мыши на иконке принтера, выберите "Свойства принтера", перейдите на вкладку "Общие" и нажмите кнопку "Печать тестовой страницы". Если все сделано правильно, то вы должны увидеть на бумаге текст и изображение, подтверждающие, что принтер работает нормально.
Поздравляем! Вы успешно подключили и настроили принтер к компьютеру по сети. Теперь вы можете печатать любые документы, фотографии и другие материалы с любого компьютера в вашей сети на вашем принтере.
Резюме
В этом разделе мы рассмотрели, как подключить принтер к компьютеру по сети. Для этого вам нужно:
- Включить принтер, компьютеры и коммутатор или роутер
- На принтере найти и подключиться к вашей сети
- На компьютерах подключиться к той же сети, что и принтер
- Установить драйвер принтера с диска или с сайта производителя
- Проверить, что принтер определен компьютером и добавлен в список устройств
- Если нужно, добавить принтер вручную, введя его IP-адрес
- Распечатать тестовую страницу для проверки работоспособности принтера
Выбор принтера: лазерный, струйный или МФУ?
Прежде чем подключать и настраивать принтер к компьютеру, вам нужно выбрать подходящий принтер для ваших нужд. Существуют разные типы принтеров, которые отличаются по своему принципу работы, качеству печати, скорости, стоимости, функционалу и другим параметрам. В этом разделе мы рассмотрим три основных типа принтеров: лазерный, струйный и МФУ.

Лазерный принтер
Лазерный принтер - это принтер, который использует лазерный луч и тонер (специальный порошок) для создания изображения на бумаге. Лазерный принтер имеет следующие особенности:
- Высокое качество печати, особенно текста и графики
- Быстрая скорость печати, до 30 страниц в минуту
- Низкая стоимость печати на страницу, до 0,01 доллара
- Долговечность и надежность, до 100 000 страниц на одном тонере
- Недостатки: высокая стоимость самого принтера, до 300 долларов; большие размеры и вес, до 10 кг; шум при работе; невозможность печатать на глянцевой бумаге и других материалах; ограниченный выбор цветов; потенциальный риск здоровью из-за тонера
Лазерный принтер подходит для тех, кто часто печатает большие объемы текста и графики в черно-белом или цветном варианте, и кому нужна высокая скорость и качество печати при низкой стоимости на страницу.

Струйный принтер
Струйный принтер - это принтер, который использует струи чернил для создания изображения на бумаге. Струйный принтер имеет следующие особенности:
- Хорошее качество печати, особенно фотографий и цветных изображений
- Средняя скорость печати, до 15 страниц в минуту
- Высокая стоимость печати на страницу, до 0,1 доллара
- Низкая долговечность и надежность, до 10 000 страниц на одном картридже
- Преимущества: низкая стоимость самого принтера, до 100 долларов; маленькие размеры и вес, до 3 кг; тихая работа; возможность печатать на разных материалах, включая глянцевую бумагу, ткань, пластик и т.д.; широкий выбор цветов; экологичность
Струйный принтер подходит для тех, кто редко печатает небольшие объемы фотографий и цветных изображений, и кому нужна хорошая цветопередача и разнообразие материалов для печати.

МФУ
МФУ (многофункциональное устройство) - это принтер, который сочетает в себе функции копирования, сканирования и факсимильной связи. МФУ может быть лазерным или струйным, в зависимости от типа печати. МФУ имеет следующие особенности:
- Универсальность и удобство, так как одно устройство выполняет несколько задач
- Среднее качество печати, сканирования и копирования, в зависимости от типа печати
- Средняя скорость печати, сканирования и копирования, в зависимости от типа печати
- Средняя стоимость печати на страницу, в зависимости от типа печати
- Средняя долговечность и надежность, в зависимости от типа печати
- Недостатки: высокая стоимость самого устройства, до 500 долларов; большие размеры и вес, до 15 кг; сложность в обслуживании и ремонте; потребление большого количества электроэнергии
МФУ подходит для тех, кто нуждается в разных функциях, связанных с печатью, сканированием, копированием и факсом, и кому нужно экономить место и деньги на покупке отдельных устройств.
Резюме
В этом разделе мы рассмотрели, как выбрать принтер для ваших нужд. Для этого вам нужно учитывать следующие факторы:
- Тип печати: лазерная или струйная
- Качество печати: текст, графика, фото, цвет
- Скорость печати: страниц в минуту
- Стоимость печати: на страницу, на тонер или картридж
- Долговечность и надежность: страниц на тонер или картридж, на устройство
- Функционал: копирование, сканирование, факс
- Размеры и вес: кг, см
- Шум, энергопотребление, экологичность
В зависимости от ваших потребностей и предпочтений вы можете выбрать лазерный, струйный или МФУ принтер. В следующих разделах мы расскажем вам, как настроить принтер в разных операционных системах.
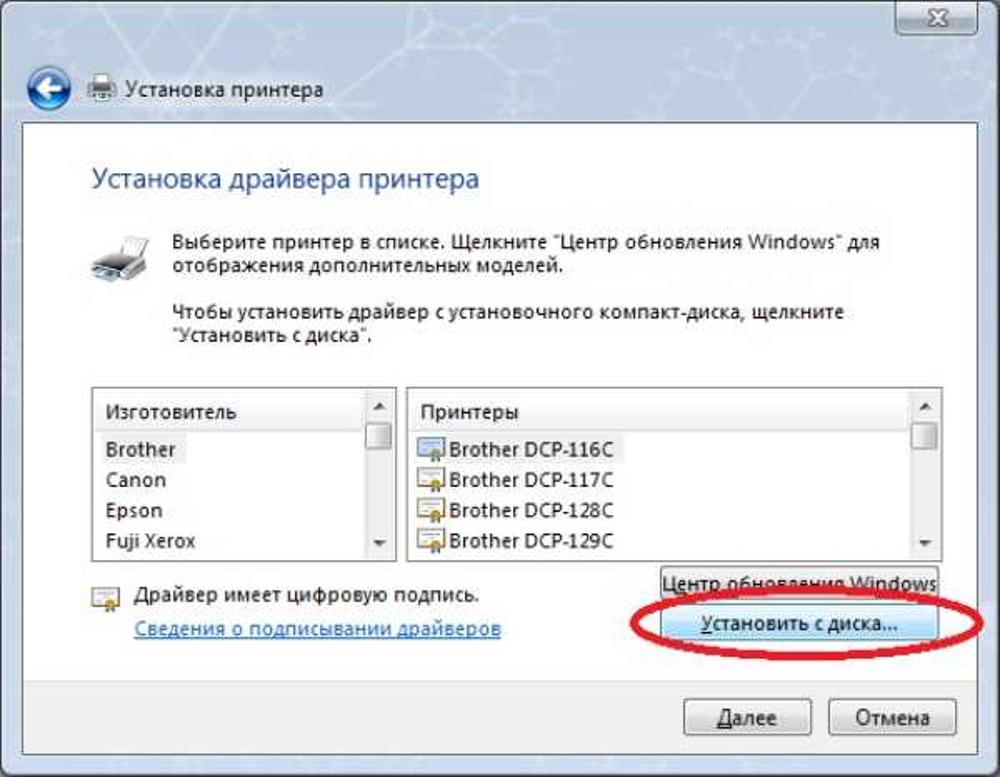
Настройка принтера в Windows
Если вы используете операционную систему Windows на вашем компьютере, то вам нужно настроить принтер в соответствии с ней. В этом разделе мы расскажем вам, как настроить принтер в Windows 10, самой популярной и актуальной версии Windows. Если у вас другая версия Windows, то процесс настройки может немного отличаться, но общие принципы остаются теми же.
Настройка принтера в Windows состоит из следующих шагов:
- Откройте панель управления, выберите раздел "Устройства и принтеры" и нажмите кнопку "Добавить принтер".
- Выберите опцию "Добавить локальный принтер" или "Добавить сетевой, беспроводной или Bluetooth-принтер" в зависимости от типа подключения вашего принтера.
- Выберите порт, к которому подключен ваш принтер, или введите его IP-адрес, если он подключен по сети.
- Выберите производителя и модель вашего принтера из списка или нажмите кнопку "Обзор" или "Установить драйвер", если вы хотите установить драйвер с диска или с сайта производителя.
- Введите имя для вашего принтера или оставьте его по умолчанию.
- Выберите, хотите ли вы сделать этот принтер принтером по умолчанию или нет.
- Выберите, хотите ли вы поделиться этим принтером с другими пользователями сети или нет.
- Выберите, хотите ли вы распечатать тестовую страницу или нет.
- Нажмите кнопку "Готово" или "Завершить" и наслаждайтесь работой вашего принтера.
Поздравляем! Вы успешно настроили принтер в Windows. Теперь вы можете печатать любые документы, фотографии и другие материалы с вашего компьютера на вашем принтере.
Резюме
В этом разделе мы рассмотрели, как настроить принтер в Windows. Для этого вам нужно:
- Открыть панель управления и выбрать раздел "Устройства и принтеры"
- Выбрать опцию "Добавить принтер"
- Выбрать тип подключения принтера: локальный или сетевой
- Выбрать порт или IP-адрес принтера
- Выбрать производителя и модель принтера или установить драйвер
- Введите имя принтера
- Выбрать, сделать ли принтер принтером по умолчанию и поделиться ли им с другими пользователями
- Выбрать, распечатать ли тестовую страницу
- Нажать кнопку "Готово" или "Завершить"
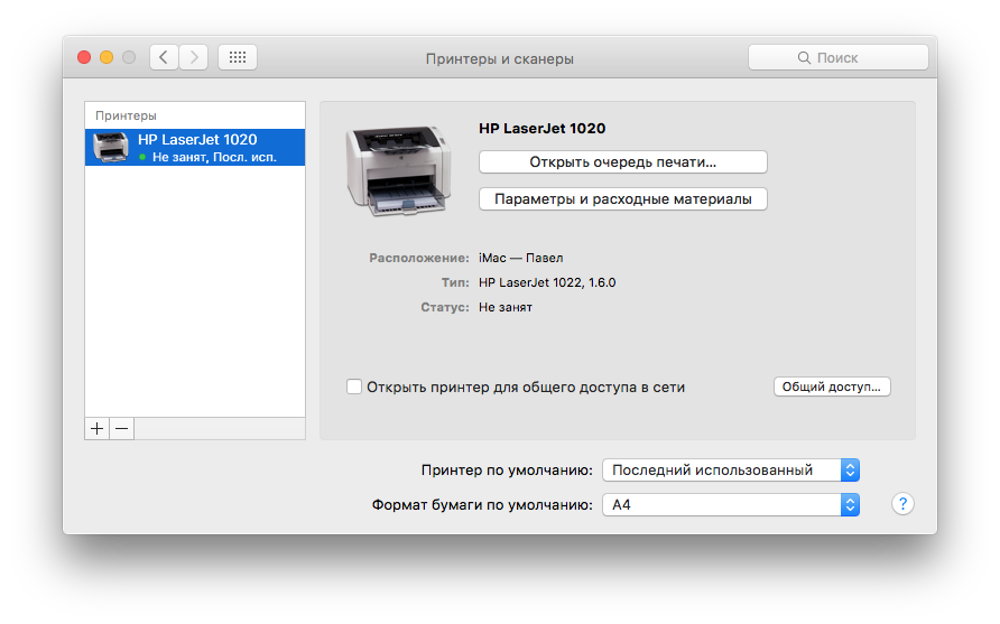
Настройка принтера в Mac OS X
Если вы используете операционную систему Mac OS X на вашем компьютере, то вам нужно настроить принтер в соответствии с ней. В этом разделе мы расскажем вам, как настроить принтер в Mac OS X 10.15 Catalina, самой популярной и актуальной версии Mac OS X. Если у вас другая версия Mac OS X, то процесс настройки может немного отличаться, но общие принципы остаются теми же.
Настройка принтера в Mac OS X состоит из следующих шагов:
- Откройте меню Apple, выберите "Системные настройки" и нажмите на значок "Принтеры и сканеры".
- Нажмите на кнопку "+" в нижнем левом углу окна, чтобы добавить новый принтер.
- Выберите опцию "По умолчанию" или "IP" в зависимости от типа подключения вашего принтера.
- Выберите ваш принтер из списка доступных устройств или введите его IP-адрес, если он подключен по сети.
- Выберите драйвер для вашего принтера из списка или нажмите на кнопку "Использовать", если вы хотите использовать общий драйвер или установить драйвер с диска или с сайта производителя.
- Введите имя для вашего принтера или оставьте его по умолчанию.
- Выберите, хотите ли вы сделать этот принтер принтером по умолчанию или нет.
- Нажмите на кнопку "Добавить" и подождите, пока принтер будет добавлен в список устройств.
- Для проверки работоспособности принтера вы можете распечатать тестовую страницу. Для этого щелкните правой кнопкой мыши на иконке принтера, выберите "Настройки принтера", перейдите на вкладку "Параметры и расходные материалы" и нажмите кнопку "Печать тестовой страницы". Если все сделано правильно, то вы должны увидеть на бумаге текст и изображение, подтверждающие, что принтер работает нормально.
Поздравляем! Вы успешно настроили принтер в Mac OS X. Теперь вы можете печатать любые документы, фотографии и другие материалы с вашего компьютера на вашем принтере.
Резюме
В этом разделе мы рассмотрели, как настроить принтер в Mac OS X. Для этого вам нужно:
- Открыть меню Apple и выбрать "Системные настройки"
- Выбрать раздел "Принтеры и сканеры"
- Нажать на кнопку "+" для добавления нового принтера
- Выбрать тип подключения принтера: по умолчанию или по IP
- Выбрать принтер из списка или ввести его IP-адрес
- Выбрать драйвер для принтера или использовать общий драйвер или установить драйвер
- Введите имя принтера
- Выбрать, сделать ли принтер принтером по умолчанию
- Нажать на кнопку "Добавить"
- Распечатать тестовую страницу для проверки работоспособности принтера
Часто задаваемые вопросы и решение проблем
В этом разделе мы ответим на некоторые часто задаваемые вопросы и решим некоторые распространенные проблемы, связанные с подключением и настройкой принтера к компьютеру. Если вы не нашли ответа на свой вопрос или решения своей проблемы, то вы можете обратиться к руководству пользователя вашего принтера, к службе поддержки производителя принтера или к специалисту по ремонту принтеров.
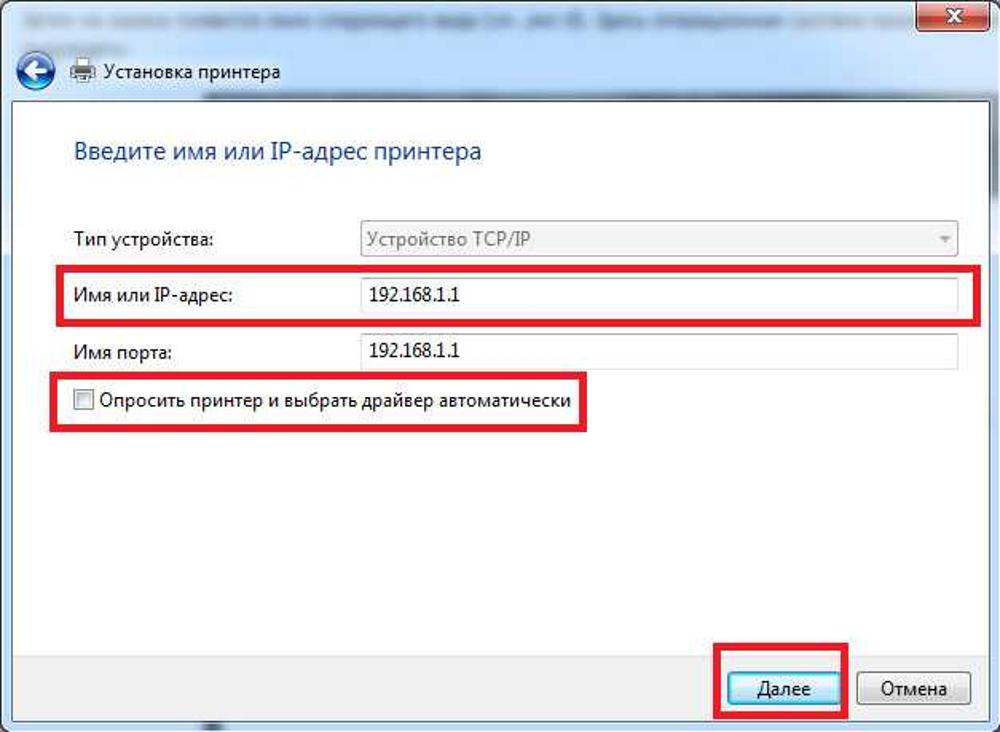
Как узнать IP-адрес принтера?
IP-адрес принтера - это уникальный номер, который идентифицирует ваш принтер в сети. Вам может понадобиться знать IP-адрес принтера, если вы хотите подключить его к компьютеру по сети или настроить его параметры через веб-интерфейс. Существует несколько способов узнать IP-адрес принтера:
- На принтере. Некоторые принтеры показывают свой IP-адрес на экране или в меню настроек. Вы можете найти его, перейдя в раздел "Сеть", "Информация", "Статус" или аналогичный. Также вы можете распечатать отчет о состоянии сети, нажав на соответствующую кнопку или выбрав соответствующую опцию в меню.
- На компьютере. Если вы уже подключили принтер к компьютеру, то вы можете узнать его IP-адрес, открыв панель управления, выбрав раздел "Устройства и принтеры" (Windows) или "Принтеры и сканеры" (Mac OS X), щелкнув правой кнопкой мыши на иконке принтера и выбрав "Свойства принтера" (Windows) или "Настройки принтера" (Mac OS X). Затем перейдите на вкладку "Порты" (Windows) или "Местоположение" (Mac OS X) и посмотрите на номер, который указан в поле "Адрес" или "URL".
- На роутере. Если вы подключили принтер к роутеру, то вы можете узнать его IP-адрес, зайдя в веб-интерфейс роутера. Для этого вам нужно ввести IP-адрес роутера в адресную строку браузера (обычно 192.168.0.1 или 192.168.1.1) и ввести логин и пароль (обычно admin/admin или admin/пароль с наклейки на роутере). Затем перейдите в раздел "Состояние сети", "Список подключенных устройств", "DHCP-клиенты" или аналогичный и найдите ваш принтер в списке. Обратите внимание на номер, который указан в колонке "IP-адрес" или "Адрес".
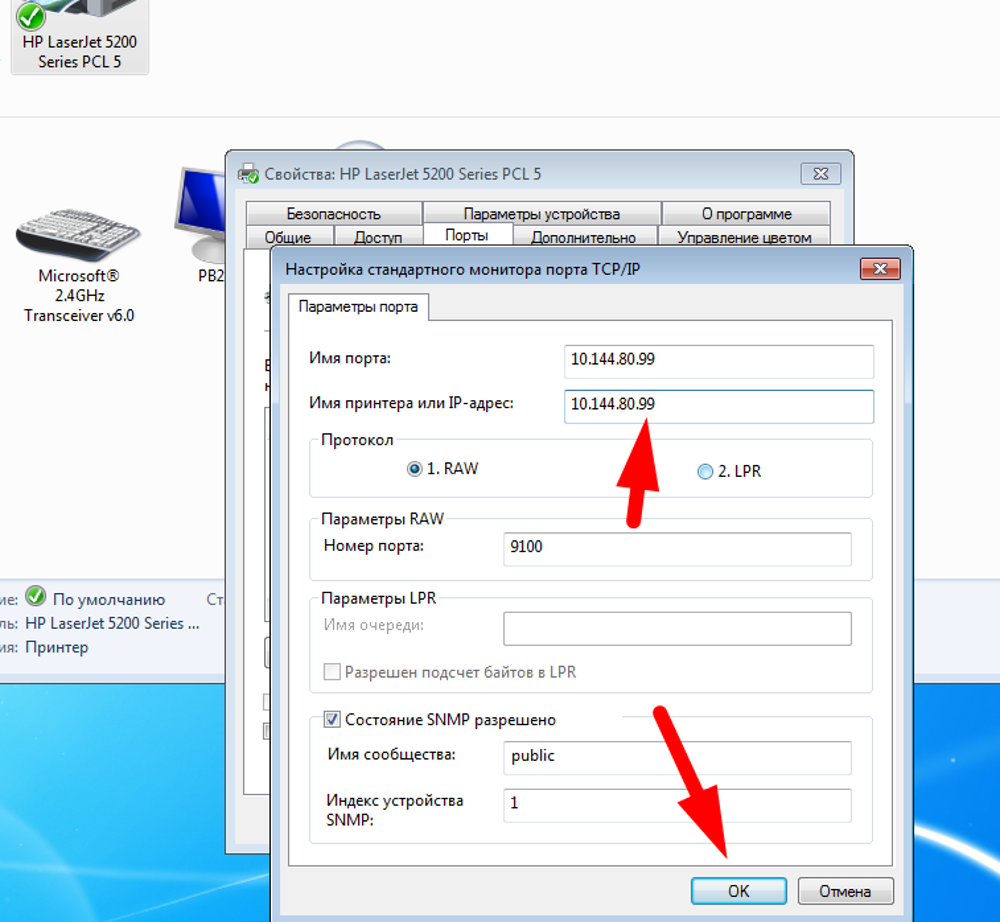
Как изменить IP-адрес принтера?
IP-адрес принтера может быть автоматически назначен роутером (динамический IP-адрес) или задан вручную (статический IP-адрес). Вам может понадобиться изменить IP-адрес принтера, если вы хотите избежать конфликтов с другими устройствами в сети, упростить доступ к принтеру или настроить его параметры через веб-интерфейс. Существует несколько способов изменить IP-адрес принтера:
- На принтере. Некоторые принтеры позволяют изменить свой IP-адрес на экране или в меню настроек. Вы можете сделать это, перейдя в раздел "Сеть", "TCP/IP", "IP-адрес" или аналогичный. Затем вы можете выбрать опцию "Автоматически" или "Вручную" и ввести желаемый IP-адрес. После этого вам нужно сохранить изменения и перезагрузить принтер.
- На компьютере. Если вы уже подключили принтер к компьютеру, то вы можете изменить его IP-адрес, открыв панель управления, выбрав раздел "Устройства и принтеры" (Windows) или "Принтеры и сканеры" (Mac OS X), щелкнув правой кнопкой мыши на иконке принтера и выбрав "Свойства принтера" (Windows) или "Настройки принтера" (Mac OS X). Затем перейдите на вкладку "Порты" (Windows) или "Местоположение" (Mac OS X) и нажмите кнопку "Настроить порт" (Windows) или "Изменить URL" (Mac OS X). Затем вы можете ввести желаемый IP-адрес в поле "Адрес" или "URL" и нажать кнопку "ОК". После этого вам нужно перезагрузить компьютер и принтер.
- На роутере. Если вы подключили принтер к роутеру, то вы можете изменить его IP-адрес, зайдя в веб-интерфейс роутера. Для этого вам нужно ввести IP-адрес роутера в адресную строку браузера (обычно 192.168.0.1 или 192.168.1.1) и ввести логин и пароль (обычно admin/admin или admin/пароль с наклейки на роутере). Затем перейдите в раздел "Настройки сети", "DHCP-сервер", "Связывание IP и MAC-адресов" или аналогичный и найдите ваш принтер в списке. Обратите внимание на номер, который указан в колонке "IP-адрес" или "Адрес". Затем вы можете изменить его на желаемый и нажать кнопку "Сохранить" или "Применить". После этого вам нужно перезагрузить роутер и принтер.

Как очистить принтер от пыли и загрязнений?
Принтер - это сложное устройство, которое требует регулярной очистки и обслуживания. Если вы не очищаете принтер от пыли и загрязнений, то это может привести к ухудшению качества печати, засорению деталей, повышению шума, снижению скорости и даже поломке принтера. Для того, чтобы очистить принтер от пыли и загрязнений, вам нужно следовать следующим рекомендациям:
- Выключите принтер и отключите его от компьютера и розетки.
- Осторожно откройте крышку принтера и извлеките тонер или картридж. Положите их на чистую бумагу или тряпку.
- Используйте сухую мягкую щетку или салфетку, чтобы аккуратно удалить пыль и загрязнения с внутренних деталей принтера. Не используйте влажные или абразивные средства, так как они могут повредить принтер.
- Используйте сжатый воздух, чтобы продуть щели и отверстия принтера. Не направляйте воздух на тонер или картридж, так как это может разбросать порошок или чернила.
- Используйте специальную жидкость для очистки головки печати или струйных сопел, если вы заметили, что печать стала неровной, размытой или бледной. Следуйте инструкциям на упаковке жидкости или в руководстве пользователя принтера.
- Проверьте, нет ли на бумаге следов пыли, загрязнений или повреждений. Используйте только чистую и гладкую бумагу, подходящую для вашего типа принтера. Не перегружайте лоток для бумаги и не сминайте бумагу.
- Вставьте тонер или картридж обратно в принтер и закройте крышку. Включите принтер и распечатайте тестовую страницу, чтобы проверить качество печати.
Поздравляем! Вы успешно очистили принтер от пыли и загрязнений. Теперь вы можете наслаждаться чистой и качественной печатью.
Резюме
В этом разделе мы ответили на некоторые часто задаваемые вопросы и решили некоторые распространенные проблемы, связанные с подключением и настройкой принтера к компьютеру. Мы рассмотрели, как узнать и изменить IP-адрес принтера, а также как очистить принтер от пыли и загрязнений. Если вы не нашли ответа на свой вопрос или решения своей проблемы, то вы можете обратиться к руководству пользователя вашего принтера, к службе поддержки производителя принтера или к специалисту по ремонту принтеров.
Заключение
В этой статье мы рассказали вам, как подключить и настроить принтер к компьютеру, чтобы печатать документы, фотографии и другие материалы без проблем и затрат. Мы рассмотрели разные способы подключения принтера к компьютеру в зависимости от типа принтера, типа подключения и типа операционной системы. Мы также дали вам советы по выбору принтера, учитывая разные факторы, такие как цена, качество, скорость, функционал и т.д. В конце статьи мы ответили на некоторые часто задаваемые вопросы и решили некоторые распространенные проблемы, связанные с подключением и настройкой принтера к компьютеру.
Надеемся, что эта информация помогла вам подключить и настроить принтер к компьютеру и улучшить вашу работу и развлечения. Если вам понравилась эта статья, то поделитесь ей с друзьями и коллегами, которым она может быть полезна. Также вы можете оставить свой отзыв, вопрос или предложение в комментариях ниже. Мы будем рады услышать ваше мнение и учесть его в наших следующих статьях. Спасибо за внимание и удачи вам в подключении и настройке принтера к компьютеру!








