Как разбудить спящего Mac: 9 проверенных способов решить проблему с режимом сна
Вы когда-нибудь сталкивались с ситуацией, когда ваш Mac не хочет просыпаться после того, как вы его отправили в режим сна? Вы нажимаете на кнопку питания, двигаете мышью, но ничего не происходит. Экран остается черным, а клавиатура и трекпад не реагируют. Вы начинаете паниковать, думая, что ваш Mac сломался или застрял в бесконечном сне.
Не волнуйтесь, это не конец света. Ваш Mac скорее всего не сломался, а просто испытывает временные трудности с выходом из режима сна. Это довольно распространенная проблема, с которой сталкиваются многие пользователи Mac, и она может иметь разные причины и решения.
В этой статье мы расскажем вам, почему ваш Mac не выходит из режима сна, какие последствия это может иметь и как решить эту проблему с помощью 9 проверенных способов. После прочтения этой статьи вы сможете разбудить своего спящего Mac и вернуть его к нормальной работе.
.jpg)
Способ 1: Нажмите кнопку питания
Это самый простой и очевидный способ вывести Mac из спящего режима. Просто нажмите и отпустите кнопку питания на вашем Mac и подождите несколько секунд. Если все хорошо, ваш Mac должен проснуться и показать вам экран входа или рабочий стол.
Если это не помогает, попробуйте нажать и удерживать кнопку питания на 10 секунд, чтобы выключить Mac полностью. Затем нажмите ее снова, чтобы включить Mac. Это может помочь сбросить некоторые настройки и исправить проблему с режимом сна.
Однако, если вы часто прибегаете к этому способу, это может повредить ваш Mac или привести к потере данных. Поэтому не злоупотребляйте этим способом и используйте его только в крайнем случае.
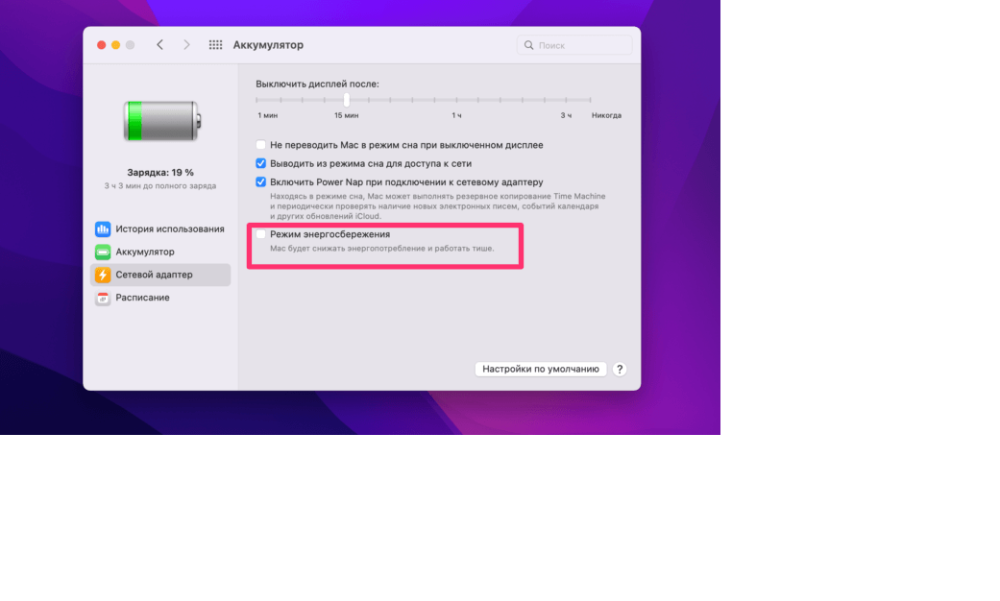
Способ 2: Проверьте настройки режима сна
Возможно, проблема с режимом сна связана с неправильными настройками, которые не соответствуют вашим потребностям и предпочтениям. Например, вы можете настроить свой Mac так, чтобы он никогда не переходил в режим сна, или наоборот, чтобы он переходил в режим сна слишком часто или слишком быстро.
Чтобы проверить и изменить настройки режима сна на вашем Mac, выполните следующие шаги:
- Откройте меню Apple и выберите Системные настройки.
- Выберите раздел Энергосбережение (если у вас ноутбук Mac) или Экономия энергии (если у вас настольный компьютер Mac).
- В разделе Энергосбережение вы увидите два ползунка: один для настройки времени, через которое ваш Mac перейдет в режим сна при работе от батареи, и другой для настройки времени, через которое ваш Mac перейдет в режим сна при работе от сети. Передвиньте эти ползунки в соответствии с вашими предпочтениями. Например, вы можете установить, чтобы ваш Mac переходил в режим сна через 15 минут при работе от батареи и через 30 минут при работе от сети.
- В разделе Экономия энергии вы увидите один ползунок для настройки времени, через которое ваш Mac перейдет в режим сна. Передвиньте этот ползунок в соответствии с вашими предпочтениями. Например, вы можете установить, чтобы ваш Mac переходил в режим сна через 20 минут.
- Также обратите внимание на другие настройки в этих разделах, такие как «Позволить компьютеру спать, когда дисплей выключен», «Пробуждать при доступе к сетевым службам» или «Включать компьютер для работы в сети». Эти настройки могут влиять на то, как ваш Mac входит и выходит из режима сна. Вы можете включать или выключать эти настройки в зависимости от того, нужны ли вам эти функции или нет.
После того, как вы настроите режим сна на вашем Mac, проверьте, решена ли проблема. Если нет, переходите к следующему способу.
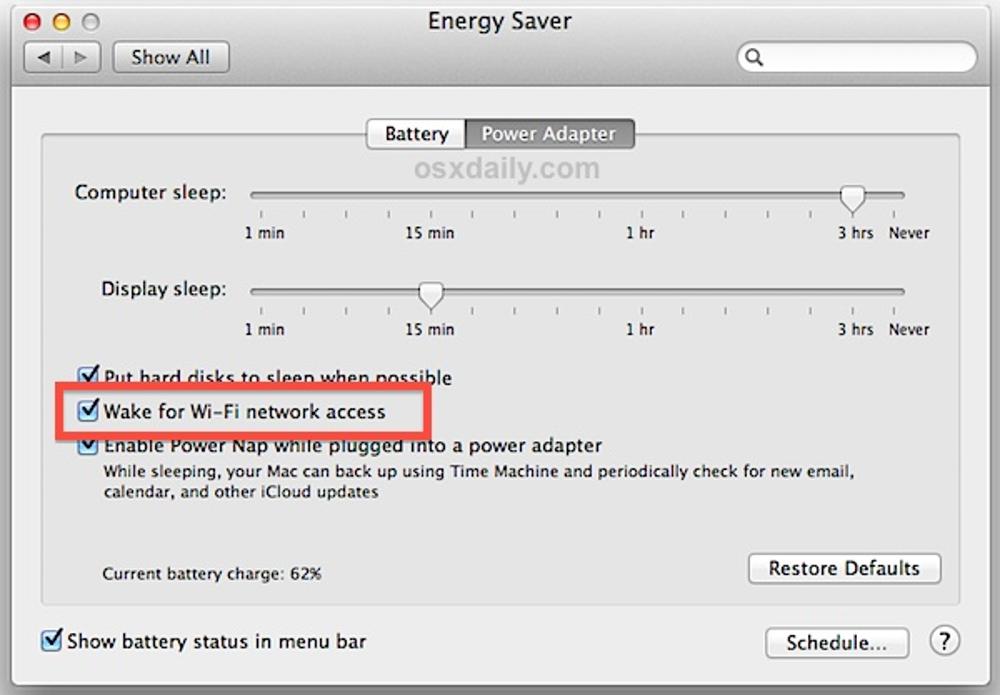
Способ 3: Проверьте настройки сетевого доступа
Другие пользователи или устройства могут выводить ваш Mac из режима сна удаленно для доступа к его общим ресурсам, таким как принтер, файлы или службы. Это может быть полезно, если вы хотите, чтобы ваш Mac был доступен в сети, но это также может мешать ему спать спокойно.
Чтобы проверить и изменить настройки сетевого доступа на вашем Mac, выполните следующие шаги:
- Откройте меню Apple и выберите Системные настройки.
- Выберите раздел Сеть.
- Выберите тип подключения, который вы используете, например Wi-Fi или Ethernet.
- Нажмите на кнопку Дополнительно в правом нижнем углу.
- Выберите вкладку Пробуждение по сети.
- Снимите галочку с опции «Пробуждать при доступе к сетевым службам» или «Пробуждать для сетевого доступа», если она установлена.
- Нажмите на кнопку OK и затем на кнопку Применить.
После того, как вы отключите сетевое пробуждение на вашем Mac, проверьте, решена ли проблема. Если нет, переходите к следующему способу.
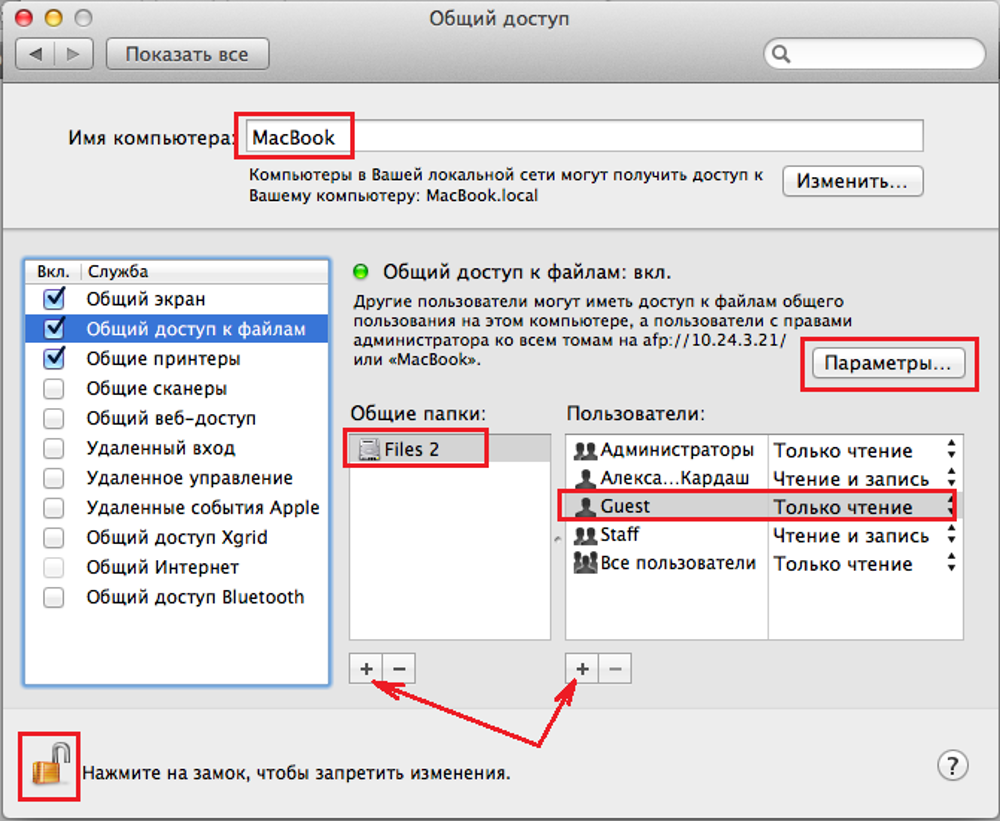
Способ 4: Проверьте настройки режима общего доступа
Аналогично предыдущему способу, пользователи, которые обращаются к общим ресурсам и службам на вашем Mac, могут помешать ему находиться в режиме сна. Например, если вы включили общий доступ к файлам, принтерам, скриншотам, музыке или другим службам на вашем Mac, то другие устройства в вашей сети могут обращаться к ним и пробуждать ваш Mac.
Чтобы проверить и изменить настройки режима общего доступа на вашем Mac, выполните следующие шаги:
- Откройте меню Apple и выберите Системные настройки.
- Выберите раздел Общий доступ.
- В левой части окна вы увидите список служб, которые вы можете включить или выключить для общего доступа. Например, вы можете включить или выключить общий доступ к файлам, принтерам, скриншотам, музыке, удаленному управлению, экрану и другим службам.
- Снимите галочку с тех служб, которые вы не хотите делиться с другими пользователями или устройствами. Например, если вы не хотите, чтобы ваш Mac пробуждался из-за запросов к вашим файлам, то выключите общий доступ к файлам.
- Если вы хотите оставить какие-то службы включенными, но ограничить доступ к ним, то нажмите на кнопку Настроить в правой части окна и выберите нужные параметры. Например, вы можете выбрать, какие папки или принтеры вы хотите делиться, какие пользователи могут получить доступ к ним и какие права у них есть.
После того, как вы настроите режим общего доступа на вашем Mac, проверьте, решена ли проблема. Если нет, переходите к следующему способу.
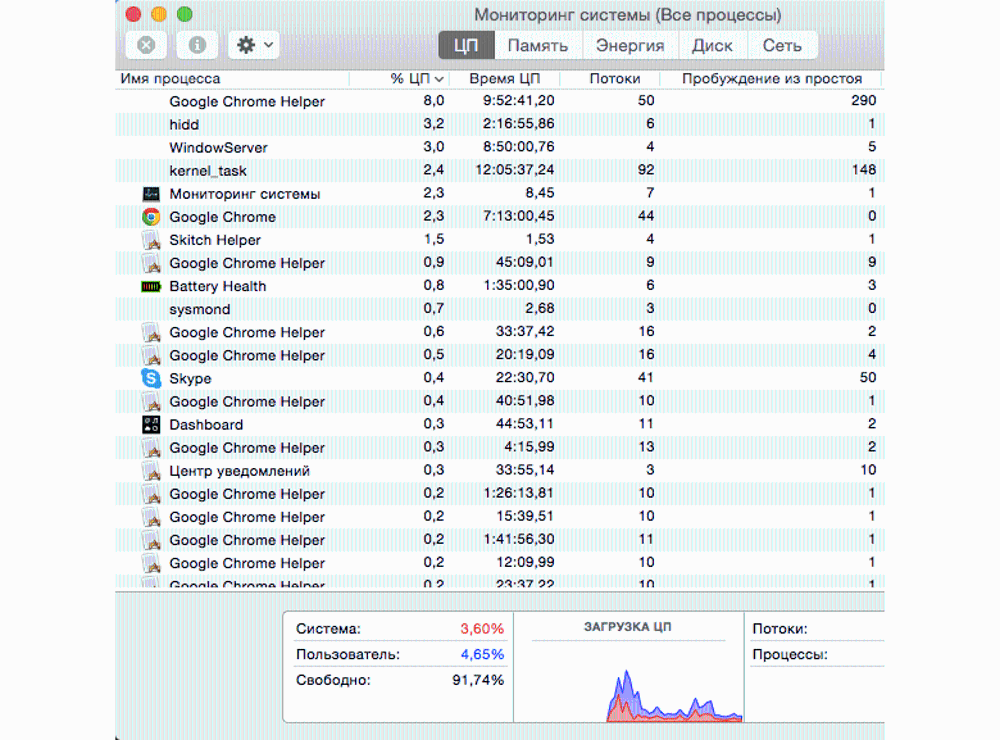
Способ 5: Проверьте активность системы
Выполнение процессов в фоновом режиме может предотвратить переход Mac в режим сна. Например, если вы запустили какую-то программу, которая требует много ресурсов, или скачиваете большой файл из интернета, то ваш Mac может думать, что он занят и не нуждается в сне.
Чтобы проверить и управлять активностью системы на вашем Mac, выполните следующие шаги:
- Откройте приложение «Мониторинг системы», которое находится в папке Программы/Служебные программы.
- В приложении «Мониторинг системы» вы увидите четыре вкладки: ЦП, Память, Энергопотребление и Диски. На каждой вкладке вы увидите список процессов, которые выполняются на вашем Mac, и их характеристики, такие как использование центрального процессора, памяти, энергии и дискового пространства.
- Обратите внимание на процессы, которые используют много ресурсов, особенно на вкладке Энергопотребление. Вы можете отсортировать процессы по столбцам, нажав на их заголовки. Например, вы можете отсортировать процессы по столбцу «Энергетический вклад», чтобы увидеть, какие процессы потребляют больше всего энергии.
- Если вы нашли процесс, который, по вашему мнению, не нужен или мешает вашему Mac спать, то вы можете завершить его, выбрав его и нажав на кнопку «x» в левом верхнем углу окна. Однако, будьте осторожны, не завершайте процессы, которые относятся к системе или к важным приложениям, так как это может привести к нестабильности или потере данных.
После того, как вы проверите и управите активностью системы на вашем Mac, проверьте, решена ли проблема. Если нет, переходите к следующему способу.

Способ 6: Проверьте ПО или SMC
Некоторые проблемы, связанные с программным обеспечением, можно решить, своевременно обновляя macOS. Обновления могут исправлять ошибки, улучшать производительность и совместимость, а также добавлять новые функции и возможности. Вы должны регулярно проверять наличие обновлений для вашей системы и устанавливать их, когда они доступны.
Чтобы проверить и установить обновления для macOS на вашем Mac, выполните следующие шаги:
- Откройте меню Apple и выберите Системные настройки.
- Выберите раздел Обновление ПО.
- Нажмите на кнопку Проверить наличие обновлений. Ваш Mac проверит, есть ли доступные обновления для вашей системы.
- Если есть доступные обновления, то нажмите на кнопку Установить все или выберите те обновления, которые вы хотите установить, и нажмите на кнопку Установить.
- Возможно, вам потребуется ввести свой пароль или перезагрузить ваш Mac, чтобы завершить установку обновлений.
После того, как вы обновите macOS на вашем Mac, проверьте, решена ли проблема. Если нет, переходите к следующему способу.
Также вы упомянете, что в некоторых случаях может потребоваться сбросить системный контроллер управления питанием (SMC), который отвечает за управление режимом сна и другими функциями. SMC - это небольшой чип на материнской плате вашего Mac, который контролирует такие вещи, как работа вентиляторов, подсветки клавиатуры, индикаторов заряда, адаптеров питания и других компонентов. Иногда SMC может нарушить свою работу и вызвать проблемы с режимом сна или другими функциями.
Чтобы сбросить SMC на вашем Mac, выполните следующие шаги:
- Если у вас ноутбук Mac с съемной батареей, то выключите его и извлеките батарею. Затем нажмите и удерживайте кнопку питания на 5 секунд. После этого вставьте батарею обратно и включите Mac.
- Если у вас ноутбук Mac с несъемной батареей, то выключите его и подключите к адаптеру питания. Затем нажмите одновременно клавиши Shift-Control-Option и кнопку питания и удерживайте их на 10 секунд. После этого отпустите все клавиши и кнопку и включите Mac.
- Если у вас настольный компьютер Mac, то выключите его и отключите от розетки. Затем подождите 15 секунд и подключите его обратно. После этого подождите еще 5 секунд и включите Mac.
После того, как вы сбросите SMC на вашем Mac, проверьте, решена ли проблема. Если нет, переходите к следующему способу.

Способ 7: Проверьте накопители и устройства USB или Thunderbolt
Неисправные накопители и устройства USB или Thunderbolt могут препятствовать переходу Mac в режим сна. Например, если вы подключили внешний жесткий диск, флешку, принтер, сканер или другое устройство к вашему Mac, то они могут посылать сигналы, которые мешают вашему Mac спать.
Чтобы проверить и устранить эту проблему, выполните следующие шаги:
- Отключите все накопители и устройства USB или Thunderbolt от вашего Mac. Если вы не уверены, какое устройство отключать, то отключите все, что подключено к вашему Mac, кроме адаптера питания, клавиатуры и мыши.
- Проверьте, переходит ли ваш Mac в режим сна. Если да, то это значит, что одно из отключенных устройств было причиной проблемы.
- Подключите устройства по одному, проверяя каждый раз, работает ли режим сна. Таким образом, вы сможете определить, какое устройство вызывает проблему.
- Если вы нашли неисправное устройство, то попробуйте обновить его драйверы, прошивку или программное обеспечение. Вы можете найти эти обновления на сайте производителя устройства или в разделе Обновление ПО в Системных настройках.
- Если обновления не помогают, то попробуйте использовать другой порт или кабель для подключения устройства. Возможно, проблема в них, а не в самом устройстве.
- Если ничего не помогает, то попробуйте обратиться в службу поддержки производителя устройства или в сервисный центр Apple. Возможно, у вас есть дефектное устройство, которое нуждается в ремонте или замене.
После того, как вы проверите и устраните проблему с накопителями и устройствами USB или Thunderbolt, проверьте, решена ли проблема. Если нет, переходите к следующему способу.
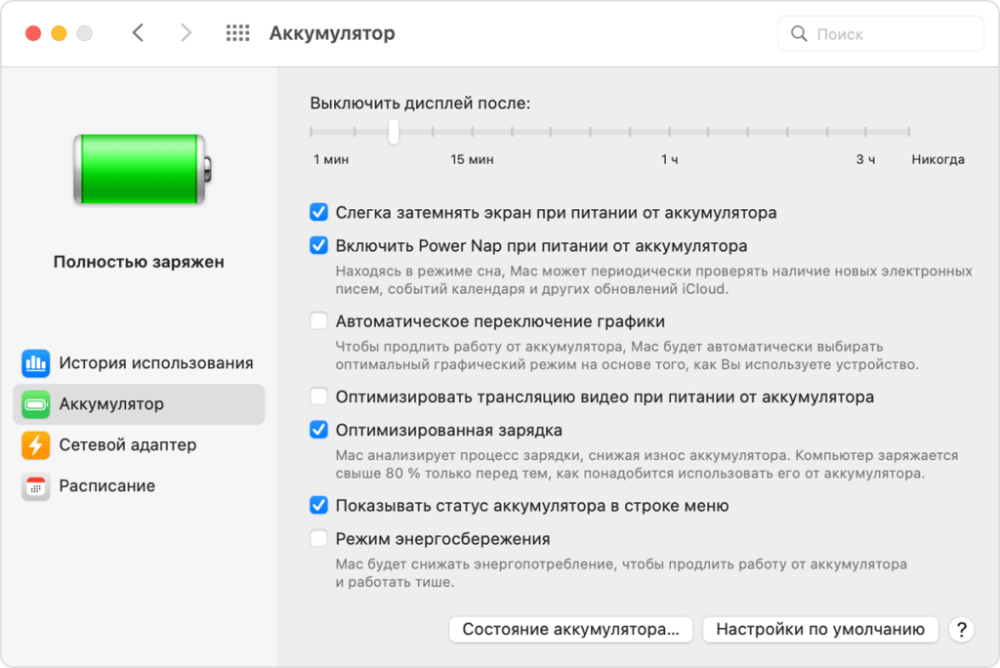
Способ 8: Проверьте батарею или адаптер питания
Если у вас ноутбук Mac, то проблема с режимом сна может быть связана с батареей или адаптером питания. Например, если ваша батарея сильно разряжена или повреждена, то ваш Mac может не входить в режим сна, чтобы сохранить данные. Или если ваш адаптер питания неисправен или не подходит к вашему Mac, то ваш Mac может не выходить из режима сна, потому что не получает достаточно энергии.
Чтобы проверить и устранить эту проблему, выполните следующие шаги:
- Проверьте состояние батареи на вашем Mac. Вы можете сделать это, нажав на значок батареи в правом верхнем углу экрана. Вы увидите, сколько процентов заряда осталось, и какое время работы осталось. Вы также увидите, есть ли какие-то сообщения, такие как «Пора заменить батарею» или «Проверьте батарею».
- Если ваша батарея сильно разряжена, то подключите ваш Mac к адаптеру питания и дайте ему зарядиться. Если ваша батарея повреждена или изношена, то обратитесь в сервисный центр Apple, чтобы заменить ее. Вы можете проверить, нужна ли замена батареи, в разделе Состояние батареи в Системных настройках.
- Проверьте состояние адаптера питания на вашем Mac. Вы можете сделать это, посмотрев на индикатор света на коннекторе MagSafe или USB-C. Если индикатор светится зеленым, то это значит, что ваш Mac полностью заряжен. Если индикатор светится оранжевым, то это значит, что ваш Mac заряжается. Если индикатор не светится вообще, то это значит, что ваш Mac не получает питание.
- Если ваш адаптер питания не работает, то попробуйте использовать другой адаптер питания, который подходит к вашему Mac. Убедитесь, что адаптер питания правильно подключен к розетке и к вашему Mac. Проверьте, нет ли повреждений или загрязнений на кабеле или коннекторе. Если вы используете переходник или удлинитель, то попробуйте подключить адаптер питания напрямую к розетке.
- Если ваш адаптер питания поврежден или несовместим с вашим Mac, то обратитесь в сервисный центр Apple, чтобы заменить его. Вы можете проверить, какой адаптер питания подходит к вашему Mac, на сайте поддержки Apple.
После того, как вы проверите и устраните проблему с батареей или адаптером питания, проверьте, решена ли проблема. Если нет, переходите к следующему способу.
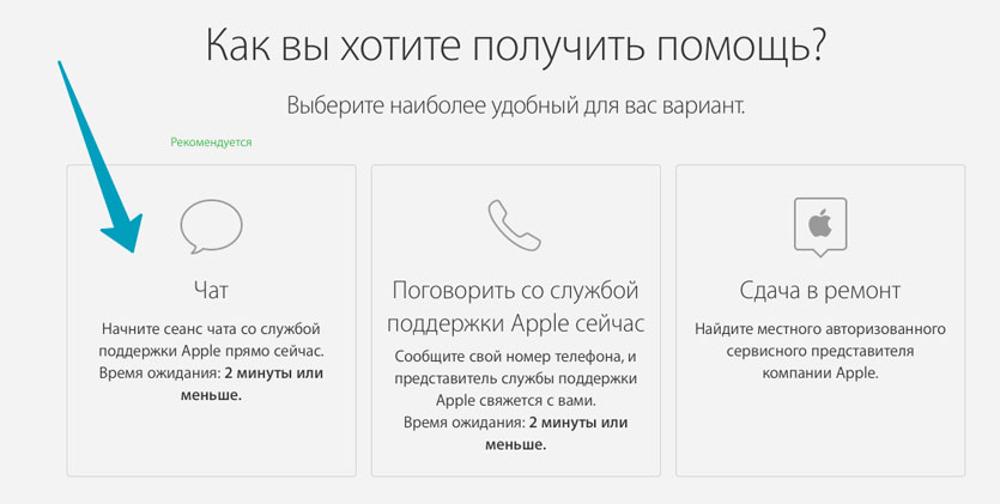
Способ 9: Обратитесь в службу поддержки Apple
Если ни один из перечисленных способов не помог решить проблему с режимом сна на Mac, то возможно, у вас есть более серьезная неисправность, которая требует профессионального ремонта. В этом случае вам следует обратиться в службу поддержки Apple, где вам помогут определить причину проблемы и предложат возможные решения.
Чтобы связаться со службой поддержки Apple, вы можете использовать один из следующих способов:
- Посетить сайт поддержки Apple по адресу https://support.apple.com/ru-ru, где вы можете найти полезные статьи, часто задаваемые вопросы, руководства пользователя и другие ресурсы. Вы также можете начать онлайн-чат с консультантом или запросить обратный звонок.
- Позвонить по телефону 8 800 333 51 73 (бесплатно по России) или +7 495 580 95 15 (платно по Москве), где вам ответит специалист по поддержке Apple. Вы можете позвонить с понедельника по пятницу с 9:00 до 21:00 или в субботу и воскресенье с 10:00 до 18:00 по московскому времени.
- Посетить один из авторизованных сервисных центров Apple, где вам проведут диагностику и ремонт вашего Mac. Вы можете найти ближайший сервисный центр на сайте поддержки Apple по ссылке https://locate.apple.com/ru/ru/.
При обращении в службу поддержки Apple вам понадобится сообщить модель, серийный номер и версию macOS вашего Mac, а также описать проблему с режимом сна и способы, которые вы уже пробовали для ее решения. Это поможет специалистам быстрее и точнее помочь вам.
Заключение
В этой статье мы рассказали вам, как решить проблему с режимом сна на Mac с помощью 9 проверенных способов. Мы надеемся, что наша статья вам помогла и вы смогли разбудить своего спящего Mac и вернуть его к нормальной работе.
Если вам понравилась наша статья, то поделитесь ей с друзьями, которые также используют Mac. Также вы можете оставить свой отзыв или комментарий, мы будем рады услышать ваше мнение.








