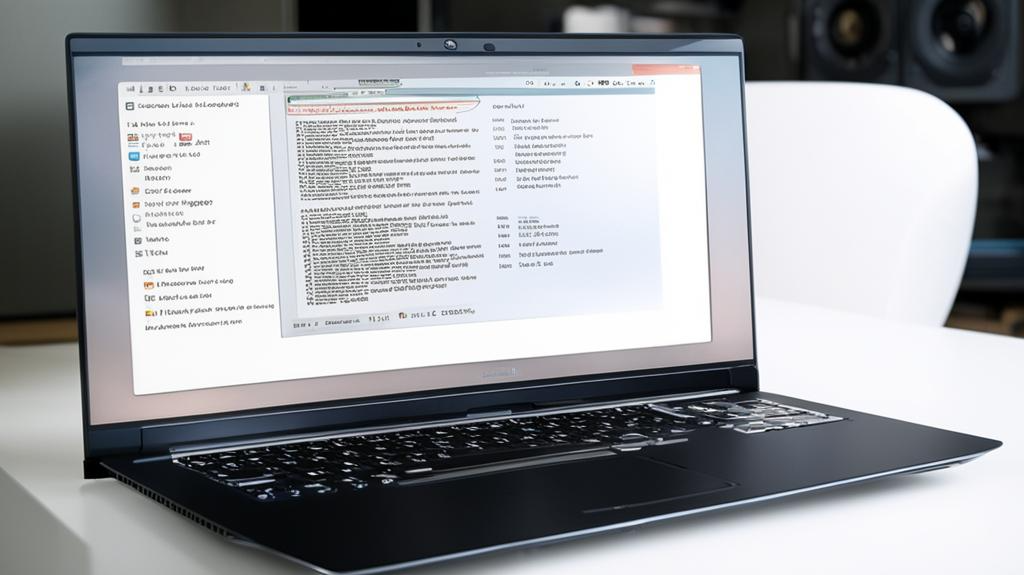Как сделать свой Mac как новенький: пошаговая инструкция по установке и переустановке macOS
Вы любите свой Mac, но он уже не тот, что был раньше? Он работает медленно, зависает, выдает ошибки или подвергается вирусным атакам? Или вы просто хотите обновиться до последней версии операционной системы macOS и насладиться всеми ее новыми функциями и возможностями? Тогда эта статья для вас!
В этой статье мы расскажем вам, как установить или переустановить macOS на свой Mac, какие преимущества это дает, какие подготовительные шаги нужно сделать, как запустить режим восстановления macOS и как выполнить сам процесс установки или переустановки. Мы постараемся объяснить все максимально понятно и подробно, чтобы вы смогли сделать все без проблем и ошибок. Итак, приступим!
Подготовка к установке или переустановке macOS
Прежде чем начать установку или переустановку macOS, вам нужно сделать несколько важных вещей, чтобы все прошло гладко и безопасно. Вот что мы вам рекомендуем:
- Подключите Mac к источнику питания. Установка или переустановка macOS может занять некоторое время, поэтому вам не нужно рисковать, что батарея вашего Mac разрядится в самый неподходящий момент. Подключите Mac к розетке и убедитесь, что он заряжается.
- Сохраните важные данные. Хотя установка или переустановка macOS не должна стереть ваши файлы, фотографии, музыку, документы и т.д., вы все равно должны быть готовы к любым сюрпризам. Поэтому мы настоятельно советуем вам сделать резервную копию всех ваших важных данных на внешний накопитель или в облачное хранилище. Вы можете использовать встроенную в macOS программу Time Machine или любую другую программу для резервного копирования. Так вы будете спокойны, что в случае чего вы сможете восстановить свои данные.
- Выберите способ установки или переустановки macOS. Существует несколько способов установить или переустановить macOS на ваш Mac, в зависимости от того, какая версия macOS вам нужна, какой Mac у вас есть и какие проблемы вы хотите решить. Вот основные способы:
- Установка или переустановка macOS с флешки. Этот способ подходит для тех, кто хочет установить или переустановить конкретную версию macOS, которая может быть старше или новее той, которая уже установлена на Mac. Для этого вам нужно иметь флешку объемом не менее 16 ГБ и загрузить на нее нужную версию macOS с помощью специальной программы, например, DiskMaker X или Install Disk Creator. После этого вы сможете запустить установку или переустановку macOS с флешки, подключив ее к Mac и выбрав ее в качестве загрузочного диска.
- Установка или переустановка macOS из раздела восстановления. Этот способ подходит для тех, кто хочет установить или переустановить ту же версию macOS, которая уже установлена на Mac, или обновиться до последней доступной версии macOS. Для этого вам не нужно иметь никаких дополнительных носителей, а только подключение к Интернету. Вы сможете запустить установку или переустановку macOS из специального раздела восстановления на жестком диске Mac, который содержит все необходимые файлы для этого процесса.
- Установка или переустановка macOS через Интернет. Этот способ подходит для тех, кто хочет установить или переустановить ту же версию macOS, которая была изначально установлена на Mac при покупке, или обновиться до последней доступной версии macOS. Для этого вам не нужно иметь никаких дополнительных носителей, а только подключение к Интернету. Вы сможете запустить установку или переустановку macOS через Интернет, скачав нужную версию macOS с серверов Apple.
- Определите, какую версию macOS вы хотите установить или переустановить. В зависимости от того, какой Mac у вас есть и какой способ установки или переустановки вы выбрали, вам может быть доступна разная версия macOS. Например, если у вас Mac 2012 года или новее, вы можете установить или переустановить последнюю версию macOS, которая на данный момент является macOS Monterey. Если у вас Mac 2009-2011 годов, вы можете установить или переустановить максимально поддерживаемую версию macOS для вашего Mac, которая может быть macOS High Sierra, macOS Mojave или macOS Catalina. Если у вас Mac 2006-2008 годов, вы можете установить или переустановить минимально поддерживаемую версию macOS для вашего Mac, которая может быть macOS Lion, macOS Mountain Lion или macOS Mavericks. Вы можете проверить, какая версия macOS подходит для вашего Mac, посмотрев на сайте Apple или в программе Об этом Mac.
После того, как вы сделали все подготовительные шаги, вы готовы к установке или переустановке macOS. Давайте перейдем к следующему этапу.
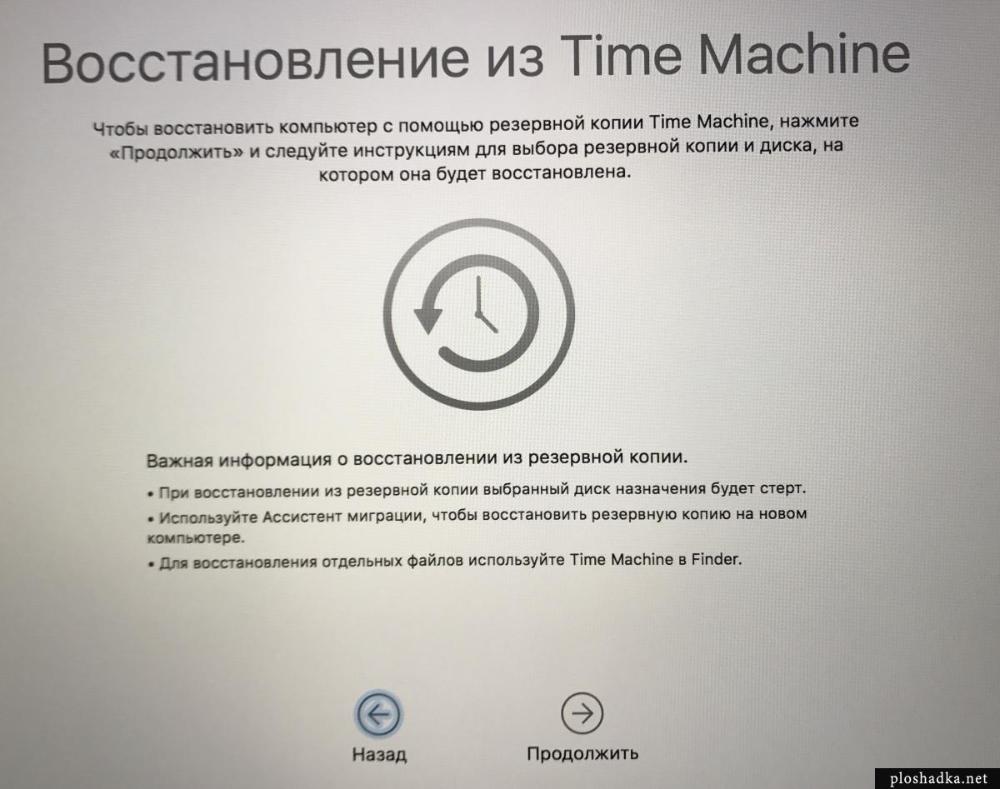
Запуск режима восстановления macOS
Чтобы установить или переустановить macOS, вам нужно запустить специальный режим, который называется режим восстановления macOS. Это режим, в котором вы можете выполнить различные действия по восстановлению или обновлению вашего Mac, в том числе установить или переустановить macOS. В зависимости от того, какой способ установки или переустановки вы выбрали, вам нужно запустить разный режим восстановления macOS. Вот как это сделать:
- Запуск режима восстановления macOS с флешки. Если вы хотите установить или переустановить macOS с флешки, вам нужно сначала подключить флешку к Mac, а затем включить или перезагрузить Mac, удерживая клавишу Option (или Alt). Вы увидите на экране список доступных загрузочных дисков, среди которых должна быть ваша флешка с macOS. Выберите ее с помощью стрелок на клавиатуре и нажмите Enter. После этого вы попадете в режим восстановления macOS с флешки.
- Запуск режима восстановления macOS из раздела восстановления. Если вы хотите установить или переустановить macOS из раздела восстановления, вам нужно включить или перезагрузить Mac, удерживая комбинацию клавиш Command и R. Вы увидите на экране значок яблока и индикатор загрузки. Подождите, пока Mac загрузится в режим восстановления macOS из раздела восстановления.
- Запуск режима восстановления macOS через Интернет. Если вы хотите установить или переустановить macOS через Интернет, вам нужно включить или перезагрузить Mac, удерживая комбинацию клавиш Option, Command и R. Вы увидите на экране значок шарика земного и индикатор загрузки. Подождите, пока Mac загрузится в режим восстановления macOS через Интернет. Возможно, вам потребуется выбрать сеть Wi-Fi или ввести пароль прошивки или администратора.
После того, как вы запустите режим восстановления macOS, вы увидите на экране окно Утилиты macOS, в котором вы сможете выбрать опцию Установить заново macOS. Это и есть опция, которая позволяет установить или переустановить macOS на ваш Mac. Нажмите на нее, чтобы продолжить.
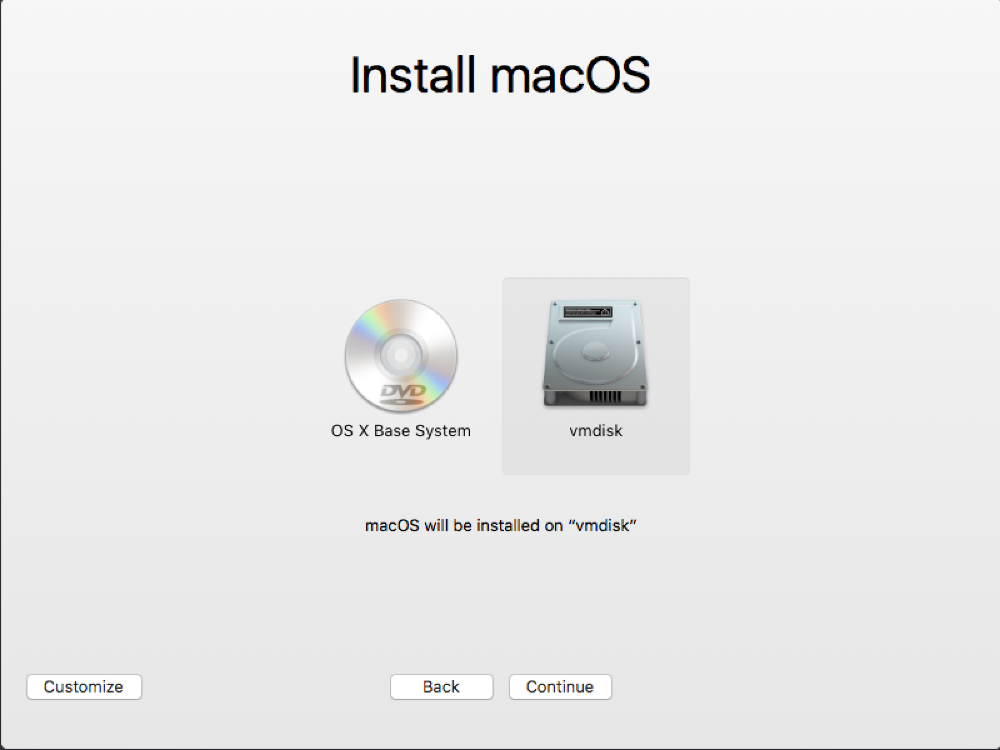
Установка или переустановка macOS
После того, как вы выбрали опцию Установить заново macOS в окне Утилиты macOS, вы начнете сам процесс установки или переустановки macOS на ваш Mac. Вот что вам нужно сделать:
- Выберите диск, на который будет установлена macOS. Вам будет предложено выбрать диск, на который вы хотите установить или переустановить macOS. Обычно это диск с названием Macintosh HD, который является основным диском вашего Mac. Если вы хотите установить или переустановить macOS на этот диск, просто выберите его и нажмите Продолжить. Если вы хотите установить или переустановить macOS на другой диск, например, на внешний накопитель, вы должны сначала отформатировать его в соответствии с требованиями macOS. Для этого вы можете использовать программу Дисковая утилита, которая также доступна в окне Утилиты macOS. Вы должны выбрать формат APFS или Mac OS Extended (журнальный) и схему GUID для вашего диска. После форматирования вы сможете выбрать этот диск для установки или переустановки macOS.
- Выберите версию macOS, которую хотите установить или переустановить. Вам будет предложено выбрать версию macOS, которую вы хотите установить или переустановить на ваш Mac. В зависимости от того, какой режим восстановления macOS вы запустили, вам может быть доступна разная версия macOS. Например, если вы запустили режим восстановления macOS с флешки, вам будет доступна та версия macOS, которая загружена на флешку. Если вы запустили режим восстановления macOS из раздела восстановления, вам будет доступна та же версия macOS, которая уже установлена на Mac, или последняя доступная версия macOS. Если вы запустили режим восстановления macOS через Интернет, вам будет доступна та же версия macOS, которая была изначально установлена на Mac при покупке, или последняя доступная версия macOS. Выберите ту версию macOS, которую вы хотите установить или переустановить, и нажмите Продолжить.
- Следите за ходом установки или переустановки macOS. После того, как вы выбрали диск и версию macOS, начнется процесс установки или переустановки macOS на ваш Mac. Вы увидите на экране индикатор прогресса и ориентировочное время завершения. Во время установки или переустановки macOS ваш Mac может несколько раз перезагрузиться, это нормально. Не отключайте Mac от питания и не прерывайте процесс установки или переустановки macOS. Подождите, пока он не закончится.
После того, как процесс установки или переустановки macOS закончится, вы увидите на экране окно Добро пожаловать, в котором вы сможете настроить свой Mac после установки или переустановки macOS. Давайте перейдем к последнему этапу.
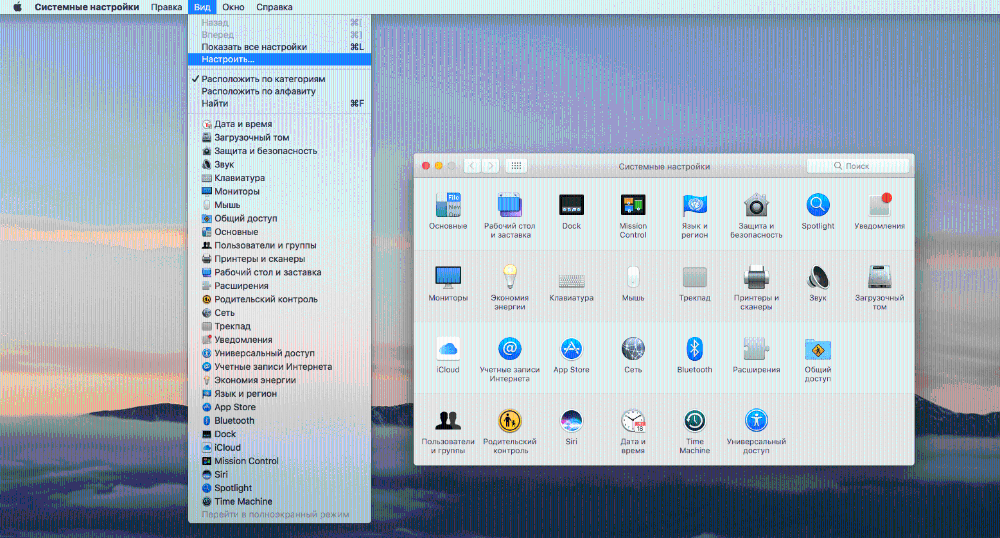
Настройка Mac после установки или переустановки macOS
После того, как вы установили или переустановили macOS на ваш Mac, вам осталось сделать несколько шагов, чтобы настроить свой Mac и начать пользоваться им. Вот что вам нужно сделать:
- Выберите язык и регион. Вам будет предложено выбрать язык, на котором вы хотите использовать свой Mac, и регион, в котором вы находитесь. Это влияет на формат даты, времени, валюты и т.д. Выберите те параметры, которые подходят вам, и нажмите Продолжить.
- Подключитесь к Интернету. Вам будет предложено подключиться к сети Wi-Fi или Ethernet, чтобы получить доступ к Интернету. Это необходимо для активации вашего Mac, проверки обновлений, входа в учетную запись Apple и т.д. Выберите ту сеть, к которой вы хотите подключиться, и введите пароль, если требуется. Нажмите Продолжить.
- Восстановите свои данные. Если вы сделали резервную копию своих данных перед установкой или переустановкой macOS, вы можете восстановить их на свой Mac. Вам будет предложено выбрать источник, откуда вы хотите восстановить свои данные, например, с внешнего накопителя или из облачного хранилища. Выберите тот источник, на котором у вас есть резервная копия, и следуйте инструкциям на экране. Если вы не хотите восстанавливать свои данные сейчас, вы можете пропустить этот шаг, нажав Не сейчас.
- Войдите в свою учетную запись Apple. Вам будет предложено войти в свою учетную запись Apple, если у вас есть такая. Это позволит вам использовать все сервисы Apple, такие как iCloud, App Store, iTunes, iMessage, FaceTime и т.д. Введите свой Apple ID и пароль, если у вас есть учетная запись Apple, и нажмите Продолжить. Если у вас нет учетной записи Apple, вы можете создать ее, нажав Создать учетную запись Apple. Если вы не хотите входить в учетную запись Apple сейчас, вы можете пропустить этот шаг, нажав Не сейчас.
- Настройте параметры безопасности и конфиденциальности. Вам будет предложено настроить некоторые параметры безопасности и конфиденциальности для вашего Mac, такие как пароль, Touch ID, FileVault, Siri, Расположение, Аналитика и т.д. Вы можете выбрать те параметры, которые подходят вам, и нажать Продолжить. Вы также можете изменить эти параметры позже в настройках системы.
- Выберите тему оформления. Вам будет предложено выбрать тему оформления для вашего Mac, которая влияет на цвета и яркость интерфейса. Вы можете выбрать тему Светлая, Темная или Автоматическая, которая меняется в зависимости от времени суток. Выберите ту тему, которая вам нравится, и нажмите Продолжить.
После того, как вы настроите свой Mac, вы попадете на рабочий стол macOS, где вы сможете начать пользоваться своим Mac. Поздравляем, вы успешно установили или переустановили macOS на свой Mac!
Заключение
В этой статье мы рассказали вам, как установить или переустановить macOS на свой Mac, какие преимущества это дает, какие подготовительные шаги нужно сделать, как запустить режим восстановления macOS, как выполнить сам процесс установки или переустановки и как настроить свой Mac после установки или переустановки macOS. Мы постарались объяснить все максимально понятно и подробно, чтобы вы смогли сделать все без проблем и ошибок.
Надеемся, что эта статья была полезной и интересной для вас, и что вы смогли сделать свой Mac как новенький. Если у вас есть какие-то вопросы, комментарии или пожелания по этой теме, пожалуйста, напишите их в комментариях ниже. Мы будем рады получить ваш отзыв и помочь вам, если потребуется. Спасибо за внимание и удачи!