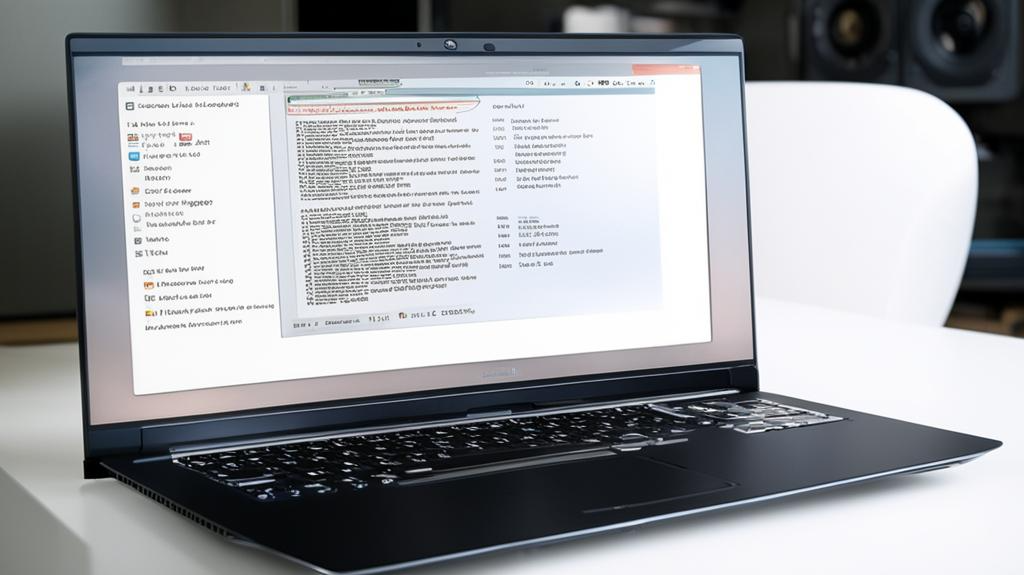Как сделать свой Mac неприступным для вирусов и хакеров: 7 простых шагов
Многие люди думают, что Mac не нуждаются в защите от вирусов и вредоносных программ, так как они более безопасны, чем Windows. Однако это не совсем так. Хотя Mac действительно имеют ряд встроенных функций, которые повышают их безопасность, они не являются невосприимчивыми к угрозам. Вирусы и вредоносные программы могут заражать Mac, красть Ваши данные, замедлять Вашу систему, или даже блокировать Ваш доступ к ней. Поэтому важно знать, как защитить свой Mac от таких атак.
В этой статье мы расскажем Вам, как сделать свой Mac неприступным для вирусов и хакеров, следуя 7 простым шагам. Эти шаги помогут Вам обновлять свою систему и приложения, использовать только проверенное программное обеспечение, включить брандмауэр и антивирусную защиту, использовать сильные пароли и двухфакторную аутентификацию, шифровать свой жесткий диск и резервные копии, быть осторожным при использовании публичных сетей Wi-Fi и Bluetooth, и следить за подозрительными сообщениями и ссылками. Выполняя эти шаги, Вы сможете значительно повысить уровень безопасности своего Mac и защитить его от вирусов и хакеров.
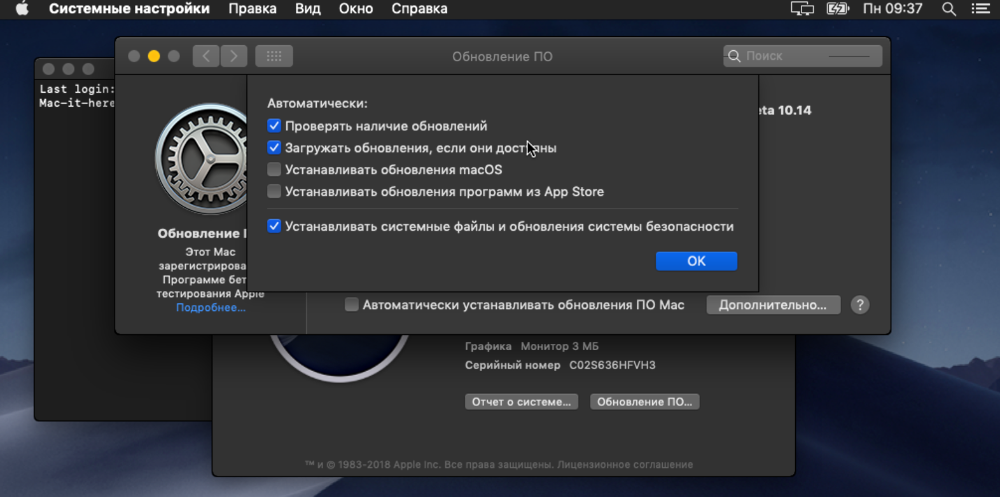
Шаг 1: Обновляйте свою систему и приложения регулярно
Первый и самый простой шаг, который Вы можете сделать, чтобы защитить свой Mac, это обновлять свою систему и приложения регулярно. Обновления не только добавляют новые функции и исправляют ошибки, но и закрывают уязвимости, которые могут быть использованы вирусами и хакерами для проникновения в Вашу систему. Кроме того, обновления помогают Вам защититься от новых угроз, которые постоянно появляются.
Чтобы обновлять свою систему и приложения регулярно, Вы можете настроить автоматические обновления на Mac. Для этого Вам нужно сделать следующее:
- Откройте меню Apple и выберите Системные настройки.
- Выберите раздел Обновление ПО.
- Установите флажок напротив пункта Автоматически проверять наличие обновлений.
- Установите флажки напротив пунктов Загружать новые обновления в фоновом режиме и Устанавливать обновления для приложений из App Store.
- Если Вы хотите, чтобы Ваш Mac автоматически устанавливал обновления для системы, то установите флажок напротив пункта Устанавливать обновления системы.
Таким образом, Ваш Mac будет автоматически проверять наличие обновлений и загружать их в фоновом режиме, когда они будут доступны. Вы также сможете устанавливать обновления для системы и приложений без Вашего участия, или получать уведомления, когда они будут готовы к установке.
Если Вы хотите проверить наличие обновлений вручную, Вы можете сделать следующее:
- Откройте меню Apple и выберите Обновление ПО.
- Нажмите на кнопку Проверить наличие обновлений.
- Если есть доступные обновления, то нажмите на кнопку Установить все, или выберите те обновления, которые Вы хотите установить, и нажмите на кнопку Установить.
Таким образом, Вы сможете установить последние обновления для своей системы и приложений, и повысить их безопасность.
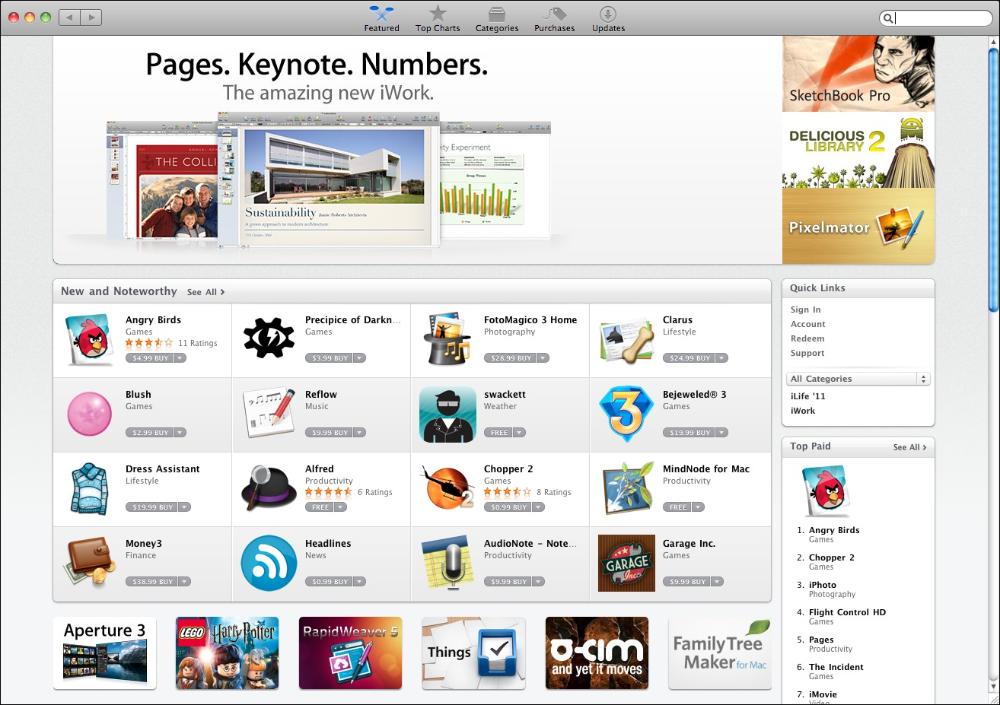
Шаг 2: Используйте только проверенное программное обеспечение из надежных источников
Второй шаг, который Вы можете сделать, чтобы защитить свой Mac, это использовать только проверенное программное обеспечение из надежных источников. Вредоносное ПО может проникать в Вашу систему через поддельные или зараженные приложения, которые могут выглядеть как настоящие, но на самом деле содержать скрытый код, который может нанести ущерб Вашему Mac или Вашим данным. Поэтому важно избегать загрузки и установки таких приложений, и проверять их источник и подлинность.
Чтобы использовать только проверенное программное обеспечение из надежных источников, Вы можете следовать следующим рекомендациям:
- Используйте только приложения из Mac App Store или от установленных разработчиков, которые проходят проверку Apple. Mac App Store является самым безопасным источником для загрузки и установки приложений на Mac, так как все приложения, которые там представлены, проходят строгую проверку на качество и безопасность со стороны Apple. Кроме того, Вы можете использовать приложения от установленных разработчиков, которые также проходят проверку Apple, и имеют цифровую подпись, которая подтверждает, что они исходят от доверенного разработчика. Вы можете загружать и устанавливать такие приложения с их официальных сайтов или других проверенных платформ.
- Настройте параметры безопасности и конфиденциальности на Mac, чтобы ограничить запуск приложений из неизвестных источников. Для этого Вам нужно сделать следующее:
- Откройте меню Apple и выберите Системные настройки.
- Выберите раздел Безопасность и конфиденциальность.
- Выберите вкладку Общие.
- Нажмите на замок в левом нижнем углу и введите свой пароль.
- Выберите опцию Разрешать загрузку приложений из следующих источников: App Store или App Store и идентифицированные разработчики.
- Нажмите на замок снова, чтобы сохранить изменения.
Таким образом, Ваш Mac будет предупреждать Вас или блокировать запуск приложений, которые не прошли проверку Apple, или которые не имеют цифровой подписи от доверенного разработчика. Это поможет Вам избежать установки вредоносного ПО на Ваш Mac.
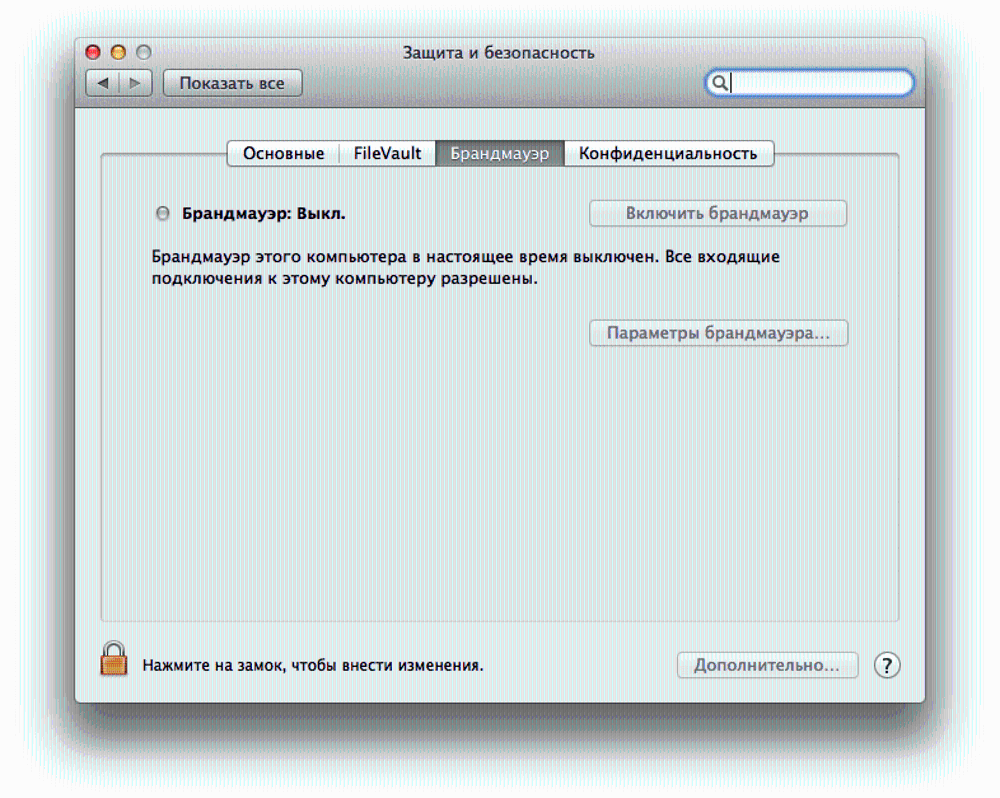
Шаг 3: Включите брандмауэр и антивирусную защиту
Третий шаг, который Вы можете сделать, чтобы защитить свой Mac, это включить брандмауэр и антивирусную защиту. Брандмауэр и антивирусная защита помогают предотвратить несанкционированный доступ к Вашему Mac и обнаруживать и блокировать вредоносное ПО, которое может пытаться взломать Вашу систему или украсть Ваши данные. Брандмауэр контролирует входящий и исходящий сетевой трафик, и разрешает или запрещает соединения в зависимости от Ваших настроек. Антивирусная защита сканирует Ваш Mac на наличие вирусов и других угроз, и удаляет их или помещает в карантин.
Чтобы включить брандмауэр и антивирусную защиту на Mac, Вы можете сделать следующее:
- Откройте меню Apple и выберите Системные настройки.
- Выберите раздел Безопасность и конфиденциальность.
- Выберите вкладку Брандмауэр.
- Нажмите на замок в левом нижнем углу и введите свой пароль.
- Нажмите на кнопку Включить брандмауэр.
- Нажмите на кнопку Настройки брандмауэра, чтобы настроить, какие приложения и службы могут принимать входящие соединения.
- Нажмите на замок снова, чтобы сохранить изменения.
Таким образом, Ваш Mac будет защищен от несанкционированного доступа к Вашей системе через сеть.
Чтобы включить антивирусную защиту на Mac, Вы можете использовать встроенную функцию XProtect, которая автоматически обновляется и сканирует Ваш Mac на наличие известных вирусов и вредоносного ПО. Вы также можете использовать дополнительные программы для антивирусной защиты, которые могут предоставить более широкий спектр функций и защиты. Например, Вы можете использовать такие программы, как Bitdefender, Norton, Kaspersky, Avast, или другие, которые Вы можете найти в Mac App Store или на их официальных сайтах. Выбирайте только те программы, которые имеют хорошую репутацию и отзывы, и которые не замедляют Вашу систему или конфликтуют с другими приложениями.
Чтобы включить антивирусную защиту на Mac, Вы можете сделать следующее:
- Загрузите и установите программу для антивирусной защиты, которую Вы выбрали, с ее официального сайта или из Mac App Store.
- Запустите программу и следуйте инструкциям на экране, чтобы активировать ее и настроить ее параметры.
- Убедитесь, что программа автоматически обновляется и сканирует Ваш Mac на регулярной основе, или запускайте ее вручную, когда Вам нужно.
Таким образом, Ваш Mac будет защищен от вирусов и вредоносного ПО, которые могут попасть в Вашу систему через интернет, электронную почту, флеш-накопители, или другие источники.
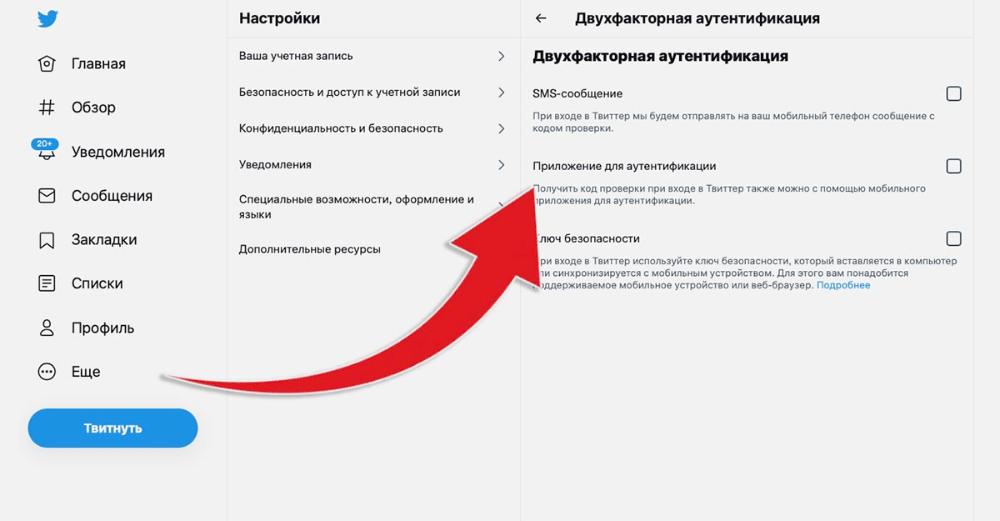
Шаг 4: Используйте сильные пароли и двухфакторную аутентификацию
Четвертый шаг, который Вы можете сделать, чтобы защитить свой Mac, это использовать сильные пароли и двухфакторную аутентификацию. Сильные пароли и двухфакторная аутентификация помогают защитить Ваши учетные записи и данные от кражи и взлома, так как они делают их более трудными для подбора или угадывания. Сильный пароль это тот, который состоит из не менее 8 символов, включает в себя буквы разного регистра, цифры, и специальные символы, и не является легко угадываемым или связанным с Вашей личной информацией. Двухфакторная аутентификация это тот, который требует ввода не только пароля, но и дополнительного кода, который генерируется на Вашем телефоне, или отправляется Вам по SMS или электронной почте, когда Вы пытаетесь войти в Вашу учетную запись с нового устройства или места.
Чтобы использовать сильные пароли и двухфакторную аутентификацию, Вы можете следовать следующим советам:
- Создавайте и используйте разные сильные пароли для разных учетных записей и сервисов, и не повторяйте их. Это поможет Вам избежать того, что если одна из Ваших учетных записей будет взломана, то хакеры не смогут получить доступ к другим.
- Храните и управляйте своими паролями с помощью надежного менеджера паролей, который может автоматически генерировать, запоминать, и вводить Ваши пароли, а также синхронизировать их между Вашими устройствами. Это поможет Вам избежать того, что Вы забудете или потеряете свои пароли, или что они будут перехвачены или скомпрометированы. Вы можете использовать встроенный менеджер паролей на Mac, который называется Ключи доступа, или другие программы, такие как 1Password, LastPass, Dashlane, или другие, которые Вы можете найти в Mac App Store или на их официальных сайтах. Выбирайте только те программы, которые имеют хорошую репутацию и отзывы, и которые используют сильное шифрование и защиту Ваших данных.
- Включайте и используйте двухфакторную аутентификацию для Ваших учетных записей Apple и других сервисов, которые ее поддерживают. Это поможет Вам избежать того, что кто-то сможет войти в Вашу учетную запись, даже если он узнает Ваш пароль, так как ему потребуется также ввести дополнительный код, который будет отправлен на Ваш телефон или электронную почту. Вы можете включить и использовать двухфакторную аутентификацию для Вашей учетной записи Apple, следуя инструкциям на этой странице: https://support.apple.com/ru-ru/HT204915. Вы также можете включить и использовать двухфакторную аутентификацию для других сервисов, таких как Gmail, Facebook, Twitter, и других, следуя инструкциям на их сайтах.
Таким образом, Вы сможете защитить свои учетные записи и данные от кражи и взлома, используя сильные пароли и двухфакторную аутентификацию.
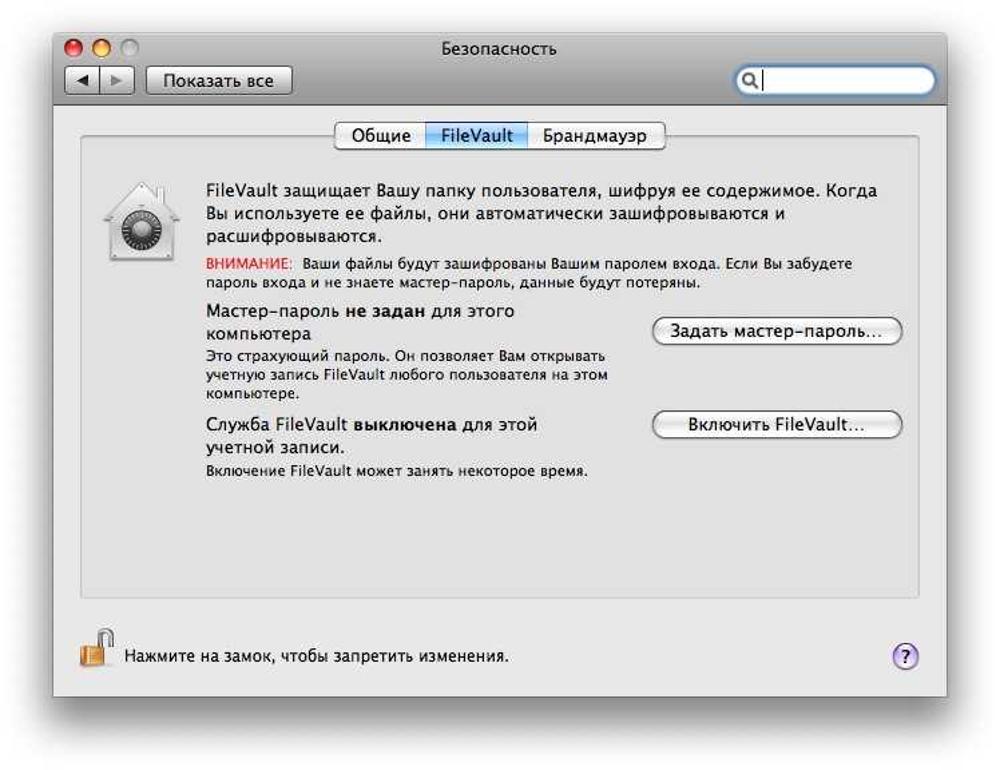
Шаг 5: Шифруйте свой жесткий диск и резервные копии
Пятый шаг, который Вы можете сделать, чтобы защитить свой Mac, это шифровать свой жесткий диск и резервные копии. Шифрование помогает защитить Ваши данные от просмотра и копирования, если Ваш Mac потерян или украден. Шифрование делает Ваши данные недоступными без специального ключа или пароля, который только Вы знаете. Вы можете использовать встроенную функцию FileVault для шифрования жесткого диска на Mac, и функцию Time Machine для шифрования резервных копий, которые Вы делаете на внешний накопитель или в облако.
Чтобы шифровать свой жесткий диск на Mac, Вы можете сделать следующее:
- Откройте меню Apple и выберите Системные настройки.
- Выберите раздел Безопасность и конфиденциальность.
- Выберите вкладку FileVault.
- Нажмите на замок в левом нижнем углу и введите свой пароль.
- Нажмите на кнопку Включить FileVault.
- Выберите, как Вы хотите получать ключ для разблокировки Вашего диска, если Вы забудете свой пароль. Вы можете выбрать один из двух вариантов: использовать Вашу учетную запись Apple, или создать ключ восстановления и сохранить его в безопасном месте.
- Нажмите на кнопку Продолжить.
- Выберите, какие учетные записи пользователей Вы хотите разрешить для разблокировки Вашего диска, и введите их пароли.
- Нажмите на кнопку Продолжить.
- Нажмите на кнопку Перезагрузить, чтобы начать процесс шифрования Вашего диска.
Таким образом, Ваш жесткий диск будет зашифрован, и Вам потребуется ввести свой пароль или ключ для разблокировки его при каждом включении или перезагрузке Вашего Mac.
Чтобы шифровать свои резервные копии на Mac, Вы можете сделать следующее:
- Подключите внешний накопитель к Вашему Mac, или убедитесь, что Вы имеете доступ к облачному хранилищу, которое Вы хотите использовать для резервного копирования.
- Откройте меню Apple и выберите Системные настройки.
- Выберите раздел Time Machine.
- Нажмите на кнопку Выбрать диск резервного копирования.
- Выберите диск, который Вы хотите использовать для резервного копирования, и установите флажок напротив пункта Шифровать резервные копии.
- Нажмите на кнопку Использовать диск.
- Введите пароль, который Вы хотите использовать для шифрования Ваших резервных копий, и подтвердите его.
- Нажмите на кнопку Зашифровать диск.
Таким образом, Ваши резервные копии будут зашифрованы, и Вам потребуется ввести свой пароль для восстановления Ваших данных с них.
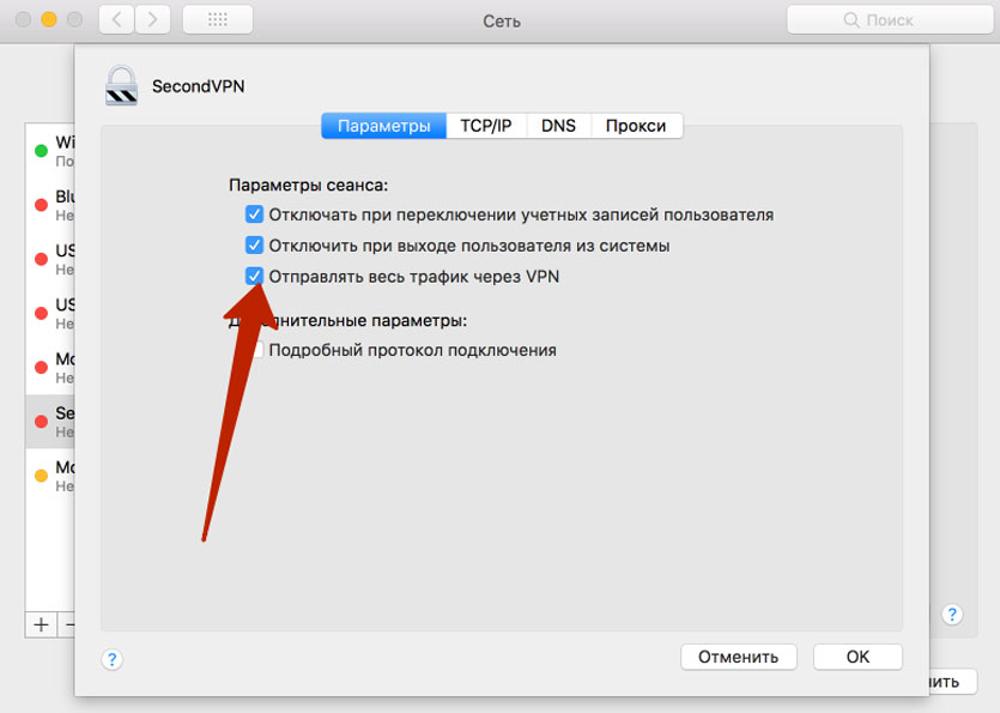
Шаг 6: Будьте осторожны при использовании публичных сетей Wi-Fi и Bluetooth
Шестой шаг, который Вы можете сделать, чтобы защитить свой Mac, это быть осторожным при использовании публичных сетей Wi-Fi и Bluetooth. Публичные сети Wi-Fi и Bluetooth могут представлять риск для безопасности Вашего Mac, так как через них могут происходить перехват данных, взлом, или заражение вредоносным ПО. Поэтому важно избегать или минимизировать использование таких сетей, или использовать дополнительные меры защиты, когда Вы подключаетесь к ним.
Чтобы быть осторожным при использовании публичных сетей Wi-Fi и Bluetooth, Вы можете следовать следующим советам:
- Используйте VPN (виртуальную частную сеть), когда Вы подключаетесь к публичным сетям Wi-Fi. VPN создает зашифрованное соединение между Вашим Mac и удаленным сервером, и перенаправляет Ваш трафик через него. Это помогает скрыть Ваш IP-адрес, защитить Вашу личность и данные от перехвата и взлома. Вы можете использовать встроенную функцию VPN на Mac, или другие программы, такие как ExpressVPN, NordVPN, Surfshark, или другие, которые Вы можете найти в Mac App Store или на их официальных сайтах. Выбирайте только те программы, которые имеют хорошую репутацию и отзывы, и которые предлагают высокую скорость и безопасность соединения.
- Отключайте Wi-Fi и Bluetooth, когда они не нужны, и не подключайтесь к неизвестным устройствам или сетям. Это поможет Вам избежать того, что Ваш Mac будет подвергаться нежелательным или опасным соединениям, которые могут заразить Ваш Mac вредоносным ПО или позволить хакерам получить доступ к Вашей системе или данным. Вы можете отключать Wi-Fi и Bluetooth, используя значки в правом верхнем углу экрана, или в разделе Сеть или Bluetooth в Системных настройках.
Таким образом, Вы сможете защитить свой Mac от угроз, которые могут исходить от публичных сетей Wi-Fi и Bluetooth.
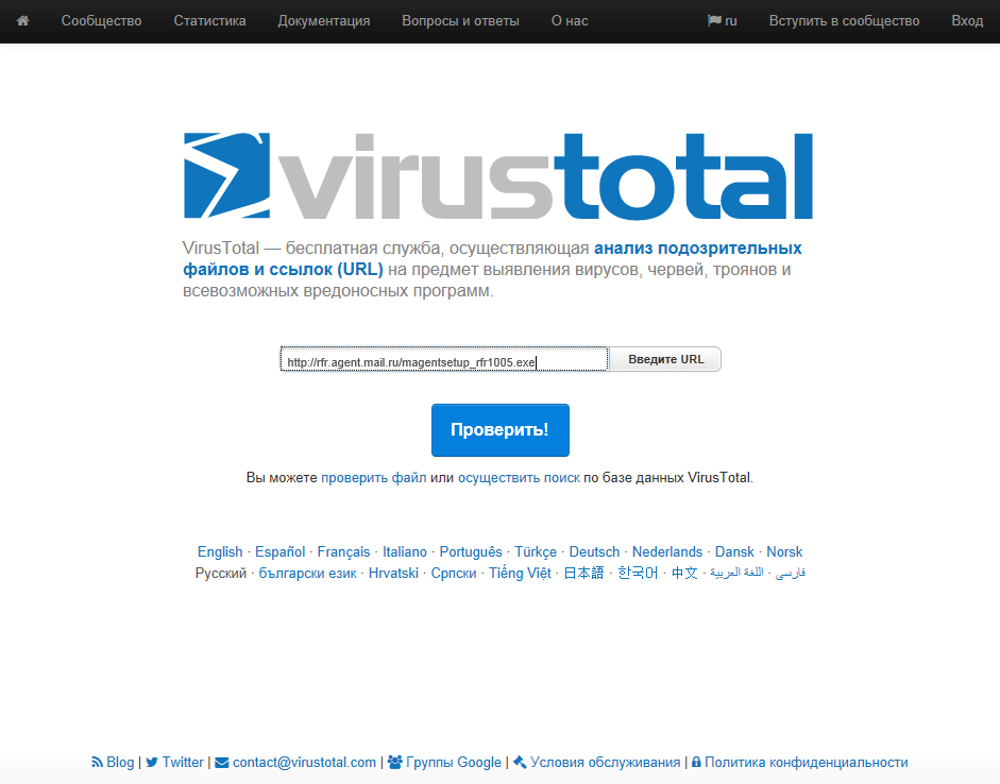
Шаг 7: Следите за подозрительными сообщениями и ссылками
Седьмой и последний шаг, который Вы можете сделать, чтобы защитить свой Mac, это следить за подозрительными сообщениями и ссылками. Фишинг и другие виды мошенничества могут пытаться обмануть Вас и заставить Вас раскрыть свои личные данные, пароли, или банковские реквизиты, или заставить Вас перейти по ссылке, которая может заразить Ваш Mac вредоносным ПО. Поэтому важно распознавать и избегать такие сообщения и ссылки, и действовать осторожно, когда Вы получаете их по электронной почте, в социальных сетях, или в других каналах связи.
Чтобы следить за подозрительными сообщениями и ссылками, Вы можете следовать следующим советам:
- Не открывайте и не отвечайте на сообщения от неизвестных или подозрительных отправителей, которые просят Вас предоставить свои личные данные, пароли, или банковские реквизиты, или которые предлагают Вам слишком хорошие или срочные предложения, которые кажутся нереальными или подозрительными.
- Не переходите по ссылкам, которые приходят в таких сообщениях, или которые Вы не узнаете или не доверяете. Эти ссылки могут вести на поддельные или зараженные сайты, которые могут попытаться украсть Ваши данные или заразить Ваш Mac вредоносным ПО. Если Вы не уверены в подлинности ссылки, Вы можете проверить ее, используя специальные сервисы, такие как VirusTotal, URLVoid, или другие, которые Вы можете найти в интернете.
- Используйте антивирусную защиту и браузеры с функциями защиты от фишинга, которые могут предупреждать Вас о подозрительных сообщениях и ссылках, и блокировать их. Вы можете использовать те же программы для антивирусной защиты, которые мы рекомендовали в шаге 3, или другие, которые имеют функцию защиты от фишинга. Вы также можете использовать браузеры, такие как Safari, Chrome, Firefox, или другие, которые имеют функцию защиты от фишинга, и которые предупреждают Вас, когда Вы пытаетесь перейти на подозрительный сайт.
Таким образом, Вы сможете защитить свой Mac от фишинга и других видов мошенничества, которые могут пытаться обмануть Вас и нанести ущерб Вашему Mac или Вашим данным.
Заключение
В этой статье мы рассказали Вам, как сделать свой Mac неприступным для вирусов и хакеров, следуя 7 простым шагам. Эти шаги помогут Вам обновлять свою систему и приложения, использовать только проверенное программное обеспечение, включить брандмауэр и антивирусную защиту, использовать сильные пароли и двухфакторную аутентификацию, шифровать свой жесткий диск и резервные копии, быть осторожным при использовании публичных сетей Wi-Fi и Bluetooth, и следить за подозрительными сообщениями и ссылками. Выполняя эти шаги, Вы сможете значительно повысить уровень безопасности своего Mac и защитить его от вирусов и хакеров.
Надеемся, что эта статья была полезна для Вас, и Вы сможете применить эти советы на практике.