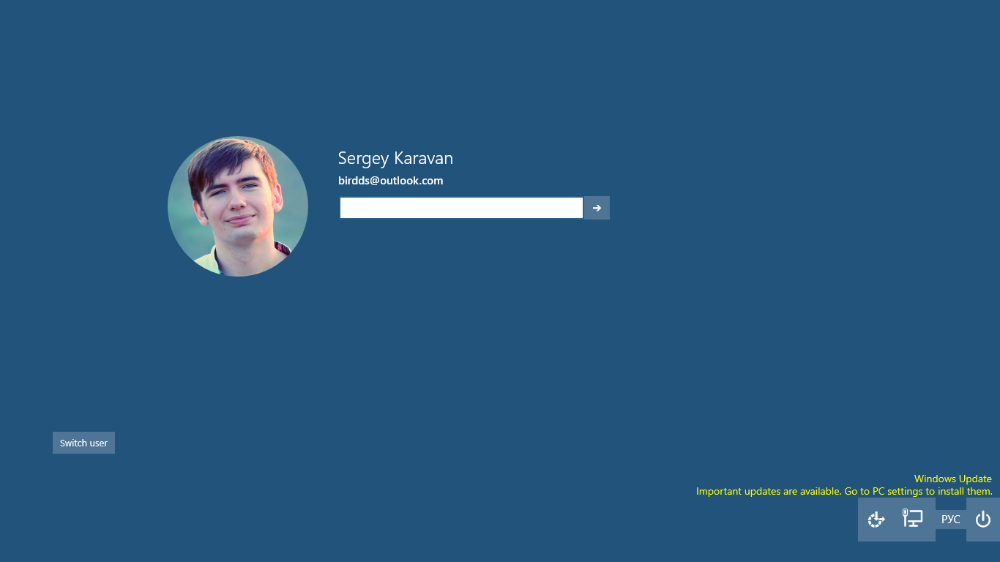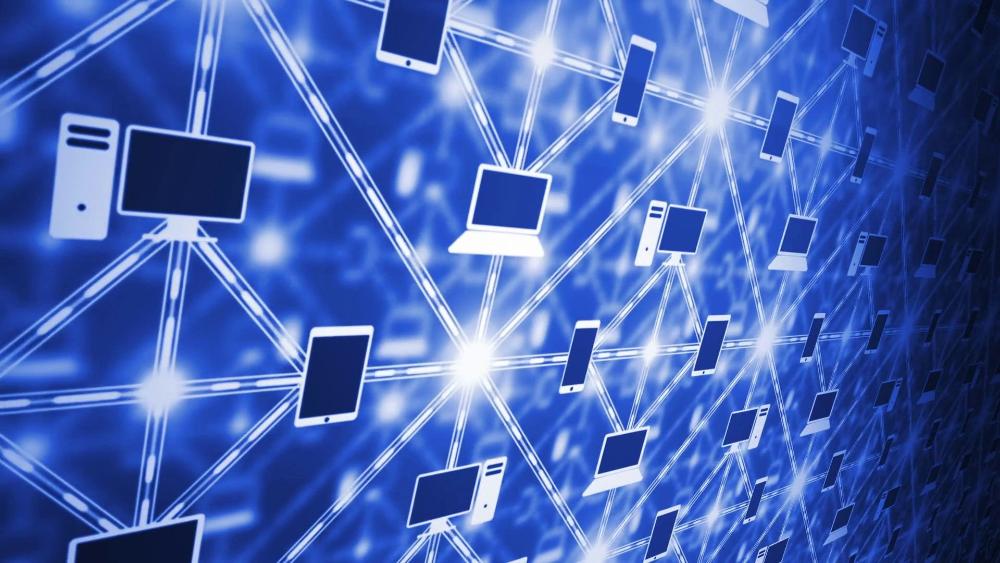Как сделать вход в Windows 10 более безопасным и красивым: настройка пароля, экрана приветствия и заставки
Введение
Вы когда-нибудь задумывались о том, как сделать вход в Windows 10 более безопасным и красивым? Если да, то эта статья для вас. В ней мы расскажем, как настроить пароль, экран приветствия и заставку в Windows 10, чтобы защитить свои данные от посторонних и придать своему компьютеру индивидуальности.
Пароль, экран приветствия и заставка - это три элемента, которые вы видите, когда включаете или разблокируете свой компьютер. Они выполняют разные функции, но все они связаны с входом в систему.
Пароль - это секретное слово или код, который вы вводите, чтобы подтвердить свою личность и получить доступ к своему аккаунту. Пароль помогает защитить вашу информацию от несанкционированного использования.
Экран приветствия - это изображение, которое появляется, когда вы включаете или перезагружаете свой компьютер. Экран приветствия показывает вам имя пользователя, аватар, время, дату и другую информацию. Экран приветствия помогает вам определить, кто вы, и перейти к вводу пароля.
Заставка - это изображение, которое появляется, когда вы блокируете свой компьютер или когда он переходит в режим ожидания. Заставка может быть статичной или динамичной, и может отображать разные приложения, такие как погода, новости, фото и т.д. Заставка помогает вам украсить свой компьютер и получить полезную информацию.
В этой статье мы рассмотрим, как настроить эти три элемента в Windows 10, какие варианты настройки существуют, какие преимущества они дают с точки зрения безопасности и эстетики, и какие рекомендации по выбору и использованию пароля, экрана приветствия и заставки следует соблюдать. Начнем с пароля.
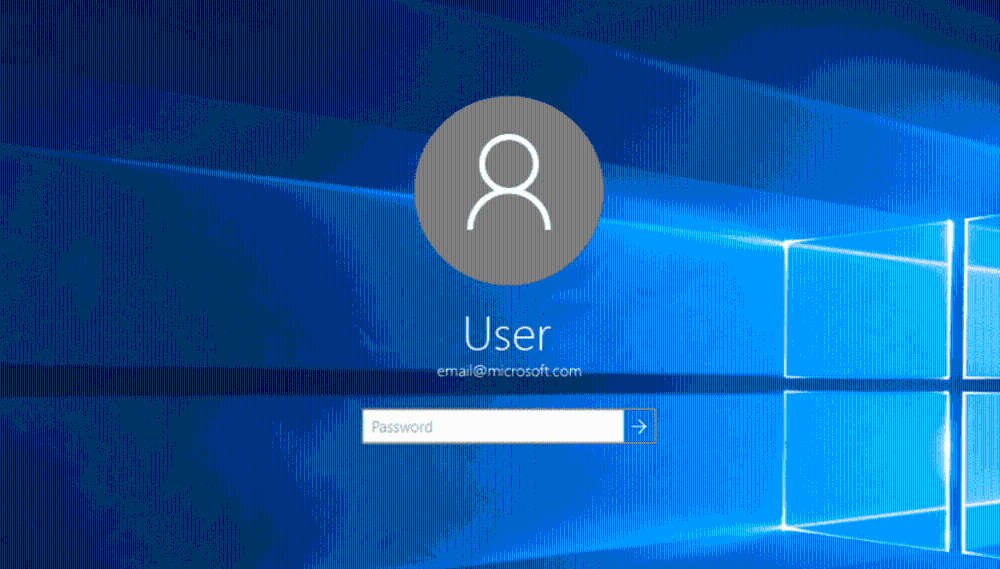
Пароль
Пароль - это один из самых важных аспектов безопасности вашего компьютера. Он предотвращает доступ к вашим данным любому, кто не знает ваш пароль. Поэтому важно выбрать надежный пароль и не забывать его. В этом разделе мы расскажем, как установить, изменить или сбросить пароль для входа в систему, какие типы паролей можно использовать, и какие рекомендации по выбору пароля следует соблюдать.
Как установить, изменить или сбросить пароль
Для того, чтобы установить, изменить или сбросить пароль для входа в систему, вам нужно выполнить следующие шаги:
- Откройте меню Пуск и выберите Параметры.
- Выберите раздел Учетные записи.
- Выберите вкладку Вход в систему.
- В разделе Пароль вы можете выполнить одно из следующих действий:
- Если вы хотите установить пароль, нажмите на кнопку Добавить и следуйте инструкциям на экране.
- Если вы хотите изменить пароль, нажмите на кнопку Изменить и введите свой текущий пароль, а затем новый пароль и подтверждение.
- Если вы хотите сбросить пароль, нажмите на ссылку Забыли пароль? и следуйте инструкциям на экране. Вам может потребоваться подтвердить свою личность с помощью электронной почты, телефона или другого способа.
После того, как вы установите, измените или сбросите пароль, вы сможете использовать его для входа в систему.

Какие типы паролей можно использовать
В Windows 10 вы можете использовать три типа паролей для входа в систему: PIN-код, пароль или графический ключ. Каждый из них имеет свои особенности и преимущества.
PIN-код - это четырехзначный или более длинный код, состоящий из цифр. PIN-код легко запомнить и быстро ввести. PIN-код привязан к вашему устройству, а не к вашей учетной записи, поэтому он не работает на других устройствах. PIN-код защищен от подбора и взлома, так как после нескольких неправильных попыток ввода он блокируется.
Пароль - это слово или фраза, состоящая из букв, цифр и специальных символов. Пароль может быть длинным и сложным, что повышает его надежность. Пароль привязан к вашей учетной записи, а не к вашему устройству, поэтому он работает на всех устройствах, где вы входите в свою учетную запись. Пароль защищен от подбора и взлома, если вы не даете его другим людям и не записываете его в небезопасных местах.
Графический ключ - это комбинация из трех или более жестов, которые вы делаете на экране с помощью пальца или мыши. Жесты могут быть точками, линиями или кругами. Графический ключ легко запомнить и ввести. Графический ключ привязан к вашему устройству, а не к вашей учетной записи, поэтому он не работает на других устройствах. Графический ключ защищен от подбора и взлома, если вы не показываете его другим людям и не оставляете следов на экране.
Вы можете выбрать любой тип пароля, который вам больше нравится или подходит. Вы также можете использовать разные типы паролей для разных устройств или ситуаций. Например, вы можете использовать PIN-код для своего телефона, пароль для своего ноутбука и графический ключ для своего планшета. Или вы можете использовать пароль для своего рабочего компьютера, а PIN-код или графический ключ для своего домашнего компьютера.
Какие рекомендации по выбору пароля следует соблюдать
Для того, чтобы ваш пароль был надежным и безопасным, вам нужно соблюдать следующие рекомендации:
- Выбирайте пароль, который легко запомнить, но трудно угадать. Не используйте общие или очевидные слова, такие как ваше имя, дата рождения, номер телефона, имя вашего питомца и т.д.
- Используйте разные типы символов, такие как буквы, цифры и специальные символы. Смешивайте заглавные и строчные буквы. Чем больше разнообразия, тем лучше.
- Делайте ваш пароль достаточно длинным. Чем длиннее ваш пароль, тем сложнее его подобрать. Рекомендуется использовать не менее восьми символов.
- Не используйте один и тот же пароль для разных учетных записей или устройств. Если кто-то узнает ваш пароль, он сможет получить доступ ко всем вашим данным. Используйте уникальные пароли для каждой учетной записи или устройства.
- Не давайте ваш пароль другим людям и не записывайте его в небезопасных местах. Если вы хотите сохранить свой пароль, используйте надежный менеджер паролей, который зашифрует и защитит ваши пароли.
- Регулярно меняйте свой пароль. Это поможет предотвратить утечку или кражу вашего пароля. Рекомендуется менять пароль каждые три месяца или чаще, если вы подозреваете, что ваш пароль скомпрометирован.
Если вы будете следовать этим рекомендациям, вы сможете создать и использовать надежный и безопасный пароль для входа в систему.
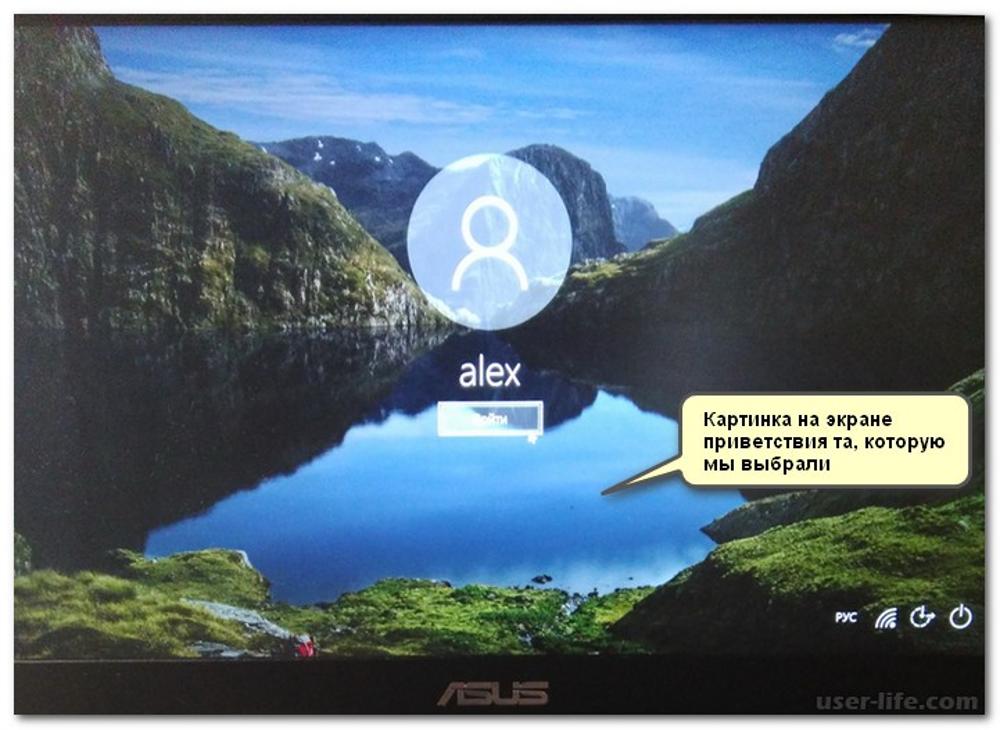
Экран приветствия
Экран приветствия - это изображение, которое появляется, когда вы включаете или перезагружаете свой компьютер. Экран приветствия показывает вам имя пользователя, аватар, время, дату и другую информацию. Экран приветствия помогает вам определить, кто вы, и перейти к вводу пароля. В этом разделе мы расскажем, как изменить фоновое изображение, цвет и текст на экране приветствия, как добавить или удалить элементы, такие как время, дата, уведомления, и как включить или отключить экран приветствия при входе в систему.
Как изменить фоновое изображение, цвет и текст на экране приветствия
Для того, чтобы изменить фоновое изображение, цвет и текст на экране приветствия, вам нужно выполнить следующие шаги:
- Откройте меню Пуск и выберите Параметры.
- Выберите раздел Персонализация.
- Выберите вкладку Экран блокировки.
- В разделе Фон вы можете выбрать один из трех вариантов:
- Изображение - вы можете выбрать одно из предложенных изображений или нажать на кнопку Обзор и выбрать свое изображение из файлов.
- Слайд-шоу - вы можете выбрать одну или несколько папок с изображениями, из которых будет составлено слайд-шоу. Вы также можете настроить частоту смены изображений, их расположение и яркость.
- Windows Spotlight - вы можете включить эту функцию, чтобы получать новые изображения от Microsoft на свой экран приветствия. Вы также сможете оценивать изображения и получать дополнительную информацию о них.
- В разделе Цвет вы можете выбрать цвет, который будет использоваться для фона, кнопок и текста на экране приветствия. Вы можете выбрать один из предложенных цветов или нажать на кнопку Пользовательский и выбрать свой цвет из палитры.
- В разделе Параметры экрана блокировки вы можете выбрать, какой текст будет отображаться на экране приветствия. Вы можете включить или отключить следующие опции:
- Показывать сведения о приложении на экране блокировки - вы можете выбрать, какое приложение будет показывать свои сведения на экране приветствия, например, погоду, календарь, почту и т.д.
- Показывать быстрые состояния приложений на экране блокировки - вы можете выбрать, какие приложения будут показывать свои быстрые состояния на экране приветствия, например, батарею, сеть, уведомления и т.д.
- Показывать советы по функциям Windows и предложениям в Windows Spotlight - вы можете включить или отключить эту опцию, чтобы получать советы и предложения от Microsoft на экране приветствия.
- Скрывать или показывать имя пользователя на экране блокировки - вы можете включить или отключить эту опцию, чтобы скрыть или показать свое имя пользователя на экране приветствия.
После того, как вы настроите фоновое изображение, цвет и текст на экране приветствия, вы сможете увидеть результат на своем компьютере.
Как включить или отключить экран приветствия при входе в систему
Для того, чтобы включить или отключить экран приветствия при входе в систему, вам нужно выполнить следующие шаги:
- Откройте меню Пуск и выберите Параметры.
- Выберите раздел Учетные записи.
- Выберите вкладку Вход в систему.
- В разделе Настройки конфиденциальности вы можете включить или отключить опцию Использовать мой вход для завершения настройки моего устройства и открытия моих приложений после обновления или перезагрузки. Если вы включите эту опцию, то после обновления или перезагрузки вашего компьютера вы сразу перейдете к рабочему столу, не проходя экран приветствия. Если вы отключите эту опцию, то после обновления или перезагрузки вашего компьютера вы увидите экран приветствия, где вам нужно будет ввести свой пароль.
После того, как вы включите или отключите экран приветствия при входе в систему, вы сможете проверить, как это работает на своем компьютере.
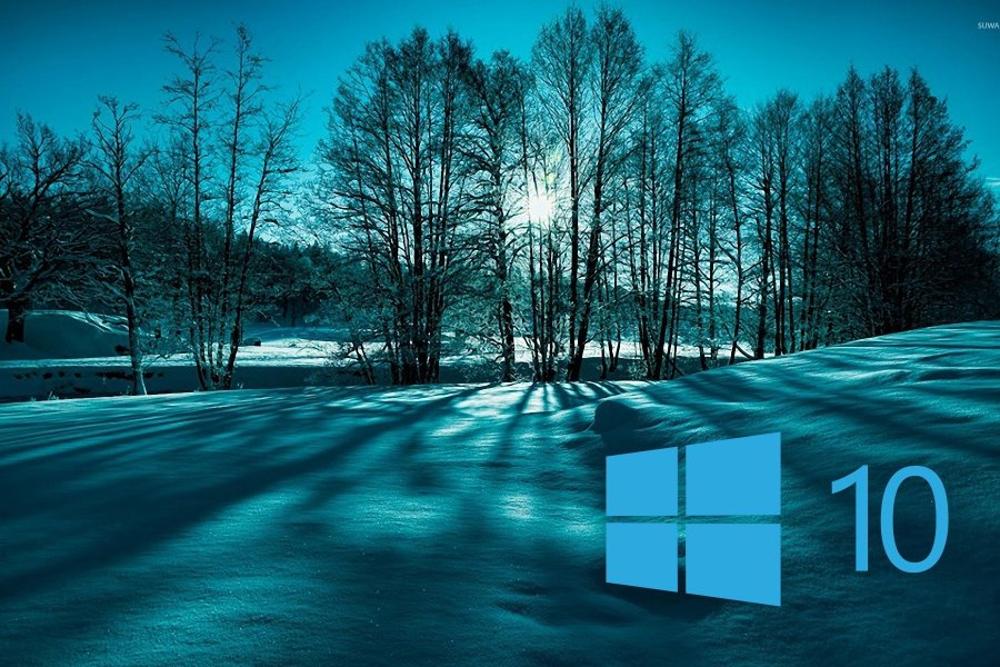
Заставка
Заставка - это изображение, которое появляется, когда вы блокируете свой компьютер или когда он переходит в режим ожидания. Заставка может быть статичной или динамичной, и может отображать разные приложения, такие как погода, новости, фото и т.д. Заставка помогает вам украсить свой компьютер и получить полезную информацию. В этом разделе мы расскажем, как настроить заставку, которая появляется при блокировке экрана, как выбрать изображение, слайд-шоу или приложение для отображения на заставке, как настроить время и частоту смены заставки, и как включить или отключить заставку при блокировке экрана.
Как настроить заставку, которая появляется при блокировке экрана
Для того, чтобы настроить заставку, которая появляется при блокировке экрана, вам нужно выполнить следующие шаги:
- Откройте меню Пуск и выберите Параметры.
- Выберите раздел Персонализация.
- Выберите вкладку Экран блокировки.
- В разделе Фон вы можете выбрать один из трех вариантов, которые мы уже рассмотрели в разделе про экран приветствия: Изображение, Слайд-шоу или Windows Spotlight. Вы можете использовать те же настройки, что и для экрана приветствия, или выбрать другие изображения или папки для заставки.
- В разделе Параметры экрана блокировки вы можете выбрать, какие приложения будут отображаться на заставке. Вы можете включить или отключить следующие опции:
- Показывать сведения о приложении на экране блокировки - вы можете выбрать, какое приложение будет показывать свои сведения на заставке, например, погоду, календарь, почту и т.д.
- Показывать быстрые состояния приложений на экране блокировки - вы можете выбрать, какие приложения будут показывать свои быстрые состояния на заставке, например, батарею, сеть, уведомления и т.д.
- Скрывать или показывать имя пользователя на экране блокировки - вы можете включить или отключить эту опцию, чтобы скрыть или показать свое имя пользователя на заставке.
После того, как вы настроите заставку, которая появляется при блокировке экрана, вы сможете увидеть результат на своем компьютере.
Как выбрать изображение, слайд-шоу или приложение для отображения на заставке
Для того, чтобы выбрать изображение, слайд-шоу или приложение для отображения на заставке, вам нужно выполнить следующие шаги:
- Откройте меню Пуск и выберите Параметры.
- Выберите раздел Персонализация.
- Выберите вкладку Экран блокировки.
- В разделе Фон вы можете выбрать один из трех вариантов: Изображение, Слайд-шоу или Windows Spotlight. Если вы выберете Изображение, то вы сможете выбрать одно из предложенных изображений или нажать на кнопку Обзор и выбрать свое изображение из файлов. Если вы выберете Слайд-шоу, то вы сможете выбрать одну или несколько папок с изображениями, из которых будет составлено слайд-шоу. Вы также сможете настроить частоту смены изображений, их расположение и яркость. Если вы выберете Windows Spotlight, то вы сможете включить эту функцию, чтобы получать новые изображения от Microsoft на свою заставку. Вы также сможете оценивать изображения и получать дополнительную информацию о них.
- В разделе Параметры экрана блокировки вы можете выбрать, какое приложение будет показывать свои сведения на заставке. Вы можете нажать на кнопку + и выбрать одно из доступных приложений, например, погоду, календарь, почту и т.д. Вы также можете нажать на кнопку - и удалить приложение, если вы не хотите, чтобы оно отображалось на заставке.
После того, как вы выберете изображение, слайд-шоу или приложение для отображения на заставке, вы сможете увидеть результат на своем компьютере.
Как настроить время и частоту смены заставки
Для того, чтобы настроить время и частоту смены заставки, вам нужно выполнить следующие шаги:
- Откройте меню Пуск и выберите Параметры.
- Выберите раздел Система.
- Выберите вкладку Питание и сон.
- В разделе Настройки экрана вы можете настроить следующие параметры:
- Выключать экран через - вы можете выбрать, через сколько времени ваш экран будет выключаться, когда ваш компьютер работает от батареи или от сети. Вы можете выбрать один из предложенных вариантов или нажать на кнопку Никогда, если вы не хотите, чтобы ваш экран выключался.
- Переходить в спящий режим через - вы можете выбрать, через сколько времени ваш компьютер будет переходить в спящий режим, когда он работает от батареи или от сети. Вы можете выбрать один из предложенных вариантов или нажать на кнопку Никогда, если вы не хотите, чтобы ваш компьютер переходил в спящий режим.
- В разделе Дополнительные настройки питания вы можете нажать на ссылку Изменить параметры плана и выбрать план питания, который вы используете. Затем вы можете нажать на ссылку Изменить дополнительные параметры питания и настроить следующие параметры:
- Экран - вы можете настроить, как долго ваш экран будет включен, прежде чем он потухнет, когда ваш компьютер работает от батареи или от сети. Вы также можете настроить яркость экрана для каждого случая.
- Заставка - вы можете настроить, как долго ваш компьютер будет бездействовать, прежде чем он покажет заставку, когда он работает от батареи или от сети. Вы также можете настроить, требуется ли пароль для выхода из заставки.
После того, как вы настроите время и частоту смены заставки, вы сможете контролировать, когда и как ваш компьютер показывает заставку.
Заключение
В этой статье мы рассмотрели, как настроить пароль, экран приветствия и заставку в Windows 10, чтобы сделать вход в систему более безопасным и красивым. Мы узнали, какие варианты настройки существуют, какие преимущества они дают с точки зрения безопасности и эстетики, и какие рекомендации по выбору и использованию пароля, экрана приветствия и заставки следует соблюдать.
Надеемся, что эта статья была полезна и интересна для вас, и вы сможете применить полученные знания на практике. Если у вас есть вопросы или отзывы по этой теме, пожалуйста, оставьте их в комментариях ниже. Мы будем рады услышать ваше мнение и помочь вам в случае возникновения проблем.
Спасибо за внимание и удачи в настройке вашего компьютера!