Как спасти свой Macbook от перегрева: 5 простых шагов
Вы любите свой Macbook и хотите, чтобы он служил вам долго и без сбоев. Но в последнее время вы замечаете, что он стал горячим на ощупь, шумным и медленным. Вы чувствуете, что он перегревается и это может нанести ему вред. Вы не одиноки в своей проблеме. Согласно данным Google Trends, запросы на тему "Macbook overheating" растут с каждым годом. Что же делать, если ваш Macbook перегревается и как это исправить?
В этой статье мы расскажем вам, почему ваш Macbook перегревается и как решить эту проблему с помощью 5 простых шагов, которые вы можете сделать самостоятельно или с помощью специалистов. Вы узнаете, как очистить вентилятор и вентиляционные отверстия от пыли и грязи, как обновить оперативную память или твердотельный накопитель, как заменить батарею, как использовать специальные утилиты для контроля температуры и процессов, и как удалить ненужные приложения. После выполнения этих шагов вы сможете наслаждаться работой своего Macbook без перегрева и снижения производительности. Поехали!

Шаг 1: Очистка вентилятора и вентиляционных отверстий от пыли и грязи
Первое, что нужно сделать, если ваш Macbook перегревается, это проверить, не забиты ли вентилятор и вентиляционные отверстия пылью и грязью. Это самая распространенная и легко устранимая причина перегрева. Пыль и грязь могут накапливаться внутри корпуса Macbook и мешать циркуляции воздуха, что приводит к повышению температуры. Кроме того, пыль и грязь могут засорять лопасти вентилятора и заставлять его работать с большим усилием и шумом.
Чтобы очистить вентилятор и вентиляционные отверстия от пыли и грязи, вам понадобятся следующие инструменты:
- Сжатый воздух в баллончике или специальное средство для очистки компьютеров (например, Cyber Clean)
- Мягкая ткань или салфетка
- Отвертка, подходящая по размеру к винтам на дне Macbook
Прежде чем начать очистку, выключите Macbook и отсоедините его от питания и других устройств. Подождите, пока он полностью остынет. Затем выполните следующие действия:
- Переверните Macbook и открутите винты, крепящие нижнюю крышку. Снимите крышку и положите ее в сторону.
- Найдите вентилятор, который обычно расположен в левом верхнем углу Macbook. Осторожно протрите его лопасти мягкой тканью или салфеткой, удаляя видимую пыль и грязь.
- Возьмите баллончик с сжатым воздухом или средство для очистки компьютеров и направьте его на вентилятор и вентиляционные отверстия. Слегка нажимайте на распылитель, чтобы выдавливать воздух или средство короткими порциями. Не держите баллончик слишком близко к вентилятору или вентиляционным отверстиям, чтобы не повредить их. Не встряхивайте баллончик и не держите его вверх ногами, чтобы не попасть на Macbook жидкостью.
- Повторите процедуру очистки вентилятора и вентиляционных отверстий несколько раз, пока не увидите, что пыль и грязь полностью исчезли.
- Верните нижнюю крышку на место и закрутите винты.
Поздравляем, вы только что очистили вентилятор и вентиляционные отверстия своего Macbook от пыли и грязи. Это должно улучшить циркуляцию воздуха и снизить температуру. Рекомендуем вам регулярно проводить эту процедуру, по крайней мере раз в полгода, чтобы предотвратить повторное загрязнение. Также старайтесь не ставить Macbook на мягкие или пыльные поверхности, такие как ковры, одеяла, подушки и т.д., чтобы не засорять вентиляционные отверстия.

Шаг 2: Обновление оперативной памяти или твердотельного накопителя
Если очистка вентилятора и вентиляционных отверстий не помогла решить проблему перегрева Macbook, возможно, вам нужно обновить оперативную память или твердотельный накопитель. Эти компоненты влияют на производительность и температуру Macbook. Если оперативная память или твердотельный накопитель не соответствуют вашим потребностям в работе с Macbook, они могут перегружаться и перегреваться.
Оперативная память (RAM) - это то место, где Macbook хранит информацию о запущенных приложениях и процессах. Чем больше оперативной памяти у вашего Macbook, тем больше приложений и процессов он может одновременно обрабатывать без снижения скорости. Однако, если оперативная память не хватает для выполнения всех задач, Macbook начинает использовать виртуальную память, которая расположена на твердотельном накопителе. Это замедляет работу Macbook и повышает температуру, так как твердотельный накопитель работает интенсивнее.
Чтобы проверить, сколько оперативной памяти у вас есть и как она используется, вы можете воспользоваться встроенным приложением Монитор системы. Для этого выполните следующие действия:
- Откройте приложение Монитор системы, которое находится в папке Программы -> Утилиты.
- Выберите вкладку Память в верхней части окна.
- Посмотрите на график Давление памяти, который показывает, насколько сильно Macbook использует оперативную память. Если график зеленый, это значит, что оперативная память хватает для всех задач. Если график желтый или красный, это значит, что оперативная память не хватает и Macbook переходит на виртуальную память.
- Посмотрите на показатель Доступно, который показывает, сколько оперативной памяти остается свободной. Если этот показатель меньше 10%, это значит, что оперативная память почти исчерпана.
- Посмотрите на список Процессы, который показывает, какие приложения и процессы используют оперативную память. Вы можете отсортировать список по столбцу Память, чтобы увидеть, какие приложения и процессы потребляют больше всего оперативной памяти. Вы можете закрыть некоторые из них, чтобы освободить оперативную память.
Если вы обнаружили, что оперативная память у вас не хватает для нормальной работы Macbook, вы можете решить эту проблему, обновив оперативную память. Для этого вам понадобятся следующие инструменты:
- Новая оперативная память, подходящая по типу, размеру и скорости к вашему Macbook. Вы можете узнать, какая оперативная память подходит к вашему Macbook, посмотрев на сайте Apple или в интернет-магазинах, специализирующихся на компьютерных комплектующих.
- Отвертка, подходящая по размеру к винтам на дне Macbook.
Прежде чем начать обновление оперативной памяти, выключите Macbook и отсоедините его от питания и других устройств. Подождите, пока он полностью остынет. Затем выполните следующие действия:
- Переверните Macbook и открутите винты, крепящие нижнюю крышку. Снимите крышку и положите ее в сторону.
- Найдите оперативную память, которая обычно расположена в правом нижнем углу Macbook. Оперативная память состоит из одной или двух пластинок, вставленных в специальные разъемы. Осторожно отожмите металлические защелки, которые фиксируют пластинки, и выньте их из разъемов.
- Возьмите новую оперативную память и вставьте ее в свободные разъемы, совместив вырезы на пластинках и разъемах. Убедитесь, что пластинки вставлены плотно и защелки зафиксировали их.
- Верните нижнюю крышку на место и закрутите винты.
Поздравляем, вы только что обновили оперативную память своего Macbook. Это должно улучшить производительность и снизить температуру. Рекомендуем вам проверить, как работает ваш Macbook после обновления оперативной памяти, используя приложение Монитор системы или другие тесты.

Шаг 3: Замена батареи
Еще одна возможная причина перегрева Macbook - это изношенная или поврежденная батарея. Батарея Macbook со временем теряет свою емкость и может перегреваться, особенно при интенсивном использовании или зарядке. Это может привести к ухудшению работы Macbook и даже к опасным ситуациям, таким как вздутие, воспламенение или взрыв батареи.
Чтобы проверить, в каком состоянии находится батарея вашего Macbook и нуждается ли она в замене, вы можете воспользоваться встроенным приложением Сведения о системе. Для этого выполните следующие действия:
- Нажмите на значок Apple в верхнем левом углу экрана и выберите пункт О этом Mac.
- Выберите вкладку Обзор и нажмите на кнопку Сведения о системе.
- Выберите раздел Питание в левой части окна.
- Посмотрите на показатель Состояние батареи, который показывает, в каком состоянии находится батарея вашего Macbook. Если показатель говорит Нормально, это значит, что батарея работает исправно. Если показатель говорит Проверьте батарею или Замените скорее, это значит, что батарея изношена или повреждена и нуждается в замене.
- Посмотрите на показатель Циклы зарядки, который показывает, сколько раз батарея вашего Macbook была полностью разряжена и заряжена. Чем больше циклов зарядки, тем больше износ батареи. Вы можете сравнить этот показатель с максимальным количеством циклов зарядки для вашей модели Macbook, которое можно найти на сайте Apple. Если ваш показатель превышает максимальный, это значит, что батарея потеряла свою емкость и может перегреваться.
Если вы обнаружили, что батарея вашего Macbook нуждается в замене, вы можете решить эту проблему, заменив батарею. Для этого вам понадобятся следующие инструменты:
- Новая батарея, подходящая по типу и размеру к вашему Macbook. Вы можете узнать, какая батарея подходит к вашему Macbook, посмотрев на сайте Apple или в интернет-магазинах, специализирующихся на компьютерных комплектующих.
- Отвертка, подходящая по размеру к винтам на дне Macbook.
- Пластиковая лопатка или другой инструмент для отделения батареи от корпуса Macbook.
Прежде чем начать замену батареи, выключите Macbook и отсоедините его от питания и других устройств. Подождите, пока он полностью остынет. Затем выполните следующие действия:
- Переверните Macbook и открутите винты, крепящие нижнюю крышку. Снимите крышку и положите ее в сторону.
- Найдите батарею, которая обычно расположена в центре Macbook. Осторожно отсоедините разъем батареи от материнской платы, используя пластиковую лопатку или другой инструмент. Не дергайте за провода, чтобы не повредить их.
- Открутите винты, крепящие батарею к корпусу Macbook. Снимите батарею и положите ее в сторону.
- Возьмите новую батарею и вставьте ее на место старой, совместив отверстия для винтов. Закрутите винты, чтобы зафиксировать батарею.
- Подсоедините разъем батареи к материнской плате, убедившись, что он вставлен плотно и правильно.
- Верните нижнюю крышку на место и закрутите винты.
Поздравляем, вы только что заменили батарею своего Macbook. Это должно улучшить работу Macbook и снизить температуру. Рекомендуем вам проверить, как работает ваш Macbook после замены батареи, используя приложение Сведения о системе или другие тесты.
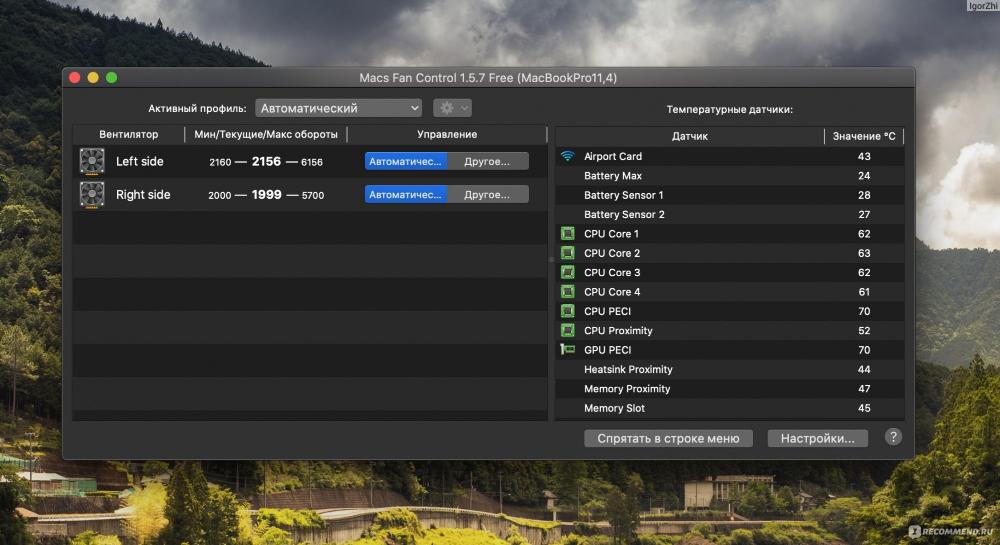
Шаг 4: Использование специальных утилит для контроля температуры и процессов
Если вы сделали все предыдущие шаги, но ваш Macbook все еще перегревается, возможно, вам нужно использовать специальные утилиты для контроля температуры и процессов. Эти утилиты могут помочь вам в решении проблемы перегрева Macbook, так как они позволяют вам:
- Отслеживать температуру Macbook в реальном времени и получать уведомления, если она превышает норму.
- Регулировать скорость вентилятора Macbook в зависимости от температуры и нагрузки.
- Просматривать и управлять запущенными приложениями и процессами, которые потребляют много ресурсов и вызывают перегрев Macbook.
- Оптимизировать настройки энергосбережения Macbook, чтобы снизить потребление батареи и температуру.
Существует множество утилит для контроля температуры и процессов Macbook, которые вы можете скачать и установить из интернета. Однако, мы рекомендуем вам использовать бесплатный и надежный инструмент, который называется Mac Fan Control. Этот инструмент позволяет вам легко и безопасно исправить перегрев Macbook в один клик.
Чтобы скачать и установить Mac Fan Control, выполните следующие действия:
- Перейдите на сайт https://www.macfancontrol.com/ и нажмите на кнопку Download.
- Откройте загруженный файл macfancontrol.zip и перетащите приложение Mac Fan Control в папку Программы.
- Откройте приложение Mac Fan Control из папки Программы или из дока.
- Подтвердите, что вы хотите запустить приложение, нажав на кнопку Открыть.
После запуска приложения Mac Fan Control, вы увидите следующее окно:
+--------------------------------------------------------------+
| Mac Fan Control |
+--------------------------------------------------------------+
| CPU Core 1: 65°C | Left side fan: 2000 rpm | Auto |
| CPU Core 2: 66°C | Right side fan: 2000 rpm | Auto |
| CPU PECI: 67°C | |
| GPU PECI: 68°C | |
| SSD: 40°C | |
| Battery: 35°C | |
| Ambient: 25°C | |
+--------------------------------------------------------------+
| [Preferences] [About] [Help] [Quit] |
+--------------------------------------------------------------+
В этом окне вы можете видеть следующую информацию:
- Температуру различных компонентов Macbook, таких как процессор, видеокарта, твердотельный накопитель, батарея и окружающая среда.
- Скорость вращения вентиляторов Macbook, которые отвечают за охлаждение левой и правой стороны Macbook.
- Режим работы вентиляторов Macbook, который может быть Авто, По температуре или По значению.
Чтобы исправить перегрев Macbook в один клик, вам нужно изменить режим работы вентиляторов Macbook с Авто на По температуре. Для этого выполните следующие действия:
- Нажмите на кнопку Auto напротив вентилятора, который вы хотите настроить. Вы увидите выпадающее меню с разными опциями.
- Выберите опцию По температуре из выпадающего меню. Вы увидите диалоговое окно с настройками вентилятора.
- В диалоговом окне выберите компонент Macbook, по температуре которого вы хотите регулировать вентилятор. Например, вы можете выбрать CPU PECI, чтобы вентилятор реагировал на температуру процессора.
- Установите минимальную и максимальную температуру, при которой вентилятор будет работать с минимальной и максимальной скоростью. Например, вы можете установить минимальную температуру 40°C и максимальную температуру 80°C.
- Нажмите на кнопку OK, чтобы сохранить настройки вентилятора.
Повторите эти действия для другого вентилятора, если вы хотите настроить его по температуре другого компонента. После того, как вы настроите оба вентилятора, вы увидите, что они будут работать с разной скоростью в зависимости от температуры выбранных компонентов. Это поможет вам снизить температуру Macbook и улучшить его работу.
Поздравляем, вы только что использовали специальную утилиту для контроля температуры и процессов Macbook. Это должно помочь вам решить проблему перегрева Macbook. Рекомендуем вам следить за температурой Macbook и скоростью вентиляторов, используя приложение Mac Fan Control или другие тесты.
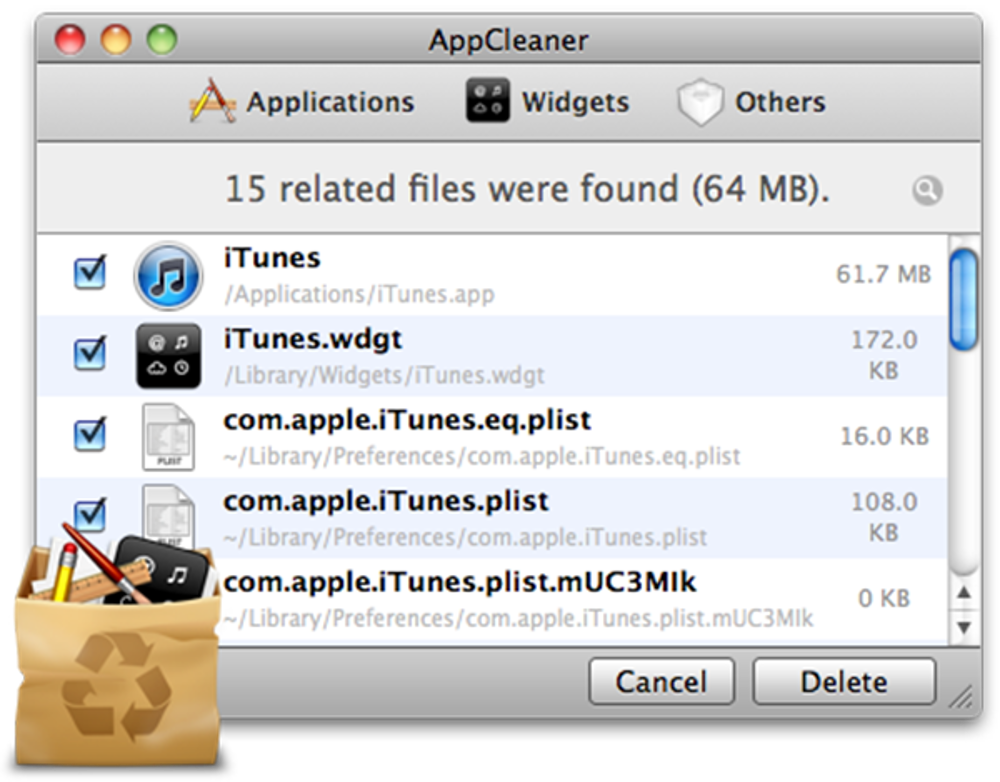
Шаг 5: Удаление ненужных приложений
Последний шаг, который может помочь вам решить проблему перегрева Macbook, это удаление ненужных приложений. Ненужные приложения - это те приложения, которые вы не используете, но которые занимают место на диске, потребляют ресурсы и вызывают перегрев Macbook. Эти приложения могут быть предустановленными, скачанными из интернета или установленными из других источников. Удаление ненужных приложений поможет вам освободить пространство на диске, снизить нагрузку на процессор и твердотельный накопитель, и снизить температуру Macbook.
Чтобы найти и удалить ненужные приложения, вы можете воспользоваться встроенными средствами Mac OS или специальными утилитами. Мы рекомендуем вам использовать бесплатную и надежную утилиту, которая называется AppCleaner. Эта утилита позволяет вам легко и безопасно удалить ненужные приложения вместе с их связанными файлами, такими как настройки, кэш, журналы и т.д.
Чтобы скачать и установить AppCleaner, выполните следующие действия:
- Перейдите на сайт https://freemacsoft.net/appcleaner/ и нажмите на кнопку Download.
- Откройте загруженный файл AppCleaner_3.5.zip и перетащите приложение AppCleaner в папку Программы.
- Откройте приложение AppCleaner из папки Программы или из дока.
- Подтвердите, что вы хотите запустить приложение, нажав на кнопку Открыть.
После запуска приложения AppCleaner, вы увидите следующее окно:
+--------------------------------------------------------------+
| AppCleaner |
+--------------------------------------------------------------+
| Drag an application you want to uninstall to this window. |
| |
| |
| |
| |
| |
| |
| |
| |
| |
| |
| |
| |
| |
| |
+--------------------------------------------------------------+
| [Preferences] [About] [Help] [Quit] |
+--------------------------------------------------------------+
В этом окне вы можете удалить ненужные приложения, перетаскивая их из папки Программы или из дока. Для этого выполните следующие действия:
- Найдите приложение, которое вы хотите удалить, в папке Программы или в доке.
- Перетащите приложение в окно AppCleaner. Вы увидите список файлов, связанных с приложением, которые также будут удалены.
- Нажмите на кнопку Удалить, чтобы подтвердить удаление приложения и его файлов.
- Введите свой пароль, если потребуется, чтобы разрешить удаление приложения и его файлов.
Повторите эти действия для других приложений, которые вы хотите удалить. После того, как вы удалите все ненужные приложения, вы увидите, что у вас освободилось много места на диске, а Macbook стал работать быстрее и холоднее.
Поздравляем, вы только что использовали специальную утилиту для удаления ненужных приложений. Это должно помочь вам решить проблему перегрева Macbook. Рекомендуем вам регулярно проверять свой Macbook на наличие ненужных приложений и удалять их, используя приложение AppCleaner или другие средства.
Заключение
В этой статье мы рассказали вам, как спасти свой Macbook от перегрева, используя 5 простых шагов. Вы узнали, как очистить вентилятор и вентиляционные отверстия от пыли и грязи, как обновить оперативную память или твердотельный накопитель, как заменить батарею, как использовать специальные утилиты для контроля температуры и процессов, и как удалить ненужные приложения. Мы надеемся, что эти советы помогут вам улучшить работу своего Macbook и избежать перегрева. Благодарим вас за внимание и желаем вам успехов в улучшении своего Macbook. Если вам понравилась эта статья, поделитесь ей с друзьями и оставьте свой отзыв или комментарий.








