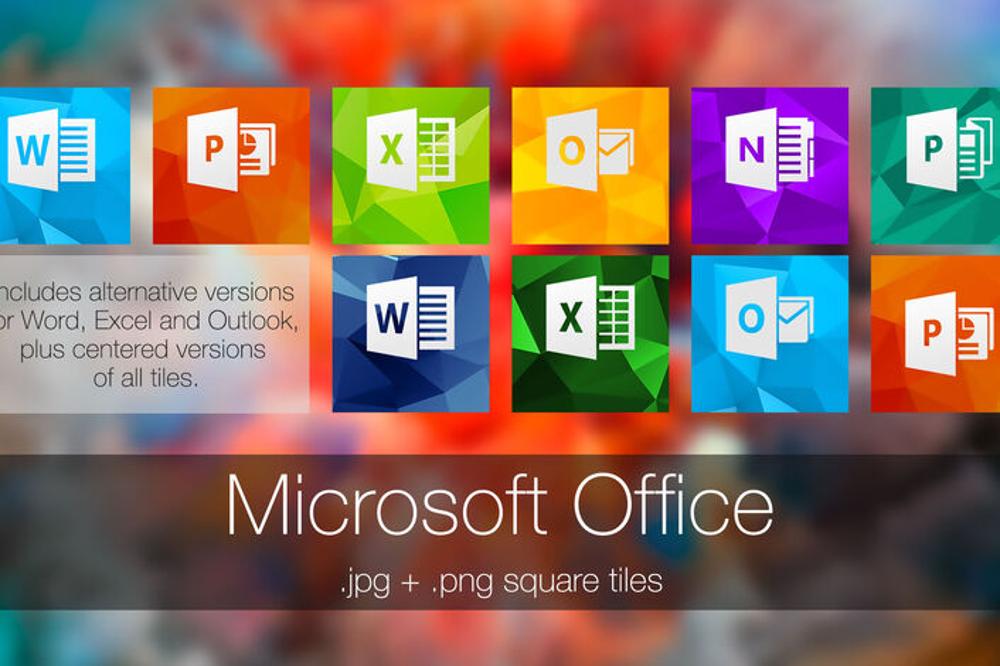Как стать мастером офисных приложений: советы по созданию и редактированию документов, таблиц и презентаций
Офисные приложения - это программы и сервисы, которые позволяют создавать, редактировать и форматировать различные виды файлов на компьютере. Они широко используются в учебе, работе, личных целях и других сферах жизни. С их помощью вы можете создавать текстовые документы, таблицы, презентации, рисунки, диаграммы, формулы и многое другое. Они также помогают вам анализировать данные, делать вычисления, проверять орфографию и грамматику, добавлять эффекты и анимацию, проводить презентации и демонстрации, совместно работать над файлами с другими пользователями и многое другое.
В этой статье мы расскажем вам, как работать с офисными приложениями, какие преимущества они дают, какие виды файлов вы можете создавать и редактировать, какие программы и сервисы вы можете использовать, как выбрать подходящий вариант для себя. Мы также дадим вам советы по созданию и редактированию документов, таблиц и презентаций, по форматированию и оформлению файлов, по экспорту и печати своих работ, по совместной работе над офисными файлами с другими пользователями. После прочтения этой статьи вы сможете стать мастером офисных приложений и повысить свою продуктивность и креативность.
Обзор популярных программ и сервисов для работы с офисными файлами
Существует множество программ и сервисов, которые позволяют работать с офисными файлами. Они имеют разные особенности, преимущества и недостатки, поэтому вам нужно выбрать тот, который подходит вам больше всего. Вот некоторые из самых популярных и известных вариантов:
- Microsoft Office - это набор программ, который включает в себя Word (для работы с текстовыми документами), Excel (для работы с таблицами), PowerPoint (для работы с презентациями), Outlook (для работы с электронной почтой и календарем), OneNote (для работы с заметками), Access (для работы с базами данных) и другие. Microsoft Office является одним из самых распространенных и функциональных офисных приложений, который поддерживает множество форматов файлов, имеет множество инструментов для редактирования и форматирования, позволяет совместно работать над файлами с другими пользователями через облачное хранилище OneDrive или SharePoint, а также имеет версии для разных платформ, таких как Windows, Mac, iOS, Android и веб. Однако Microsoft Office является платным приложением, которое требует подписки на Office 365 или покупки отдельных программ. Кроме того, некоторые функции могут быть недоступны или ограничены в разных версиях приложения.
- Google Документы - это сервис, который позволяет создавать, редактировать и форматировать текстовые документы, таблицы, презентации, формы, рисунки и другие файлы в веб-браузере. Google Документы является бесплатным сервисом, который не требует установки на компьютер, а также позволяет совместно работать над файлами с другими пользователями в режиме реального времени, комментировать и вносить правки, отслеживать изменения и версии, использовать облачное хранилище Google Диск, а также импортировать и экспортировать файлы в разные форматы, включая Microsoft Office. Однако Google Документы имеет меньше функций и возможностей, чем Microsoft Office, а также требует постоянного подключения к интернету для работы.
- Яндекс.Документы - это сервис, который позволяет создавать, редактировать и форматировать текстовые документы, таблицы, презентации и другие файлы в веб-браузере. Яндекс.Документы является бесплатным сервисом, который не требует установки на компьютер, а также позволяет совместно работать над файлами с другими пользователями в режиме реального времени, комментировать и вносить правки, отслеживать изменения и версии, использовать облачное хранилище Яндекс.Диск, а также импортировать и экспортировать файлы в разные форматы, включая Microsoft Office. Однако Яндекс.Документы имеет меньше функций и возможностей, чем Microsoft Office, а также требует постоянного подключения к интернету для работы.
- LibreOffice - это набор программ, который включает в себя Writer (для работы с текстовыми документами), Calc (для работы с таблицами), Impress (для работы с презентациями), Draw (для работы с рисунками), Math (для работы с формулами) и Base (для работы с базами данных). LibreOffice является бесплатным и открытым приложением, которое поддерживает множество форматов файлов, включая Microsoft Office, имеет множество инструментов для редактирования и форматирования, позволяет совместно работать над файлами с другими пользователями через облачное хранилище или локальную сеть, а также имеет версии для разных платформ, таких как Windows, Mac, Linux и веб. Однако LibreOffice может иметь проблемы с совместимостью с некоторыми форматами файлов, а также имеет менее современный и удобный интерфейс, чем Microsoft Office.
- WPS Office - это набор программ, который включает в себя Writer (для работы с текстовыми документами), Spreadsheets (для работы с таблицами), Presentation (для работы с презентациями) и PDF (для работы с PDF-файлами). WPS Office является бесплатным приложением, которое поддерживает множество форматов файлов, включая Microsoft Office, имеет множество инструментов для редактирования и форматирования, позволяет совместно работать над файлами с другими пользователями через облачное хранилище WPS Cloud, а также имеет версии для разных платформ, таких как Windows, Mac, iOS, Android и веб. Однако WPS Office имеет рекламу в некоторых версиях приложения, а также имеет меньше функций и возможностей, чем Microsoft Office.
Это не полный список офисных приложений, которые вы можете использовать. Есть и другие варианты, такие как OpenOffice, Zoho Docs, Polaris Office, OfficeSuite и другие. Вы можете сравнить их по разным параметрам, таким как функциональность, совместимость, удобство, цена, безопасность и другие, и выбрать тот, который вам больше подходит.
Как создать текстовый документ
Текстовый документ - это файл, который содержит текст, который вы можете вводить, редактировать и форматировать с помощью разных офисных приложений. Текстовый документ может быть использован для разных целей, таких как письма, отчеты, статьи, эссе, резюме, книги и другие. В этом разделе мы расскажем вам, как создать текстовый документ с помощью разных офисных приложений, какие параметры нужно установить, как вставлять и форматировать текст, изображения, таблицы, графики, ссылки, сноски и другие элементы, как проверять орфографию и грамматику, как использовать стили и шаблоны, как экспортировать и печатать документ.
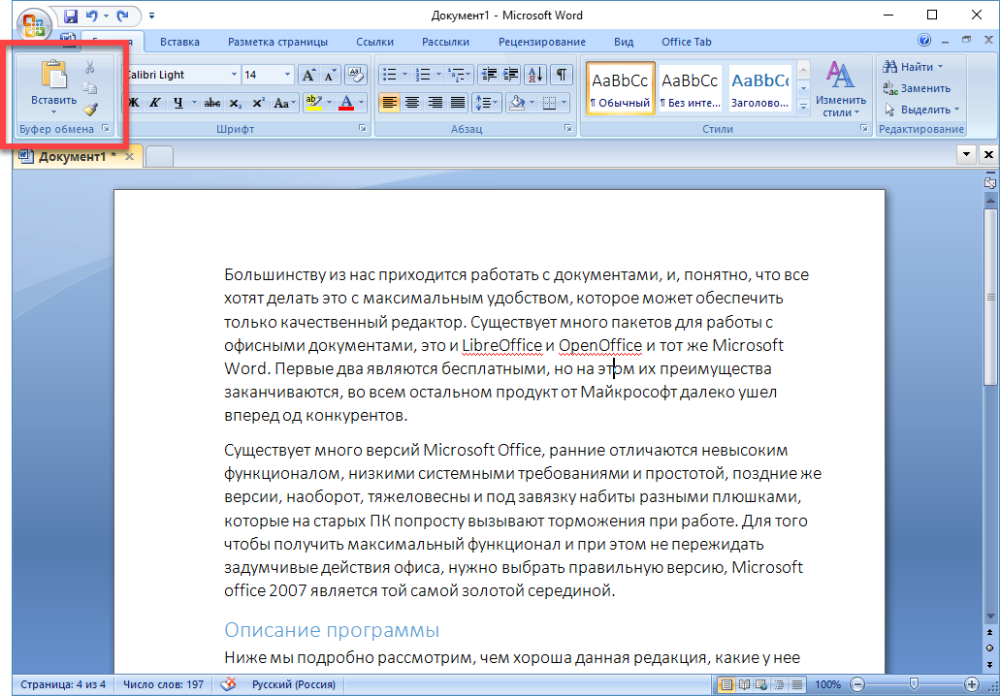
Как создать текстовый документ с помощью Microsoft Word
Microsoft Word - это одна из самых популярных и функциональных программ для работы с текстовыми документами. С помощью Microsoft Word вы можете создавать и редактировать текстовые документы разных форматов, таких как DOC, DOCX, RTF, TXT, PDF и другие. Вот как вы можете создать текстовый документ с помощью Microsoft Word:
- Запустите программу Microsoft Word на вашем компьютере.
- Выберите пункт "Файл" в верхнем левом углу экрана, а затем выберите пункт "Создать".
- Выберите один из предложенных шаблонов для вашего документа или выберите пункт "Пустой документ", если вы хотите создать документ с нуля.
- Вводите и редактируйте текст в документе с помощью клавиатуры и мыши. Вы можете использовать разные инструменты для форматирования текста, такие как шрифт, размер, цвет, выравнивание, маркировка, нумерация, отступы, интервалы и другие. Вы можете найти эти инструменты на вкладке "Главная" в верхней части экрана.
- Вставляйте и форматируйте изображения, таблицы, графики, ссылки, сноски и другие элементы в документ с помощью разных инструментов, которые вы можете найти на вкладках "Вставка", "Макет", "Ссылки", "Разработчик" и других в верхней части экрана.
- Проверяйте орфографию и грамматику в документе с помощью инструмента "Проверка", который вы можете найти на вкладке "Файл" в верхнем левом углу экрана. Вы можете выбрать язык проверки, добавлять слова в словарь, исправлять ошибки и получать советы по улучшению текста.
- Используйте стили и шаблоны для унификации и улучшения оформления документа. Вы можете найти эти инструменты на вкладке "Главная" в верхней части экрана. Вы можете выбрать один из предустановленных стилей для заголовков, абзацев, списков и других элементов, или создать свой собственный стиль. Вы также можете выбрать один из предустановленных шаблонов для всего документа, или создать свой собственный шаблон.
- Экспортируйте и печатайте документ с помощью инструментов, которые вы можете найти на вкладке "Файл" в верхнем левом углу экрана. Вы можете сохранить документ в разных форматах, таких как DOC, DOCX, RTF, TXT, PDF и другие, а также отправить его по электронной почте или загрузить в облачное хранилище. Вы также можете настроить параметры печати, такие как ориентация, поля, масштаб, количество копий и другие, а затем распечатать документ на принтере.
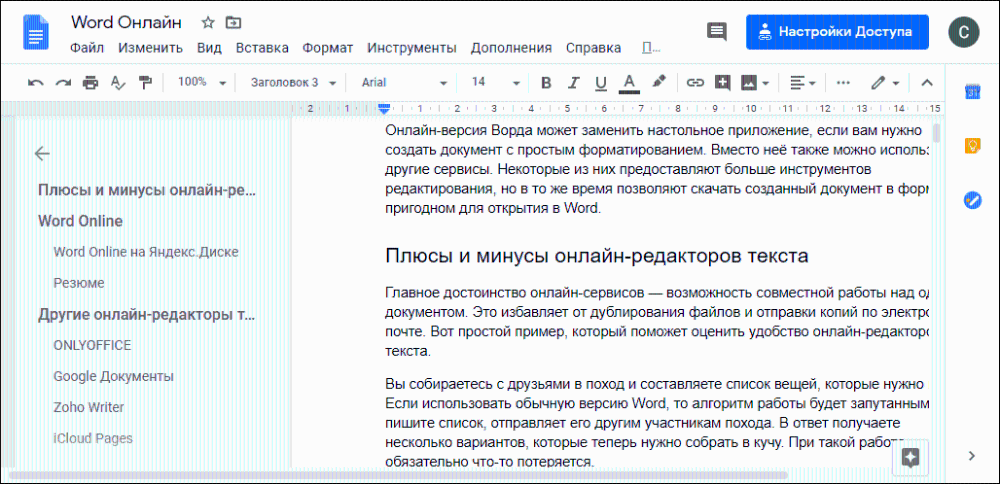
Как создать текстовый документ с помощью Google Документов
Google Документы - это сервис, который позволяет создавать, редактировать и форматировать текстовые документы в веб-браузере. С помощью Google Документов вы можете создавать и редактировать текстовые документы разных форматов, таких как DOC, DOCX, RTF, TXT, PDF и другие. Вот как вы можете создать текстовый документ с помощью Google Документов:
- Откройте веб-браузер на вашем компьютере и перейдите на сайт https://docs.google.com.
- Войдите в свой аккаунт Google или создайте новый, если у вас его нет.
- Выберите пункт "Пустой" в верхней части экрана, если вы хотите создать документ с нуля, или выберите один из предложенных шаблонов для вашего документа или выберите пункт "Пустой", если вы хотите создать документ с нуля.
- Вводите и редактируйте текст в документе с помощью клавиатуры и мыши. Вы можете использовать разные инструменты для форматирования текста, такие как шрифт, размер, цвет, выравнивание, маркировка, нумерация, отступы, интервалы и другие. Вы можете найти эти инструменты на панели инструментов в верхней части экрана.
- Вставляйте и форматируйте изображения, таблицы, графики, ссылки, сноски и другие элементы в документ с помощью разных инструментов, которые вы можете найти в меню "Вставка" в верхней части экрана.
- Проверяйте орфографию и грамматику в документе с помощью инструмента "Проверить орфографию", который вы можете найти на панели инструментов в верхней части экрана. Вы можете выбрать язык проверки, добавлять слова в словарь, исправлять ошибки и получать советы по улучшению текста.
- Используйте стили и шаблоны для унификации и улучшения оформления документа. Вы можете найти эти инструменты в меню "Формат" в верхней части экрана. Вы можете выбрать один из предустановленных стилей для заголовков, абзацев, списков и других элементов, или создать свой собственный стиль. Вы также можете выбрать один из предустановленных шаблонов для всего документа, или создать свой собственный шаблон.
- Экспортируйте и печатайте документ с помощью инструментов, которые вы можете найти в меню "Файл" в верхней левой части экрана. Вы можете сохранить документ в разных форматах, таких как DOC, DOCX, RTF, TXT, PDF и другие, а также отправить его по электронной почте или загрузить в облачное хранилище Google Диск. Вы также можете настроить параметры печати, такие как ориентация, поля, масштаб, количество копий и другие, а затем распечатать документ на принтере.
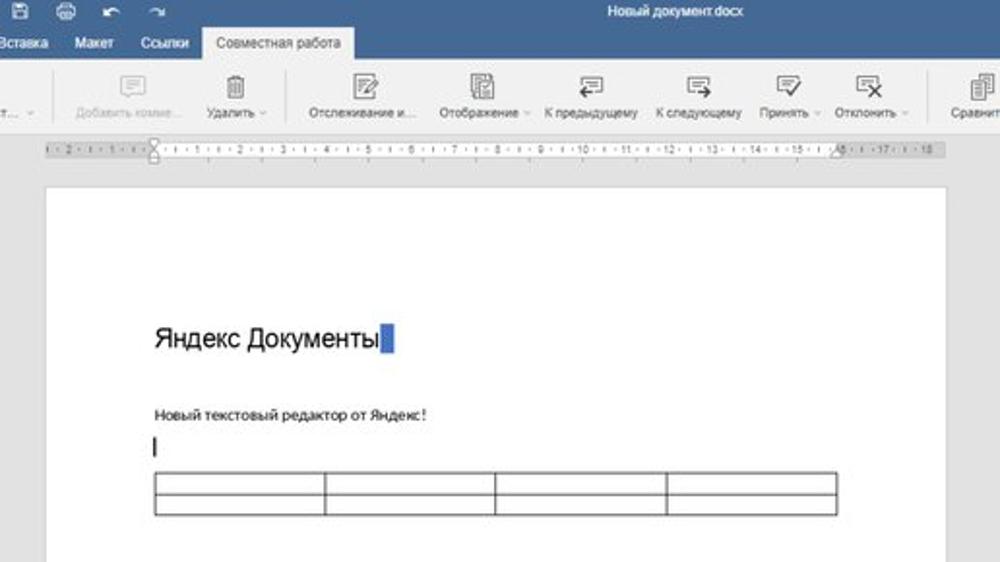
Как создать текстовый документ с помощью Яндекс.Документов
Яндекс.Документы - это сервис, который позволяет создавать, редактировать и форматировать текстовые документы в веб-браузере. С помощью Яндекс.Документов вы можете создавать и редактировать текстовые документы разных форматов, таких как DOC, DOCX, RTF, TXT, PDF и другие. Вот как вы можете создать текстовый документ с помощью Яндекс.Документов:
- Откройте веб-браузер на вашем компьютере и перейдите на сайт https://doc.yandex.ru.
- Войдите в свой аккаунт Яндекс или создайте новый, если у вас его нет.
- Выберите пункт "Создать документ" в верхней части экрана, если вы хотите создать документ с нуля, или выберите один из предложенных шаблонов для вашего документа.
- Вводите и редактируйте текст в документе с помощью клавиатуры и мыши. Вы можете использовать разные инструменты для форматирования текста, такие как шрифт, размер, цвет, выравнивание, маркировка, нумерация, отступы, интервалы и другие. Вы можете найти эти инструменты на панели инструментов в верхней части экрана.
- Вставляйте и форматируйте изображения, таблицы, графики, ссылки, сноски и другие элементы в документ с помощью разных инструментов, которые вы можете найти в меню "Вставка" в верхней части экрана.
- Проверяйте орфографию и грамматику в документе с помощью инструмента "Проверить орфографию", который вы можете найти на панели инструментов в верхней части экрана. Вы можете выбрать язык проверки, добавлять слова в словарь, исправлять ошибки и получать советы по улучшению текста.
- Используйте стили и шаблоны для унификации и улучшения оформления документа. Вы можете найти эти инструменты в меню "Формат" в верхней части экрана. Вы можете выбрать один из предустановленных стилей для заголовков, абзацев, списков и других элементов, или создать свой собственный стиль. Вы также можете выбрать один из предустановленных шаблонов для всего документа, или создать свой собственный шаблон.
- Экспортируйте и печатайте документ с помощью инструментов, которые вы можете найти в меню "Файл" в верхней левой части экрана. Вы можете сохранить документ в разных форматах, таких как DOC, DOCX, RTF, TXT, PDF и другие, а также отправить его по электронной почте или загрузить в облачное хранилище Яндекс.Диск. Вы также можете настроить параметры печати, такие как ориентация, поля, масштаб, количество копий и другие, а затем распечатать документ на принтере.
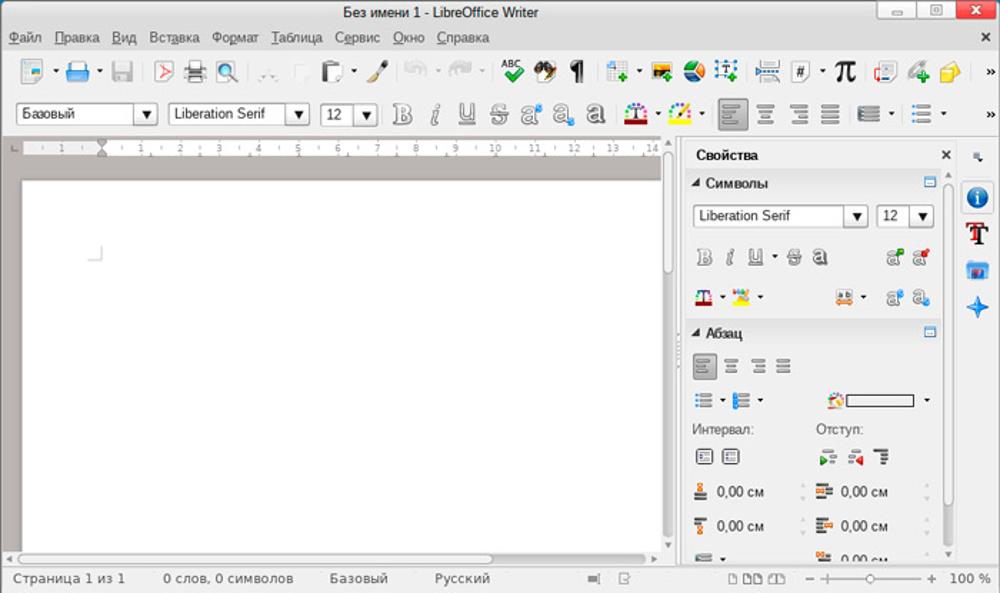
Как создать текстовый документ с помощью LibreOffice Writer
LibreOffice Writer - это одна из самых бесплатных и открытых программ для работы с текстовыми документами. С помощью LibreOffice Writer вы можете создавать и редактировать текстовые документы разных форматов, таких как DOC, DOCX, RTF, TXT, PDF и другие. Вот как вы можете создать текстовый документ с помощью LibreOffice Writer:
- Запустите программу LibreOffice Writer на вашем компьютере.
- Выберите пункт "Файл" в верхнем левом углу экрана, а затем выберите пункт "Создать".
- Выберите один из предложенных шаблонов для вашего документа или выберите пункт "Пустой документ", если вы хотите создать документ с нуля.
- Вводите и редактируйте текст в документе с помощью клавиатуры и мыши. Вы можете использовать разные инструменты для форматирования текста, такие как шрифт, размер, цвет, выравнивание, маркировка, нумерация, отступы, интервалы и другие. Вы можете найти эти инструменты на панели инструментов в верхней части экрана.
- Вставляйте и форматируйте изображения, таблицы, графики, ссылки, сноски и другие элементы в документ с помощью разных инструментов, которые вы можете найти в меню "Вставка" в верхней части экрана.
- Проверяйте орфографию и грамматику в документе с помощью инструмента "Проверить орфографию и грамматику", который вы можете найти в меню "Инструменты" в верхней части экрана. Вы можете выбрать язык проверки, добавлять слова в словарь, исправлять ошибки и получать советы по улучшению текста.
- Используйте стили и шаблоны для унификации и улучшения оформления документа. Вы можете найти эти инструменты в меню "Формат" в верхней части экрана. Вы можете выбрать один из предустановленных стилей для заголовков, абзацев, списков и других элементов, или создать свой собственный стиль. Вы также можете выбрать один из предустановленных шаблонов для всего документа, или создать свой собственный шаблон.
- Экспортируйте и печатайте документ с помощью инструментов, которые вы можете найти в меню "Файл" в верхней левой части экрана. Вы можете сохранить документ в разных форматах, таких как DOC, DOCX, RTF, TXT, PDF и другие, а также отправить его по электронной почте или загрузить в облачное хранилище. Вы также можете настроить параметры печати, такие как ориентация, поля, масштаб, количество копий и другие, а затем распечатать документ на принтере.
Как создать таблицу
Таблица - это файл, который содержит данные, которые вы можете вводить, редактировать и форматировать с помощью разных офисных приложений. Таблица может быть использована для разных целей, таких как бюджеты, отчеты, аналитика, статистика, расчеты и другие. В этом разделе мы расскажем вам, как создать таблицу с помощью разных офисных приложений, какие форматы поддерживаются, как вводить и редактировать данные, как применять формулы, функции, фильтры, сортировки и другие инструменты для анализа данных, как форматировать и оформлять таблицу, как создавать диаграммы и сводные таблицы, как экспортировать и печатать таблицу.
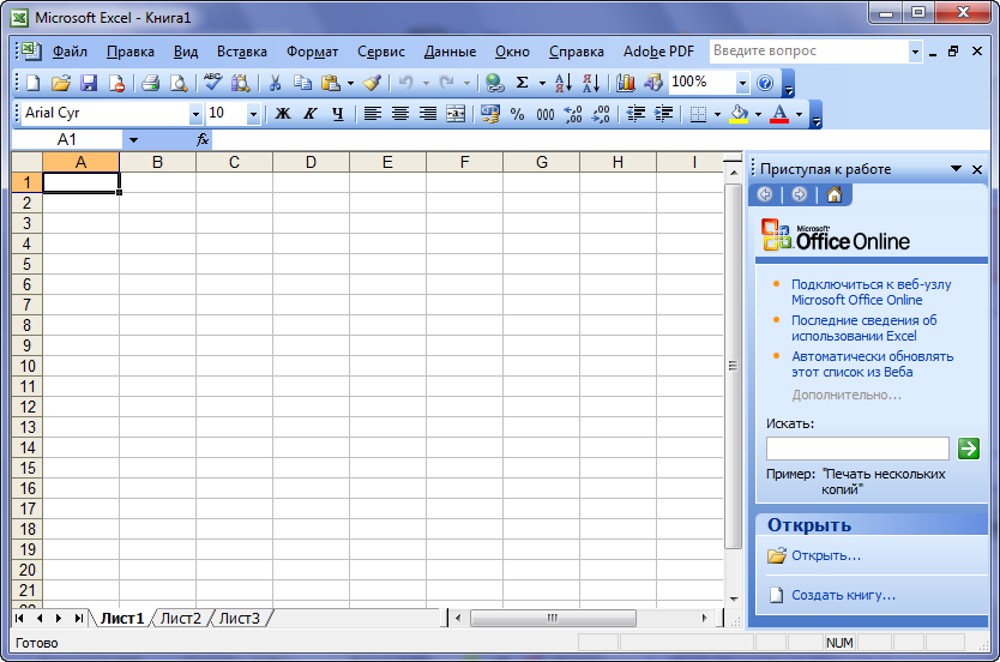
Как создать таблицу с помощью Microsoft Excel
Microsoft Excel - это одна из самых популярных и функциональных программ для работы с таблицами. С помощью Microsoft Excel вы можете создавать и редактировать таблицы разных форматов, таких как XLS, XLSX, CSV, XML, ODS и другие. Вот как вы можете создать таблицу с помощью Microsoft Excel:
- Запустите программу Microsoft Excel на вашем компьютере.
- Выберите пункт "Файл" в верхнем левом углу экрана, а затем выберите пункт "Создать".
- Выберите один из предложенных шаблонов для вашей таблицы или выберите пункт "Пустая книга", если вы хотите создать таблицу с нуля.
- Вводите и редактируйте данные в таблице с помощью клавиатуры и мыши. Вы можете использовать разные инструменты для форматирования данных, такие как шрифт, размер, цвет, выравнивание, границы, заливка и другие. Вы можете найти эти инструменты на вкладке "Главная" в верхней части экрана.
- Применяйте формулы, функции, фильтры, сортировки и другие инструменты для анализа данных в таблице с помощью разных инструментов, которые вы можете найти на вкладках "Формулы", "Данные", "Анализ" и других в верхней части экрана. Вы можете вводить формулы в ячейках таблицы, используя знак равенства (=) и разные операторы, скобки, ссылки и функции. Вы можете выбрать одну из предустановленных функций для разных целей, таких как математика, статистика, финансы, логика, текст и другие, или создать свою собственную функцию. Вы также можете фильтровать и сортировать данные по разным критериям, таким как значения, цвета, иконки, даты, текст и другие.
- Форматируйте и оформляйте таблицу с помощью разных инструментов, которые вы можете найти на вкладках "Макет", "Дизайн", "Формат" и других в верхней части экрана. Вы можете выбрать один из предустановленных стилей для всей таблицы или отдельных элементов, таких как заголовки, строки, столбцы, ячейки и другие, или создать свой собственный стиль. Вы также можете добавлять и удалять строки, столбцы, листы, объединять и разделять ячейки, изменять размеры и расположение таблицы и другие параметры.
- Создавайте диаграммы и сводные таблицы с помощью разных инструментов, которые вы можете найти на вкладках "Вставка", "Дизайн", "Формат" и других в верхней части экрана. Вы можете выбрать один из предустановленных типов диаграмм, таких как столбчатая, линейная, круговая, точечная и другие, или создать свой собственный тип диаграммы. Вы также можете выбрать один из предустановленных стилей для диаграммы или создать свой собственный стиль. Вы также можете добавлять и удалять элементы диаграммы, такие как заголовок, легенда, оси, метки, сетка и другие, а также изменять их параметры. Сводная таблица - это специальный вид таблицы, который позволяет суммировать, группировать, агрегировать и анализировать данные по разным категориям и критериям. Вы можете создать сводную таблицу из исходных данных, выбрав нужные поля, функции, фильтры и другие параметры. Вы также можете изменять внешний вид и расположение сводной таблицы, а также создавать сводные диаграммы для визуализации данных.
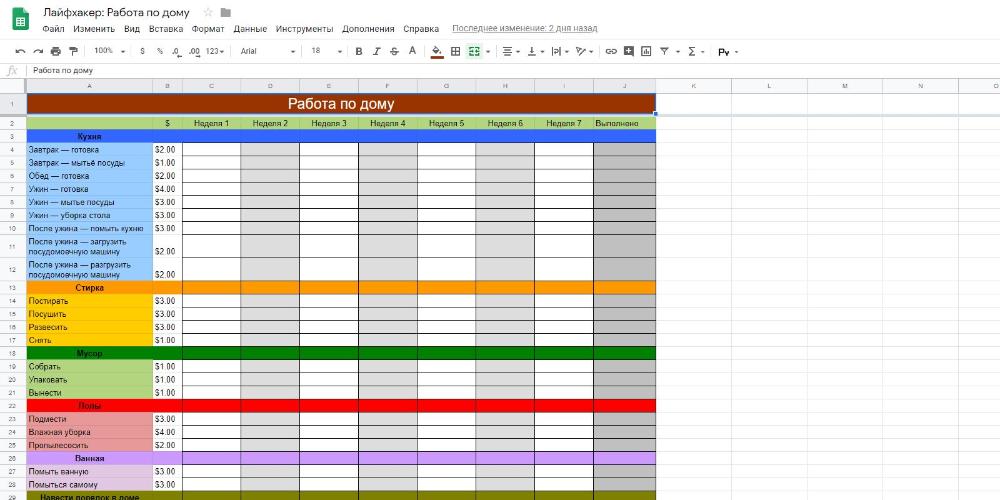
Как создать таблицу с помощью Google Таблиц
Google Таблицы - это сервис, который позволяет создавать, редактировать и форматировать таблицы в веб-браузере. С помощью Google Таблиц вы можете создавать и редактировать таблицы разных форматов, таких как XLS, XLSX, CSV, ODS и другие. Вот как вы можете создать таблицу с помощью Google Таблиц:
- Откройте веб-браузер на вашем компьютере и перейдите на сайт https://docs.google.com/spreadsheets.
- Войдите в свой аккаунт Google или создайте новый, если у вас его нет.
- Выберите пункт "Пустая" в верхней части экрана, если вы хотите создать таблицу с нуля, или выберите один из предложенных шаблонов для вашей таблицы.
- Вводите и редактируйте данные в таблице с помощью клавиатуры и мыши. Вы можете использовать разные инструменты для форматирования данных, такие как шрифт, размер, цвет, выравнивание, границы, заливка и другие. Вы можете найти эти инструменты на панели инструментов в верхней части экрана.
- Применяйте формулы, функции, фильтры, сортировки и другие инструменты для анализа данных в таблице с помощью разных инструментов, которые вы можете найти в меню "Формулы" в верхней части экрана. Вы можете вводить формулы в ячейках таблицы, используя знак равенства (=) и разные операторы, скобки, ссылки и функции. Вы можете выбрать одну из предустановленных функций для разных целей, таких как математика, статистика, финансы, логика, текст и другие, или создать свою собственную функцию. Вы также можете фильтровать и сортировать данные по разным критериям, таким как значения, цвета, иконки, даты, текст и другие.
- Форматируйте и оформляйте таблицу с помощью разных инструментов, которые вы можете найти в меню "Формат" в верхней части экрана. Вы можете выбрать один из предустановленных стилей для всей таблицы или отдельных элементов, таких как заголовки, строки, столбцы, ячейки и другие, или создать свой собственный стиль. Вы также можете добавлять и удалять строки, столбцы, листы, объединять и разделять ячейки, изменять размеры и расположение таблицы и другие параметры.
- Создавайте диаграммы и сводные таблицы с помощью разных инструментов, которые вы можете найти в меню "Вставка" в верхней части экрана. Вы можете выбрать один из предустановленных типов диаграмм, таких как столбчатая, линейная, круговая, точечная и другие, или создать свой собственный тип диаграммы. Вы также можете выбрать один из предустановленных стилей для диаграммы или создать свой собственный стиль. Вы также можете добавлять и удалять элементы диаграммы, такие как заголовок, легенда, оси, метки, сетка и другие, а также изменять их параметры. Сводная таблица - это специальный вид таблицы, который позволяет суммировать, группировать, агрегировать и анализировать данные по разным категориям и критериям. Вы можете создать сводную таблицу из исходных данных, выбрав нужные поля, функции, фильтры и другие параметры. Вы также можете изменять внешний вид и расположение сводной таблицы, а также создавать сводные диаграммы для визуализации данных.
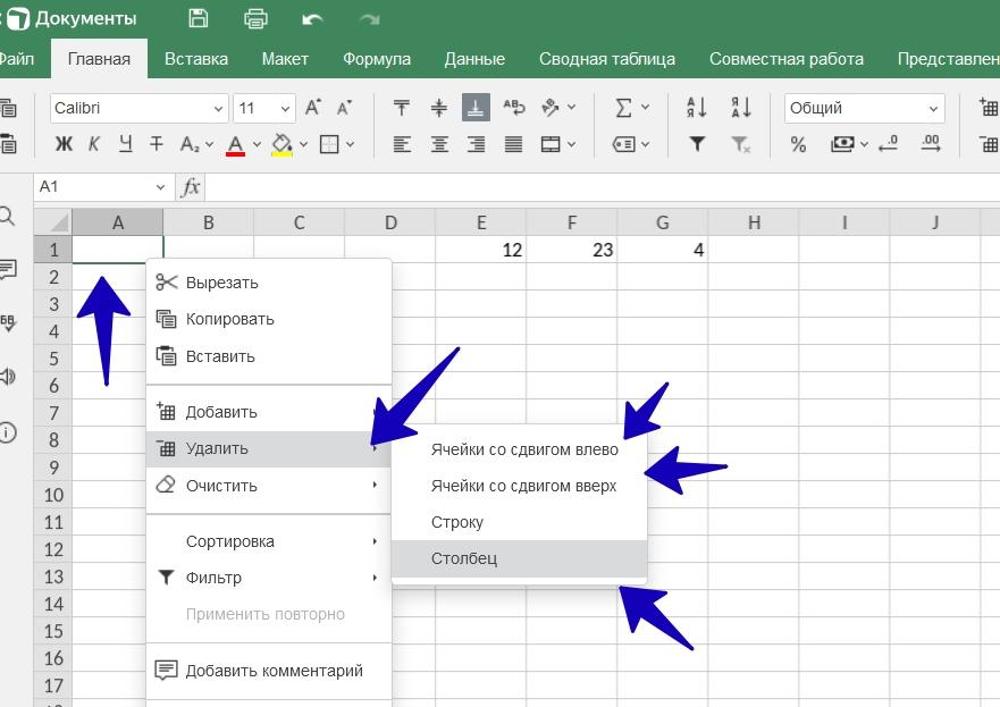
Как создать таблицу с помощью Яндекс.Таблиц
Яндекс.Таблицы - это сервис, который позволяет создавать, редактировать и форматировать таблицы в веб-браузере. С помощью Яндекс.Таблиц вы можете создавать и редактировать таблицы разных форматов, таких как XLS, XLSX, CSV, ODS и другие. Вот как вы можете создать таблицу с помощью Яндекс.Таблиц:
- Откройте веб-браузер на вашем компьютере и перейдите на сайт https://doc.yandex.ru/spreadsheets.
- Войдите в свой аккаунт Яндекс или создайте новый, если у вас его нет.
- Выберите пункт "Создать таблицу" в верхней части экрана, если вы хотите создать таблицу с нуля, или выберите один из предложенных шаблонов для вашей таблицы.
- Вводите и редактируйте данные в таблице с помощью клавиатуры и мыши. Вы можете использовать разные инструменты для форматирования данных, такие как шрифт, размер, цвет, выравнивание, границы, заливка и другие. Вы можете найти эти инструменты на панели инструментов в верхней части экрана.
- Применяйте формулы, функции, фильтры, сортировки и другие инструменты для анализа данных в таблице с помощью разных инструментов, которые вы можете найти в меню "Формулы" в верхней части экрана. Вы можете вводить формулы в ячейках таблицы, используя знак равенства (=) и разные операторы, скобки, ссылки и функции. Вы можете выбрать одну из предустановленных функций для разных целей, таких как математика, статистика, финансы, логика, текст и другие, или создать свою собственную функцию. Вы также можете фильтровать и сортировать данные по разным критериям, таким как значения, цвета, иконки, даты, текст и другие.
- Форматируйте и оформляйте таблицу с помощью разных инструментов, которые вы можете найти в меню "Формат" в верхней части экрана. Вы можете выбрать один из предустановленных стилей для всей таблицы или отдельных элементов, таких как заголовки, строки, столбцы, ячейки и другие, или создать свой собственный стиль. Вы также можете добавлять и удалять строки, столбцы, листы, объединять и разделять ячейки, изменять размеры и расположение таблицы и другие параметры.
- Создавайте диаграммы и сводные таблицы с помощью разных инструментов, которые вы можете найти в меню "Вставка" в верхней части экрана. Вы можете выбрать один из предустановленных типов диаграмм, таких как столбчатая, линейная, круговая, точечная и другие, или создать свой собственный тип диаграммы. Вы также можете выбрать один из предустановленных стилей для диаграммы или создать свой собственный стиль. Вы также можете добавлять и удалять элементы диаграммы, такие как заголовок, легенда, оси, метки, сетка и другие, а также изменять их параметры. Сводная таблица - это специальный вид таблицы, который позволяет суммировать, группировать, агрегировать и анализировать данные по разным категориям и критериям. Вы можете создать сводную таблицу из исходных данных, выбрав нужные поля, функции, фильтры и другие параметры. Вы также можете изменять внешний вид и расположение сводной таблицы, а также создавать сводные диаграммы для визуализации данных.
Как создать презентацию
Презентация - это файл, который содержит слайды, которые вы можете создавать, редактировать и форматировать с помощью разных офисных приложений. Презентация может быть использована для разных целей, таких как доклады, уроки, демонстрации, реклама и другие. В этом разделе мы расскажем вам, как создать презентацию с помощью разных офисных приложений, какие форматы поддерживаются, как выбрать и настроить тему и макет слайдов, как вставлять и форматировать текст, изображения, видео, аудио, графики, диаграммы и другие элементы, как добавлять анимацию, переходы, гиперссылки и другие эффекты, как проводить презентацию, как экспортировать и печатать презентацию.
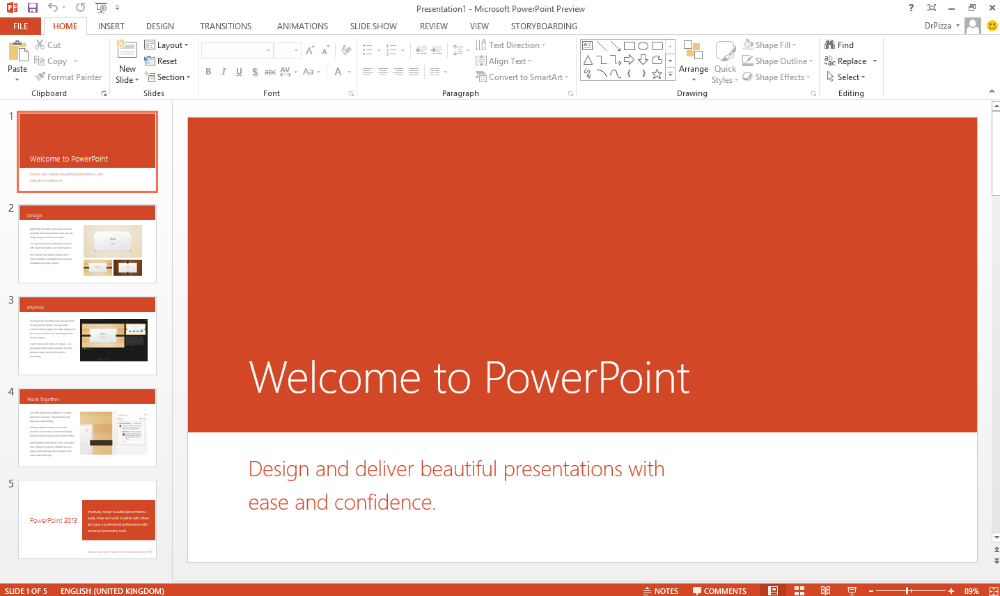
Как создать презентацию с помощью Microsoft PowerPoint
Microsoft PowerPoint - это одна из самых популярных и функциональных программ для работы с презентациями. С помощью Microsoft PowerPoint вы можете создавать и редактировать презентации разных форматов, таких как PPT, PPTX, PPS, PPSX, PDF и другие. Вот как вы можете создать презентацию с помощью Microsoft PowerPoint:
- Запустите программу Microsoft PowerPoint на вашем компьютере.
- Выберите пункт "Файл" в верхнем левом углу экрана, а затем выберите пункт "Создать".
- Выберите один из предложенных шаблонов для вашей презентации или выберите пункт "Пустая презентация", если вы хотите создать презентацию с нуля.
- Выберите и настройте тему и макет слайдов для вашей презентации с помощью разных инструментов, которые вы можете найти на вкладках "Дизайн" и "Макет" в верхней части экрана. Вы можете выбрать одну из предустановленных тем или создать свою собственную тему. Вы также можете выбрать один из предустановленных макетов для каждого слайда или создать свой собственный макет. Вы также можете добавлять и удалять слайды, изменять их порядок, дублировать и скрывать их и другие параметры.
- Вставляйте и форматируйте текст, изображения, видео, аудио, графики, диаграммы и другие элементы на слайдах с помощью разных инструментов, которые вы можете найти на вкладках "Вставка", "Формат", "Анимация" и других в верхней части экрана. Вы можете выбрать один из предустановленных типов элементов или создать свой собственный тип элемента. Вы также можете выбрать один из предустановленных стилей для элементов или создать свой собственный стиль. Вы также можете добавлять и удалять элементы, изменять их размеры, расположение, поворот, выравнивание, группировку и другие параметры.
- Добавляйте анимацию, переходы, гиперссылки и другие эффекты на слайдах и элементах с помощью разных инструментов, которые вы можете найти на вкладках "Анимация", "Переходы", "Ссылки" и других в верхней части экрана. Вы можете выбрать один из предустановленных типов анимации, переходов и эффектов или создать свой собственный тип анимации, перехода и эффекта. Вы также можете настраивать продолжительность, направление, последовательность, триггеры и другие параметры анимации, переходов и эффектов.
- Проводите презентацию с помощью разных инструментов, которые вы можете найти на вкладке "Слайд-шоу" в верхней части экрана. Вы можете запустить слайд-шоу с начала или с текущего слайда, управлять переходами между слайдами с помощью клавиатуры, мыши или пульта дистанционного управления, использовать указатель, ручку, затемнение и другие эффекты для акцентирования внимания на определенных частях слайдов, добавлять заметки для докладчика, записывать нарратив и тайминги для слайд-шоу и другие функции.
- Экспортируйте и печатайте презентацию с помощью инструментов, которые вы можете найти на вкладке "Файл" в верхнем левом углу экрана. Вы можете сохранить презентацию в разных форматах, таких как PPT, PPTX, PPS, PPSX, PDF и другие, а также отправить ее по электронной почте или загрузить в облачное хранилище OneDrive или SharePoint. Вы также можете настроить параметры печати, такие как ориентация, поля, масштаб, количество копий и другие, а также выбрать, что печатать: все слайды, выбранные слайды, заметки для докладчика, раздаточный материал и другие варианты.
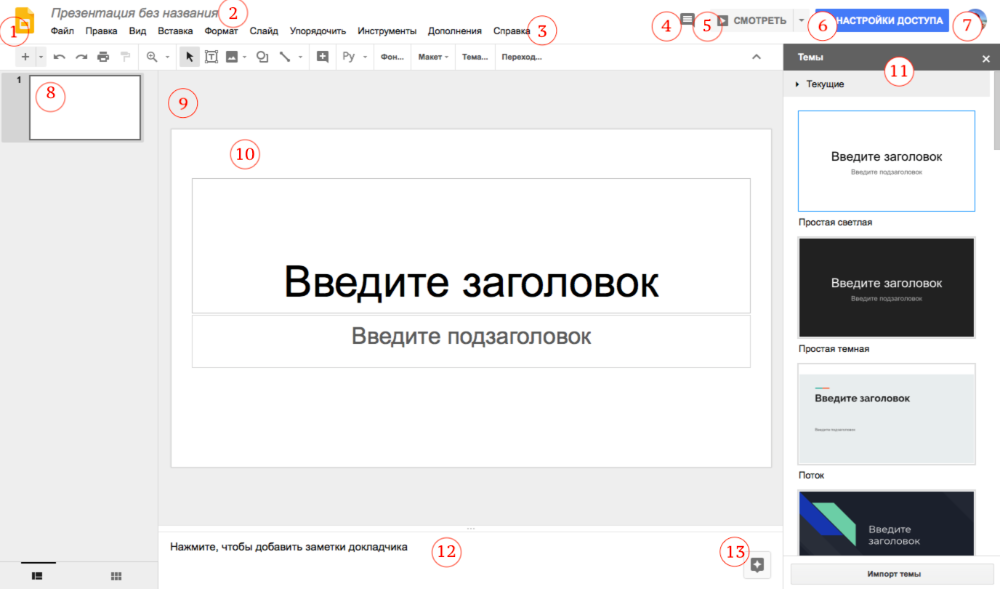
Как создать презентацию с помощью Google Презентаций
Google Презентации - это сервис, который позволяет создавать, редактировать и форматировать презентации в веб-браузере. С помощью Google Презентаций вы можете создавать и редактировать презентации разных форматов, таких как PPT, PPTX, PDF и другие. Вот как вы можете создать презентацию с помощью Google Презентаций:
- Откройте веб-браузер на вашем компьютере и перейдите на сайт https://docs.google.com/presentation.
- Войдите в свой аккаунт Google или создайте новый, если у вас его нет.
- Выберите пункт "Пустая" в верхней части экрана, если вы хотите создать презентацию с нуля, или выберите один из предложенных шаблонов для вашей презентации.
- Выберите и настройте тему и макет слайдов для вашей презентации с помощью разных инструментов, которые вы можете найти на панели инструментов в верхней части экрана. Вы можете выбрать одну из предустановленных тем или создать свою собственную тему. Вы также можете выбрать один из предустановленных макетов для каждого слайда или создать свой собственный макет. Вы также можете добавлять и удалять слайды, изменять их порядок, дублировать и скрывать их и другие параметры.
- Вставляйте и форматируйте текст, изображения, видео, аудио, графики, диаграммы и другие элементы на слайдах с помощью разных инструментов, которые вы можете найти в меню "Вставка" в верхней части экрана. Вы можете выбрать один из предустановленных типов элементов или создать свой собственный тип элемента. Вы также можете выбрать один из предустановленных стилей для элементов или создать свой собственный стиль. Вы также можете добавлять и удалять элементы, изменять их размеры, расположение, поворот, выравнивание, группировку и другие параметры.
- Добавляйте анимацию, переходы, гиперссылки и другие эффекты на слайдах и элементах с помощью разных инструментов, которые вы можете найти в меню "Анимация" и "Переходы" в верхней части экрана. Вы можете выбрать один из предустановленных типов анимации, переходов и эффектов или создать свой собственный тип анимации, перехода и эффекта. Вы также можете настраивать продолжительность, направление, последовательность, триггеры и другие параметры анимации, переходов и эффектов.
- Проводите презентацию с помощью разных инструментов, которые вы можете найти на панели инструментов в верхней части экрана. Вы можете запустить презентацию с начала или с текущего слайда, управлять переходами между слайдами с помощью клавиатуры, мыши или пульта дистанционного управления, использовать указатель, ручку, затемнение и другие эффекты для акцентирования внимания на определенных частях слайдов, добавлять заметки для докладчика, записывать нарратив и тайминги для презентации и другие функции.
- Экспортируйте и печатайте презентацию с помощью инструментов, которые вы можете найти в меню "Файл" в верхней левой части экрана. Вы можете сохранить презентацию в разных форматах, таких как PPT, PPTX, PDF и другие, а также отправить ее по электронной почте или загрузить в облачное хранилище Google Диск. Вы также можете настроить параметры печати, такие как ориентация, поля, масштаб, количество копий и другие, а также выбрать, что печатать: все слайды, выбранные слайды, заметки для докладчика, раздаточный материал и другие варианты.

Как создать презентацию с помощью Яндекс.Презентаций
Яндекс.Презентации - это сервис, который позволяет создавать, редактировать и форматировать презентации в веб-браузере. С помощью Яндекс.Презентаций вы можете создавать и редактировать презентации разных форматов, таких как PPT, PPTX, PDF и другие. Вот как вы можете создать презентацию с помощью Яндекс.Презентаций:
- Откройте веб-браузер на вашем компьютере и перейдите на сайт https://doc.yandex.ru/presentation.
- Войдите в свой аккаунт Яндекс или создайте новый, если у вас его нет.
- Выберите пункт "Создать презентацию" в верхней части экрана, если вы хотите создать презентацию с нуля, или выберите один из предложенных шаблонов для вашей презентации.
- Выберите и настройте тему и макет слайдов для вашей презентации с помощью разных инструментов, которые вы можете найти на панели инструментов в верхней части экрана. Вы можете выбрать одну из предустановленных тем или создать свою собственную тему. Вы также можете выбрать один из предустановленных макетов для каждого слайда или создать свой собственный макет. Вы также можете добавлять и удалять слайды, изменять их порядок, дублировать и скрывать их и другие параметры.
- Вставляйте и форматируйте текст, изображения, видео, аудио, графики, диаграммы и другие элементы на слайдах с помощью разных инструментов, которые вы можете найти в меню "Вставка" в верхней части экрана. Вы можете выбрать один из предустановленных типов элементов или создать свой собственный тип элемента. Вы также можете выбрать один из предустановленных стилей для элементов или создать свой собственный стиль. Вы также можете добавлять и удалять элементы, изменять их размеры, расположение, поворот, выравнивание, группировку и другие параметры.
- Добавляйте анимацию, переходы, гиперссылки и другие эффекты на слайдах и элементах с помощью разных инструментов, которые вы можете найти в меню "Анимация" и "Переходы" в верхней части экрана. Вы можете выбрать один из предустановленных типов анимации, переходов и эффектов или создать свой собственный тип анимации, перехода и эффекта. Вы также можете настраивать продолжительность, направление, последовательность, триггеры и другие параметры анимации, переходов и эффектов.
- Проводите презентацию с помощью разных инструментов, которые вы можете найти на панели инструментов в верхней части экрана. Вы можете запустить презентацию с начала или с текущего слайда, управлять переходами между слайдами с помощью клавиатуры, мыши или пульта дистанционного управления, использовать указатель, ручку, затемнение и другие эффекты для акцентирования внимания на определенных частях слайдов, добавлять заметки для докладчика, записывать нарратив и тайминги для презентации и другие функции.
- Экспортируйте и печатайте презентацию с помощью инструментов, которые вы можете найти в меню "Файл" в верхней левой части экрана. Вы можете сохранить презентацию в разных форматах, таких как PPT, PPTX, PDF и другие, а также отправить ее по электронной почте или загрузить в облачное хранилище Яндекс.Диск. Вы также можете настроить параметры печати, такие как ориентация, поля, масштаб, количество копий и другие, а также выбрать, что печатать: все слайды, выбранные слайды, заметки для докладчика, раздаточный материал и другие варианты.
Как создать документ
Документ - это файл, который содержит текст, который вы можете создавать, редактировать и форматировать с помощью разных офисных приложений. Документ может быть использован для разных целей, таких как письма, резюме, отчеты, эссе, статьи и другие. В этом разделе мы расскажем вам, как создать документ с помощью разных офисных приложений, какие форматы поддерживаются, как вводить и редактировать текст, как применять стили и шаблоны, как вставлять и форматировать изображения, таблицы, графики, ссылки, сноски и другие элементы, как проверять орфографию и грамматику, как экспортировать и печатать документ.
Как создать документ с помощью Microsoft Word
Microsoft Word - это одна из самых популярных и функциональных программ для работы с документами. С помощью Microsoft Word вы можете создавать и редактировать документы разных форматов, таких как DOC, DOCX, RTF, TXT, PDF и другие. Вот как вы можете создать документ с помощью Microsoft Word:
- Запустите программу Microsoft Word на вашем компьютере.
- Выберите пункт "Файл" в верхнем левом углу экрана, а затем выберите пункт "Создать".
- Выберите один из предложенных шаблонов для вашего документа или выберите пункт "Пустой документ", если вы хотите создать документ с нуля.
- Вводите и редактируйте текст в документе с помощью клавиатуры и мыши. Вы можете использовать разные инструменты для форматирования текста, такие как шрифт, размер, цвет, выравнивание, маркировка, нумерация, отступы, интервалы и другие. Вы можете найти эти инструменты на панели инструментов в верхней части экрана.
- Применяйте стили и шаблоны для унификации и улучшения оформления документа. Вы можете найти эти инструменты в меню "Формат" в верхней части экрана. Вы можете выбрать один из предустановленных стилей для заголовков, абзацев, списков и других элементов, или создать свой собственный стиль. Вы также можете выбрать один из предустановленных шаблонов для всего документа, или создать свой собственный шаблон.
- Вставляйте и форматируйте изображения, таблицы, графики, ссылки, сноски и другие элементы в документ с помощью разных инструментов, которые вы можете найти в меню "Вставка" в верхней части экрана. Вы можете выбрать один из предустановленных типов элементов или создать свой собственный тип элемента. Вы также можете выбрать один из предустановленных стилей для элементов или создать свой собственный стиль. Вы также можете добавлять и удалять элементы, изменять их размеры, расположение, поворот, выравнивание, группировку и другие параметры.
- Проверяйте орфографию и грамматику в документе с помощью инструмента "Проверить орфографию", который вы можете найти на панели инструментов в верхней части экрана. Вы можете выбрать язык проверки, добавлять слова в словарь, исправлять ошибки и получать советы по улучшению текста.
- Экспортируйте и печатайте документ с помощью инструментов, которые вы можете найти в меню "Файл" в верхней левой части экрана. Вы можете сохранить документ в разных форматах, таких как DOC, DOCX, RTF, TXT, PDF и другие, а также отправить его по электронной почте или загрузить в облачное хранилище OneDrive или SharePoint. Вы также можете настроить параметры печати, такие как ориентация, поля, масштаб, количество копий и другие, а затем распечатать документ на принтере.
Как создать документ с помощью LibreOffice Writer
LibreOffice Writer - это одна из самых бесплатных и открытых программ для работы с документами. С помощью LibreOffice Writer вы можете создавать и редактировать документы разных форматов, таких как DOC, DOCX, RTF, TXT, PDF и другие. Вот как вы можете создать документ с помощью LibreOffice Writer:
- Запустите программу LibreOffice Writer на вашем компьютере.
- Выберите пункт "Файл" в верхнем левом углу экрана, а затем выберите пункт "Создать".
- Выберите один из предложенных шаблонов для вашего документа или выберите пункт "Пустой документ", если вы хотите создать документ с нуля.
- Вводите и редактируйте текст в документе с помощью клавиатуры и мыши. Вы можете использовать разные инструменты для форматирования текста, такие как шрифт, размер, цвет, выравнивание, маркировка, нумерация, отступы, интервалы и другие. Вы можете найти эти инструменты на панели инструментов в верхней части экрана.
- Применяйте стили и шаблоны для унификации и улучшения оформления документа. Вы можете найти эти инструменты в меню "Формат" в верхней части экрана. Вы можете выбрать один из предустановленных стилей для заголовков, абзацев, списков и других элементов, или создать свой собственный стиль. Вы также можете выбрать один из предустановленных шаблонов для всего документа, или создать свой собственный шаблон.
- Вставляйте и форматируйте изображения, таблицы, графики, ссылки, сноски и другие элементы в документ с помощью разных инструментов, которые вы можете найти в меню "Вставка" в верхней части экрана. Вы можете выбрать один из предустановленных типов элементов или создать свой собственный тип элемента. Вы также можете выбрать один из предустановленных стилей для элементов или создать свой собственный стиль. Вы также можете добавлять и удалять элементы, изменять их размеры, расположение, поворот, выравнивание, группировку и другие параметры.
- Проверяйте орфографию и грамматику в документе с помощью инструмента "Проверить орфографию и грамматику", который вы можете найти в меню "Инструменты" в верхней части экрана. Вы можете выбрать язык проверки, добавлять слова в словарь, исправлять ошибки и получать советы по улучшению текста.
- Экспортируйте и печатайте документ с помощью инструментов, которые вы можете найти в меню "Файл" в верхней левой части экрана. Вы можете сохранить документ в разных форматах, таких как DOC, DOCX, RTF, TXT, PDF и другие, а также отправить его по электронной почте или загрузить в облачное хранилище. Вы также можете настроить параметры печати, такие как ориентация, поля, масштаб, количество копий и другие, а затем распечатать документ на принтере.
Заключение
В этой статье мы рассказали вам, как создавать разные виды офисных файлов, такие как таблицы, презентации и документы, с помощью разных офисных приложений, таких как Microsoft Office, Google Документы, Яндекс.Документы и LibreOffice. Мы показали вам, какие форматы поддерживаются, как выбирать и настраивать темы, макеты, стили и шаблоны, как вводить и редактировать данные, текст и другие элементы, как применять формулы, функции, фильтры, сортировки, анимацию, переходы и другие инструменты для анализа и визуализации данных, как проверять орфографию и грамматику, как экспортировать и печатать файлы. Мы надеемся, что эта статья поможет вам лучше ориентироваться в мире офисных приложений и создавать качественные и эффективные файлы для разных целей.