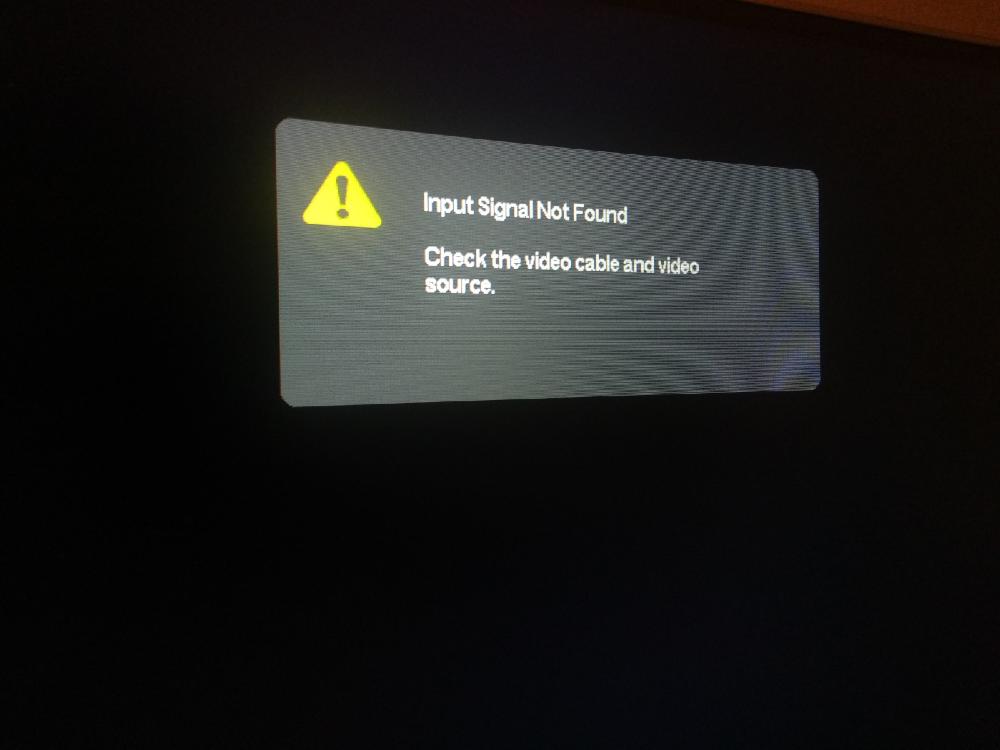Как вернуть изображение на монитор, если он пишет "Нет сигнала"?
Если вы столкнулись с проблемой, когда монитор не показывает изображение, а на экране появляется сообщение "Нет сигнала", "No signal detected" или "Check signal cable", не отчаивайтесь. Это довольно распространенная неполадка, которая может иметь разные причины и решения. В этой статье мы расскажем вам, как устранить эту проблему и вернуть изображение на монитор.
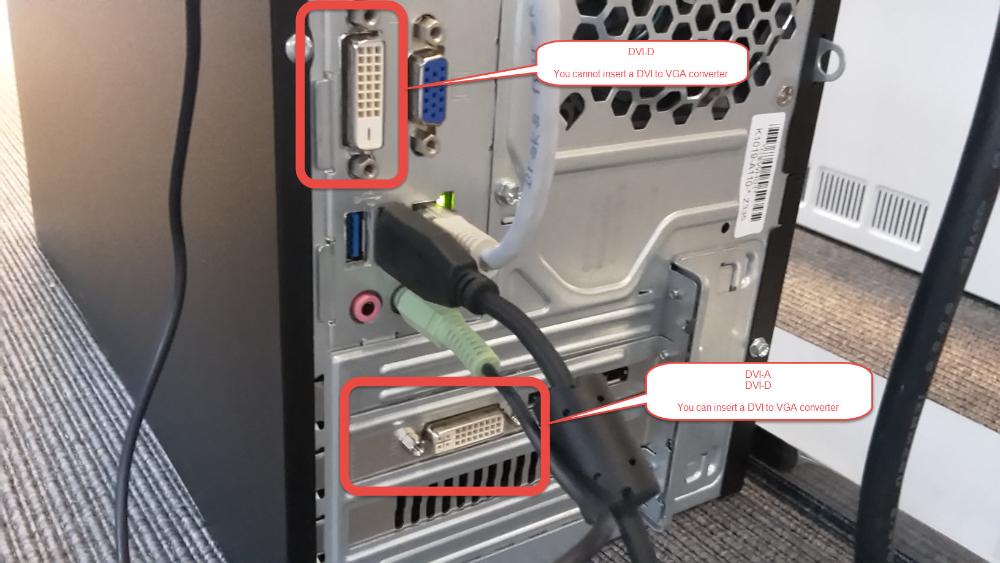
Проверка кабелей и источника входного сигнала
Первое, что нужно сделать, это проверить физическое подключение монитора к компьютеру. Возможно, кабель поврежден, не плотно вставлен в разъемы или подключен к неправильному порту. Следуйте этим шагам:
- Отключите монитор от питания и компьютера.
- Проверьте, нет ли видимых повреждений на кабеле, разъемах или портах.
- Подключите кабель к другому порту на компьютере, если таковой имеется. Например, если вы используете HDMI, попробуйте VGA или DVI.
- Подключите монитор к питанию и компьютеру.
- Включите монитор и компьютер.
Если проблема не решена, то возможно, вы выбрали неправильный источник входного сигнала на мониторе. На многих мониторах есть кнопка или меню, с помощью которых можно переключать вид входа. Убедитесь, что вы выбрали тот же вид входа, к которому подключен кабель. Например, если вы используете HDMI, то на мониторе должен быть выбран HDMI, а не VGA или DVI.
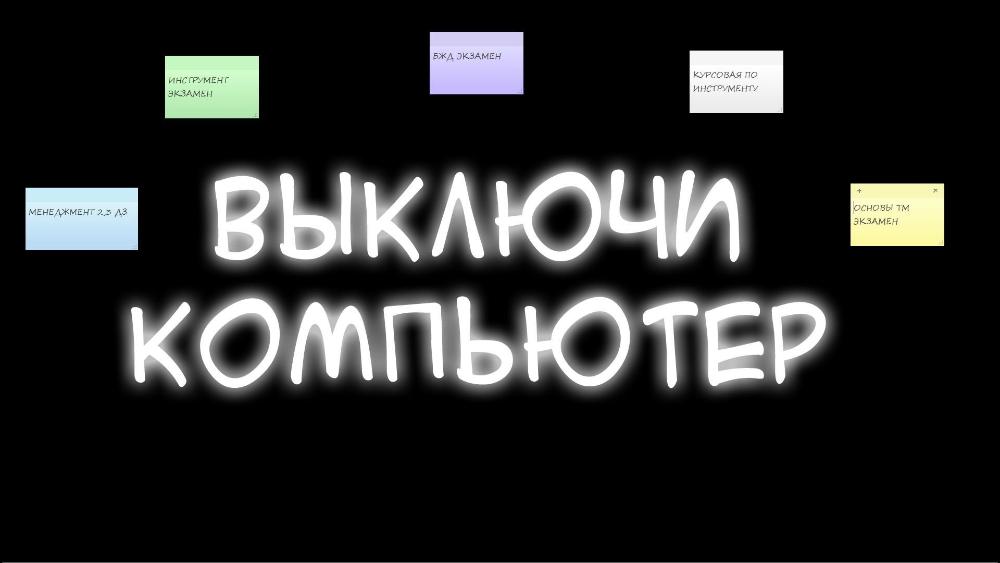
Перезагрузка монитора и компьютера
Иногда проблема может быть вызвана временным сбоем в работе монитора или компьютера. В этом случае поможет перезагрузка обоих устройств. Сделайте следующее:
- Выключите монитор и компьютер.
- Отключите монитор от питания и компьютера.
- Подождите несколько минут.
- Подключите монитор к питанию и компьютеру.
- Включите монитор и компьютер.
Если это не помогло, то перейдите к следующему разделу.
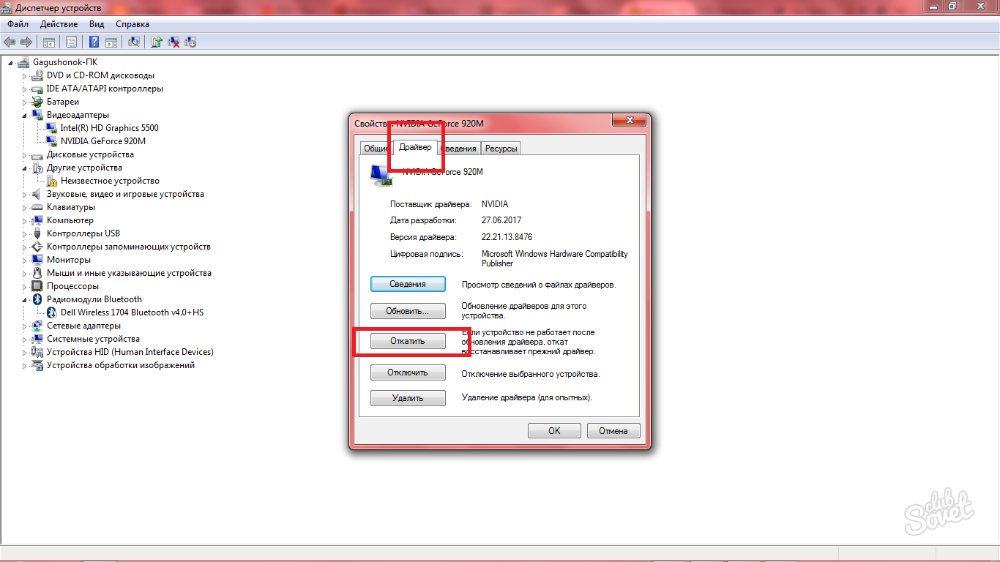
Обновление или откат видеодрайвера
Проблема с монитором может быть связана с некорректной работой видеокарты или ее драйвера. Драйвер - это специальная программа, которая обеспечивает взаимодействие между видеокартой и операционной системой. Если драйвер устарел, поврежден или несовместим с вашей системой, то это может привести к ошибкам в отображении изображения на мониторе. Чтобы решить эту проблему, вам нужно проверить, обновить или откатить драйвер видеокарты. Вот как это сделать:
- Нажмите на клавиатуре сочетание клавиш Win+R, чтобы открыть окно Выполнить.
- В поле ввода наберите devmgmt.msc и нажмите Enter, чтобы открыть Диспетчер устройств.
- Разверните раздел Видеоадаптеры и найдите вашу видеокарту.
- Щелкните правой кнопкой мыши по названию видеокарты и выберите Свойства.
- Перейдите на вкладку Драйвер и проверьте дату и версию драйвера.
- Если драйвер устарел, то нажмите на кнопку Обновить драйвер и следуйте инструкциям на экране. Вы можете выбрать автоматический или ручной способ обновления драйвера. Автоматический способ позволяет системе самостоятельно найти и установить подходящий драйвер из Интернета. Ручной способ требует, чтобы вы сами нашли и скачали драйвер с официального сайта производителя видеокарты и указали его расположение системе.
- Если драйвер обновлен, но проблема не решена, то попробуйте откатить драйвер к предыдущей версии. Для этого нажмите на кнопку Откатить драйвер и подтвердите свое действие. Это может помочь, если новая версия драйвера несовместима с вашей системой или содержит ошибки.
- После обновления или отката драйвера перезагрузите компьютер и проверьте, работает ли монитор.
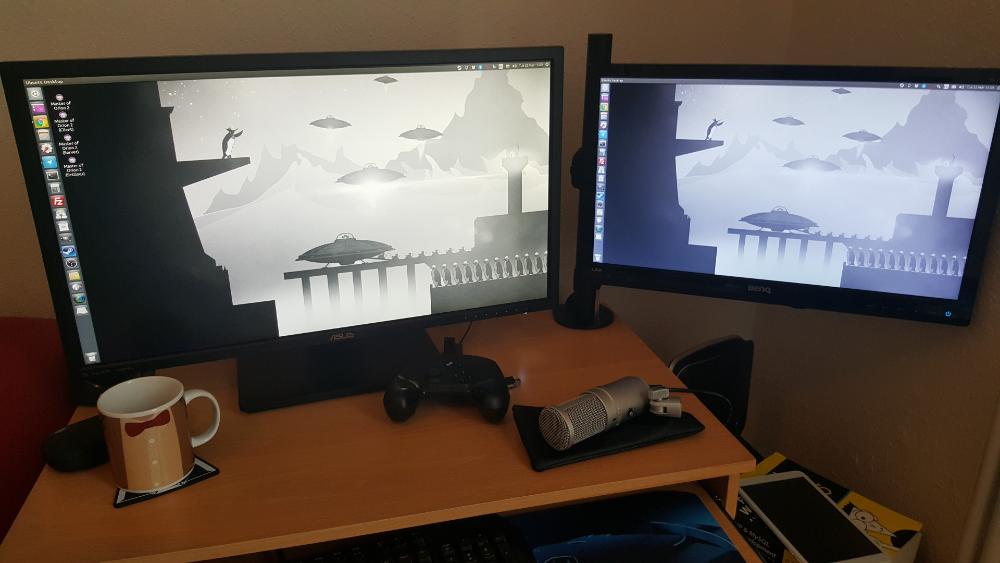
Использование другого монитора или компьютера
Если все вышеуказанные методы не помогли, то возможно, проблема не в мониторе, а в компьютере. Или наоборот, не в компьютере, а в мониторе. Чтобы определить, в каком из них проблема, вам нужно протестировать монитор на другом компьютере или подключить другой монитор к вашему компьютеру. Сделайте так:
- Отключите монитор от вашего компьютера и подключите его к другому компьютеру, который работает нормально.
- Включите монитор и другой компьютер и проверьте, есть ли изображение на мониторе.
- Если изображение есть, то проблема в вашем компьютере. Возможно, у вас неисправна видеокарта, материнская плата или другие компоненты. В этом случае вам нужно обратиться в сервисный центр или к специалисту по ремонту компьютеров.
- Если изображения нет, то проблема в мониторе. Возможно, у вас неисправна плата, подсветка, матрица или другие детали. В этом случае вам нужно обратиться в сервисный центр или к специалисту по ремонту мониторов.
- Отключите монитор от другого компьютера и подключите другой монитор к вашему компьютеру, который не работает с первым монитором.
- Включите другой монитор и ваш компьютер и проверьте, есть ли изображение на другом мониторе.
- Если изображение есть, то проблема в первом мониторе. См. предыдущий пункт.
- Если изображения нет, то проблема в вашем компьютере. См. предыдущий пункт.

Что делать, если видеокарта нерабочая?
Если вы подозреваете, что ваша видеокарта не работает, то вам нужно подтвердить или опровергнуть эту гипотезу. Для этого вам нужно выполнить несколько действий:
- Проверьте, есть ли вентилятор на видеокарте и работает ли он. Если вентилятор не вращается, то это может означать, что видеокарта не получает питание или перегревается.
- Проверьте, правильно ли установлена видеокарта в слот на материнской плате. Если видеокарта не плотно вставлена в слот или сдвинута, то это может привести к плохому контакту или короткому замыканию.
- Проверьте, правильно ли подключены дополнительные разъемы питания к видеокарте, если таковые имеются. Если видеокарта требует дополнительного питания, то она может иметь один или два разъема, обычно 6- или 8-контактные. Убедитесь, что вы подключили их к блоку питания компьютера.
- Проверьте, нет ли повреждений на видеокарте, таких как трещины, сколы, пятна, перегоревшие элементы или другие признаки физического износа.
- Проверьте, нет ли конфликтов между видеокартой и другими устройствами или программами в вашем компьютере. Для этого вы можете попробовать отключить или удалить другие устройства, такие как звуковая карта, сетевая карта, принтер, сканер и т.д. Вы также можете попробовать отключить или удалить некоторые программы, такие как антивирус, файервол, игры, эмуляторы и т.д.
- Проверьте, не перегружена ли ваша видеокарта. Если вы запускаете слишком много графических приложений или игр, которые требуют высокой производительности от видеокарты, то это может привести к перегреву, зависанию или сбоям. Попробуйте уменьшить разрешение, частоту обновления, качество текстур или другие настройки графики в этих приложениях или играх.
Если после выполнения этих действий вы все еще не видите изображение на мониторе или видите артефакты, искажения, полосы или другие аномалии, то скорее всего ваша видеокарта действительно неисправна. В этом случае вам нужно заменить ее на новую или обратиться в сервисный центр или к специалисту по ремонту видеокарт.

Что делать, если нет сигнала на монитор из-за проблем в материнской плате?
Материнская плата - это основная плата компьютера, на которой расположены процессор, оперативная память, видеокарта и другие компоненты. Если материнская плата не работает, то компьютер не сможет загрузиться или функционировать нормально. Проблемы с материнской платой могут иметь разные причины, такие как перегрев, короткое замыкание, повреждение, несовместимость или конфликт оборудования. Чтобы определить и устранить проблему с материнской платой, вам нужно выполнить следующие действия:
- Проверьте индикаторы питания и POST-коды. На некоторых материнских платах есть светодиодные индикаторы, которые показывают, подается ли питание на плату и на ее компоненты, а также POST-коды, которые выводятся на встроенном дисплее или звуковом сигнале и указывают на источник ошибки при запуске компьютера. Если индикаторы питания не горят или POST-коды сообщают о проблеме с материнской платой, то вам нужно обратиться к документации к плате или к сервисному центру для устранения неисправности.
- Проверьте подключение и совместимость компонентов. Убедитесь, что все кабели и разъемы питания правильно и плотно подключены к материнской плате и к блоку питания. Проверьте, что процессор, оперативная память, видеокарта и другие компоненты правильно и плотно установлены в соответствующие слоты на материнской плате. Проверьте, что все компоненты совместимы с материнской платой по характеристикам, разъемам и версии BIOS. Вы можете найти информацию о совместимости на официальном сайте производителя материнской платы или в документации к ней.
- Очистите и переустановите компоненты. Если вы подозреваете, что проблема может быть вызвана загрязнением, пылью, ржавчиной или окислением контактов, то вам нужно очистить и переустановить компоненты. Для этого выключите и отключите компьютер от питания, снимите крышку системного блока, отсоедините все кабели и разъемы от материнской платы, извлеките процессор, оперативную память, видеокарту и другие компоненты. Осторожно протрите контакты спиртом или специальным очистителем для электроники. После высыхания верните компоненты на свои места и подключите кабели и разъемы.
- Замените материнскую плату. Если ни один из предыдущих способов не помог, то скорее всего ваша материнская плата неисправна и требует замены. В этом случае вам нужно купить новую или бывшую в употреблении материнскую плату, которая совместима с вашим компьютером, или обратиться в сервисный центр или к специалисту по замене материнской платы.
Надеемся, что эта информация помогла вам восстановить сигнал на мониторе. Если вы все еще не можете решить проблему, то вам нужно обратиться к профессионалам за помощью. Не пытайтесь самостоятельно разбирать или ремонтировать материнскую плату, если вы не уверены в своих навыках и знаниях. Это может привести к еще большему повреждению или опасности для вас и окружающих.
Заключение
В этой статье мы рассмотрели, как устранить проблему с монитором, который не показывает изображение, а на экране появляется сообщение "Нет сигнала" или "No signal". Мы рассмотрели возможные причины и решения этой неполадки, такие как:
- Проверка кабелей и источника входного сигнала.
- Перезагрузка монитора и компьютера.
- Обновление или откат видеодрайвера.
- Использование другого монитора или компьютера.
- Замена видеокарты.
- Замена материнской платы.
Надеемся, что эта информация помогла вам вернуть изображение на монитор. Если вы все еще не можете решить проблему, то вам нужно обратиться к профессионалам за помощью. Не пытайтесь самостоятельно разбирать или ремонтировать монитор или компьютер, если вы не уверены в своих навыках и знаниях. Это может привести к еще большему повреждению или опасности для вас и окружающих.
Чтобы предотвратить повторение проблемы с монитором, мы рекомендуем вам следовать этим советам:
- Регулярно обновляйте драйверы видеокарты и операционной системы.
- Используйте качественные и совместимые кабели и разъемы для подключения монитора к компьютеру.
- Не подвергайте монитор и компьютер воздействию влаги, пыли, перепадов температуры, ударов или других неблагоприятных факторов.
- Не держите монитор и компьютер включенными, когда они не используются. Это снижает износ и потребление энергии.