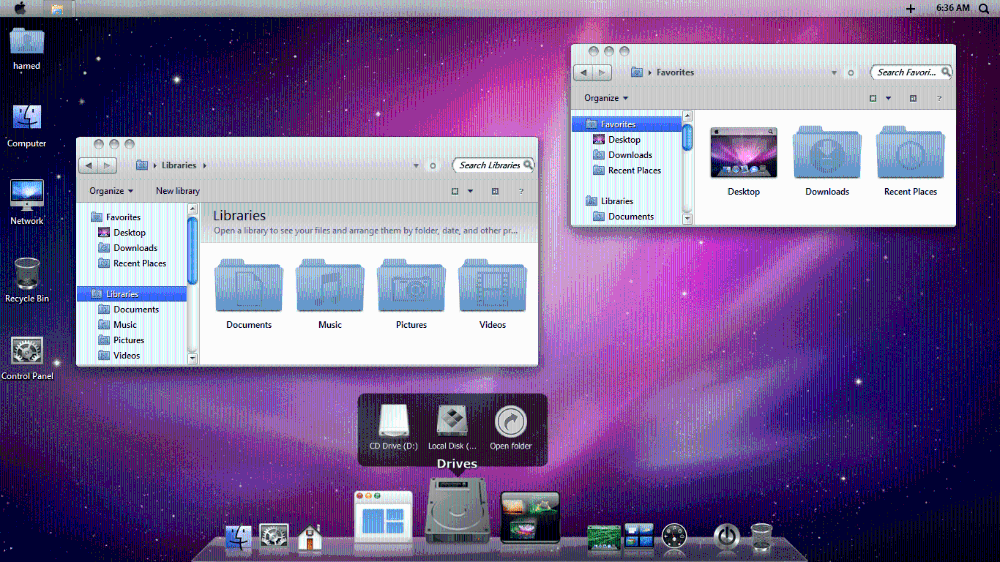Как вернуть к жизни внешний диск, который Mac игнорирует?
Вы подключили внешний диск к своему Mac, но он не появился на рабочем столе или в Finder? Вы не можете получить доступ к своим файлам или перенести их на другое устройство? Вы не знаете, что делать и как исправить ситуацию? Не паникуйте! В этой статье мы расскажем вам о возможных причинах и решениях этой проблемы, а также о том, как восстановить данные с внешнего диска, если он поврежден или отформатирован.
Причины проблемы
Есть несколько наиболее распространенных причин, по которым Mac не видит внешний диск. Они могут быть связаны с файловой системой внешнего диска, настройками или ошибками в Дисковой утилите Mac, неисправностью порта USB или кабеля, устаревшим или поврежденным программным обеспечением Mac или внешнего диска. Давайте рассмотрим каждую из них подробнее.
Повреждение или несовместимость файловой системы внешнего диска
Файловая система - это способ организации и хранения файлов на диске. Существует множество разных файловых систем, таких как FAT32, NTFS, exFAT, HFS+, APFS и другие. Каждая из них имеет свои особенности, преимущества и недостатки. Некоторые файловые системы совместимы с разными операционными системами, а некоторые - нет. Например, Mac может читать и записывать файлы на дисках с файловой системой FAT32 или exFAT, но может только читать файлы на дисках с файловой системой NTFS. Если вы хотите использовать внешний диск с Mac и другими устройствами, вам нужно выбрать совместимую файловую систему.
Однако иногда файловая система внешнего диска может быть повреждена из-за неправильного отключения диска, сбоя питания, вирусной атаки или других причин. В этом случае Mac может не распознать внешний диск или показать его как пустой или неинициализированный. Это означает, что вы не сможете получить доступ к своим файлам или использовать диск для других целей.
Неправильные настройки или ошибки в Дисковой утилите Mac
Дисковая утилита Mac - это встроенное приложение, которое позволяет управлять дисками, разделами, файловыми системами и другими аспектами хранения данных на Mac. С помощью Дисковой утилиты вы можете форматировать, разбивать, стирать, проверять и восстанавливать диски. Однако иногда Дисковая утилита может иметь неправильные настройки или ошибки, которые мешают Mac видеть внешний диск. Например, если вы случайно скрыли внешний диск в настройках Дисковой утилиты, он не будет отображаться на рабочем столе или в Finder. Или если Дисковая утилита не может исправить ошибки на внешнем диске, он может быть недоступен для использования.
Неисправность порта USB или кабеля
Порт USB и кабель - это физические соединения между Mac и внешним диском. Если они не работают должным образом, Mac не сможет обнаружить внешний диск. Порт USB или кабель могут быть повреждены из-за износа, пыли, влаги, короткого замыкания или других причин. В этом случае Mac может не распознать внешний диск или показать его как не подключенный или не поддерживаемый. Чтобы проверить, работает ли порт USB или кабель, вы можете попробовать подключить внешний диск к другому порту USB или кабелю, или подключить другое устройство к тому же порту USB или кабелю.
Устаревшее или поврежденное программное обеспечение Mac или внешнего диска
Программное обеспечение Mac или внешнего диска - это набор инструкций, которые позволяют Mac и внешнему диску обмениваться данными и выполнять различные функции. Если программное обеспечение устарело или повреждено, Mac и внешний диск могут не совместимы или нестабильны. Это может привести к тому, что Mac не видит внешний диск или показывает его как неизвестный или неисправный. Чтобы избежать этого, вам нужно регулярно обновлять программное обеспечение Mac и внешнего диска, а также проверять его на наличие вирусов или ошибок.
Решения проблемы
Если вы столкнулись с проблемой, когда Mac не видит внешний диск, не спешите отчаиваться или выбрасывать диск. Существует несколько решений, которые могут помочь вам обнаружить и использовать свой внешний диск. Вот некоторые из них:

Проверка и замена порта USB или кабеля
Как мы уже упоминали, порт USB или кабель могут быть причиной того, что Mac не видит внешний диск. Поэтому первое, что вам нужно сделать, это проверить, работает ли порт USB или кабель. Для этого вы можете попробовать следующее:
- Подключите внешний диск к другому порту USB на вашем Mac или к другому компьютеру. Если диск отображается, значит, проблема в порту USB.
- Подключите другое устройство, например, флешку или телефон, к тому же порту USB, к которому был подключен внешний диск. Если устройство не отображается, значит, проблема в порту USB.
- Подключите внешний диск к другому кабелю USB или используйте другой тип кабеля, например, USB-C или Thunderbolt. Если диск отображается, значит, проблема в кабеле USB.
Если вы обнаружили, что проблема в порту USB или кабеле, вам нужно заменить их на исправные или обратиться в сервисный центр за ремонтом.
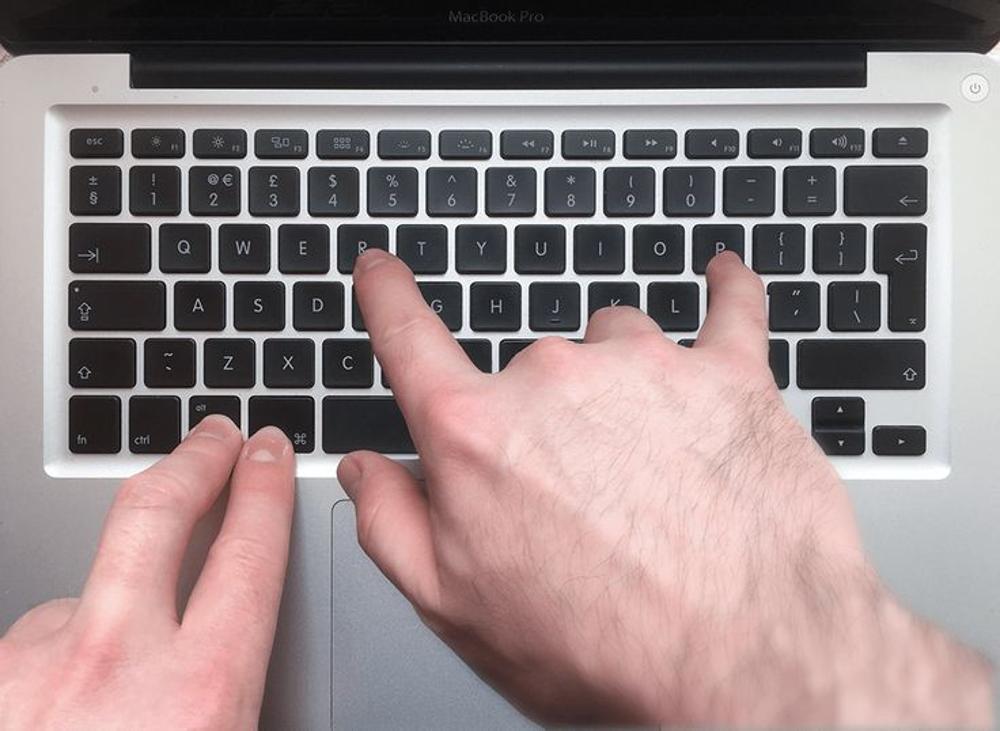
Перезагрузка Mac и сброс NVRAM
Иногда простая перезагрузка Mac может решить проблему с внешним диском, так как она очищает кэш, сбрасывает настройки и исправляет небольшие ошибки. Для этого вам нужно сделать следующее:
- Отключите внешний диск от Mac.
- Нажмите на значок Apple в верхнем левом углу экрана и выберите Перезагрузить.
- Подождите, пока Mac перезагрузится, и подключите внешний диск снова.
- Проверьте, видит ли Mac внешний диск на рабочем столе или в Finder.
Если перезагрузка не помогла, вы можете попробовать сбросить NVRAM (nonvolatile random-access memory) - это специальная память, которая хранит некоторые настройки Mac, связанные с дисплеем, звуком, клавиатурой, мышью и другими параметрами. Иногда NVRAM может быть повреждена или иметь неправильные значения, которые могут мешать Mac видеть внешний диск. Для сброса NVRAM вам нужно сделать следующее:
- Отключите внешний диск от Mac.
- Нажмите на значок Apple в верхнем левом углу экрана и выберите Выключить.
- Подождите, пока Mac выключится, и нажмите и удерживайте одновременно клавиши Option, Command, P и R на клавиатуре.
- Включите Mac, не отпуская клавиши, и подождите, пока он перезагрузится и вы услышите звук запуска.
- Отпустите клавиши и подключите внешний диск снова.
- Проверьте, видит ли Mac внешний диск на рабочем столе или в Finder.
Если сброс NVRAM не помог, вы можете перейти к следующему решению.
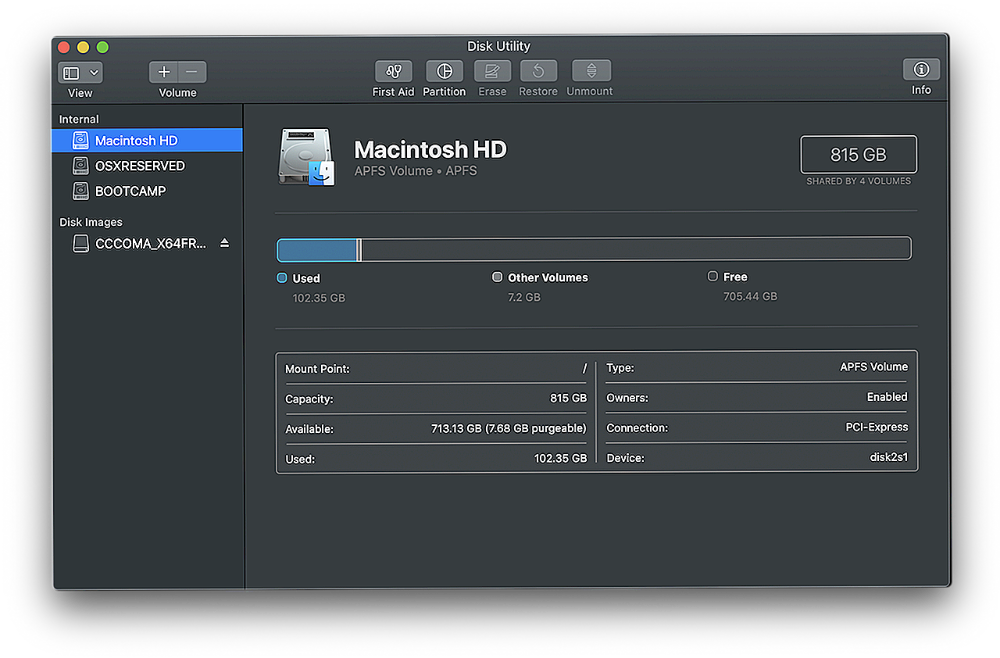
Проверка и изменение настроек Дисковой утилиты Mac
Как мы уже упоминали, Дисковая утилита Mac - это приложение, которое позволяет управлять дисками, разделами, файловыми системами и другими аспектами хранения данных на Mac. С помощью Дисковой утилиты вы можете проверить, видит ли Mac внешний диск, и изменить некоторые настройки, которые могут повлиять на его отображение. Для этого вам нужно сделать следующее:
- Подключите внешний диск к Mac.
- Откройте Дисковую утилиту, нажав на значок Launchpad в доке и выбрав Дисковая утилита в папке Другие.
- Посмотрите, есть ли внешний диск в списке слева. Если есть, выберите его и проверьте его состояние в правой части окна. Если нет, перейдите к шагу 4.
- Нажмите на кнопку Показать в верхнем левом углу окна и выберите Показать все устройства. Это позволит вам увидеть все диски и разделы, включая скрытые и неинициализированные.
- Посмотрите, есть ли внешний диск в списке слева. Если есть, выберите его и проверьте его состояние в правой части окна. Если нет, перейдите к следующему решению.
- Если внешний диск отображается, но имеет статус Не подключен, Не поддерживается, Не активирован или Неисправен, вы можете попробовать исправить его, нажав на кнопку Первая помощь в верхней части окна и следуя инструкциям на экране.
- Если внешний диск отображается, но не появляется на рабочем столе или в Finder, вы можете попробовать изменить его настройки, нажав на кнопку Монтирование в верхней части окна и выбрав нужные опции. Например, вы можете включить или отключить опцию Показывать на рабочем столе, Показывать в Finder или Игнорировать владение на этом томе.
Если проверка и изменение настроек Дисковой утилиты не помогли, вы можете перейти к следующему решению.

Переформатирование или восстановление внешнего диска с помощью специальных программ
Если все вышеуказанные решения не сработали, возможно, ваш внешний диск имеет серьезные проблемы с файловой системой, которые не могут быть исправлены Дисковой утилитой. В этом случае вы можете попробовать переформатировать или восстановить внешний диск с помощью специальных программ, которые предназначены для работы с дисками и данными. Однако, прежде чем делать это, вы должны знать, что эти действия могут привести к потере или удалению всех файлов с внешнего диска. Поэтому, если вы хотите сохранить свои данные, вам нужно сначала восстановить их с внешнего диска, а потом форматировать или ремонтировать его.
Для восстановления данных с внешнего диска, который Mac не видит, вам нужно использовать надежное и эффективное программное обеспечение для восстановления данных, такое как Tenorshare 4DDiG Data Recovery Software. Это мощная и удобная программа, которая может восстановить данные с любого типа внешнего диска и любой файловой системы, даже если диск поврежден, отформатирован, неинициализирован или не распознан Mac. Tenorshare 4DDiG Data Recovery Software поддерживает восстановление различных типов файлов, таких как фотографии, видео, аудио, документы, архивы и другие. Вы можете восстановить данные с внешнего диска в несколько простых шагов:
- Скачайте и установите Tenorshare 4DDiG Data Recovery Software на свой Mac с официального сайта.
- Запустите программу и подключите внешний диск к Mac.
- Выберите внешний диск в списке доступных дисков и нажмите на кнопку Сканировать.
- Подождите, пока программа завершит сканирование внешнего диска и покажет вам результаты. Вы можете предварительно просмотреть найденные файлы и отметить те, которые вы хотите восстановить.
- Нажмите на кнопку Восстановить и выберите папку, куда вы хотите сохранить восстановленные файлы. Не сохраняйте файлы на тот же внешний диск, с которого вы их восстанавливаете, чтобы избежать перезаписи данных.
После того, как вы восстановили данные с внешнего диска, вы можете попробовать переформатировать или ремонтировать внешний диск с помощью Дисковой утилиты Mac или другой программы, например, Disk Drill. Это может помочь вам исправить проблемы с файловой системой внешнего диска и сделать его снова видимым и доступным для Mac. Однако, перед тем, как форматировать или ремонтировать внешний диск, убедитесь, что вы сделали резервную копию всех важных файлов, так как эти действия стирают все данные с диска.
Заключение
В этой статье мы рассмотрели, почему Mac не видит внешний диск и как решить эту проблему. Мы также рассказали, как восстановить данные с внешнего диска, если он поврежден или отформатирован. Мы надеемся, что эта информация вам помогла и вы смогли вернуть к жизни свой внешний диск. Если у вас есть еще вопросы или пожелания, пожалуйста, напишите нам в комментариях. А если вам понравилась статья, поделитесь ей с друзьями в социальных сетях.