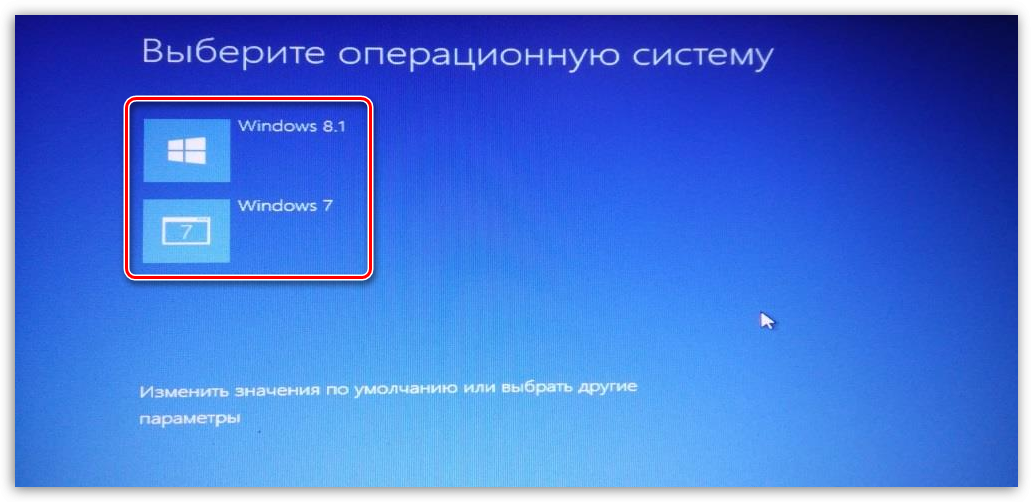Камера на ноутбуке барахлит? Вот как её реанимировать!
Эх, друзья мои, кто из нас не сталкивался с этой напастью – камера на ноутбуке вдруг решила взбунтоваться! То чёрный экран показывает, то изображение рябит, как старый телевизор во время грозы, а то и вовсе притворяется, будто её нет. Но не спешите бежать в сервисный центр или, чего доброго, швырять ноутбук в окно! Сегодня мы с вами окунёмся в увлекательный мир реанимации веб-камер и научимся возвращать их к жизни. Пристегните ремни – будет интересно!
Почему ваша камера решила "прикинуться ветошью"?
Прежде чем мы начнём наше путешествие в мир починки камер, давайте разберёмся, почему эти маленькие электронные глазки так любят капризничать. Знаете, камеры на ноутбуках – они как избалованные кошки: иногда просто не хотят работать без видимой на то причины.
Но если серьёзно, то причин может быть масса:
- Проблемы с драйверами: Как машина не поедет без бензина, так и камера не заработает без правильных драйверов.
- Настройки приватности: Иногда ваша операционная система просто заботится о вашей безопасности. Мило, правда?
- Конфликты программ: Представьте, что две программы пытаются одновременно использовать камеру. Прямо как дети, которые не могут поделить игрушку!
- Физические повреждения: Увы, камеры не бессмертны. Иногда они просто... ломаются.
- Проблемы с прошивкой: Да-да, даже у камер есть свой "мозг", который иногда может подвести.
Теперь, когда мы знаем возможных виновников, давайте засучим рукава и приступим к лечению нашего электронного пациента!

Первая помощь: базовая диагностика
Итак, ваша камера решила взять выходной? Не паникуем! Для начала проведём базовую диагностику – этакий "медосмотр" для нашего электронного глазка.
Шаг 1: Проверка очевидного
Знаете, сколько раз люди паниковали из-за нерабочей камеры, а оказывалось, что она просто... выключена? Ой, не смейтесь – со всеми бывает! Поэтому первым делом проверьте:
- Не закрыта ли камера физической шторкой (да, такое бывает на современных ноутбуках)
- Нет ли на корпусе специальной кнопки включения/выключения камеры
- Не отключена ли камера в настройках BIOS (хотя, если вы не знаете, что такое BIOS, скорее всего, вы туда и не заглядывали)
Шаг 2: Проверка в других приложениях
Если камера не работает в Skype, это ещё не значит, что она совсем "приказала долго жить". Попробуйте открыть камеру в других приложениях или через встроенную программу Windows "Камера". Если хоть где-то она подаёт признаки жизни – считайте, полдела сделано!
Шаг 3: Перезагрузка – универсальное лекарство
Ах, старая добрая перезагрузка! Знаете, иногда мне кажется, что это решение работает по принципу "а давайте всё выключим и снова включим, вдруг магия случится". И знаете что? Часто срабатывает! Поэтому не стесняйтесь – перезагрузите свой ноутбук. Кто знает, может, ваша камера просто решила вздремнуть?
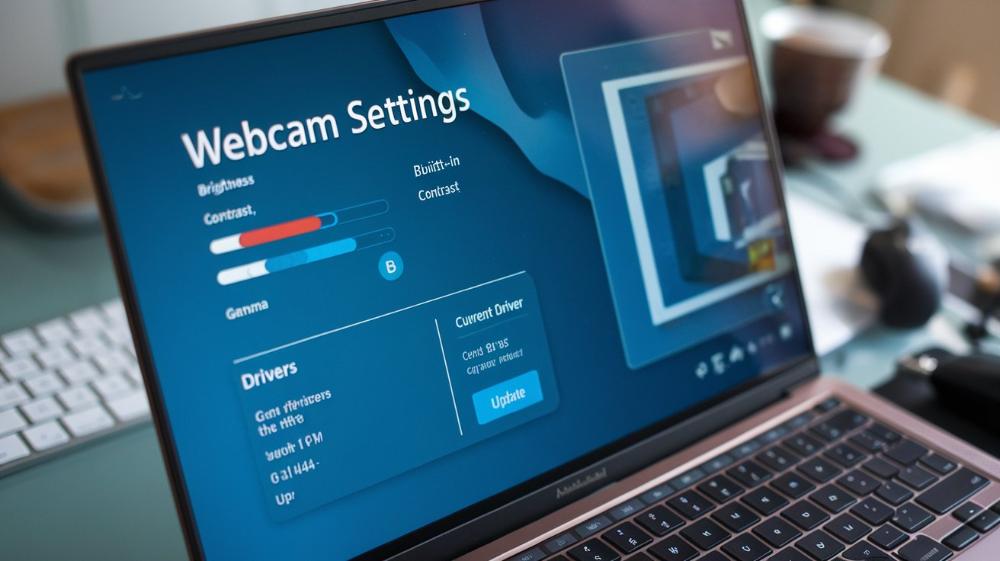
Копаем глубже: настройки и драйверы
Если базовая диагностика не помогла, пришло время закатать рукава и погрузиться чуть глубже в дебри настроек вашего ноутбука. Не волнуйтесь, мы пройдём этот путь вместе, шаг за шагом!
Настройки приватности: когда Windows слишком заботлива
Windows 10 и 11 иногда бывают чересчур заботливыми мамочками, которые решают, что лучше для вас. И иногда они решают, что вам камера... ну, не очень-то и нужна. Давайте проверим, не спрятала ли система вашу камеру под замок:
- Нажмите Win + I, чтобы открыть "Параметры"
- Перейдите в раздел "Конфиденциальность и безопасность" (в Windows 10 это просто "Конфиденциальность")
- В левом меню найдите пункт "Камера"
- Убедитесь, что переключатель "Разрешить приложениям доступ к камере" включен
- Прокрутите вниз и проверьте, каким конкретно приложениям разрешён доступ к камере
Если вы обнаружили, что доступ был отключен – считайте, вы только что сняли наручники с вашей камеры. Поздравляю!
Драйверы: мозги вашей камеры
Ох уж эти драйверы! Знаете, они как капризные знаменитости – без них ничего не работает, но иногда они создают больше проблем, чем решают. Давайте проверим, всё ли в порядке с "мозгами" вашей камеры:
- Нажмите Win + X и выберите "Диспетчер устройств"
- Найдите раздел "Камеры" или "Устройства обработки изображений"
- Найдите вашу веб-камеру в списке (обычно она называется просто "Встроенная камера" или имеет название производителя)
- Правый клик по камере → "Обновить драйвер"
- Выберите "Автоматический поиск драйверов"
Если Windows говорит, что у вас уже установлен лучший драйвер, не спешите ей верить. Иногда она бывает слишком самоуверенной. Попробуйте следующее:
- Снова правый клик по камере → "Удалить устройство"
- Перезагрузите компьютер
- Windows должна автоматически переустановить драйвер при загрузке
Если и это не помогло, пришло время обратиться к первоисточнику – сайту производителя вашего ноутбука. Там наверняка найдутся свежие драйверы специально для вашей модели.
Хьюстон, у нас проблема: аппаратные неисправности
Ладно, давайте представим худшее: вы перепробовали все программные решения, но ваша камера по-прежнему упорно притворяется мёртвой. Что ж, пришло время взглянуть правде в глаза – возможно, проблема кроется в "железе".
Визуальный осмотр: детективная работа
Прежде чем мы начнём паниковать, давайте проведём небольшое расследование. Возьмите лупу (ну или просто присмотритесь повнимательнее) и осмотрите камеру и область вокруг неё:
- Нет ли видимых повреждений на линзе?
- Не отошла ли рамка камеры от корпуса ноутбука?
- Нет ли следов жидкости или грязи?
Если вы заметили что-то подозрительное, то... поздравляю! Вы только что стали на шаг ближе к разгадке тайны нерабочей камеры.
Проверка кабеля: внутреннее расследование
Теперь начинается самое интересное (и, возможно, пугающее). Если вы чувствуете себя достаточно уверенно и ваша гарантия уже истекла, можно попробовать заглянуть внутрь ноутбука. Но будьте осторожны! Это как операция на открытом сердце, только вместо сердца – ваш любимый ноутбук.
- Выключите ноутбук и отсоедините все кабели
- Снимите заднюю крышку (обычно для этого нужно открутить несколько винтиков)
- Найдите кабель, идущий от камеры к материнской плате
- Проверьте, надёжно ли он подключен с обеих сторон
Если кабель отошёл – считайте, вам крупно повезло! Просто подключите его обратно, и, возможно, ваша камера воскреснет, как Лазарь.
Замена камеры: последний рубеж
Если всё вышеперечисленное не помогло, у меня для вас плохие новости: скорее всего, ваша камера отправилась в лучший мир. Но не спешите прощаться с видеозвонками! Есть два пути:
- Замена встроенной камеры: Это как пересадка органов, только для ноутбуков. Найдите сервисный центр, который специализируется на вашей марке ноутбука.
- Внешняя веб-камера: Знаете, иногда проще купить новую "подругу" для вашего ноутбука. Современные внешние веб-камеры часто дают картинку лучше встроенных.
Профилактика: как не допустить рецидива
Итак, вы героически реанимировали свою камеру (или обзавелись новой). Теперь давайте поговорим о том, как не допустить повторения этой душераздирающей истории. Ведь, как говорится, лучше предотвратить, чем лечить!
Бережное обращение: ваша камера не супергерой
Знаете, камера в вашем ноутбуке – это не Супермен. Она не может выдержать падение с высоты, купание в кофе или атаку любопытного кота. Поэтому давайте будем обращаться с ней нежно:
- Не давите на экран: Да, я знаю, что иногда так хочется ткнуть пальцем в монитор. Но давайте оставим эту привилегию сенсорным экранам, ладно?
- Берегите от влаги: Камера и вода – не лучшие друзья. Если вы любите работать за чашечкой кофе, держите её подальше от ноутбука.
- Аккуратно открывайте и закрывайте крышку: Резкие движения могут повредить не только вашу спину, но и хрупкие механизмы камеры.
Регулярная чистка: пыль – враг прогресса
Помните, как в детстве родители заставляли вас убираться в комнате? Так вот, ваша камера тоже нуждается в регулярной уборке. Нет, пылесос здесь не поможет, но вот несколько советов:
- Мягкая ткань: Используйте мягкую, безворсовую ткань для протирки линзы камеры. Никаких абразивных материалов!
- Спирт – в меру: Если простое протирание не помогает, слегка смочите ткань изопропиловым спиртом. Но не переусердствуйте – камера не должна "напиваться"!
- Баллончик со сжатым воздухом: Отличный способ выдуть пыль из труднодоступных мест. Только не переворачивайте баллончик – иначе вместо воздуха вы рискуете распылить на камеру жидкий пропеллент.
Обновления: держите софт в тонусе
В мире технологий стоять на месте – всё равно что пятиться назад. Поэтому:
- Регулярно обновляйте Windows: Да-да, я знаю, эти обновления порой кажутся назойливыми. Но поверьте, они не просто так существуют.
- Следите за драйверами: Время от времени заглядывайте на сайт производителя вашего ноутбука. Новые драйверы могут не только исправить существующие проблемы, но и предотвратить появление новых.
- Обновляйте программы: Skype, Zoom и другие программы для видеосвязи тоже нуждаются в регулярных обновлениях.
Альтернативные решения: когда все способы испробованы
Ну хорошо, давайте представим, что вы перепробовали всё вышеперечисленное, но ваша камера по-прежнему упрямится. Не отчаивайтесь! У нас есть ещё пара тузов в рукаве.
Внешняя веб-камера: новая подруга для вашего ноутбука
Знаете, иногда отношения просто не складываются. Если вы и ваша встроенная камера никак не можете найти общий язык, может быть, пришло время искать новые отношения? Внешние веб-камеры имеют ряд преимуществ:
- Лучшее качество: Многие внешние камеры дают картинку качественнее, чем встроенные.
- Гибкость настройки: Вы можете поставить камеру туда, куда хотите, а не туда, куда решил производитель ноутбука.
- Дополнительные функции: Некоторые модели оснащены микрофонами, автофокусом и даже подсветкой.
При выборе внешней камеры обратите внимание на следующие моменты:
- Разрешение: Full HD (1080p) сейчас считается стандартом, но есть и модели с 4K.
- Частота кадров: Для плавного видео ищите камеру с частотой от 30 кадров в секунду.
- Совместимость: Убедитесь, что камера совместима с вашей операционной системой.
- Дополнительные функции: Автофокус, шумоподавление, широкий угол обзора – решите, что важно именно для вас.
Смартфон как веб-камера: неожиданный союзник
А вы знали, что ваш смартфон может прикинуться веб-камерой? Да-да, тот самый гаджет, который вы используете для селфи и фотографий еды, может стать отличной заменой вашей почившей камере на ноутбуке.
Для этого вам понадобится специальное приложение. Вот несколько популярных вариантов:
- DroidCam (для Android и iOS)
- EpocCam (для iOS)
- iVCam (для Android и iOS)
Процесс обычно выглядит так:
- Установите приложение на смартфон
- Установите соответствующую программу на компьютер
- Подключите телефон к той же Wi-Fi сети, что и компьютер (или используйте USB-кабель)
- Следуйте инструкциям в приложении для подключения
И вуаля! Ваш смартфон теперь притворяется веб-камерой. Хитро, правда?
Когда все способы испробованы: время для философских размышлений
Ладно, давайте представим самый печальный сценарий: вы перепробовали всё, но камера по-прежнему не работает, а покупка новой по каким-то причинам невозможна. Что ж, может быть, это знак свыше?
Жизнь без камеры: не так уж и страшно?
Знаете, в мире, где каждый второй стрим и каждая третья конференция проходят онлайн, жизнь без камеры может показаться странной. Но давайте посмотрим на это с другой стороны:
- Больше приватности: Никто не увидит, что вы на самом деле в пижаме на деловой встрече.
- Меньше стресса: Не нужно беспокоиться о том, как вы выглядите или что за бардак у вас за спиной.
- Фокус на голосе: Может быть, это шанс поработать над своими ораторскими навыками?
Конечно, я не призываю вас полностью отказаться от видеосвязи. Но иногда ограничения могут открыть новые возможности. Кто знает, может быть, вы обнаружите, что без камеры ваши онлайн-встречи стали даже продуктивнее?
Заключение: Ваш путь к идеальной картинке
Фух! Вот мы и добрались до конца нашего увлекательного путешествия в мир веб-камер и их капризов. Давайте подведём итоги:
- Проблемы с камерой – это не конец света. Чаще всего их можно решить, вооружившись терпением и знаниями.
- Начинайте с простого: проверьте настройки, обновите драйверы, перезагрузите компьютер.
- Не бойтесь заглянуть внутрь ноутбука, если вы чувствуете себя уверенно (и если гарантия уже истекла).
- Профилактика – ключ к долгой и счастливой жизни вашей камеры.
- Если встроенная камера окончательно "приказала долго жить", есть множество альтернатив: от внешних веб-камер до использования смартфона.
Помните, что технологии созданы для того, чтобы облегчать нашу жизнь, а не усложнять её. Если вы столкнулись с проблемой, которую не можете решить самостоятельно, не стесняйтесь обращаться за помощью к профессионалам.
И напоследок, небольшой философский вопрос: может быть, иногда полезно просто выключить камеру и насладиться моментом без необходимости быть "в кадре"? В конце концов, жизнь – это не только пиксели на экране, но и то, что происходит за его пределами.
Удачи вам в ваших технологических приключениях, и пусть ваша камера всегда показывает вас в лучшем свете (в прямом и переносном смысле)!