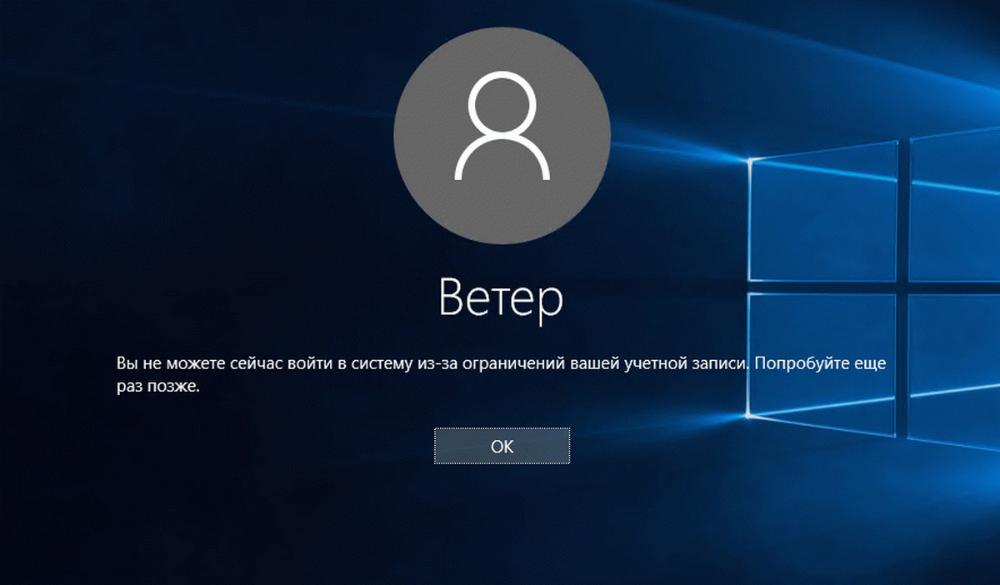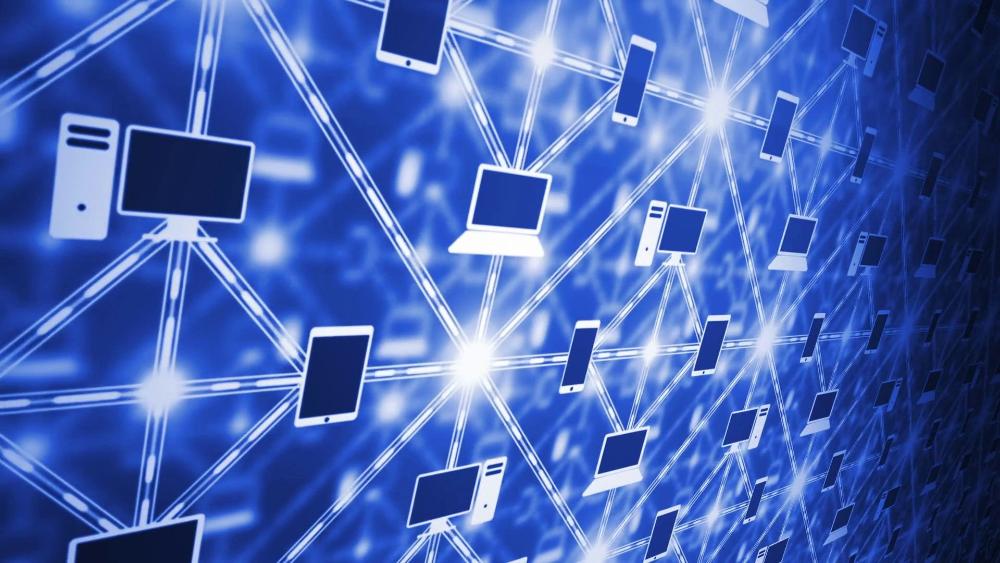Космическая организация: Покоряем Spaces в macOS 14 Sonoma
1. Введение
Эй, мак-энтузиасты! Готовы ли вы отправиться в космическое путешествие по бескрайним просторам вашего Mac? Пристегните ремни, ведь мы собираемся нырнуть в удивительный мир Spaces – функции, которая превратит ваш рабочий стол в настоящий центр управления полетом!
Но постойте-ка, что это за зверь такой – Spaces? Представьте, что ваш Mac – это космический корабль с множеством отсеков. Каждый отсек – это отдельное рабочее пространство, где вы можете разместить свои приложения, документы и окна. И вот, одним движением руки (ну, или тачпада) вы можете перемещаться между этими отсеками, словно космический путешественник!
А теперь держитесь крепче, потому что macOS 14 Sonoma подняла планку еще выше! Эта операционная система – настоящий космический флагман Apple, и она принесла нам кучу крутых фишек для работы со Spaces. Готовы узнать, как превратить ваш Mac в настоящий центр управления вселенной продуктивности? Тогда поехали!
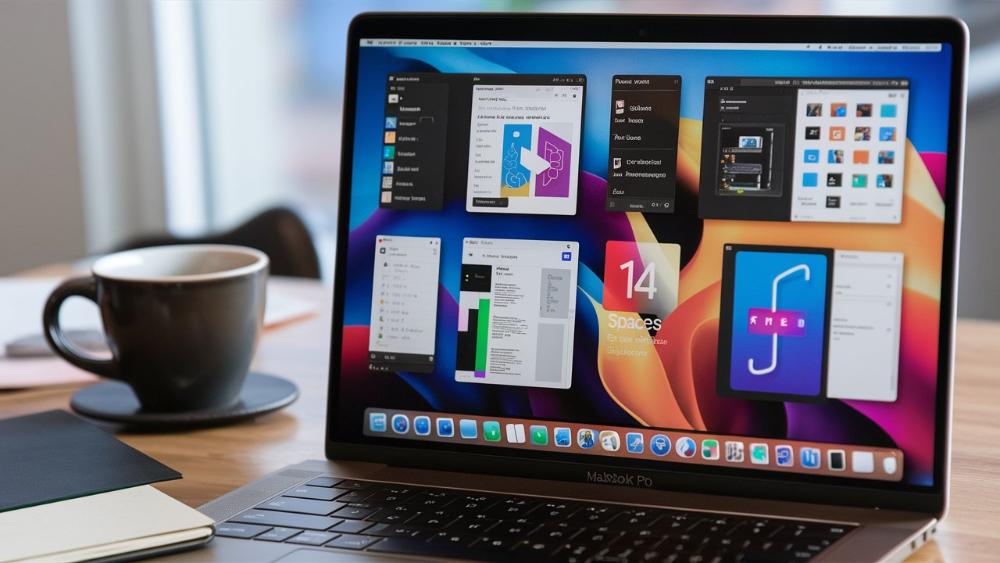
2. Основы работы со Spaces
Создаем новую галактику: как создать новое пространство
Ладно, давайте начнем с азов. Создать новое пространство в Spaces – это как открыть новую галактику, только без необходимости изобретать варп-двигатель. Вот как это делается:
- Нажмите F3 (или проведите тремя пальцами вверх по тачпаду) для входа в Mission Control.
- Наведите курсор на верхний край экрана. Появится панель с миниатюрами пространств.
- Кликните на кнопку "+" справа от последнего пространства.
Бам! Вы только что создали новую вселенную. Ну, или хотя бы новое рабочее пространство. Не так уж и сложно, правда?
Прыжки через гиперпространство: переключение между пространствами
Теперь, когда у вас есть несколько пространств, вам нужно научиться перемещаться между ними быстрее, чем Хан Соло на "Тысячелетнем соколе". Вот несколько способов:
- Жест на тачпаде: Проведите тремя или четырьмя пальцами влево или вправо.
- Горячие клавиши: Используйте Control + стрелка влево/вправо.
- Mission Control: Нажмите F3 и выберите нужное пространство в верхней панели.
Попрактикуйтесь немного, и скоро вы будете перемещаться между пространствами быстрее, чем свет!
Пульт управления: горячие клавиши для быстрого управления
Хотите управлять своим космическим кораблем как настоящий капитан? Тогда запомните эти горячие клавиши:
- Control + вверх: Открыть Mission Control
- Control + вниз: Показать все окна текущего приложения
- Control + число: Переключиться на конкретное пространство
- Command + Tab: Переключение между приложениями (работает между пространствами)
С этими комбинациями вы сможете управлять своим Mac, как настоящий джедай – силой мысли (ну, почти).
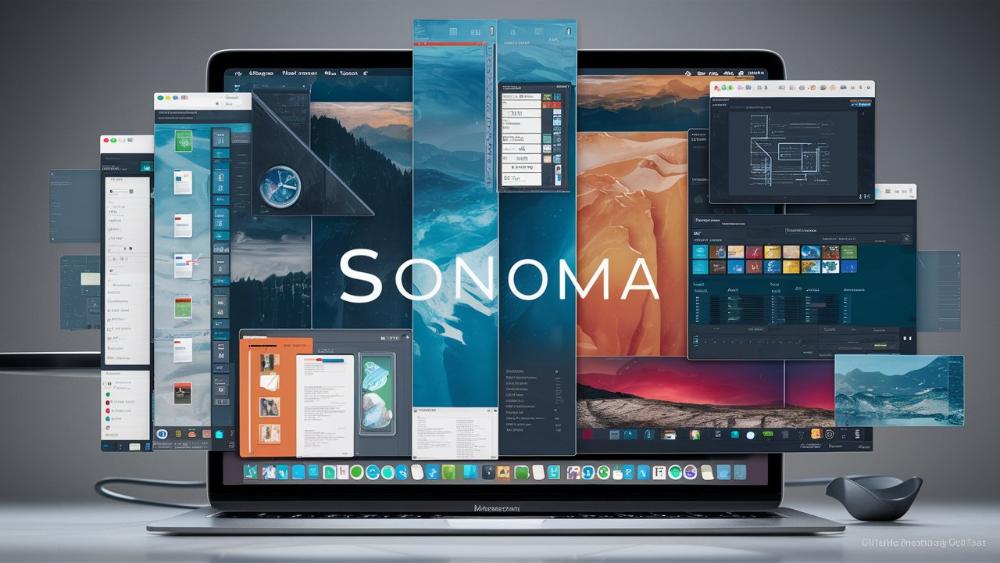
3. Настройка Spaces под свои нужды
Космический дизайн: персонализация фона для каждого пространства
Окей, космонавты, пришло время сделать каждое пространство уникальным, как отпечаток пальца инопланетянина. В macOS 14 Sonoma вы можете установить разные обои для каждого пространства. Вот как это провернуть:
- Переключитесь на нужное пространство.
- Кликните правой кнопкой мыши на рабочем столе.
- Выберите "Изменить обои".
- Выберите изображение и нажмите "Установить для этого рабочего стола".
Теперь каждое ваше пространство может выглядеть как отдельная планета. Рабочий стол в стиле Марса? Легко! Пространство для отдыха в стиле тропического пляжа? Без проблем!
Космическая сортировка: организация приложений по пространствам
Теперь давайте разложим все по полочкам. Или по пространствам, если быть точным. Вот несколько советов по организации:
- Тематические пространства: Создайте отдельные пространства для работы, развлечений, учебы и т.д.
- Проектные пространства: Выделите отдельное пространство для каждого крупного проекта.
- Минималистичные пространства: Создайте пространство только с одним полноэкранным приложением для максимальной концентрации.
Помните, ваш Mac – это не просто компьютер, это целая вселенная возможностей!
Автопилот: автоматическое открытие приложений в определенных пространствах
А теперь фокус, достойный лучших фокусников Галактики! Вы можете настроить macOS так, чтобы определенные приложения всегда открывались в конкретном пространстве. Вот как это сделать:
- Откройте приложение и переместите его в нужное пространство.
- Кликните правой кнопкой мыши на иконке приложения в Dock.
- Наведите на "Параметры".
- Выберите "Назначить рабочему столу" и укажите нужное пространство.
Теперь ваши приложения будут появляться точно там, где вы хотите, словно по волшебству. Абракадабра!

4. Продвинутые техники использования Spaces
Центр управления полетом: интеграция с Mission Control
Окей, космические рейнджеры, пора поднять нашу игру на новый уровень! Mission Control – это ваш личный центр управления полетом, и он прекрасно работает со Spaces. Вот несколько продвинутых трюков:
- Drag and Drop между пространствами: В Mission Control вы можете перетаскивать окна между пространствами, словно играете в межгалактический тетрис.
- Быстрое создание пространств: Перетащите окно в верхний правый угол в Mission Control, и macOS автоматически создаст новое пространство для него.
- Предпросмотр пространств: Наведите курсор на миниатюру пространства в Mission Control, чтобы увидеть его содержимое, не переключаясь на него.
С этими приемами вы сможете управлять своим Mac, как настоящий капитан космического корабля!
Мультивселенная: использование Spaces на нескольких мониторах
Если у вас несколько мониторов, то поздравляю – вы владелец настоящей мультивселенной! Вот как использовать Spaces на нескольких экранах:
- Независимые пространства: Каждый монитор может иметь свой набор пространств.
- Синхронизация пространств: Можно настроить так, чтобы при переключении пространства на одном мониторе, оно менялось и на другом.
- Перетаскивание между мониторами: Просто перетащите окно за край экрана, чтобы переместить его на другой монитор.
С несколькими мониторами ваш Mac превращается в настоящий командный мостик звездолета!
Космические потоки: создание рабочих процессов с помощью Spaces
Теперь давайте поговорим о том, как превратить Spaces в настоящий двигатель продуктивности. Вот несколько идей для создания эффективных рабочих процессов:
- Пространство для брейншторминга: Создайте пространство с mind-mapping приложением, заметками и вдохновляющими изображениями.
- Пространство для глубокой работы: Настройте минималистичное пространство только с необходимыми инструментами и без отвлекающих факторов.
- Коммуникационное пространство: Соберите все ваши мессенджеры и почтовые клиенты в одном месте.
- Пространство для отдыха: Создайте уголок для перерыва с играми, музыкальным плеером и приложением для медитации.
Помните, ключ к эффективности – это не только хорошие инструменты, но и умение их организовать. С помощью Spaces вы можете создать идеальный рабочий процесс, который подходит именно вам!

5. Оптимизация производительности с помощью Spaces
Космическая сортировка: группировка задач по пространствам
Алло, Хьюстон! У нас тут запуск ракеты продуктивности! Давайте разберемся, как использовать Spaces для группировки задач и повышения эффективности:
- Метод Помодоро в Spaces: Создайте отдельное пространство для каждого 25-минутного рабочего интервала. Добавьте туда таймер и все необходимые для задачи приложения.
- Пространство для утренней рутины: Соберите в одном месте приложения для проверки почты, просмотра календаря и составления to-do листа.
- Пространство для исследований: Группируйте браузер, приложения для заметок и базу данных в одном пространстве для эффективного сбора информации.
Помните, правильная группировка задач – это как правильная укладка багажа в ракету. Чем лучше вы организованы, тем дальше сможете улететь!
Щит от астероидов: минимизация отвлекающих факторов
В космосе полно опасностей, и ваша продуктивность тоже постоянно под угрозой. Вот как использовать Spaces в качестве щита от отвлекающих факторов:
- Режим "Не беспокоить" по пространствам: Настройте автоматическое включение режима "Не беспокоить" при переключении на определенные пространства.
- Чистый рабочий стол: Создайте пространство только с необходимыми для текущей задачи приложениями. Никаких лишних иконок или виджетов!
- Социальный карантин: Выделите отдельное пространство для социальных сетей и мессенджеров, чтобы они не отвлекали вас в рабочих пространствах.
Повышение концентрации и эффективности работы
Ладно, космонавты, пора зажечь форсажные двигатели концентрации! Вот как Spaces может помочь вам сосредоточиться и работать эффективнее, чем когда-либо:
- Метод погружения: Создайте пространство для глубокой работы, где есть только то, что нужно для текущей задачи. Никаких отвлекающих факторов!
- Визуальные якоря: Используйте разные обои для разных типов задач. Например, спокойный пейзаж для творческой работы и городской вид для аналитических задач.
- Ритуал переключения: Создайте небольшой ритуал при переходе между пространствами. Например, сделайте глубокий вдох или потянитесь. Это поможет "перезагрузить" мозг.
Помните, концентрация – это ваш личный гравитационный двигатель. Чем лучше вы сфокусированы, тем дальше сможете путешествовать в просторах продуктивности!
6. Решение распространенных проблем
Космические аномалии: что делать, если пространство "застряло"
Иногда даже в самом отлаженном космическом корабле случаются сбои. Вот что делать, если ваше пространство вдруг решило устроить забастовку:
- Перезагрузка Mission Control: Нажмите и удерживайте F3, затем отпустите. Это должно "встряхнуть" систему.
- Принудительное закрытие: Если какое-то приложение мешает работе Spaces, закройте его через Диспетчер активности (Command + Option + Esc).
- Сброс настроек Dock: В крайнем случае, можно сбросить настройки Dock командой в Terminal:
killall Dock
Не паникуйте! Даже если кажется, что вы застряли в космической аномалии, выход всегда есть!
Поиск потерянных спутников: восстановление потерянных окон
Иногда окна приложений могут "потеряться" в космосе Spaces. Вот как вернуть эти заблудшие души домой:
- Mission Control to the rescue: Откройте Mission Control и внимательно осмотрите все пространства. Ваше окно может прятаться в неожиданном месте.
- Воссоединение семьи: Кликните на иконку приложения в Dock, удерживая Option. Это соберет все окна приложения в текущем пространстве.
- Поиск по имени: Используйте Spotlight (Command + Space) для поиска приложения. Это может помочь "выманить" потерянное окно.
Помните, в бескрайнем космосе macOS ничто не теряется бесследно. Нужно только знать, где искать!
Космический ремонт: настройка Spaces при сбоях системы
Даже самые надежные космические корабли иногда нуждаются в техобслуживании. Вот что делать, если Spaces начинает барахлить:
- Перезагрузка системы: Старый добрый метод "выключить и включить" часто творит чудеса.
- Проверка обновлений: Убедитесь, что у вас установлена последняя версия macOS. Apple часто выпускает патчи для исправления багов.
- Сброс NVRAM: Перезагрузите Mac и сразу после звукового сигнала нажмите и удерживайте Command + Option + P + R в течение 20 секунд.
- Чистая установка: В крайнем случае, можно сделать резервную копию данных и переустановить macOS. Это как отправить ваш Mac в космический док для капитального ремонта.
Не бойтесь экспериментировать! В конце концов, все великие космические первопроходцы были немного авантюристами.
7. Сравнение Spaces с аналогичными функциями в других ОС
Земные аналоги: виртуальные рабочие столы в Windows
Хэй, давайте на секунду спустимся с небес на землю и глянем, как там дела у наших коллег из мира Windows:
- Task View: Это аналог Spaces в Windows. Активируется нажатием Windows + Tab.
- Создание рабочих столов: В Task View можно создавать новые виртуальные рабочие столы, как и в Spaces.
- Переключение: Используйте Windows + Ctrl + стрелки влево/вправо для перемещения между столами.
Конечно, это не совсем то же самое, что наш космический Spaces. Скажем так, если Spaces – это межзвездный корабль, то Task View – это, ну, неплохой земной автомобиль. Доедешь, конечно, но без того космического шика!
Пингвиньи просторы: рабочие пространства в Linux
А теперь давайте заглянем в мир Linux, где пингвины правят бал:
- Рабочие пространства: В большинстве дистрибутивов Linux есть аналог Spaces, часто называемый просто "рабочими пространствами".
- Гибкость настройки: Linux славится своей кастомизацией. Вы можете настроить рабочие пространства практически под любые нужды.
- Горячие клавиши: Обычно используются комбинации Ctrl + Alt + стрелки для переключения между пространствами.
Linux-пространства – это как самодельный космический корабль. Может выглядеть не так гламурно, как наш macOS-космолет, но, черт возьми, эта штука может делать такие вещи, о которых мы и не мечтали!
Космическое превосходство: почему Spaces в macOS круче
Окей, пора вернуться домой, в наш уютный мир macOS. Почему же Spaces – это космический босс среди всех этих земных решений?
- Интеграция с системой: Spaces прекрасно работает со всеми нативными приложениями macOS, создавая бесшовный опыт использования.
- Жесты трекпада: Ничто не сравнится с элегантностью переключения между пространствами с помощью жестов на трекпаде Mac.
- Mission Control: Этот инструмент делает управление пространствами интуитивно понятным и визуально приятным.
В конце концов, Spaces в macOS – это как первый класс в межгалактическом лайнере. Вроде и другие способы путешествия существуют, но почему бы не выбрать самый комфортный?
8. Заключение
Космический итог: подведем черту
Итак, космические странники, мы с вами совершили эпическое путешествие по просторам Spaces в macOS 14 Sonoma. Давайте подведем итоги нашей одиссеи:
- Универсальность: Spaces – это не просто функция, это целая философия организации рабочего процесса.
- Продуктивность: Правильное использование Spaces может значительно повысить вашу эффективность и концентрацию.
- Кастомизация: От настройки фонов до автоматического открытия приложений – Spaces подстраивается под вас, а не наоборот.
- Интеграция: Благодаря тесной связи с Mission Control и другими функциями macOS, Spaces становится неотъемлемой частью экосистемы.
Помните, в космосе Spaces нет гравитации, ограничивающей ваши возможности. Здесь вы можете организовать свою работу так, как вам удобно!
Звездные советы: как интегрировать Spaces в повседневную работу
Напоследок, позвольте дать вам несколько советов, как сделать Spaces частью вашей повседневной космической рутины:
- Начните постепенно: Не пытайтесь сразу создать сложную систему из десятка пространств. Начните с 2-3 и постепенно добавляйте новые по мере необходимости.
- Экспериментируйте: Пробуйте разные конфигурации, пока не найдете ту, которая работает именно для вас.
- Используйте горячие клавиши: Чем быстрее вы освоите навигацию с клавиатуры, тем эффективнее будет ваша работа.
- Регулярно пересматривайте свою систему: То, что работало месяц назад, может не подходить сейчас. Не бойтесь менять свою настройку Spaces.
- Делитесь опытом: Обсуждайте свои находки с коллегами. Кто знает, может ваш способ использования Spaces вдохновит кого-то еще!
И помните, дорогие космонавты, в бескрайних просторах macOS Spaces нет правильного или неправильного пути. Есть только ваш путь. Так что смело отправляйтесь в это увлекательное путешествие по организации вашего цифрового пространства!
Удачи вам в ваших космических приключениях с macOS 14 Sonoma и Spaces. Пусть ваша продуктивность всегда будет на высоте, а рабочий процесс – гладким, как полет сквозь звезды! До новых встреч в цифровых галактиках!