Магия без волшебной палочки: Как Windows 11 сама себя лечит
Эй, компьютерный гуру! Готов ли ты погрузиться в мир цифрового самоисцеления? Пристегни ремни, мы отправляемся в увлекательное путешествие по закоулкам Windows 11, где научимся творить настоящие чудеса без единого взмаха волшебной палочки. Наша миссия? Превратить твой ПК в самовосстанавливающийся организм, который будет работать как часы, даже если ты случайно прольешь на него свой утренний кофе (хотя лучше этого не делать, окей?).
Почему автоматическое исправление ошибок - это круто?
Представь, что твой компьютер - это супергерой. Да-да, прямо как Железный человек, только без Роберта Дауни-младшего внутри (хотя это было бы забавно). Так вот, этот супергерой может сам залечивать свои раны, устранять баги и даже предугадывать проблемы до их появления. Круто, правда? Это и есть автоматическое исправление ошибок в Windows 11.
Но почему это так важно? Да потому что жизнь слишком коротка, чтобы тратить ее на перезагрузки и бесконечные танцы с бубном вокруг зависшего компьютера! Автоматическое исправление ошибок - это как иметь личного IT-специалиста, который работает 24/7, не требует зарплаты и никогда не уходит на обед.
Шаг первый: Включаем режим "Я сам!"

Окей, давайте начнем с азов. Первым делом нам нужно активировать встроенные инструменты Windows 11, которые позволят системе самостоятельно выявлять и устранять проблемы. Это как научить ребенка завязывать шнурки - поначалу может быть непросто, но потом ты будешь только радоваться своей свободе.
Активация Центра обновления Windows
Центр обновления Windows - это сердце автоматического исправления ошибок. Без него наш цифровой организм будет как машина без двигателя - красиво, но бесполезно.
Чтобы активировать его:
- Нажми Win + I (ага, это горячая клавиша для открытия Настроек, круто, да?)
- Выбери "Windows Update" (это такая штука с круглыми стрелочками)
- Включи автоматическое обновление, если оно выключено (а оно не должно быть выключено, серьезно!)
Теперь твой Windows будет автоматически скачивать и устанавливать обновления. Это как иметь личного портного, который постоянно латает и улучшает твой костюм, пока ты спишь.
Настройка автоматического устранения неполадок
Windows 11 имеет встроенный инструмент для автоматического устранения неполадок. Это как иметь маленького робота-уборщика внутри компьютера, который постоянно наводит порядок.
Чтобы активировать этого цифрового домового:
- Снова в Настройках (Win + I, помнишь?)
- Выбери "Система" → "Устранение неполадок"
- Включи "Рекомендуемые параметры устранения неполадок"
Теперь твой Windows будет автоматически запускать средства устранения неполадок при обнаружении известных проблем. Это как иметь персонального доктора, который лечит тебя, даже когда ты не знаешь, что болен.
Шаг второй: Настройка автоматической очистки
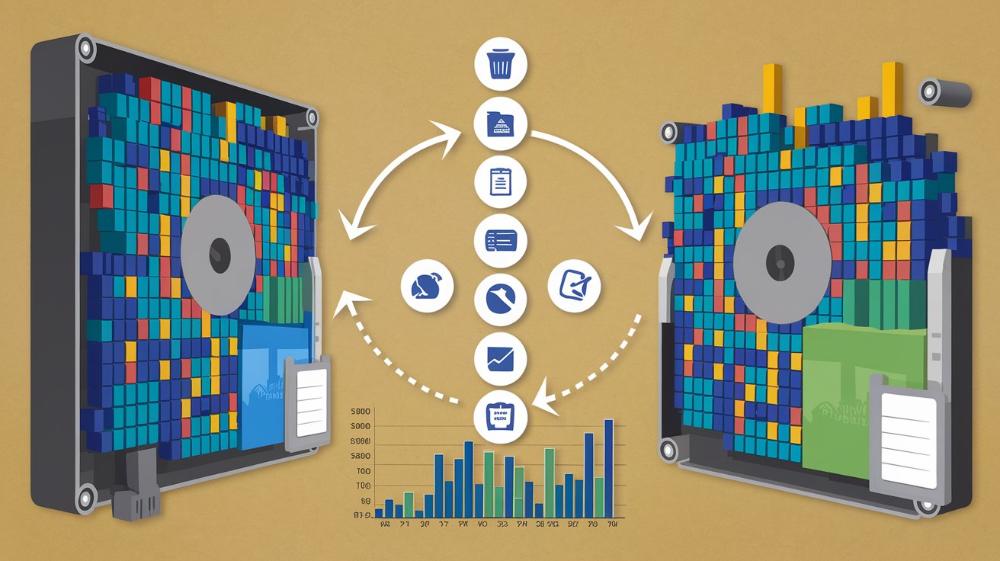
Знаешь, что общего между твоим компьютером и твоей комнатой? Оба нуждаются в регулярной уборке! Но в отличие от твоей комнаты, компьютер может убираться сам. Да-да, мы научим его этому волшебству!
Автоматическая очистка диска
Очистка диска - это как генеральная уборка, только для твоего жесткого диска. И мы можем настроить ее на автоматический режим!
- Открой "Проводник" (Win + E, ты уже профи в горячих клавишах!)
- Правый клик на диск C: → Свойства
- Вкладка "Общие" → кнопка "Очистка диска"
- Выбери "Очистить системные файлы"
- Поставь галочки напротив всех пунктов (да, все они нам не нужны, как старые носки под кроватью)
- Нажми ОК и подтверди действие
Теперь твой Windows будет регулярно избавляться от цифрового мусора, освобождая место для чего-то действительно важного. Например, для еще одной папки с мемами.
Настройка автоматической дефрагментации
Дефрагментация - это как расставить книги на полке в алфавитном порядке. Компьютер работает быстрее, когда все файлы аккуратно "разложены по полочкам".
- В поиске Windows набери "Дефрагментация" и выбери "Дефрагментация и оптимизация дисков"
- Выбери диск C: и нажми "Изменить настройки"
- Поставь галочку "По расписанию" и выбери удобную частоту (раз в неделю - самое то)
- Нажми ОК и радуйся жизни
Теперь твой жесткий диск будет автоматически оптимизироваться, поддерживая порядок в цифровом хозяйстве. Это как если бы у тебя был личный библиотекарь, который каждую неделю перебирает твою коллекцию книг.
Шаг третий: Защита от вирусов на автопилоте

Вирусы - это как незваные гости на вечеринке. Они приходят без приглашения, едят все из холодильника и оставляют после себя бардак. Но не волнуйся, мы научим Windows 11 быть идеальным вышибалой!
Настройка Windows Defender
Windows Defender - это встроенный антивирус в Windows 11. Он как супергерой, который защищает твой цифровой город от злодеев.
- Открой Настройки (Win + I, ты уже эксперт!)
- Выбери "Конфиденциальность и безопасность" → "Windows Безопасность"
- Нажми "Открыть Windows Безопасность"
- Проверь, что все защиты включены (они должны быть зелеными, как светофор на перекрестке)
Теперь твой Windows Defender будет автоматически сканировать систему и защищать от угроз. Это как иметь личного телохранителя, только бесплатно и без необходимости кормить его стейками.
Автоматические обновления антивирусных баз
Антивирусные базы - это как энциклопедия злодеев для нашего супергероя. Чем она полнее, тем лучше он справляется с угрозами.
- В окне Windows Безопасность выбери "Защита от вирусов и угроз"
- Прокрути вниз до "Настройки защиты от вирусов и угроз"
- Убедись, что опция "Автоматическая отправка образцов" включена
Это позволит твоему антивирусу автоматически обновлять базы данных угроз. Теперь твой цифровой телохранитель всегда будет в курсе последних трендов в мире компьютерной преступности. Как модный блогер, только полезнее!
Шаг четвертый: Автоматическое создание точек восстановления
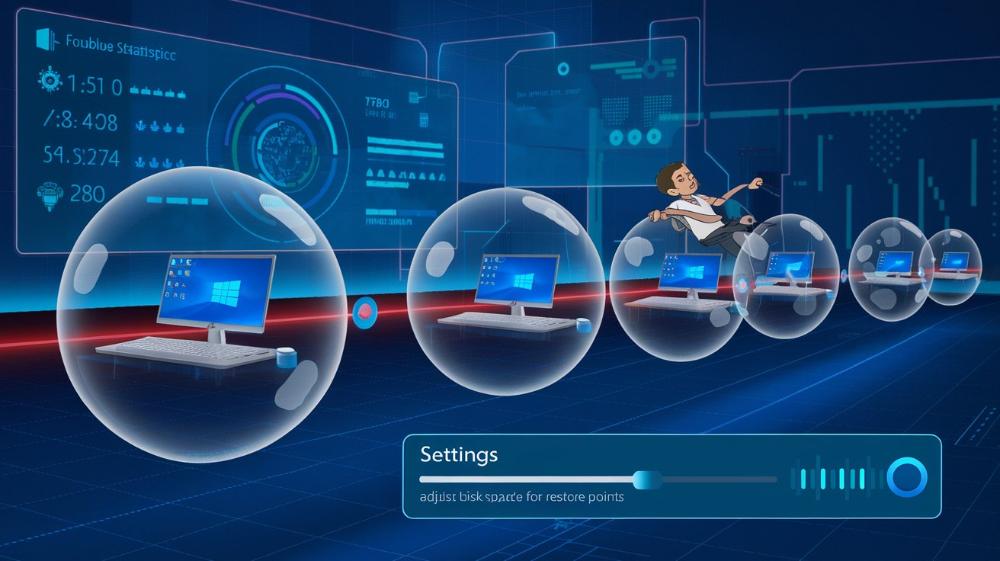
Точки восстановления - это как сохранения в компьютерной игре. Если что-то пошло не так, ты всегда можешь вернуться к моменту, когда все было хорошо. Давай научим Windows 11 автоматически создавать эти "сейвы" для твоей системы.
Настройка создания точек восстановления
- В поиске Windows набери "Создать точку восстановления" и выбери соответствующий пункт
- На вкладке "Защита системы" выбери диск C: и нажми "Настроить"
- Выбери "Включить защиту системы"
- Установи ползунок на уровень 5-10% от объема диска (это как выделить место под фотоальбомы в шкафу)
- Нажми "Применить" и "ОК"
Теперь твоя система будет автоматически создавать точки восстановления перед важными изменениями. Это как если бы у тебя была машина времени, которая позволяет отменить любые неудачные эксперименты с системой.
Шаг пятый: Автоматическая оптимизация производительности
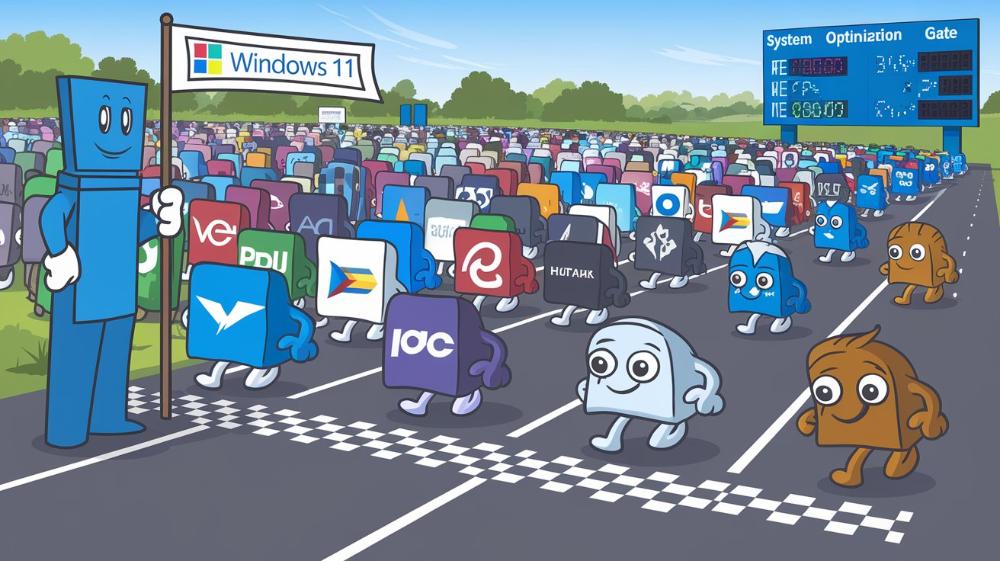
Давай научим Windows 11 быть как хороший тренер по фитнесу - постоянно поддерживать твой компьютер в отличной форме!
Настройка автозапуска программ
Программы в автозапуске - это как друзья, которые приходят к тебе домой без приглашения. Иногда это круто, а иногда... не очень.
- Нажми Ctrl + Shift + Esc для открытия Диспетчера задач
- Перейди на вкладку "Автозагрузка"
- Отключи ненужные программы (но будь осторожен, некоторые из них могут обидеться!)
Это поможет твоему компьютеру загружаться быстрее и работать эффективнее. Это как убрать лишнюю мебель из комнаты - сразу становится просторнее и удобнее!
Автоматическая очистка временных файлов
Временные файлы - это как крошки от печенья на клавиатуре. Вроде бы мелочь, а со временем накапливается и мешает. Давай научим Windows автоматически убирать эти цифровые крошки!
- Открой "Проводник" (Win + E, помнишь?)
- В адресной строке введи %temp% и нажми Enter
- Выдели все файлы (Ctrl + A) и удали их (не волнуйся, система не даст удалить важные файлы)
- Теперь давай автоматизируем этот процесс! Открой "Планировщик заданий" через поиск Windows
- Выбери "Создать задачу" в правой панели
- Назови задачу "Очистка временных файлов" и выбери "Выполнять с наивысшими привилегиями"
- На вкладке "Триггеры" создай новый триггер, который будет запускаться, например, раз в неделю
- На вкладке "Действия" создай новое действие, выбери "Запуск программы" и введи следующую команду: cmd.exe /c del /q /f /s %temp%\*
- Нажми ОК, и готово!
Теперь твой Windows будет автоматически очищать временные файлы по расписанию. Это как иметь робота-пылесоса, только для цифрового мусора!
Шаг шестой: Автоматическое резервное копирование

Резервное копирование - это как страховка для твоих данных. Ты надеешься, что она никогда не понадобится, но когда понадобится - ты будешь очень рад, что она у тебя есть!
Настройка автоматического резервного копирования
- Открой Настройки (Win + I, ты уже профи!)
- Выбери "Система" → "Хранилище"
- Прокрути вниз до "Резервное копирование" и выбери "Добавить диск"
- Выбери внешний диск или сетевое расположение для хранения резервных копий
- Включи автоматическое резервное копирование и настрой расписание
Теперь твои важные файлы будут автоматически сохраняться в безопасном месте. Это как иметь личного секретаря, который делает копии всех важных документов, чтобы ты никогда их не потерял.
Шаг седьмой: Автоматическая проверка диска

Проверка диска - это как регулярный медосмотр для твоего жесткого диска. Давай настроим его так, чтобы он сам записывался к врачу!
- Открой командную строку от имени администратора (введи cmd в поиск Windows, нажми правой кнопкой и выбери "Запуск от имени администратора")
- Введи команду: chkdsk c: /f /r /x
- Система спросит, хочешь ли ты запланировать проверку при следующей загрузке. Нажми Y и Enter
- Перезагрузи компьютер, и проверка начнется автоматически
Теперь твой диск будет регулярно проходить техосмотр, выявляя и исправляя проблемы до того, как они станут серьезными. Это как иметь личного механика для твоего цифрового автомобиля!
Шаг восьмой: Автоматическая оптимизация энергопотребления

Давай научим твой Windows 11 быть экономным, как студент перед стипендией!
Настройка плана электропитания
- Открой Настройки (Win + I, ты уже мастер!)
- Выбери "Система" → "Электропитание"
- Выбери "Дополнительные параметры питания"
- Настрой план "Сбалансированный", установив автоматическое отключение дисплея и переход в спящий режим
Теперь твой компьютер будет автоматически экономить энергию, когда ты не используешь его. Это как умный дом, который сам выключает свет, когда ты уходишь!
Заключение: Ты теперь мастер автоматизации!
Вау! Ты только что превратил свой Windows 11 в самонастраивающуюся, самовосстанавливающуюся и самооптимизирующуюся систему. Теперь твой компьютер похож на умный дом из фантастических фильмов - он сам заботится о себе, оставляя тебе время на более важные вещи. Например, на просмотр этих самых фантастических фильмов!
Помни, что даже с автоматическим исправлением ошибок, твой компьютер все еще нуждается в твоем внимании. Это как отношения - нужно работать над ними, даже если кажется, что все идет хорошо само по себе.
И последнее - не забывай время от времени проверять, как работают все эти автоматические настройки. Технологии не стоят на месте, и возможно, через некоторое время появятся новые, еще более крутые способы автоматизации.
А теперь иди, наслаждайся своим супер-умным Windows 11 и не забудь похвастаться друзьям, как ты превратил свой компьютер в настоящего цифрового дворецкого!








