Магия одной кнопки: Раскрываем секреты макросов в Windows 11
Эй, компьютерные гении и просто любопытные пользователи! Готовы ли вы погрузиться в мир цифровой магии, где одно нажатие кнопки может творить чудеса? Тогда пристегните ремни, потому что мы отправляемся в увлекательное путешествие по закоулкам Windows 11, чтобы раскрыть все секреты создания и управления макросами. Да-да, теми самыми волшебными заклинаниями, которые превращают рутинные задачи в молниеносные операции!
Что за зверь такой — макрос?
Ну что ж, давайте начнем с азов. Макрос — это не какой-то там мифический единорог из мира IT, а вполне себе реальный и очень полезный инструмент. Представьте, что у вас есть маленький цифровой помощник, который может запомнить последовательность ваших действий и потом повторять их по первому щелчку. Вуаля! Это и есть макрос.
По сути, макрос — это набор инструкций, которые автоматизируют определенную последовательность действий. Это может быть что угодно: от простой вставки текущей даты до сложных манипуляций с данными в Excel. И знаете что? Windows 11 предоставляет нам целый арсенал инструментов для создания этих цифровых волшебных палочек!
Зачем вообще нужны эти макросы?
Ох, друзья мои, если бы вы только знали, сколько времени можно сэкономить с помощью макросов! Представьте, что вы каждый день открываете десяток одних и тех же программ, переключаетесь между ними, копируете данные из одного места в другое... Зевота напала? Неудивительно! А теперь представьте, что всю эту рутину можно свести к одному нажатию кнопки. Круто, да?
Макросы — это как суперспособность для вашего компьютера. Они могут:
- Автоматизировать повторяющиеся задачи
- Экономить ваше драгоценное время
- Уменьшить количество ошибок при выполнении рутинных операций
- Повысить вашу продуктивность до небес!
И знаете что самое прекрасное? В Windows 11 создавать и использовать макросы стало еще проще и удобнее. Так что давайте же окунемся в этот волшебный мир!
Windows 11 и макросы: Идеальный тандем
Windows 11 — это не просто очередное обновление операционной системы. Это настоящий подарок для всех любителей автоматизации и оптимизации. Микрософт явно подсуетился и добавил кучу классных фишек, которые превращают работу с макросами в сплошное удовольствие.
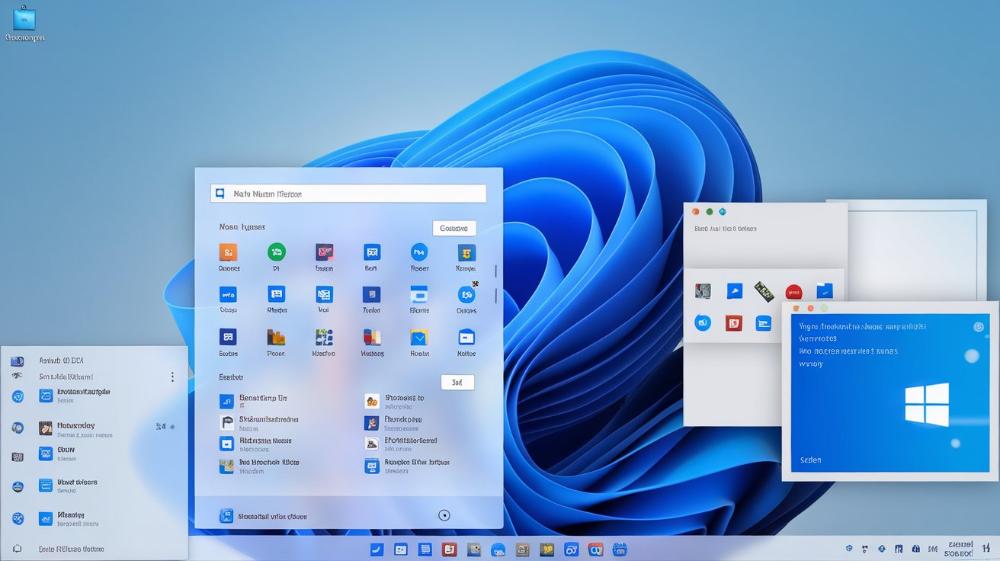
Во-первых, улучшенный интерфейс. Теперь работать с различными инструментами для создания макросов стало намного удобнее. Во-вторых, повышенная производительность. Ваши макросы будут выполняться быстрее и эффективнее. И в-третьих, расширенные возможности интеграции. Теперь макросы могут взаимодействовать с еще большим количеством приложений и системных функций.
Но довольно теории! Давайте перейдем к самому вкусному — созданию макросов в Windows 11.
Инструменты для создания макросов в Windows 11
Итак, вы готовы стать настоящим волшебником в мире Windows 11? Тогда позвольте представить вам главных героев нашего сегодняшнего приключения — инструменты для создания макросов!
PowerToys: Швейцарский нож для продвинутых пользователей
PowerToys — это как тот самый чемоданчик Бэтмена, только для пользователей Windows. Здесь есть все: от инструментов для управления окнами до... барабанная дробь... Keyboard Manager! Это мощный инструмент, который позволяет переназначать клавиши и создавать сочетания клавиш для запуска программ или выполнения команд.
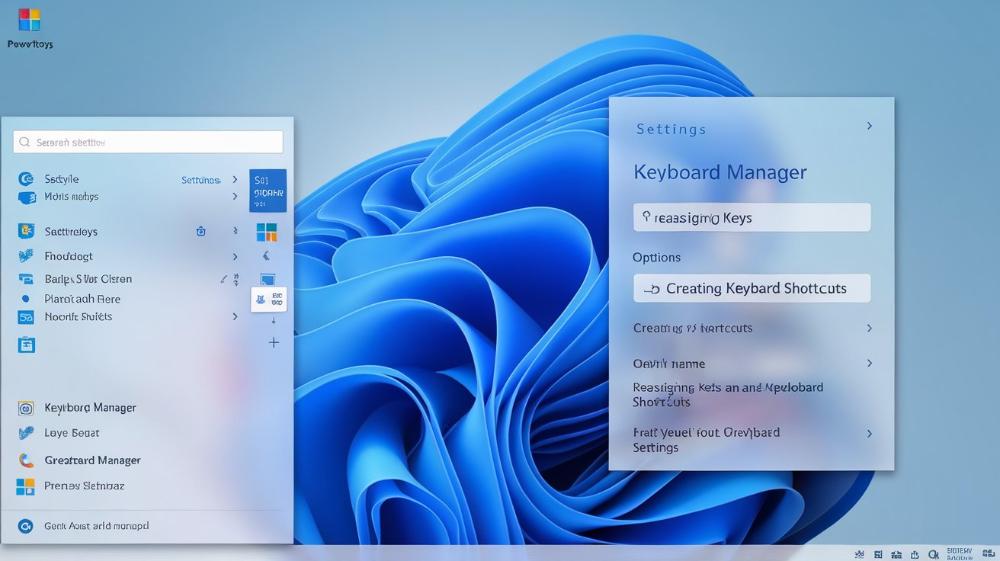
Как использовать PowerToys для создания макросов?
- Скачайте и установите PowerToys с официального сайта Microsoft.
- Запустите приложение и перейдите в раздел Keyboard Manager.
- Нажмите "Remap a shortcut" для создания нового сочетания клавиш.
- Задайте желаемое сочетание клавиш и укажите действие, которое оно должно выполнять.
- Сохраните изменения и наслаждайтесь своим новым макросом!
Звучит просто, не правда ли? Но это только начало нашего путешествия в мир макросов!
AutoHotkey: Для тех, кто хочет копнуть глубже
Если PowerToys — это волшебная палочка, то AutoHotkey — это целая книга заклинаний! Этот мощный инструмент позволяет создавать сложные макросы с использованием собственного скриптового языка.
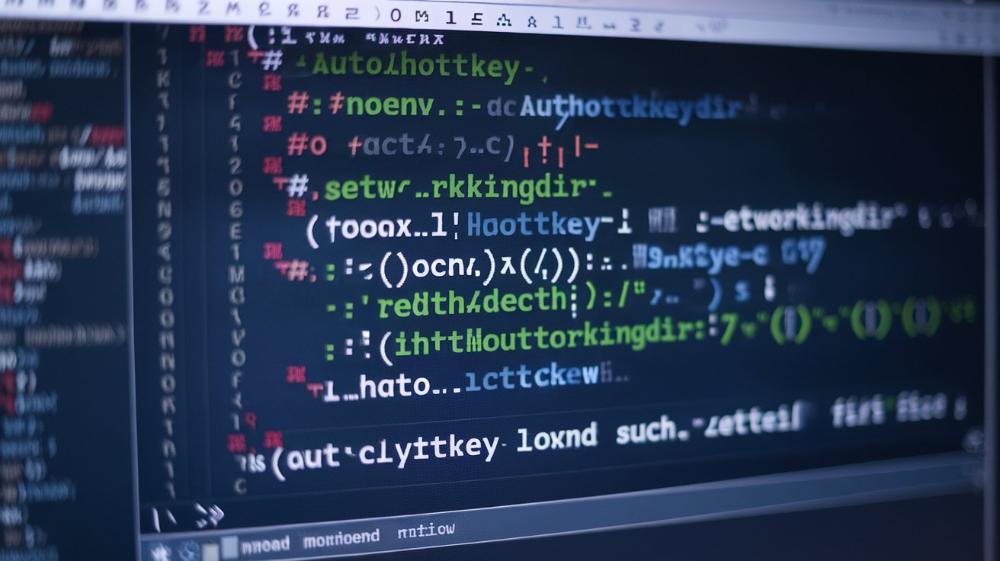
С помощью AutoHotkey вы можете:
- Создавать сложные последовательности действий
- Автоматизировать работу с любыми приложениями
- Создавать собственные диалоговые окна и интерфейсы
- И даже писать полноценные программы!
Конечно, AutoHotkey требует некоторого времени на изучение, но поверьте, оно того стоит. Представьте, что вы можете создать макрос, который не только открывает нужные вам программы, но и располагает их окна в определенном порядке, заполняет формы и отправляет отчеты. Круто, правда?
Встроенные возможности Office: Макросы для работяг
Если вы проводите большую часть своего рабочего времени в приложениях Microsoft Office, то у меня для вас отличные новости! Word, Excel и PowerPoint имеют встроенные средства для создания макросов. И работают они в Windows 11 как часы!
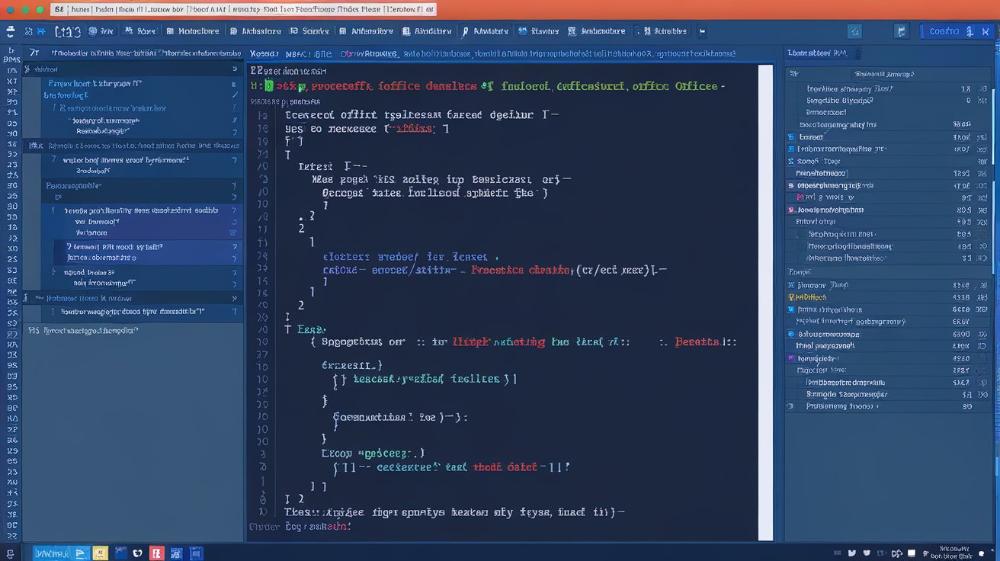
Создание макроса в Excel:
- Откройте вкладку "Разработчик" (если ее нет, включите ее в настройках Excel)
- Нажмите "Записать макрос"
- Выполните действия, которые хотите автоматизировать
- Остановите запись макроса
- Назначьте макросу сочетание клавиш или кнопку на панели инструментов
И вуаля! Ваш первый офисный макрос готов. Теперь вы можете форматировать целые таблицы одним нажатием кнопки. Да здравствует производительность!
Практические примеры использования макросов в Windows 11
Ну что, теория теорией, но давайте посмотрим, как эта магия работает на практике. Я подготовил для вас несколько примеров макросов, которые могут серьезно облегчить вашу жизнь в Windows 11.
Макрос для быстрого запуска рабочего окружения
Представьте: вы приходите на работу, включаете компьютер и... Оп! Все нужные программы уже открыты, документы загружены, почта проверена. Звучит как сказка? С макросами это реальность!
#NoEnv ; Recommended for performance and compatibility with future AutoHotkey releases.
SendMode Input ; Recommended for new scripts due to its superior speed and reliability.
SetWorkingDir %A_ScriptDir% ; Ensures a consistent starting directory.
^!w:: ; Ctrl+Alt+W
Run, outlook.exe
Sleep, 5000 ; Wait for Outlook to load
Run, chrome.exe https://www.example.com
Sleep, 2000
Run, excel.exe "C:\Reports\DailyReport.xlsx"
return
Этот скрипт AutoHotkey запускает Outlook, открывает определенный сайт в Chrome и загружает ежедневный отчет в Excel. Все это по одному нажатию Ctrl+Alt+W. Магия, не так ли?
Макрос для быстрого форматирования текста в Word
А как насчет того, чтобы одним нажатием кнопки применить целый набор стилей к вашему документу? Вот пример макроса для Word:
Sub FormatDocument()
'
' FormatDocument Макрос
'
With Selection.Font
.Name = "Arial"
.Size = 12
.Color = RGB(0, 0, 0)
End With
Selection.ParagraphFormat.LineSpacing = LinesToPoints(1.5)
ActiveDocument.Styles("Heading 1").Font.Color.RGB = RGB(0, 0, 255)
ActiveDocument.Styles("Heading 2").Font.Color.RGB = RGB(0, 128, 0)
End Sub
Этот макрос изменяет шрифт всего документа на Arial 12pt, устанавливает полуторный междустрочный интервал и меняет цвета заголовков. И все это одним кликом мыши! Представляете, сколько времени это сэкономит при работе с большими документами?
Макрос для автоматического резервного копирования
А теперь давайте создадим что-то действительно полезное — макрос для автоматического резервного копирования важных файлов. Вот пример скрипта на PowerShell, который можно запускать с помощью планировщика задач Windows или через AutoHotkey:
$source = "C:\ImportantFiles"
$destination = "D:\Backup"
$date = Get-Date -Format "yyyy-MM-dd"
$backupPath = Join-Path $destination "Backup_$date"
# Создаем новую папку для бэкапа
New-Item -ItemType Directory -Force -Path $backupPath
# Копируем файлы
Copy-Item $source\* $backupPath -Recurse -Force
# Удаляем бэкапы старше 30 дней
Get-ChildItem $destination | Where-Object {$_.Name -match "Backup_" -and $_.CreationTime -lt (Get-Date).AddDays(-30)} | Remove-Item -Recurse -Force
Этот скрипт создает ежедневную копию ваших важных файлов и автоматически удаляет старые резервные копии. Никаких больше "Ой, я забыл сделать бэкап!"
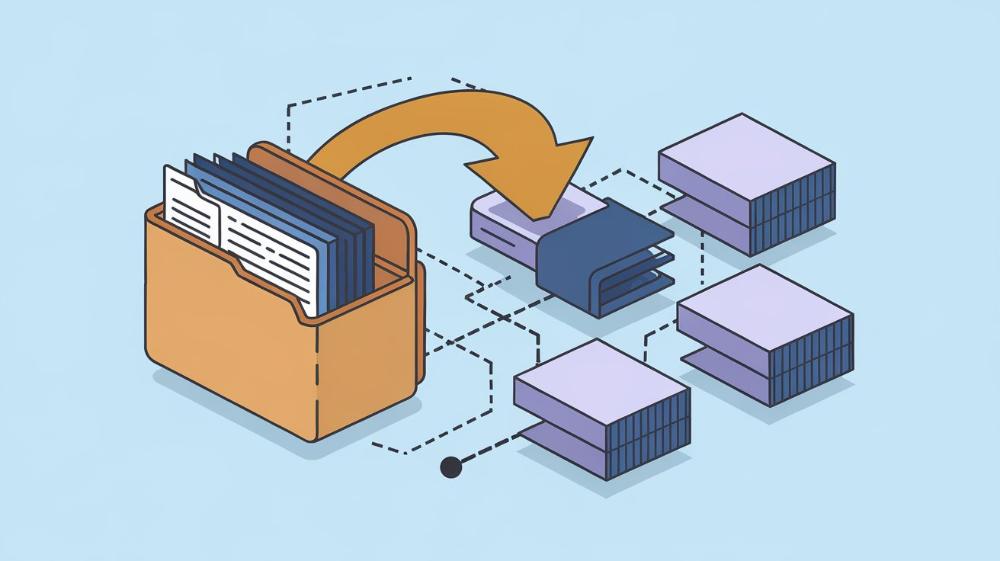
Продвинутые техники: Макросы на стероидах
Окей, мы разобрались с основами. Но что, если вам нужно что-то действительно мощное? Что-то, что заставит ваших коллег восхищенно присвистнуть и сказать: "Вау, как ты это сделал?". Не волнуйтесь, я вас прикрыл!
Интеграция с API: Макросы выходят в интернет
Представьте, что ваш макрос может не только управлять вашим компьютером, но и взаимодействовать с внешним миром. Звучит как научная фантастика? А вот и нет! С помощью AutoHotkey или PowerShell вы можете создавать макросы, которые обращаются к различным API.
Вот пример макроса, который получает текущую погоду и выводит ее на экран:
#NoEnv
SetWorkingDir %A_ScriptDir%
#SingleInstance, Force
SendMode Input
^!w:: ; Ctrl+Alt+W
city := "London"
apiKey := "ваш_ключ_API"
url := "http://api.openweathermap.org/data/2.5/weather?q=" . city . "&appid=" . apiKey . "&units=metric"
whr := ComObject("WinHttp.WinHttpRequest.5.1")
whr.Open("GET", url, true)
whr.Send()
whr.WaitForResponse()
response := JSON.Load(whr.ResponseText)
temp := response.main.temp
description := response.weather[1].description
MsgBox, % "Погода в " . city . ":`nТемпература: " . temp . "°C`nОписание: " . description
return
Теперь вы можете узнать погоду одним нажатием клавиш, не открывая браузер. Круто, правда?
Машинное обучение в ваших макросах
А теперь держитесь крепче, потому что мы собираемся взорвать ваш мозг. Что, если я скажу вам, что вы можете интегрировать элементы машинного обучения в ваши макросы? Да-да, вы не ослышались!
Например, вы можете использовать Python (который прекрасно работает в Windows 11) вместе с библиотекой scikit-learn для создания макроса, который будет предсказывать, какое приложение вы захотите открыть следующим, основываясь на вашем поведении.
import pandas as pd
from sklearn.model_selection import train_test_split
from sklearn.ensemble import RandomForestClassifier
import joblib
# Загрузка данных о использовании приложений
data = pd.read_csv('app_usage.csv')
# Подготовка данных
X = data.drop('next_app', axis=1)
y = data['next_app']
# Разделение на обучающую и тестовую выборки
X_train, X_test, y_train, y_test = train_test_split(X, y, test_size=0.2, random_state=42)
# Создание и обучение модели
model = RandomForestClassifier(n_estimators=100, random_state=42)
model.fit(X_train, y_train)
# Сохранение модели
joblib.dump(model, 'next_app_model.joblib')
Этот скрипт создает модель машинного обучения, которая предсказывает следующее приложение на основе вашей истории использования. Вы можете интегрировать эту модель в ваш макрос для автоматического открытия "нужных" приложений. Будущее уже здесь, друзья!
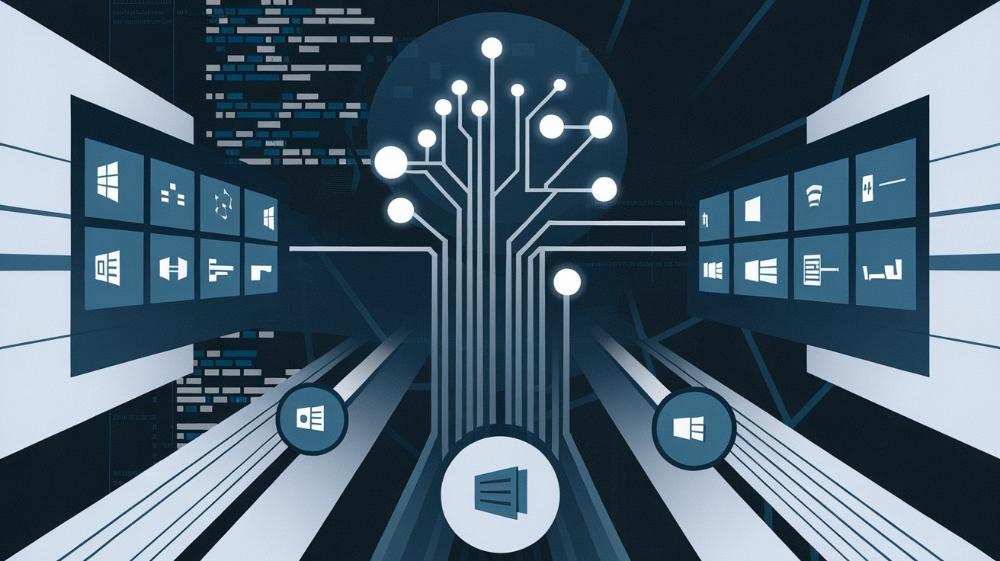
Безопасность превыше всего: Как не наломать дров с макросами
Окей, я знаю, что после всего этого у вас чешутся руки начать создавать макросы направо и налево. Но давайте на секунду притормозим и поговорим о безопасности. Потому что, знаете ли, с большой силой приходит большая ответственность.
Правило №1: Доверяй, но проверяй
Никогда, слышите, никогда не запускайте макросы из непроверенных источников. Это все равно что пустить незнакомца за руль вашей машины. Может, он и довезет вас до места назначения, а может, завезет в тёмный лес. Поэтому всегда проверяйте код макросов, которые вы собираетесь использовать.
Правило №2: Тестируй на тестовой среде
Прежде чем запускать ваш новый супер-пупер макрос на рабочем компьютере, протестируйте его на тестовой среде. Поверьте, ваш босс будет не очень рад, если вы случайно отформатируете жесткий диск с квартальным отчетом.
Правило №3: Используйте антивирус
Да-да, я знаю, это звучит как капитан Очевидность, но серьезно, друзья. Хороший антивирус может спасти вас от многих проблем, особенно когда вы начинаете экспериментировать с макросами.

Заключение: Ваш компьютер — ваша сцена
Вот мы и подошли к концу нашего увлекательного путешествия в мир макросов Windows 11. Надеюсь, теперь вы видите, что ваш компьютер — это не просто набор микросхем и проводов. Это настоящая сцена, на которой вы можете творить настоящие чудеса.
Макросы — это ваша волшебная палочка. С их помощью вы можете превратить рутинные задачи в увлекательное представление, где каждый клик — это шаг к повышению вашей продуктивности. Windows 11 предоставляет вам все необходимые инструменты, чтобы стать настоящим волшебником цифрового мира.
Так что не бойтесь экспериментировать, создавайте свои собственные макросы, делитесь ими с коллегами (но не забывайте о безопасности!), и помните: в мире Windows 11 ограничений нет. Есть только ваше воображение и желание сделать свою работу эффективнее и интереснее.
А теперь, дорогие друзья, занавес опускается, но ваше представление только начинается. Творите, экспериментируйте, и пусть магия макросов будет с вами!








