Магия прикосновений: Раскрываем потенциал Windows 11 на сенсорных устройствах
Введение: Новая эра взаимодействия с Windows
Эй, техногики и любители гаджетов! Готовы окунуться в мир, где ваши пальцы творят настоящую магию? Windows 11 и сенсорные экраны - это как пара, созданная на небесах технологий. Но знаете ли вы, как выжать максимум из этого союза? Давайте разберемся, как превратить ваш девайс в настоящий шедевр интуитивного управления!
Windows 11 - это не просто очередное обновление. Это настоящая революция в мире операционных систем, особенно когда речь заходит о сенсорных устройствах. Microsoft учла опыт предыдущих версий и создала ОС, которая буквально просится, чтобы к ней прикоснулись. Но чтобы раскрыть весь потенциал, нужно знать некоторые хитрости.
В этой статье мы расскажем, как настроить Windows 11 так, чтобы ваши пальцы буквально пели от счастья при каждом касании экрана. Мы рассмотрим все: от базовых настроек до продвинутых фишек, о которых знают только гуру. Пристегните ремни, мы отправляемся в увлекательное путешествие по миру сенсорных технологий Windows 11!
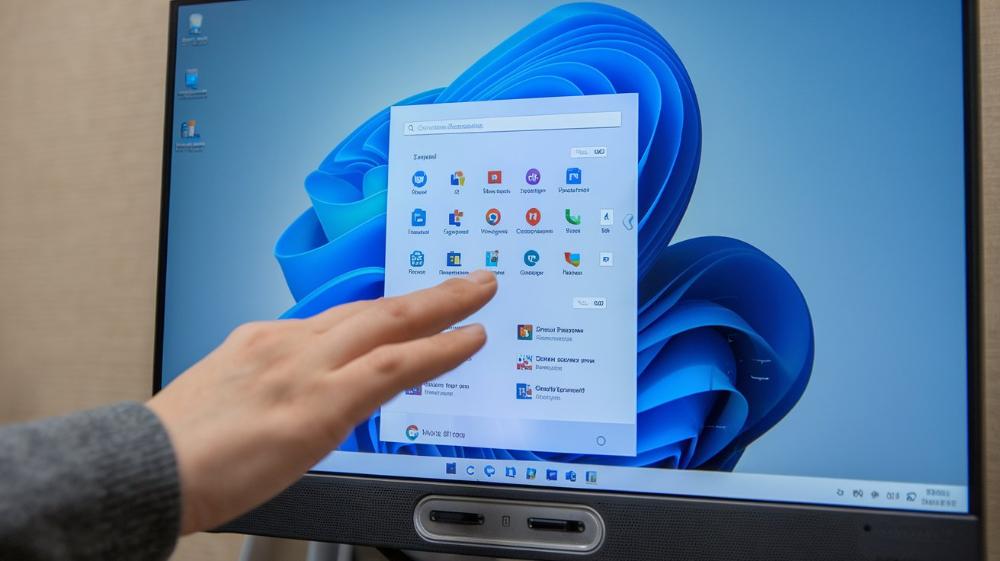
Основы сенсорного управления в Windows 11
Прежде чем мы начнем погружаться в дебри настроек, давайте освежим память и вспомним, что же такого особенного в сенсорном управлении Windows 11.
Что нового в сенсорном интерфейсе?
Windows 11 принесла с собой целый ряд улучшений для сенсорных устройств. Увеличенные зоны касания, более отзывчивый интерфейс и улучшенное распознавание жестов - это лишь верхушка айсберга. Microsoft явно постаралась сделать так, чтобы ваши пальцы чувствовали себя как рыба в воде.
Одно из ключевых нововведений - это адаптивный интерфейс. Теперь система автоматически подстраивается под то, как вы используете устройство. Отсоединили клавиатуру от планшета? Бам! Интерфейс тут же оптимизируется для сенсорного управления. Круто, правда?
Базовые жесты, которые нужно знать
Окей, пришло время размять пальцы! Вот несколько базовых жестов, без которых в Windows 11 как без рук:
- Смахивание от левого края: Открывает виджеты. Удобно, чтобы быстро глянуть погоду или курс биткоина.
- Смахивание от правого края: Вызывает центр уведомлений. Теперь вы не пропустите ни одного важного сообщения!
- Смахивание сверху вниз: Закрывает или сворачивает окно. Прощай, Alt+F4!
- Пинч-зум: Увеличение и уменьшение. Как на смартфоне, только круче.
- Тройное касание: Вызывает Кортану. Хотя, давайте будем честными, кто вообще использует Кортану?
Эти жесты - ваши новые лучшие друзья. Освойте их, и вы будете летать по интерфейсу Windows 11 как профи!

Настройка сенсорного экрана: Первые шаги
Калибровка экрана: Точность превыше всего
Первым делом нужно убедиться, что ваш сенсорный экран работает как швейцарские часы. Для этого нам понадобится калибровка:
- Нажмите Win + I, чтобы открыть Настройки.
- Перейдите в раздел Система > Экран.
- Прокрутите вниз и найдите "Калибровка сенсорного экрана".
- Следуйте инструкциям на экране. Обычно это включает касание нескольких точек на экране.
Voila! Теперь ваш экран должен реагировать на прикосновения с хирургической точностью.
Настройка чувствительности: Найдите свой идеал
Каждый палец уникален, как снежинка. Поэтому важно настроить чувствительность экрана под себя:
- Снова отправляемся в Настройки > Устройства > Сенсорный ввод.
- Здесь вы найдете ползунок "Чувствительность сенсорного ввода".
- Поэкспериментируйте с настройками. Слишком чувствительно? Сдвиньте влево. Нужно больше отзывчивости? Вправо его!
Помните, золотая середина - это когда экран реагирует на ваши прикосновения, но не сходит с ума от случайных касаний.

Оптимизация интерфейса для сенсорного управления
Включение планшетного режима: Когда размер имеет значение
Windows 11 вроде как избавилась от отдельного планшетного режима, но на самом деле он просто стал умнее:
- Перейдите в Настройки > Система > Планшетный режим.
- Включите опцию "Автоматически скрывать панель задач в планшетном режиме".
- Выберите "Использовать расширенный планшетный режим" для максимального удобства.
Теперь интерфейс будет автоматически подстраиваться под ваш стиль использования. Красота!
Настройка виртуальной клавиатуры: Печатаем пальцами
Виртуальная клавиатура в Windows 11 - это уже не та неуклюжая штука, что была раньше. Давайте сделаем её ещё удобнее:
- Откройте Настройки > Время и язык > Ввод с клавиатуры.
- Нажмите "Сенсорная клавиатура".
- Здесь вы можете настроить размер клавиатуры, звук при нажатии и даже включить свайп-ввод!
Про-тип: включите опцию "Показывать эмодзи на клавиатуре". Потому что иногда одна 😎 стоит тысячи слов.
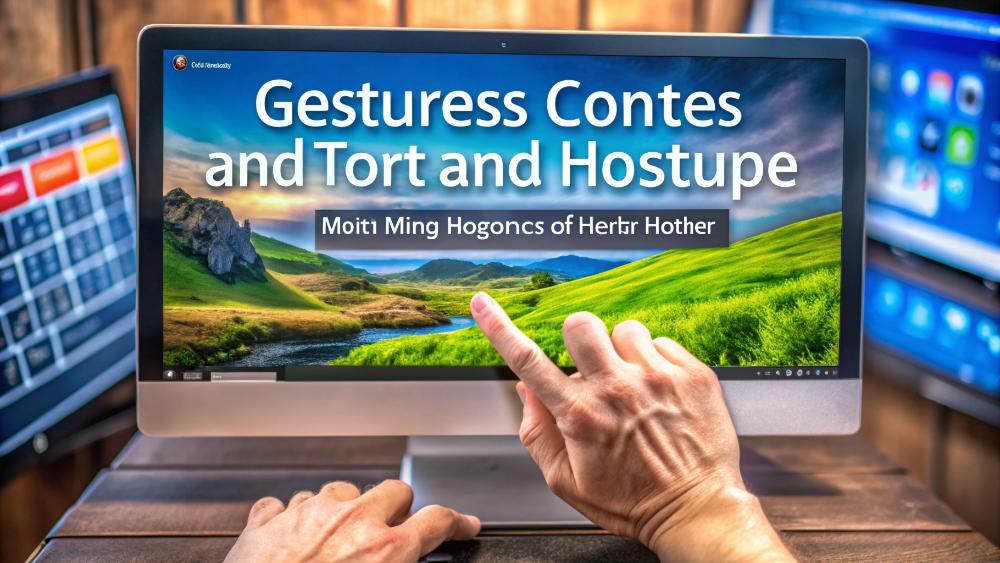
Жесты и горячие углы: Мастерство сенсорного управления
Настройка жестов: Танцуют все!
Жесты в Windows 11 - это как танец пальцев на экране. Давайте научимся этому танцу:
- Идём в Настройки > Система > Жесты.
- Здесь вы найдете целый список жестов, которые можно настроить под себя.
- Особое внимание обратите на "Жесты трех пальцев" и "Жесты четырех пальцев".
Например, можно настроить свайп тремя пальцами вверх для открытия представления задач. Удобно, не правда ли?
Горячие углы: Быстрый доступ к важным функциям
Горячие углы - это как секретные кнопки на вашем экране. Давайте их активируем:
- Откройте Настройки > Система > Планшетный режим.
- Найдите опцию "Горячие углы" и включите её.
- Теперь вы можете настроить действия для каждого угла экрана.
Например, левый верхний угол может открывать список приложений, а правый нижний - центр уведомлений. Экспериментируйте и найдите свою идеальную конфигурацию!

Оптимизация приложений для сенсорного ввода
Выбор приложений, дружественных к сенсорному управлению
Не все приложения созданы равными, особенно когда дело касается сенсорного ввода. Вот несколько советов по выбору приложений:
- Отдавайте предпочтение приложениям из Microsoft Store. Они обычно лучше оптимизированы для сенсорных экранов.
- Ищите приложения с пометкой "оптимизировано для сенсорных устройств".
- Обратите внимание на приложения, которые предлагают специальный "сенсорный режим".
Некоторые must-have приложения для сенсорных устройств: OneNote (для заметок), Adobe Fresco (для рисования), myTube! (альтернативный клиент YouTube).
Настройка параметров сенсорного ввода в приложениях
Многие приложения позволяют тонко настроить параметры сенсорного ввода. Вот общий алгоритм:
- Откройте приложение и найдите раздел настроек (обычно это значок шестеренки).
- Поищите вкладку или раздел, связанный с сенсорным вводом или жестами.
- Экспериментируйте с доступными опциями.
Например, в браузере Edge можно включить специальные жесты для навигации по вкладкам. А в Adobe Photoshop есть целый набор настроек для работы со стилусом.

Использование стилуса: Когда палец недостаточно точен
Настройка параметров стилуса
Стилус может стать вашим секретным оружием в мире сенсорных устройств. Вот как извлечь из него максимум:
- Перейдите в Настройки > Устройства > Перо и Windows Ink.
- Здесь вы можете настроить чувствительность нажатия, действия кнопок стилуса и даже предпочтения для леворуких пользователей.
- Не забудьте включить "Игнорировать касание при использовании пера" - это предотвратит случайные касания ладонью.
Про-тип: Настройте двойное нажатие кнопки стилуса для быстрого создания скриншота. Удобно для быстрых заметок!
Калибровка стилуса для максимальной точности
Чтобы ваш стилус работал с хирургической точностью, его нужно правильно откалибровать:
- В поиске Windows наберите "Калибровка" и выберите "Калибровка экрана для пера или сенсорного ввода".
- Следуйте инструкциям на экране, касаясь указанных точек стилусом.
- Повторите процесс несколько раз для разных углов обзора.
Помните, что калибровку стоит повторять время от времени, особенно если вы заметили, что точность стилуса снизилась.

Безопасность и конфиденциальность при использовании сенсорного ввода
Настройка Windows Hello для сенсорных устройств
Windows Hello - это ваш пропуск в мир без паролей. На сенсорных устройствах это особенно удобно:
- Откройте Настройки > Учетные записи > Параметры входа.
- Выберите Windows Hello и следуйте инструкциям по настройке.
- Для сенсорных устройств рекомендуется настроить распознавание лица или отпечатка пальца.
Теперь вы можете разблокировать устройство одним касанием или взглядом. Удобно и безопасно!
Защита от случайных касаний
Иногда наши пальцы живут своей жизнью. Чтобы избежать нежелательных действий:
- Перейдите в Настройки > Система > Экран.
- Включите опцию "Предотвращение случайных касаний".
- Настройте чувствительность по своему вкусу.
Эта функция особенно полезна, если вы часто используете устройство в нестандартных положениях, например, лежа.

Оптимизация производительности для сенсорных устройств
Настройка энергопотребления
Сенсорные устройства часто работают от батареи, поэтому важно оптимизировать энергопотребление:
- Откройте Настройки > Система > Питание и батарея.
- Настройте "Режим энергосбережения" по своему усмотрению.
- Включите "Адаптивную яркость" для автоматической регулировки яркости экрана.
Про-тип: Создайте собственный план электропитания, который будет автоматически активироваться при отсоединении клавиатуры.
Оптимизация фоновых процессов
Чтобы ваше устройство летало, нужно немного почистить закулисье:
- Перейдите в Настройки > Система > Оптимизация доставки.
- Ограничьте фоновые процессы, особенно для приложений, которые вы редко используете.
- В Диспетчере задач отключите автозагрузку ненужных программ.
Помните, что баланс между производительностью и функциональностью - это ключ к счастью пользователя сенсорного устройства.

Продвинутые техники и секреты
Настройка собственных жестов
Для настоящих гуру есть возможность создать свои уникальные жесты:
- Установите приложение GestureSign из Microsoft Store.
- Создайте свои собственные жесты и привяжите к ним действия.
- Экспериментируйте с многопальцевыми жестами для сложных команд.
Например, можно настроить зигзаг тремя пальцами для запуска любимого приложения. Круто, правда?
Использование сенсорного экрана как второго монитора
Если у вас есть планшет с Windows 11, вы можете превратить его в дополнительный экран для вашего основного компьютера:
- На основном компьютере откройте Настройки > Система > Дисплей.
- Нажмите "Подключить к беспроводному дисплею".
- Выберите ваш планшет из списка доступных устройств.
Теперь у вас есть дополнительный сенсорный экран для повышения продуктивности!
Заключение: Мир на кончиках пальцев
Вот мы и добрались до конца нашего путешествия по миру сенсорных возможностей Windows 11. Теперь вы вооружены знаниями, которые помогут превратить ваше устройство в настоящий шедевр интуитивного управления.
Помните, что настройка сенсорного устройства - это не единовременное действие, а постоянный процесс. Экспериментируйте, пробуйте новые приложения и настройки, и вы найдете идеальную конфигурацию именно для вас.
Windows 11 открыла новую эру взаимодействия человека с компьютером. И теперь, благодаря вашим ловким пальцам и нашим советам, весь мир действительно находится на кончиках ваших пальцев. Так что не стесняйтесь - касайтесь, свайпайте, пинчуйте и наслаждайтесь магией сенсорных технологий!
А если вы столкнетесь с трудностями или у вас появятся новые идеи по оптимизации, не забывайте, что сообщество пользователей Windows всегда готово помочь. Делитесь своим опытом, задавайте вопросы на форумах и продолжайте исследовать безграничные возможности сенсорного мира Windows 11.
Удачи в ваших сенсорных приключениях!








