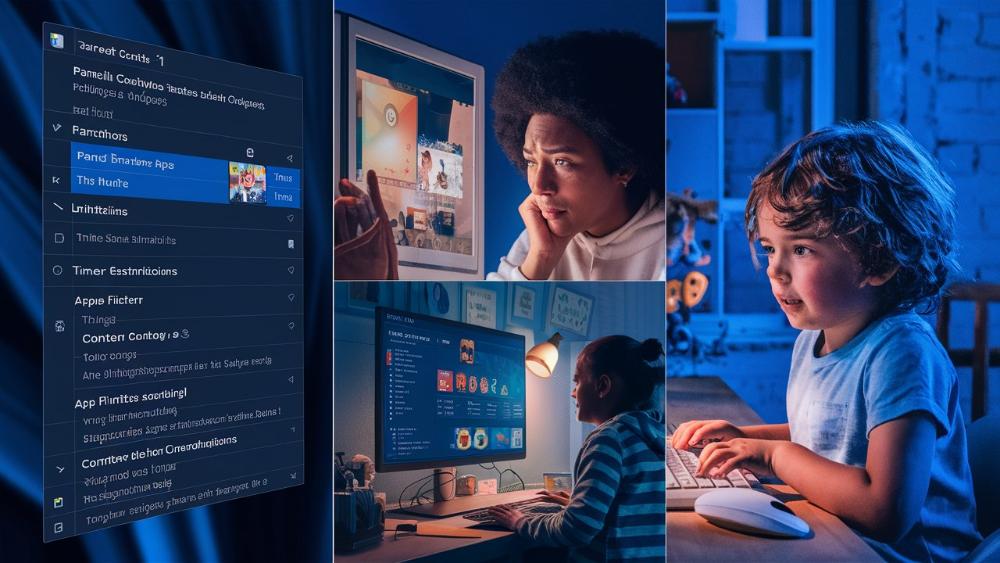Настройка родительского контроля в Windows 11: Полное руководство
Эй, родители-технари и цифровые воспитатели! Готовы ли вы погрузиться в мир настройки родительского контроля в Windows 11? Пристегните ремни, ведь мы отправляемся в увлекательное путешествие по лабиринтам настроек, чтобы сделать онлайн-мир безопасным и полезным для ваших маленьких исследователей. Давайте начнем!
Зачем вообще нужен родительский контроль? Разве дети не ангелы?
Ох, если бы! В идеальном мире наши детки были бы окружены только пушистыми единорогами и радугой. Но, увы и ах, реальность такова, что интернет — это не только сокровищница знаний, но и ящик Пандоры с кучей неприятных сюрпризов. Вот почему родительский контроль — это не просто полезная штука, а настоящий спасательный круг в бурном море цифрового контента.
Родительский контроль — это ваш верный помощник в деле воспитания цифрового поколения. Он помогает:
- Оградить детей от нежелательного контента (прощай, сомнительные сайты!);
- Управлять временем использования устройств (нет, дорогой, YouTube в три часа ночи — это не вариант);
- Следить за активностью ребенка онлайн (спокойствие, только спокойствие!);
- Обучать детей цифровой гигиене и ответственному поведению в сети (да-да, интернет — это не только мемы и котики).
Теперь, когда мы разобрались с "зачем", давайте перейдем к сочному "как". Поехали!
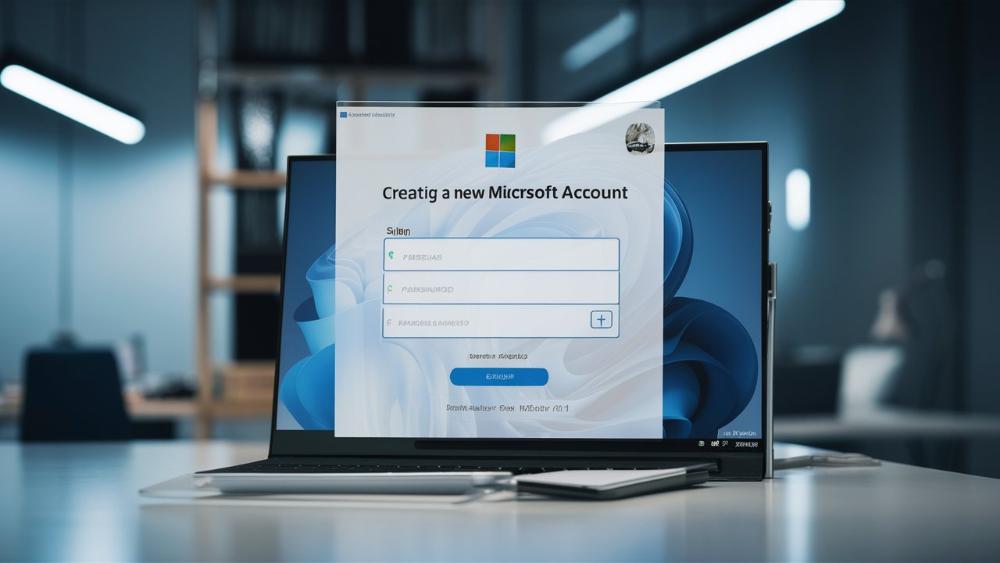
Шаг 1: Создаем учетную запись Microsoft для вашего чада
Прежде чем мы начнем колдовать над настройками, нам нужно создать отдельную учетную запись Microsoft для вашего ребенка. Это как выдать ему собственный паспорт в цифровом мире. Только без очередей и бюрократии!
Как создать учетную запись Microsoft для ребенка:
- Откройте Настройки Windows (нажмите Win + I — это как секретный код супергероя).
- Выберите раздел Учетные записи.
- Кликните на Семья и другие пользователи.
- Нажмите Добавить учетную запись члена семьи.
- Выберите Добавить ребенка.
- Следуйте инструкциям на экране, чтобы создать новую учетную запись или связать существующую.
Вуаля! Теперь у вашего ребенка есть свой цифровой ID. Чувствуете себя немного как агент спецслужб? Это нормально!
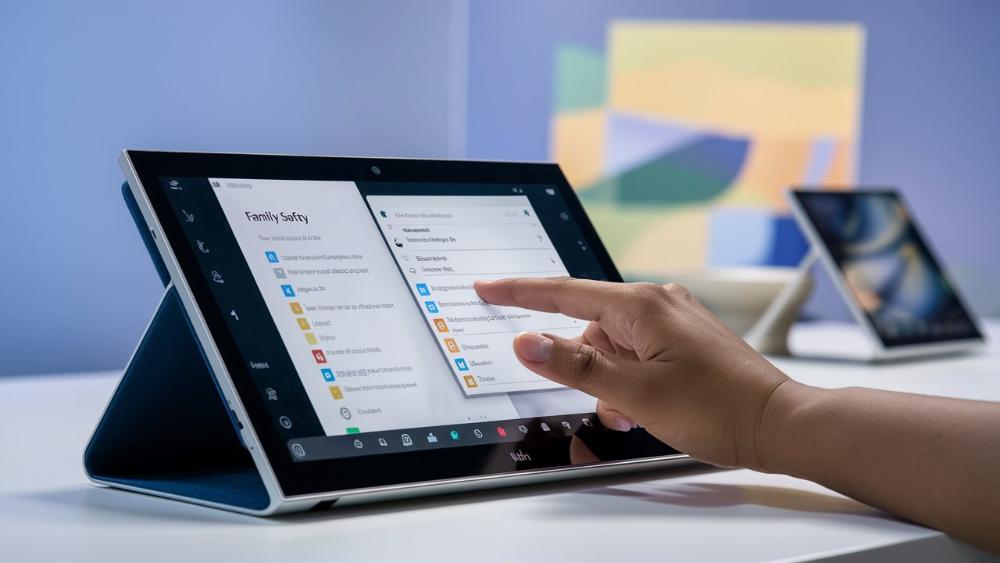
Шаг 2: Настраиваем Microsoft Family Safety — ваш цифровой телохранитель
Теперь, когда у нашего юного пользователя есть собственная учетка, пора настроить Microsoft Family Safety. Это как швейцарский нож для родительского контроля — много функций в одном месте.
Как активировать и настроить Microsoft Family Safety:
- Перейдите на сайт account.microsoft.com/family (да-да, придется открыть браузер, мы верим в вас!).
- Войдите в свою учетную запись Microsoft (той самой, которую вы использовали для создания учетки ребенка).
- Нажмите на имя вашего ребенка в списке членов семьи.
- Вы увидите панель управления с различными опциями. Не пугайтесь, мы разберем их все!
Отлично! Теперь вы в святая святых родительского контроля. Чувствуете силу? Это нормально. С большой силой приходит большая ответственность, как говорил дядя Бен.

Шаг 3: Ограничиваем доступ к нежелательным сайтам — прощай, сомнительный контент!
Интернет — это как огромный город. Есть хорошие районы с библиотеками и музеями, а есть темные переулки, куда лучше не заглядывать. Давайте научим наших детей гулять только по безопасным местам!
Как настроить веб-фильтр:
- В панели управления Microsoft Family Safety найдите раздел Просмотр веб-страниц.
- Включите опцию Фильтрация веб-содержимого.
- Выберите уровень фильтрации:
- Для детей — строгая фильтрация, подходит для малышей.
- Для подростков — умеренная фильтрация, идеально для тинейджеров.
- Только для взрослых — минимальная фильтрация, но все еще блокирует сайты для взрослых.
- При желании добавьте конкретные сайты в белый или черный список.
Теперь ваш ребенок защищен от цифровых "темных переулков". Но помните, никакой фильтр не заменит открытого диалога с ребенком о безопасности в интернете!
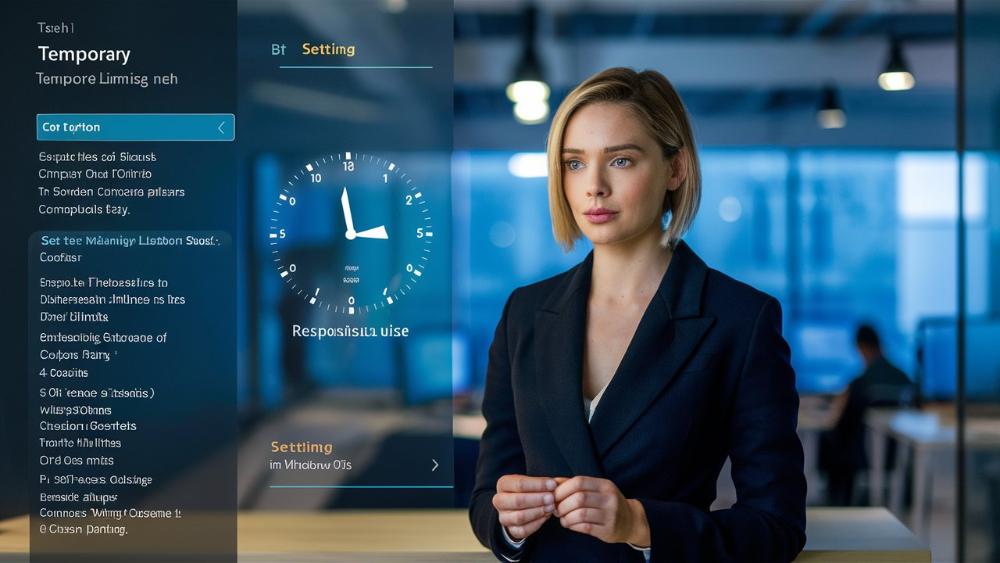
Шаг 4: Устанавливаем временные рамки — потому что сон важнее Minecraft
Помните те времена, когда вы могли часами играть в приставку, и только крик мамы "Обед стынет!" возвращал вас в реальность? Теперь вы можете быть той самой мамой, но с помощью технологий!
Как установить ограничения по времени:
- В панели Microsoft Family Safety найдите раздел Время у экрана.
- Включите опцию Использовать расписание экранного времени.
- Настройте временные рамки для каждого дня недели. Например:
- В будни: доступ с 15:00 до 19:00 (после школы, но до ужина)
- В выходные: с 10:00 до 21:00 (побольше свободы, но все еще с ограничениями)
- Установите общий лимит времени, например, не более 2 часов в день.
Теперь вы — властелин времени! Ну, по крайней мере, в том, что касается использования устройств вашим ребенком. Помните, гибкость — ключ к успеху. Иногда можно и послабление сделать, особенно если ребенок хорошо себя вел или ему нужно закончить важный проект.

Шаг 5: Контроль над приложениями и играми — потому что не все игры одинаково полезны
Мы все знаем, что есть игры развивающие, а есть... ну, скажем так, менее полезные. Давайте научим наших детей выбирать первые!
Как настроить контроль над приложениями и играми:
- В панели управления найдите раздел Приложения и игры.
- Включите опцию Требовать одобрения для всех приложений и игр.
- Просмотрите список установленных приложений и игр:
- Разрешите те, которые считаете полезными или безопасными.
- Заблокируйте те, которые кажутся неподходящими.
- Для сомнительных случаев оставьте статус "Требуется одобрение".
- Настройте возрастные ограничения для игр и приложений из Microsoft Store.
Теперь вы — цифровой библиотекарь, решающий, какие "книги" может читать ваш ребенок. Но помните, запретный плод сладок. Лучше объяснить, почему некоторые игры не подходят, чем просто запрещать.

Шаг 6: Мониторинг активности — знание сила, но не переусердствуйте!
Хотите знать, чем занимается ваш ребенок онлайн? Конечно, хотите! Но помните, доверие — это улица с двусторонним движением.
Как настроить мониторинг активности:
- В панели управления найдите раздел Активность.
- Включите опцию Собирать данные об активности.
- Настройте уведомления о подозрительной активности.
- Регулярно просматривайте отчеты об активности, но не становитесь одержимым!
Теперь вы можете видеть, на каких сайтах бывает ваш ребенок и какие приложения использует. Но помните, чрезмерный контроль может привести к потере доверия. Используйте эту информацию мудро!

Шаг 7: Настройка безопасного поиска — потому что любопытство не порок, если оно в рамках
Дети любознательны, и это прекрасно! Но иногда их поисковые запросы могут привести к неожиданным результатам. Давайте сделаем так, чтобы их любопытство не завело их слишком далеко.
Как включить безопасный поиск:
- В панели управления Microsoft Family Safety найдите раздел Поиск в интернете.
- Включите опцию Безопасный поиск.
- Выберите уровень фильтрации:
- Строгий — для младших детей
- Умеренный — для подростков
Теперь поисковые системы будут фильтровать результаты, убирая неподходящий контент. Но помните, ни один фильтр не идеален, поэтому важно обсуждать с ребенком, что он ищет и находит в интернете.
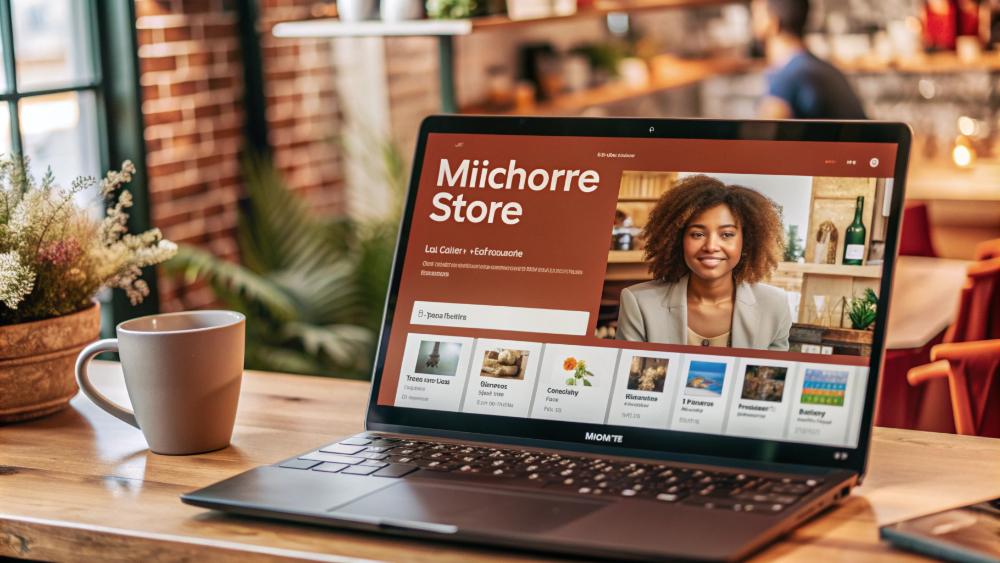
Шаг 8: Управление покупками — потому что деньги не растут на деревьях (даже в Minecraft)
Ах, эти внутриигровые покупки! Как легко потратить реальные деньги на виртуальные предметы. Давайте научим наших детей финансовой грамотности, начиная с цифрового мира.
Как контролировать покупки:
- В панели управления найдите раздел Расходы.
- Включите опцию Запрашивать разрешение на покупки.
- Установите лимит на расходы, если хотите дать ребенку некоторую свободу.
- Настройте уведомления о покупках.
Теперь вы — цифровой банкир вашего ребенка. Это отличная возможность научить его ценности денег и ответственному потреблению. Кто знает, может быть, вы растите будущего финансового гения?
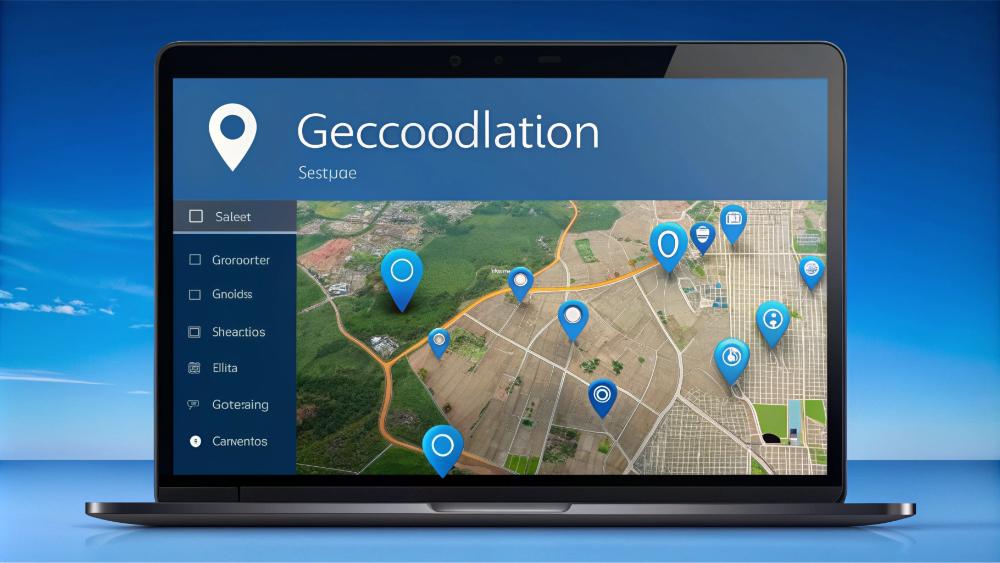
Шаг 9: Геолокация — для тех случаев, когда "я у друга" звучит подозрительно
Геолокация — это палка о двух концах. С одной стороны, вы всегда знаете, где ваш ребенок. С другой — это может показаться вторжением в личное пространство. Используйте эту функцию мудро!
Как настроить отслеживание местоположения:
- В панели управления найдите раздел Местоположение.
- Включите опцию Отслеживать местоположение этого устройства.
- Настройте уведомления о прибытии и отбытии из определенных мест (например, школа, дом).
- Обсудите с ребенком, почему вы используете эту функцию.
Помните, цель — безопасность, а не тотальный контроль. Используйте эту функцию в чрезвычайных ситуациях или по взаимному согласию с ребенком.
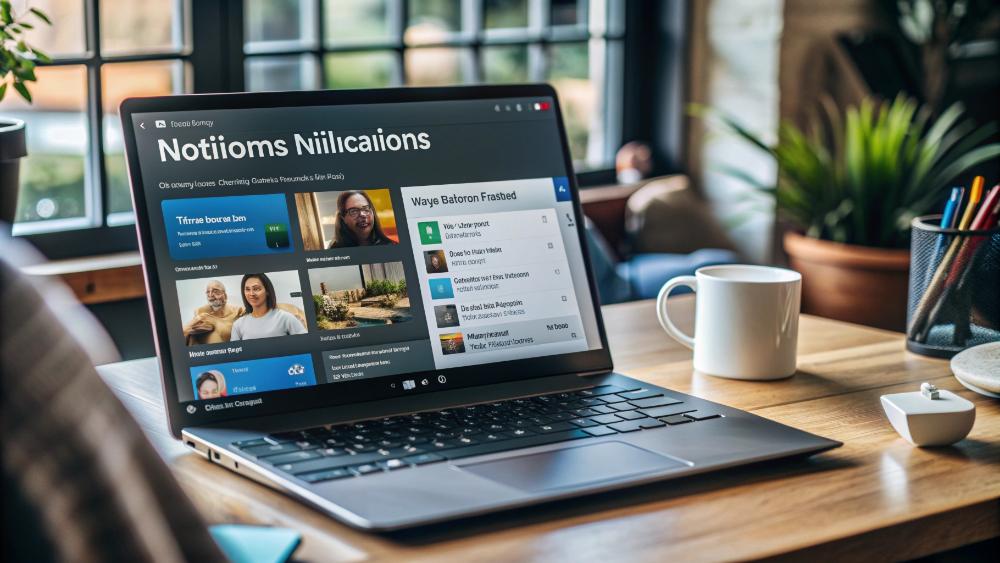
Шаг 10: Настройка уведомлений — будьте в курсе, но не становитесь параноиком
Уведомления — это ваши цифровые глаза и уши. Но помните, чрезмерное количество уведомлений может превратить вас в параноика, а вашего ребенка — в бунтаря.
Как настроить уведомления:
- В панели управления просмотрите все разделы и найдите опции уведомлений.
- Выберите наиболее важные для вас типы уведомлений, например:
- Попытки доступа к заблокированным сайтам
- Превышение лимита экранного времени
- Необычная активность
- Покупки
- Настройте способ получения уведомлений (email, push-уведомления на телефон).
Теперь вы будете получать важную информацию, не утонув при этом в море уведомлений. Золотая середина — ключ к успеху!

Шаг 11: Обсуждение правил с ребенком — потому что диалог важнее любых настроек
Вот мы и подошли к самому важному шагу. Все технические настройки в мире не заменят открытого и честного разговора с вашим ребенком.
Как провести продуктивный разговор о цифровой безопасности:
- Выберите подходящее время и место для разговора.
- Объясните, почему вы устанавливаете родительский контроль.
- Обсудите потенциальные опасности в интернете.
- Выслушайте мнение ребенка и его concerns.
- Установите четкие правила использования устройств и интернета.
- Обсудите последствия нарушения правил.
- Договоритесь о регулярных "проверках" и обсуждениях.
Помните, ваша цель — не контролировать каждый шаг ребенка, а научить его безопасно и ответственно использовать технологии. Будьте открыты к диалогу и готовы корректировать правила по мере взросления ребенка.
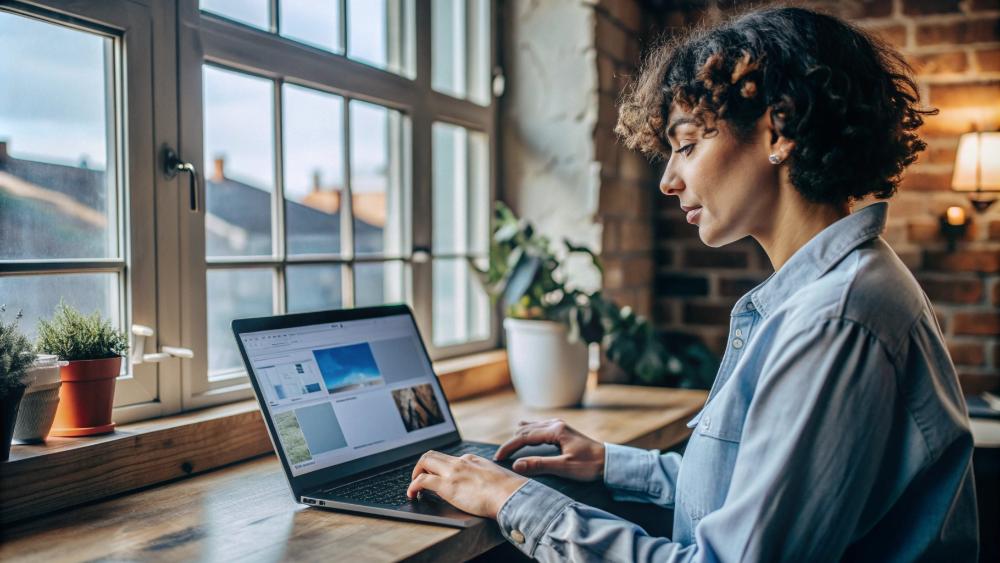
Шаг 12: Регулярный пересмотр настроек — потому что дети растут быстрее, чем обновляется Windows
Вы думаете, что настроили все идеально? Что ж, приготовьтесь: через месяц все может измениться. Дети растут, их интересы меняются, да и технологии не стоят на месте.
Как держать настройки родительского контроля актуальными:
- Установите напоминание пересматривать настройки каждые 3-6 месяцев.
- Регулярно проверяйте отчеты об активности ребенка.
- Обсуждайте с ребенком, не слишком ли строги или мягки текущие настройки.
- Следите за обновлениями Windows 11 и новыми функциями родительского контроля.
- Будьте готовы ослабить контроль по мере взросления ребенка и демонстрации им ответственного поведения.
Помните, родительский контроль — это не статичная система, а динамичный процесс. Будьте гибкими и готовыми адаптироваться к изменениям.
Заключение: Родительский контроль — это марафон, а не спринт
Фух! Мы прошли долгий путь, не так ли? От создания учетной записи до философских размышлений о доверии и контроле. Но помните, настройка родительского контроля в Windows 11 — это не конечная точка, а начало увлекательного путешествия.
Вот несколько финальных мыслей:
- Технологии — это инструмент, а не замена родительству. Никакие настройки не заменят вашего внимания и участия в жизни ребенка.
- Баланс — ключ к успеху. Слишком строгий контроль может привести к бунту, слишком слабый — к опасным ситуациям.
- Доверие и открытый диалог важнее любых настроек. Создайте атмосферу, в которой ребенок не боится обратиться к вам с любыми вопросами или проблемами.
- Будьте примером. Если вы сами "залипаете" в смартфоне 24/7, сложно ожидать другого поведения от ребенка.
- Готовьтесь к ошибкам. Ни вы, ни ваш ребенок не идеальны. Будьте готовы учиться на ошибках и двигаться дальше.
Помните, ваша конечная цель — не контроль, а воспитание ответственного цифрового гражданина. Родительский контроль в Windows 11 — это лишь один из инструментов на этом пути.
Удачи вам в этом увлекательном путешествии по цифровым джунглям! И помните: если что-то пошло не так, всегда можно нажать Ctrl+Alt+Delete. В жизни, правда, такой комбинации нет, но есть кое-что получше — ваша любовь и поддержка.