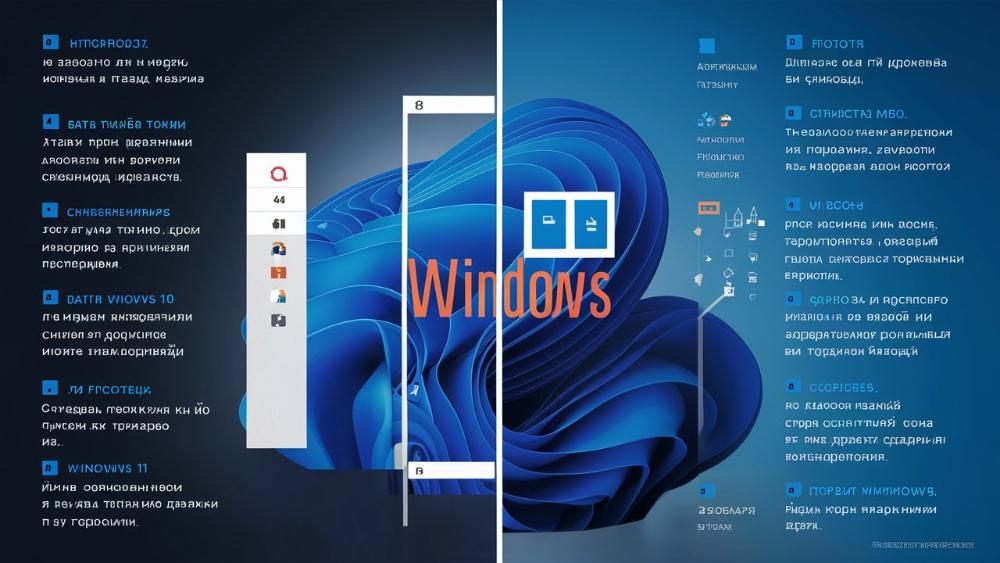Назад в будущее: Возвращаем классическое меню "Пуск" в Windows 11
1. Введение
Ах, славные деньки Windows 10! Помните, как мы щёлкали по знакомой кнопке "Пуск" и получали доступ ко всему, что душе угодно? А потом... бац! Microsoft выкатила Windows 11, и наш любимый интерфейс словно ветром сдуло. Но не спешите хвататься за валидол, друзья! Сегодня мы отправимся в увлекательное путешествие по возвращению классического меню "Пуск" в новейшую операционную систему от редмондского гиганта.
Итак, давайте для начала сравним два меню "Пуск" - старое доброе из Windows 10 и новомодное из Windows 11. В чём, собственно, соль?
Windows 10: Классика жанра
- Компактность: всё под рукой, ничего лишнего.
- Настраиваемость: хочешь - плитки двигай, хочешь - удаляй.
- Функциональность: быстрый доступ к часто используемым приложениям и настройкам.
Windows 11: Новая эра
- Центрированность: всё по центру, как в macOS (ну-ну).
- Минимализм: меньше кнопок, больше пространства.
- Облачность: интеграция с Microsoft-аккаунтом на новом уровне.
Казалось бы, что плохого в прогрессе? Но не тут-то было! Многие пользователи, особенно те, кто провёл годы, привыкая к интерфейсу Windows 10, вдруг почувствовали себя не в своей тарелке. И вот почему:
- Привычка - вторая натура: Годами выработанные рефлексы не так-то просто перестроить.
- Эффективность работы: Новое меню может казаться менее интуитивным для опытных пользователей.
- Ностальгия: Да-да, некоторые просто скучают по старому доброму интерфейсу!
Но хватит ныть! Давайте засучим рукава и начнём возвращать то, что нам дорого. Готовы? Тогда поехали!
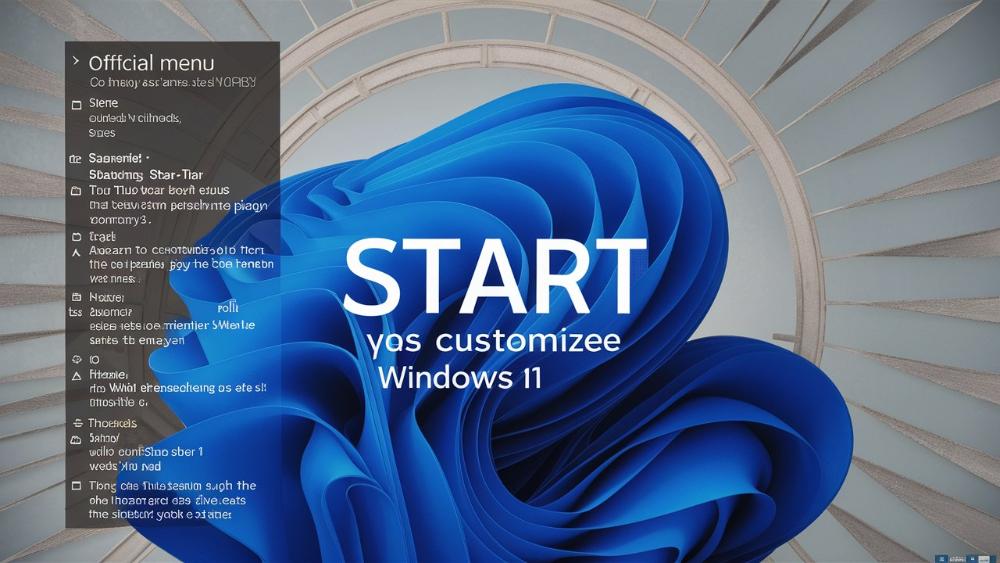
2. Официальные способы настройки меню "Пуск" в Windows 11
Прежде чем мы начнём колдовать над системой с помощью сторонних утилит, давайте-ка глянем, что предлагает нам сама Microsoft. Как говорится, лучше синица в руках, чем журавль в небе!
Встроенные опции персонализации
Windows 11, несмотря на свой революционный интерфейс, всё же оставила нам парочку козырей в рукаве. Вот что можно сделать без установки дополнительного ПО:
- Выравнивание меню "Пуск":
- Щёлкните правой кнопкой мыши на панели задач
- Выберите "Настройки панели задач"
- Найдите опцию "Выравнивание панели задач"
- Измените значение с "По центру" на "Слева"
Вуаля! Теперь ваша кнопка "Пуск" снова в левом нижнем углу, как в старые добрые времена.
- Настройка отображаемых элементов:
- Откройте "Параметры" (Win + I)
- Перейдите в раздел "Персонализация" > "Пуск"
- Здесь можно настроить отображение недавно установленных приложений, часто используемых приложений и т.д.
- Добавление папок:
- В том же разделе "Персонализация" > "Пуск"
- Выберите "Папки"
- Включите отображение нужных системных папок (Параметры, Проводник, Документы и т.д.)
Ограничения стандартных настроек
Увы и ах, но встроенные настройки Windows 11 не позволяют нам полностью вернуть старое доброе меню "Пуск". Вот основные ограничения:
- Нет возможности вернуть "живые плитки": Прощай, динамический контент!
- Ограниченная настройка размера: Меню "Пуск" в Windows 11 имеет фиксированный размер.
- Нельзя изменить стиль: Вы застряли с новым дизайном, нравится он вам или нет.
- Отсутствие группировки: В Windows 10 можно было группировать плитки, в Windows 11 - увы.
Эх, если бы всё было так просто! Но не вешайте нос, ребята. У нас есть ещё козыри в рукаве. Переходим к тяжёлой артиллерии!
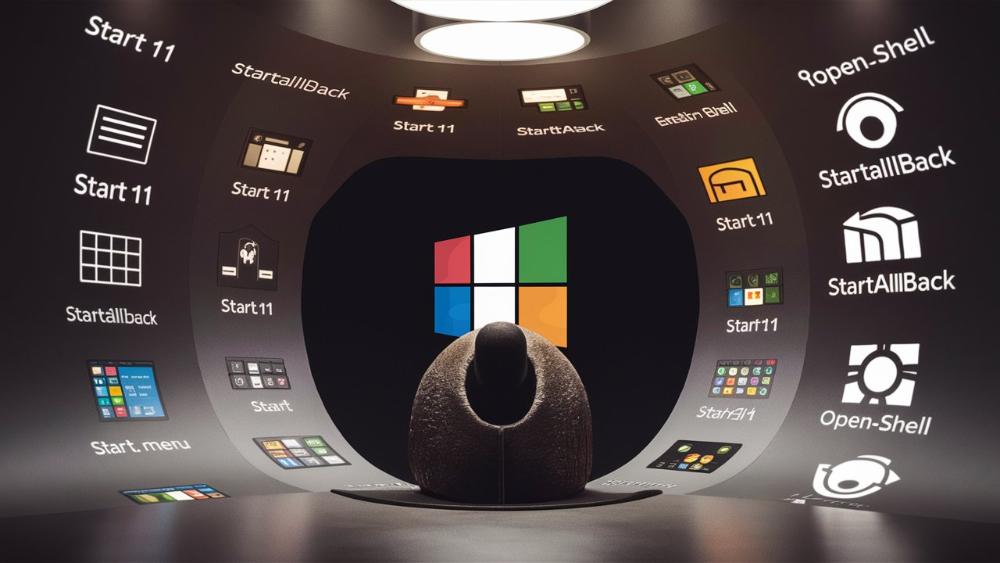
3. Использование стороннего программного обеспечения
Ну что, готовы немного похимичить? Когда встроенные инструменты не справляются, на помощь приходят сторонние разработчики. Давайте рассмотрим несколько популярных приложений, которые помогут нам вернуть классическое меню "Пуск" в Windows 11.
Обзор популярных приложений
1. Start11
Start11 - это мощный инструмент от Stardock, компании, известной своими утилитами для кастомизации Windows. Что же он умеет?
- Полная кастомизация: Можно настроить практически всё, от внешнего вида до функциональности.
- Несколько стилей: Доступны стили меню "Пуск" из Windows 7, 10 и даже собственные уникальные стили.
- Поддержка нескольких мониторов: Удобно для тех, кто работает с несколькими экранами.
- Настройка поиска: Можно улучшить встроенный поиск Windows.
2. StartAllBack
StartAllBack (ранее известный как StartIsBack) - ещё один популярный инструмент. Чем он хорош?
- Легковесность: Минимальное влияние на производительность системы.
- Аутентичность: Максимально приближен к оригинальному меню Windows 7/10.
- Гибкие настройки: Можно тонко настроить внешний вид и функциональность.
- Улучшение проводника: Добавляет полезные функции в проводник Windows.
3. Open-Shell
Open-Shell - бесплатное решение с открытым исходным кодом. Его особенности:
- Бесплатность: Никаких затрат, полная функциональность доступна безвозмездно.
- Кастомизация: Широкие возможности настройки, включая поддержку скинов.
- Совместимость: Работает не только с Windows 11, но и с более ранними версиями.
- Активное сообщество: Постоянные обновления и поддержка пользователей.
Преимущества и недостатки каждого варианта
Start11
Преимущества:
- Высокая степень кастомизации
- Регулярные обновления
- Профессиональная поддержка
Недостатки:
- Платное ПО
- Может быть избыточным для некоторых пользователей
StartAllBack
Преимущества:
- Низкое потребление ресурсов
- Аутентичный вид меню "Пуск"
- Дополнительные улучшения интерфейса Windows
Недостатки:
- Платное ПО (хотя и с пробным периодом)
- Меньше вариантов кастомизации по сравнению с Start11
Open-Shell
Преимущества:
- Бесплатное ПО с открытым исходным кодом
- Широкие возможности настройки
- Активное сообщество пользователей и разработчиков
Недостатки:
- Может быть менее стабильным, чем коммерческие аналоги
- Интерфейс настроек может показаться сложным новичкам
Ну что, определились с фаворитом? Отлично! Теперь давайте разберёмся, как установить и настроить выбранное ПО. Пристегните ремни, мы погружаемся в мир кастомизации!
4. Пошаговая инструкция по установке и настройке выбранного ПО
Окей, народ, настал момент истины! Сейчас мы шаг за шагом пройдёмся по процессу установки и настройки нашего нового старого меню "Пуск". Для примера возьмём Start11, но общие принципы будут схожи для всех программ.
Загрузка и установка
- Скачивание:
- Зайдите на официальный сайт Stardock (разработчика Start11)
- Найдите раздел загрузок или кнопку "Download"
- Скачайте установочный файл (обычно это .exe)
- Установка:
- Запустите скачанный файл
- Если Windows спросит разрешения, нажмите "Да"
- Следуйте инструкциям установщика
- Выберите папку для установки (можно оставить по умолчанию)
- Дождитесь окончания процесса установки
- Первый запуск:
- После установки Start11 должен запуститься автоматически
- Если нет, найдите его в меню "Пуск" и запустите
- При первом запуске программа может предложить провести начальную настройку
Настройка интерфейса
Ура! Программа установлена. Теперь самое интересное - превратим новое меню "Пуск" в нечто знакомое и родное.
- Выбор стиля:
- В главном окне Start11 найдите вкладку "Style" или "Appearance"
- Выберите стиль, напоминающий Windows 10 (обычно он так и называется)
- Нажмите "Apply" или "Применить", чтобы увидеть изменения
- Настройка размера и положения:
- Перейдите в раздел "Size and Position"
- Установите размер меню по своему вкусу
- Выберите расположение кнопки "Пуск" (обычно левый нижний угол)
- Цветовая схема:
- Найдите настройки цвета (обычно в разделе "Appearance")
- Выберите цветовую схему, похожую на Windows 10
- Или создайте свою собственную, если хочется чего-то особенного
Тонкая настройка функциональности
Теперь, когда внешний вид в порядке, давайте настроим начинку нашего нового-старого меню "Пуск".
- Настройка списка приложений:
- Найдите раздел "App List" или "Programs"
- Выберите, какие приложения должны отображаться в меню
- Настройте сортировку (по алфавиту, по частоте использования и т.д.)
- Добавление ярлыков и папок:
- Перейдите в раздел "Shortcuts" или "Folders"
- Добавьте нужные элементы (например, "Мой компьютер", "Панель управления")
- Расставьте их в удобном для вас порядке
- Настройка поиска:
- Найдите раздел "Search"
- Выберите, где и как должен работать поиск
- Настройте фильтры и приоритеты поиска
- Дополнительные функции:
- Изучите другие вкладки настроек
- Возможно, вы найдёте что-то интересное (например, жесты мыши или горячие клавиши)
Фух! Вот мы и добрались до финишной прямой в настройке нашего меню "Пуск". Но постойте, мы же хотим, чтобы всё работало как часы, верно? Давайте-ка разберёмся, как оптимизировать производительность нашего нового приобретения!
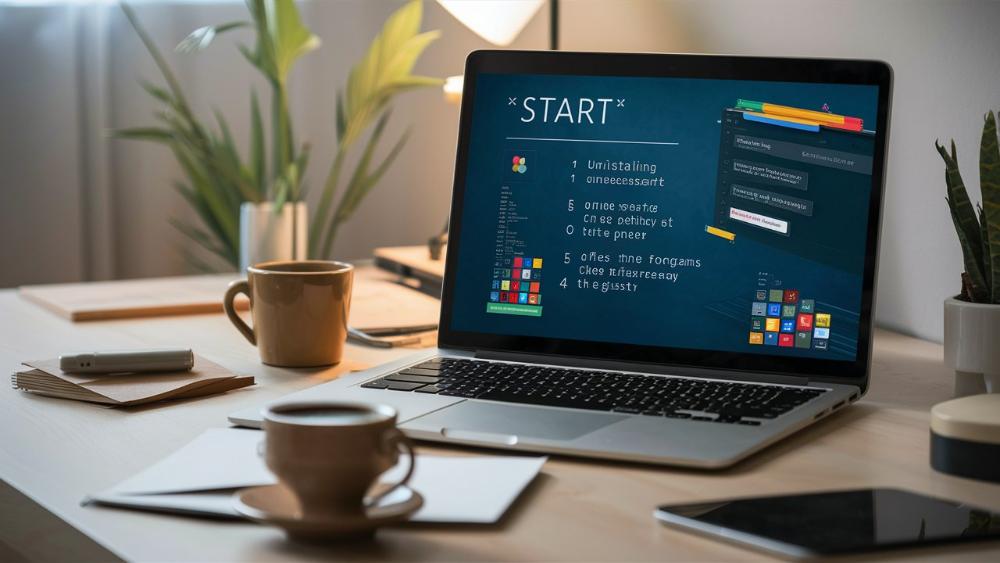
5. Советы по оптимизации производительности
Итак, друзья, мы почти у цели. Наше меню "Пуск" выглядит как родное, работает почти как прежде, но... что-то всё равно не так? Может, система стала чуточку медленнее? Или появились какие-то глюки? Не волнуйтесь, сейчас мы всё поправим!
Как избежать конфликтов с системой
Первым делом давайте убедимся, что наше новое меню "Пуск" дружит с Windows 11, а не воюет с ней.
- Обновления Windows:
- Убедитесь, что ваша система обновлена до последней версии
- Зайдите в "Параметры" > "Обновление и безопасность" > "Windows Update"
- Установите все доступные обновления
- Совместимость:
- Проверьте на сайте разработчика совместимость вашей версии Start11 (или другой программы) с текущей версией Windows 11
- Если есть обновление программы - установите его
- Отключение конфликтующих функций:
- В настройках Start11 найдите опции, которые могут конфликтовать с системными функциями (например, собственный поиск)
- Попробуйте отключить их, если замечаете проблемы
- Чистая загрузка:
- Если проблемы сохраняются, попробуйте загрузить Windows в режиме чистой загрузки
- Это поможет определить, не конфликтует ли Start11 с другими программами
Настройка автозапуска
Теперь давайте убедимся, что наше любимое меню "Пуск" всегда готово к работе, но при этом не тормозит систему.
- Автозапуск программы:
- В настройках Start11 найдите опцию автозапуска
- Включите её, чтобы программа загружалась вместе с Windows
- Отложенный запуск:
- Если система стала загружаться медленнее, поищите опцию отложенного запуска
- Она позволит Start11 загружаться через некоторое время после старта системы
- Оптимизация использования ресурсов:
- Изучите настройки производительности в Start11
- Отключите неиспользуемые функции для экономии ресурсов
- Мониторинг производительности:
- Используйте "Диспетчер задач" для мониторинга потребления ресурсов Start11
- Если программа потребляет слишком много - обратитесь в поддержку разработчика
Вот теперь-то наше меню "Пуск" должно работать как швейцарские часы! Но погодите-ка, может быть, вы всё ещё не уверены, что хотите использовать стороннее ПО? Или просто любите эксперименты? Тогда давайте рассмотрим ещё парочку альтернативных решений!
6. Альтернативные решения
Ладно, признаюсь: не всем по душе устанавливать дополнительное ПО. Да и зачем, если можно добиться схожего результата другими методами? Давайте рассмотрим парочку альтернативных подходов к организации вашего рабочего пространства в Windows 11.
Использование ярлыков и горячих клавиш
Кто сказал, что меню "Пуск" - единственный способ быстро запускать программы? Давайте создадим свою систему навигации!
- Создание ярлыков на рабочем столе:
- Выберите самые часто используемые программы
- Создайте для них ярлыки на рабочем столе (правый клик > Отправить > Рабочий стол)
- Организуйте ярлыки в удобном порядке
- Использование горячих клавиш Windows:
- Win + E - открыть Проводник
- Win + I - открыть Настройки
- Win + R - открыть окно "Выполнить"
- Win + X - открыть меню быстрого доступа (альтернатива меню "Пуск")
- Создание собственных горячих клавиш:
- Правый клик по ярлыку > Свойства > Ярлык
- В поле "Быстрый вызов" введите желаемую комбинацию клавиш
- Использование PowerToys:
- Установите PowerToys от Microsoft
- Используйте функцию Keyboard Manager для создания сложных сочетаний клавиш
Настройка панели задач для удобства использования
Раз уж мы не можем полностью вернуть старое меню "Пуск", давайте сделаем панель задач максимально удобной!
- Закрепление приложений:
- Перетащите иконки часто используемых приложений на панель задач
- Или щёлкните правой кнопкой по иконке в меню "Пуск" и выберите "Закрепить на панели задач"
- Группировка приложений:
- Создайте папки на панели задач, перетаскивая одно приложение на другое
- Это поможет сэкономить место и организовать приложения по категориям
- Настройка панели задач:
- Правый клик по панели задач > Настройки панели задач
- Настройте отображение значков, размер панели и другие параметры
- Использование виджетов:
- Нажмите на иконку виджетов на панели задач
- Настройте отображение нужной информации (погода, новости, календарь)
Фух! Мы перепробовали кучу вариантов, от простой настройки до установки сторонних программ. Надеюсь, среди всего этого многообразия вы нашли идеальное решение для себя. Но давайте-ка подведём итоги и сделаем финальные выводы!
7. Заключение
Ну что, друзья, вот мы и добрались до финишной прямой нашего увлекательного путешествия в мир кастомизации Windows 11. Давайте подведём итоги и сделаем важные выводы.
Подведение итогов
Мы рассмотрели несколько подходов к решению нашей "проблемы века" - возвращению привычного меню "Пуск" в Windows 11:
- Встроенные настройки Windows 11: Ограниченные, но безопасные и простые в использовании.
- Сторонние программы (Start11, StartAllBack, Open-Shell): Мощные инструменты с широкими возможностями кастомизации.
- Альтернативные решения: Использование ярлыков, горячих клавиш и настройка панели задач.
Каждый из этих методов имеет свои преимущества и недостатки. Встроенные настройки безопасны, но ограничены. Сторонние программы предоставляют максимум возможностей, но могут вызвать конфликты с системой. Альтернативные решения не требуют установки дополнительного ПО, но требуют времени на привыкание.
Рекомендации по выбору оптимального решения
Итак, как же выбрать идеальный вариант именно для вас? Вот несколько советов:
- Для консервативных пользователей: Если вы не хотите рисковать стабильностью системы, остановитесь на встроенных настройках Windows 11. Попробуйте максимально адаптировать новый интерфейс под свои нужды.
- Для энтузиастов: Если вам нужен полный контроль над интерфейсом, обратите внимание на Start11 или StartAllBack. Эти программы предоставляют широчайшие возможности кастомизации.
- Для любителей открытого ПО: Open-Shell станет отличным выбором. Бесплатность и открытый исходный код - его главные козыри.
- Для минималистов: Попробуйте обойтись без меню "Пуск", используя ярлыки и горячие клавиши. Это может значительно ускорить вашу работу.
- Для тех, кто ценит баланс: Комбинируйте подходы. Например, используйте встроенные настройки в сочетании с дополнительными ярлыками на рабочем столе.
Помните, что идеального решения, подходящего всем, не существует. Экспериментируйте, пробуйте разные варианты, и вы обязательно найдёте то, что подходит именно вам.
В конце концов, меню "Пуск" - это всего лишь инструмент. Главное - чтобы работа с компьютером приносила вам удовольствие и была максимально эффективной. Не бойтесь перемен, но и не забывайте о том, что вам действительно удобно.
А теперь, когда мы разобрались с теорией и практикой, давайте ответим на несколько часто задаваемых вопросов, которые могут у вас остаться.
8. Часто задаваемые вопросы
Итак, друзья, давайте разберёмся с самыми горячими вопросами, которые могли у вас возникнуть в процессе нашего путешествия по миру кастомизации Windows 11.
В: Не повредит ли установка сторонних программ моей системе?
О: При использовании проверенного ПО от надёжных разработчиков риск минимален. Однако всегда рекомендуется:
- Скачивать программы только с официальных сайтов
- Читать отзывы пользователей перед установкой
- Создавать точку восстановления системы перед внесением серьёзных изменений
В: Смогу ли я вернуться к стандартному интерфейсу Windows 11, если мне не понравятся изменения?
О: Абсолютно! Все рассмотренные нами решения обратимы. Вы всегда можете:
- Удалить установленные программы
- Вернуть настройки Windows 11 к исходным значениям
- Использовать созданную ранее точку восстановления системы
В: Будут ли работать эти методы после обновлений Windows?
О: В большинстве случаев - да. Однако:
- Встроенные настройки Windows обычно сохраняются после обновлений
- Сторонние программы могут потребовать обновления после крупных обновлений Windows
- Всегда проверяйте совместимость после установки крупных обновлений системы
В: Повлияет ли изменение меню "Пуск" на производительность моего компьютера?
О: Влияние обычно минимально, но зависит от выбранного метода:
- Встроенные настройки не влияют на производительность
- Лёгкие программы типа StartAllBack оказывают минимальное влияние
- Более тяжёлые решения могут слегка замедлить работу системы на слабых компьютерах
В: Можно ли использовать несколько методов одновременно?
О: Да, но с осторожностью:
- Комбинирование встроенных настроек и альтернативных решений (ярлыки, горячие клавиши) безопасно
- Использование нескольких сторонних программ одновременно может привести к конфликтам
- Всегда тестируйте систему после внесения изменений
В: Что делать, если после всех настроек что-то работает не так?
О: Не паникуйте! Вот что можно сделать:
- Перезагрузите компьютер - иногда это решает проблему
- Проверьте настройки установленных программ
- Удалите последнюю установленную программу или верните последнее изменение настроек
- В крайнем случае, воспользуйтесь точкой восстановления системы
Вот и всё, друзья! Мы прошли долгий путь от недовольства новым интерфейсом Windows 11 до полного контроля над меню "Пуск". Надеюсь, теперь вы чувствуете себя настоящими мастерами кастомизации Windows. Помните, что ключ к успеху - это эксперименты и внимательность. Не бойтесь пробовать новое, но всегда будьте готовы вернуться к исходной точке.
Удачи вам в настройке вашей идеальной Windows 11! И помните: компьютер должен подстраиваться под вас, а не наоборот. Творите, экспериментируйте, и пусть ваш рабочий стол будет именно таким, каким вы хотите его видеть!