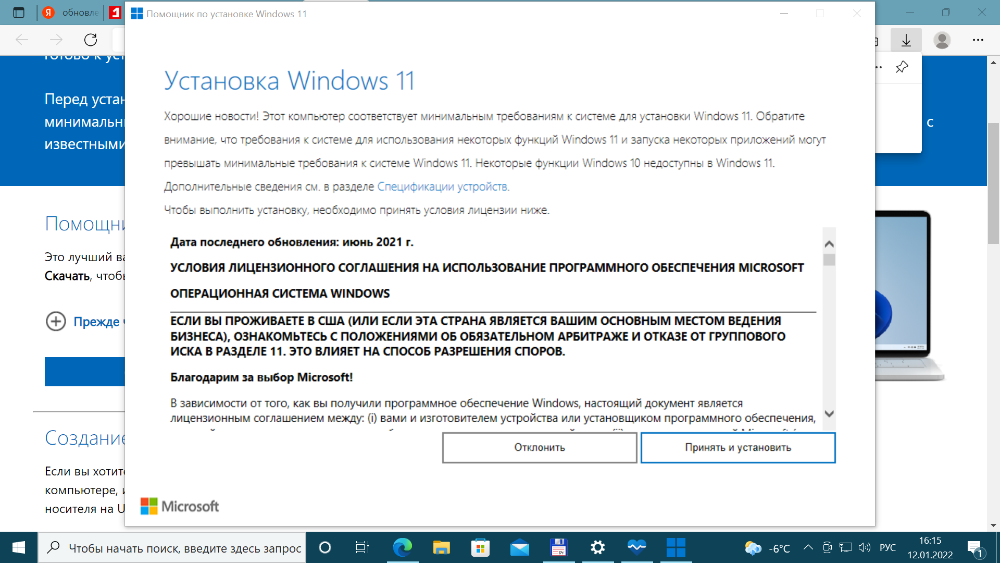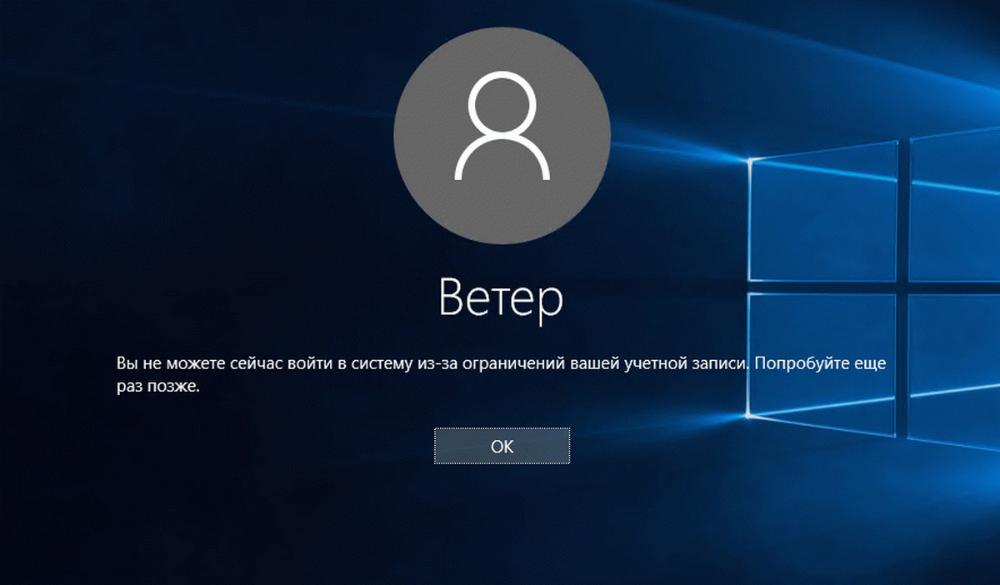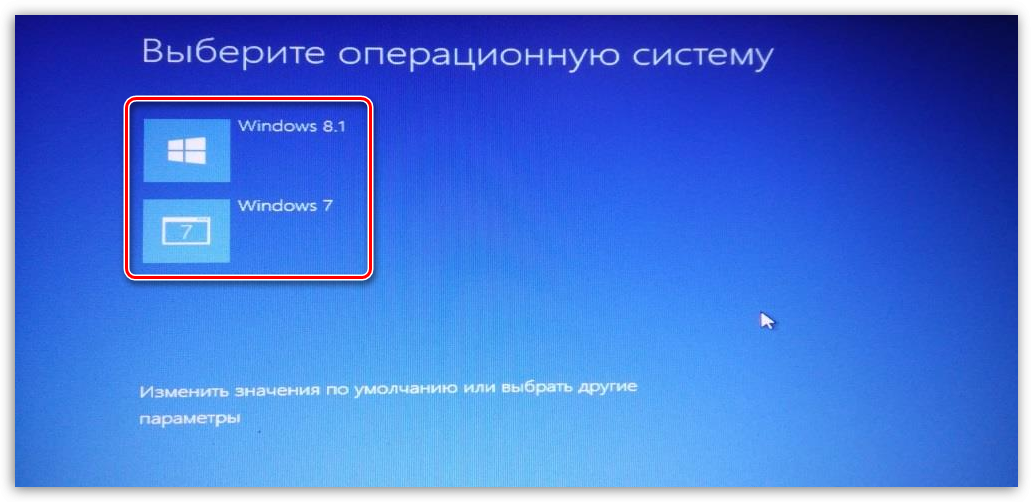Обновите свой ПК без потери драгоценных данных - простой путеводитель
Компьютер решил выкинуть коленце и завис намертво? Система работает с ужасающими тормозами и моргает синим экраном смерти при каждом чихе? Похоже, время переустановить родную операционку с нуля, чтобы вдохнуть новую жизнь в застопорившуюся рабочую лошадку.
Но стоп, не торопитесь хвататься за ближайшую гору болванку и скачивать свежий образ Windows. Непросвещенные пользователи зачастую боятся переустановки из-за риска потери важных личных данных, драгоценных фотографий, рабочих документов, ценной информации и любимых программ, которые копились годами. Отбросьте опасения, ведь грамотно подготовившись, можно полностью обезопасить себя на этом пути.
В этой энциклопедической статье мы всеобъемлюще рассмотрим все возможные способы и подводные камни для безопасного обновления системы. От создания резервных копий, зеркалирования диска до восстановления программ и данных - вы точно останетесь целы и невредимы после такой реинкарнации своего девайса.
Часть 1: Подготовка к переустановке Windows
Инженеры обожают поговорку: "Семь раз отмерь, один отрежь". Именно в таком духе и надо готовиться к установке нового Windows, чтобы не пожалеть о необдуманных действиях. В этой части мы всесторонне рассмотрим все необходимые шаги для подготовки.
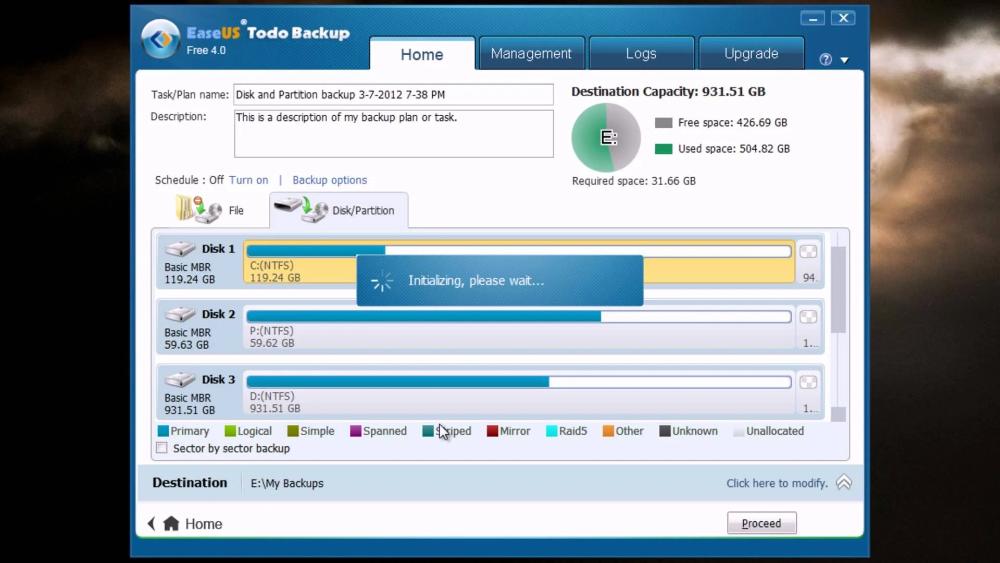
Создайте полную резервную копию системы
Прежде чем браться за установочные диски, стоит сделать максимально полный бэкап важных данных. Некоторые продвинутые пользователи предпочитают создавать зеркальный образ всего системного раздела, чтобы впоследствии можно было воссоздать копию "один-в-один". Воспользуйтесь бесплатными решениями:
- EaseUS Todo Backup Free - резервирует абсолютно все диски и разделы целиком. Поддерживает инкрементное копирование для обновления образов.
- Macrium Reflect Free - создает резервные образы разделов или дисков в формате VHDx/WIM для последующего быстрого восстановления. Есть функция клонирования диска.
- AOMEI Backupper Standard - помимо образов разделов и дисков, позволяет делать резервные копии отдельных файлов/папок для переноса на новую систему.
После установки одной из этих программ выберите полное резервное копирование системного диска. Процесс может занять продолжительное время в зависимости от объема данных, так что запаситесь терпением. В итоге вы получите образ-точную копию всего содержимого диска со всеми личными файлами, документами, фотографиями, программами и полными настройками системы.
Далее необходимо выбрать, куда сохранить эти драгоценные образы. Оптимально использовать внешние накопители большого объема:
- Внешние жесткие диски с интерфейсами USB 3.0 или Thunderbolt - самый быстрый и универсальный вариант. Советую приобрести модель от 1 ТБ и выше.
- Сетевые хранилища NAS - умная штука, которая поможет централизованно хранить все резервные копии для нескольких компьютеров. Удобно, но требует настройки.
- Компакт-диски или DVD-RW диски - ныне несколько архаичный, но все еще работающий вариант для тех, у кого остался оптический привод в системе.
Богатые на выбор облачные хранилища вроде Dropbox, Google Drive, OneDrive также можно использовать, если свободного места там достаточно для образа огромного размера. Хотя в плане надежности они могут уступать локальным решениям.
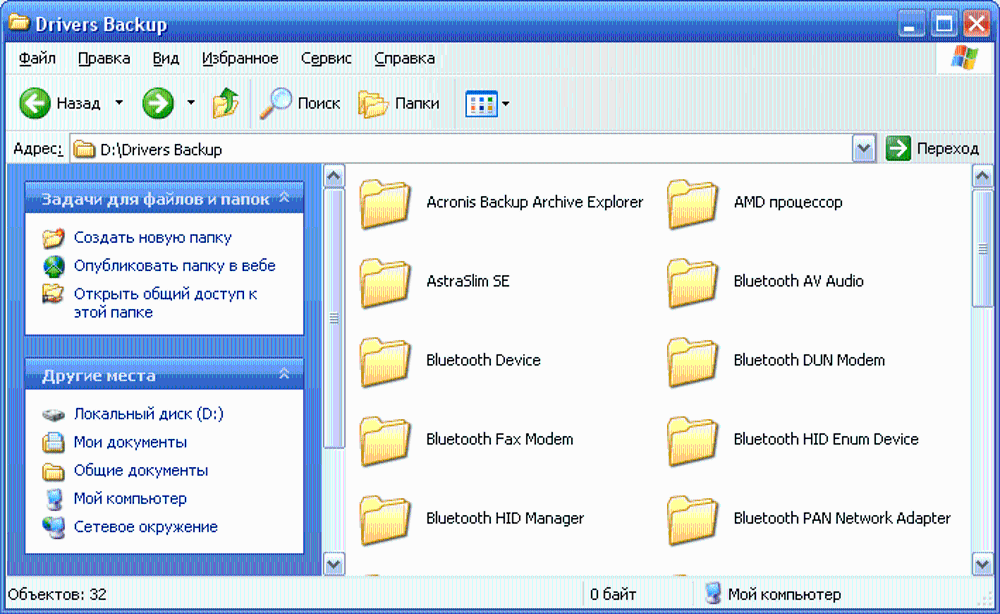
Сделайте бэкап только важных личных папок
Владельцам компьютеров со скромным дисковым пространством образ всего системного диска может показаться чрезмерным. В таком случае резервное копирование ограничивается только наиболее ценными личными папками:
- Рабочий стол - если вы из тех, у кого на столе куча файлов и ярлыков.
- Личные документы - резервная копия папки "Документы" и всех ее под-директорий.
- Фотографии и видео - содержимое папок "Изображения" и "Видео".
- Избранное - папка "Избранное" в вашем браузере с закладками.
- Почтовые данные - резервируйте папки с почтовыми сообщениями из ваших почтовых клиентов.
Для такой цели можно применить простенькие инструменты вроде бесплатной версии EaseUS ToDo Backup Free, AOMEI Backupper Free, облачных хранилищ и внешних накопителей. Помните только регулярно обновлять свои резервные копии важных папок, если вы продолжаете работать с файлами.
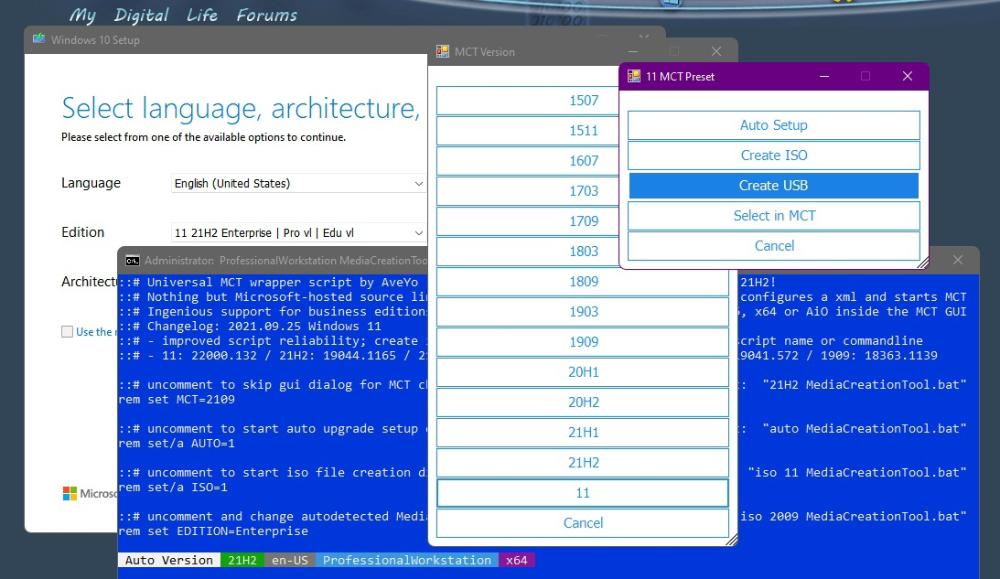
Подготовьте установочный носитель с Windows
Чтобы развернуть новую операционку на вашем компьютере, необходим установочный диск или загрузочная USB-флешка с нужной версией Windows. Самый простой путь - скачать специальный Медиа Создатель от Microsoft. Эта бесплатная утилита запишет актуальный образ системы на любой съемный носитель по вашему выбору.
Вот как быстро создать установочный диск из официального источника:
- Перейдите на страничку загрузки Windows 10 и нажмите кнопку "Скачать утилиту сейчас".
- Запустите скачанный MediaCreationTool.bat и следуйте инструкциям.
- На экране "Что вы хотите сделать?" выберите "Создать установочные медиа-носители для другого ПК".
- Выберите язык, архитектуру (x64) и нужную редакцию Windows.
- Вставьте чистый диск или USB-накопитель не менее 8 ГБ и выберите этот носитель.
- Дождитесь записи образа на диск или флешку и следуйте дальнейшим инструкциям.
Также можно скачать оригинальный ISO-образ Windows 10 (загрузить образ диска) и записать его на загрузочный носитель вручную с помощью программ вроде Rufus. Но первый вариант гораздо проще для неопытных пользователей.
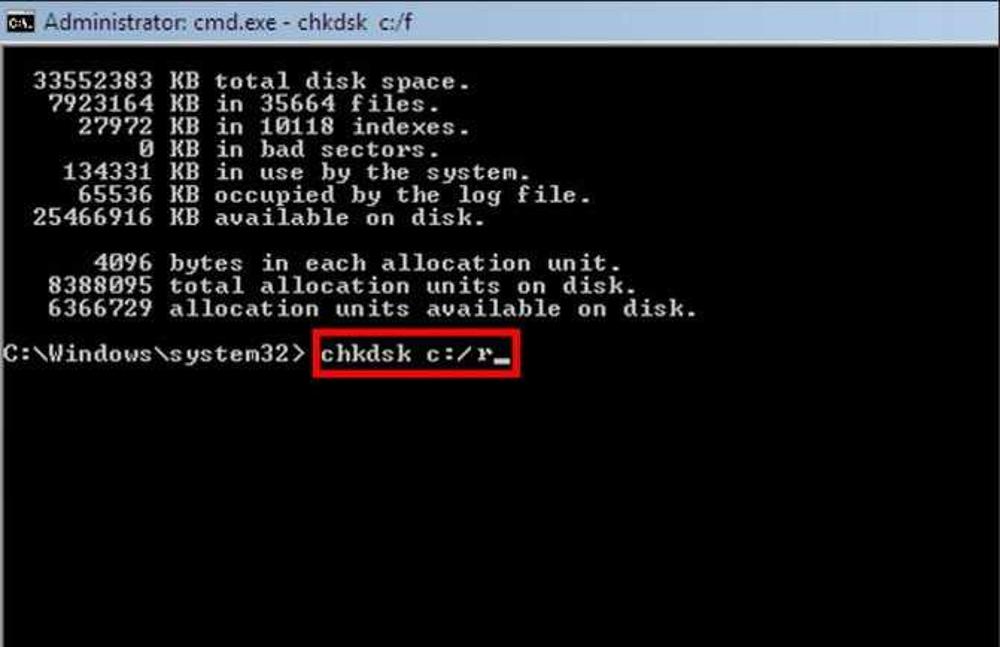
Проверьте накопители на ошибки
Перед переустановкой нелишним будет провести диагностику жестких дисков и проверку файловой системы на наличие каких-либо ошибок или логических сбоев. В Windows 10 для этих целей предусмотрены встроенные инструменты:
- chkdsk - запускает проверку логической целостности файловой системы на указанном диске и пытается исправить обнаруженные ошибки. Более быстрая, но менее глубокая проверка.
- DISM и SFC - служебные команды, которые сканируют системные компоненты Windows и пытаются автоматически восстановить отсутствующие или поврежденные системные файлы.
Для запуска этих утилит откройте командную строку от имени администратора и введите следующие команды:
chkdsk /f /r C:
DISM /Online /Cleanup-Image /RestoreHealth
sfc /scannowВ случае с chkdsk ключ /r отвечает за перезапись сбойных секторов на диске, если они найдутся. Помните, что проверка со сканированием поверхности диска займет много времени.
Также на отдельных системах с SSD-дисками можно провести оптимизацию с помощью их фирменных утилит. Например, для Intel это Intel SSD Toolbox, а для Samsung - Samsung Magician. С их помощью можно выполнить дефрагментацию SSD, включить TRIM-поддержку, провести диагностику и обновить прошивку накопителя.
В крайнем случае подозрительный диск или раздел можно переформатировать для полной чистки. Но, само собой, предварительно создав резервные копии важных данных.
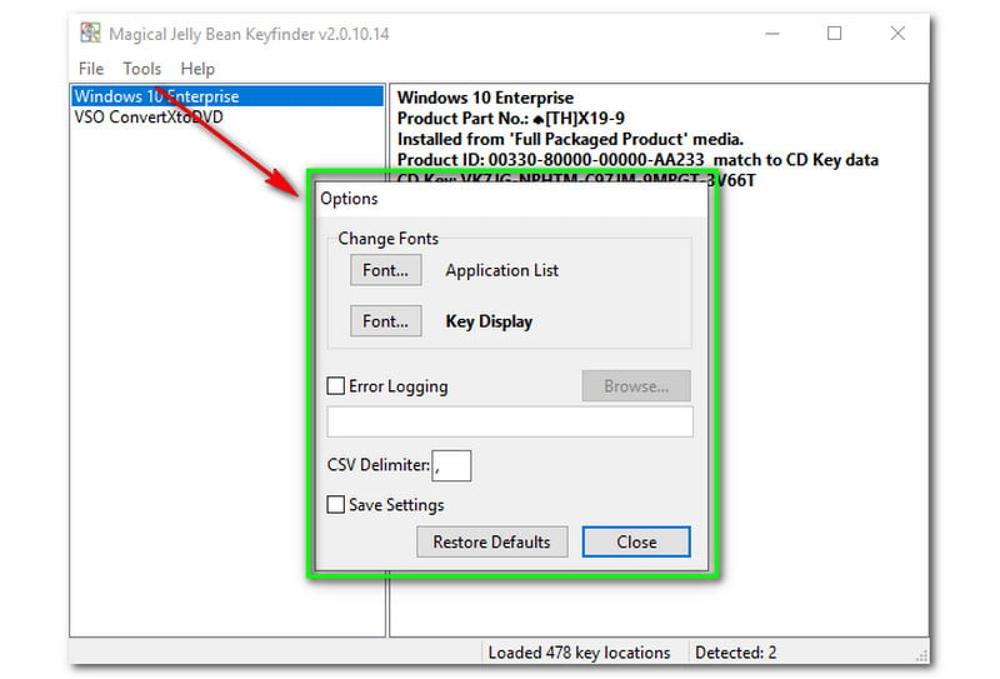
Часть 2: Сохранение программного обеспечения
Как известно, полная переустановка операционной системы означает потерю всех установленных программ. Очевидно, вы не захотите потом заново скачивать и активировать десятки приложений, которые использовали ранее. Предусмотрительный подход к этой проблеме сэкономит массу времени и сил.
Экспортируйте список установленных программ
Прежде всего, создадим резервную копию списка всех установленных программ на вашем компьютере. Так вы не потеряете ссылки на нужный софт и сможете быстро восстановить привычное окружение.
Для выполнения этой задачи проще всего использовать бесплатную портативную утилиту InstalledRec от NirSoft. Запустите программу и откройте вкладку "Сохранить в файл". Здесь можно настроить формат экспорта данных, посмотреть список всех программ в системе и выбрать нужные для резервного копирования.
Более продвинутый вариант - сохранить все программные записи в системном реестре Windows в отдельном .reg-файле. В нем также будут содержаться важные ключи, связанные с программами.
reg export "HKEY_LOCAL_MACHINE\SOFTWARE\Microsoft\Windows\CurrentVersion\Uninstall" uninstallers.reg /y
reg export "HKEY_CURRENT_USER\SOFTWARE\Microsoft\Windows\CurrentVersion\Uninstall" user-uninstallers.reg /yПосле переустановки эти .reg файлы можно будет импортировать обратно в реестр для восстановления информации о программах.
Сохраните лицензионные ключи программ
Помимо самих программ необходимо позаботиться о сохранности серийных ключей и лицензионных данных для дальнейшей активации софта. К счастью, существуют многочисленные утилиты, которые помогут выудить эту драгоценную информацию из системы.
Одна из лучших - бесплатная Magical Jelly Bean Keyfinder
. Ее главная фишка - возможность сохранить все ключи сразу в файл с расширением .mckey. Просто запустите программу, выберите "Получить ключи - Все ключи" и нажмите кнопку "Сохранить ключи". При переустановке откройте .mckey файл, чтобы восстановить лицензии.Другой надежный вариант - Prod Key. Эта портативная утилита умеет экспортировать лицензионные ключи установленных программ в текстовый файл или HTML-отчет.
Для просмотра и сохранения лицензий на операционную систему, Windows и Office воспользуйтесь командными строками:
wmic path SoftwareLicensingService get OA3xOriginalProductKey
cscript "%windir%\system32\slmgr.vbs" /dliЛучше заранее установить бесплатную лицензию на Windows 10, чтобы при переустановке она активировалась автоматически без ввода ключа. Инструкции от Microsoft.
Создайте точный образ системного раздела
Если вы хотите полностью клонировать систему в идеальном состоянии вместе со всеми программами и настройками, то вам потребуется создать образ системного раздела. Он позволит развернуть абсолютно идентичную копию вашего текущего Windows на новый чистый раздел.
Для этой задачи прекрасно подойдут те же инструменты резервного копирования, которые мы упоминали ранее: EaseUS Todo Backup Free, Macrium Reflect Free и AOMEI Backupper Standard.
Алгоритм создания образа системного раздела выглядит следующим образом:
- Запустите программу резервного копирования.
- Перейдите в раздел создания нового образа или архива.
- Выберите тип "Раздел" и поставьте галочку только напротив раздела, где хранится операционная система (обычно C:).
- Укажите место для сохранения образа (внешний диск, сетевое хранилище).
- По желанию можно включить опцию сжатия образа для экономии места.
- Запустите процесс создания резервной копии раздела.
Образ системного раздела содержит в себе операционную систему, установленные программы, личные документы, полные настройки и все то, что хранилось на выбранном разделе. При переустановке его можно будет просто развернуть на новую систему, экономя массу времени.
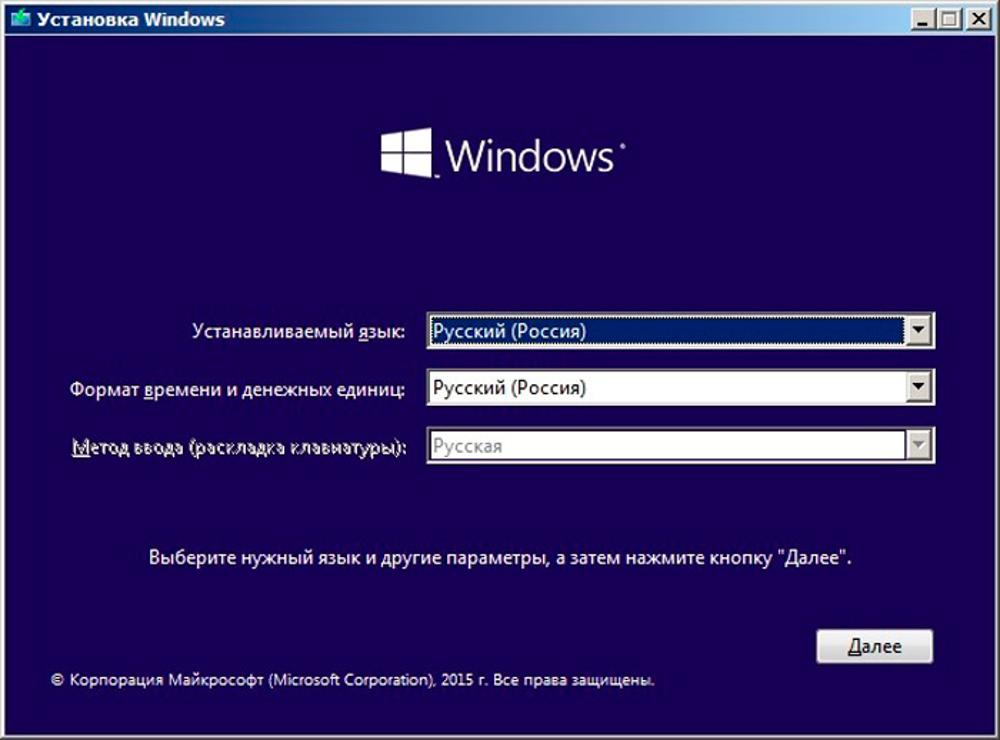
Часть 3: Процесс переустановки Windows
Подготовительные меры предприняты, данные сохранены в надежном месте - самое время перейти к главному действу. В этой части мы детально рассмотрим все нюансы процесса установки новой операционной системы.
Запуск установки Windows
Начнем с загрузки компьютера с заранее подготовленной установочной флешки или диска Windows. Обычно для этого после включения ПК требуется зажать определенную клавишу (как правило F12) для вызова Boot Menu и выбора загрузки с внешнего USB/DVD привода.
Если метод со сверхпопулярной F12 почему-то не сработал, придется зайти в настройки BIOS и вручную изменить порядок загрузки, переместив установочный диск на первое место.
После успешного запуска с установочного носителя Windows перед вами предстанет знакомый синий экран с предложением начать установку системы.
Выбор типа установки и разметка диска
Далее вам предстоит принять важное решение, от которого будет зависеть судьба уже имеющихся в системе данных и программ:
- Чистая установка (Зачистка): такой подход полностью стирает жесткий диск и все его разделы. Выбирая этот вариант, вы получите стерильно чистую систему на новеньком разделе, как будто компьютер только что с завода. При этом все данные и программы будут безвозвратно утеряны.
- Обновление (Сохранение): подход "бережливой хозяйки" - Windows устанавливается поверх существующей системы с сохранением пользовательских данных, настроек и большей части программ. Однако такое обновление может повлечь перенос старых проблем и ошибок из предыдущей версии.
В первом случае вам предложат настроить разделы диска по своему вкусу - либо разбить диск на части под разные нужны (системный раздел, раздел для данных), либо оставить один огромный для всего подряд. Решать вам.
Вторая ситуация не предполагает больших возможностей по ручной разметке дисков, так как обновление просто затрет и перезапишет текущую систему файлами новой версии Windows.
После определения типа установки и разметки диска процесс перейдет в автоматический режим, а вы сможете ставить кофе на плиту и отдыхать. Через некоторое время операционка развернется на выбранных разделах, после чего сразу перейдет к начальной настройке и возможной активации по лицензионному ключу.
Миграция приложений и настроек
При обновлении операционки большинство ранее установленных приложений и настроек автоматически мигрируют на новую систему. За некоторыми исключениями:
- Так называемые "глубоко укорененные" программы и драйверы могут потребовать переустановки вручную.
- Потребуется заново импортировать профили браузеров и почтовых клиентов из резервных копий.
- Часто при обновлении теряются отдельные системные библиотеки и настройки.
Т.е. нельзя слепо полагаться на механизм миграции, доверяя ему все свои данные. Поэтому вне зависимости от типа установки на всякий случай создавайте резервные копии как описано выше.
После завершения установки запустится первичная мини-оптимизация Windows, которая может занять продолжительное время, особенно при поиске и установке новых обновлений через интернет. Наберитесь терпения, ведь с медленным интернет-соединением процесс может затянуться на часы.
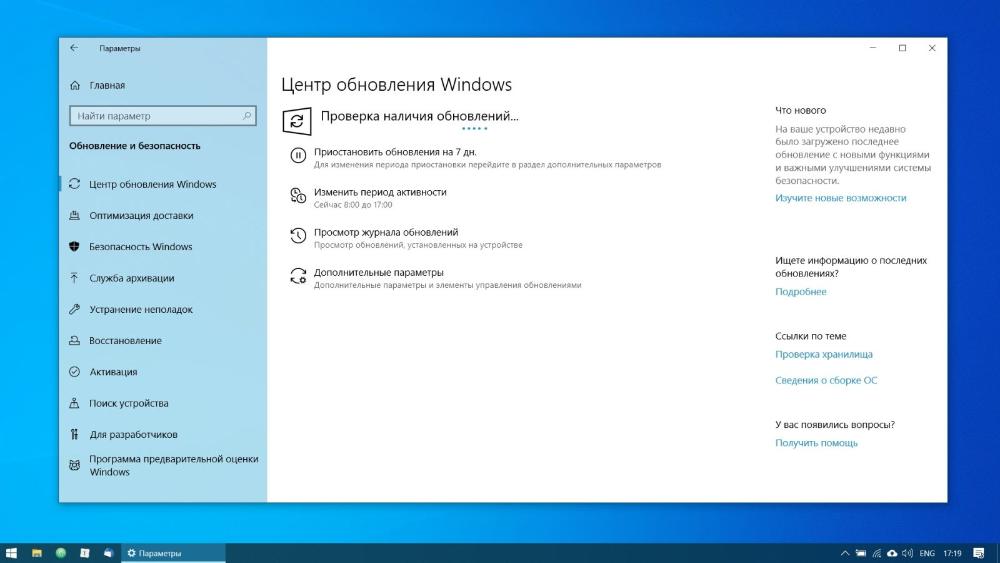
Часть 4: Восстановление после обновления
Операционная система наконец обновлена и готова к работе! Наслаждайтесь новым Windows, но не забудьте полностью восстановить свою систему и вернуть ее в надлежащее состояние. В этой части мы разберем все нюансы этого этапа.
Развертывание резервных копий
В случае чистой переустановки Windows все ваши личные данные будут утеряны. Самое время восстановить их из подготовленных ранее бэкапов:
- Если вы сохраняли образ системного раздела, то просто загрузите его в использованную программу резервного копирования и разверните содержимое архива на новый системный диск. Готово!
- При наличии копий отдельных папок с документами, фото и видео просто перенесите их содержимое в соответствующие системные каталоги (Документы, Изображения, Видео).
- Восстановите данные из облачных хранилищ на локальный диск, скачав содержимое папки по папке.
Также можно перенести личные данные с полного образа диска. Для этого понадобится временно подключить старый системный диск (тот, с которого делался образ) через USB-кейс или док-станцию. Затем просто скопируйте все нужные файлы и папки на новый диск.
Восстановите программное обеспечение
Следующий шаг - установка критически важного программного обеспечения, без которого вы просто не сможете работать. На помощь придут ранее подготовленные резервные копии:
- При наличии образа системного раздела все установленные ранее программы уже готовы к использованию. Правда, некоторые приложения могут потребовать переактивации по ключам.
- Вооружитесь сохраненным списком программ и по одной восстанавливайте необходимый софт с официальных сайтов или из системных хранилищ.
- Для активации приложений используйте экспортированные лицензионные ключи в формате .mckey или из текстовых файлов.
- Отдельные безопасные программы можно установить автоматически из командной строки, используя менеджеры пакетов вроде Chocolatey, Ninite и т.п.
Если вы не восстановили список программ и ключей заранее, то придется устанавливать все приложения по старинке - вручную качать установщики с официальных сайтов и активировать их с нуля.
Помните, что процесс установки множества программ может затянуться на долгие часы. Пользуйтесь моментом, чтобы навести порядок в системе и удалить ненужный хлам из прошлой жизни.
Восстановите дополнительные данные
По завершении установки критического софта пришло время перенести оставшиеся данные в систему:
- Восстановите резервные копии профилей ваших браузеров, почтовых клиентов, мессенджеров с помощью встроенных функций или используя сторонние программы вроде Google Backup and Sync для бэкапов Google.
- При наличии отдельных резервных копий перенесите избранные вэб-сайты, базы данных и другие специфичные данные из резервов на новый компьютер.
- Если вы раньше синхронизировали важные файлы с облачными хранилищами, то просто пересоедините свой аккаунт и все данные будут доступны после повторной синхронизации.
В любом случае, всегда лучше создать максимально полную резервную копию, чем пропустить и потерять что-то критичное.
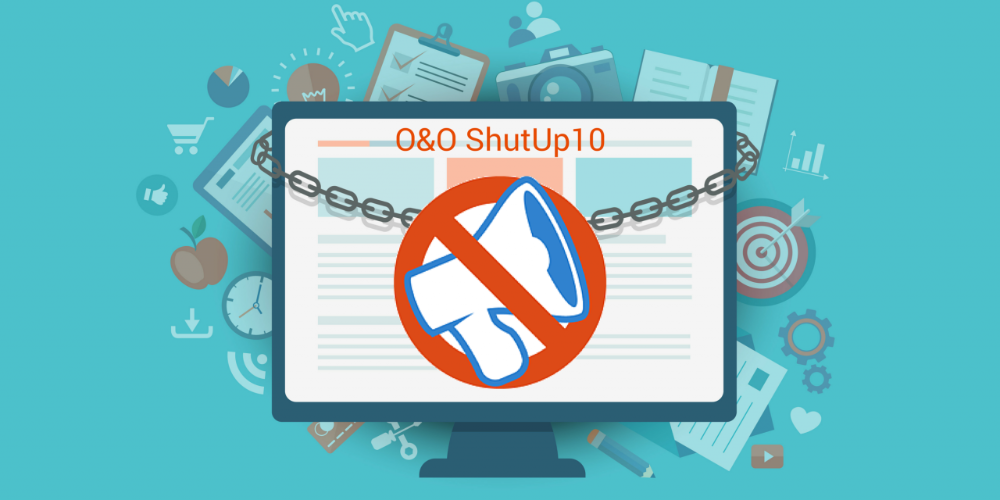
Оптимизация системы
После всех манипуляций с восстановлением данных не забудьте уделить внимание общему состоянию системы. Выполните базовую оптимизацию Windows для повышения производительности и удобства работы:
- Отключите или включите нужные компоненты операционки через O&O ShutUp10.
- Настройте автозагрузку, отключив запуск ненужных программ со старта для экономии ресурсов.
- Выставите разрешенные и запрещенные действия для встроенного брандмауэра Windows.
- Проведите первичную чистку системы от временных файлов, мусора и объектов в реестре.
- Выключите или включите индексацию разделов жесткого диска.
- Настройте энергопотребление, подсветку дисплея и другие опции под ваш вкус.
Теперь, когда все данные и программы на месте, а система оптимизирована, можно приступать к полноценной ежедневной работе на обновленном Windows. Но некоторые финальные штрихи все же остались.
Обновите драйверы устройств
После переустановки операционной системы часто страдает совместимость со старыми драйверами многих устройств, особенно экзотических. Придется обновить их вручную:
- Откройте "Диспетчер устройств" и внимательно изучите список подключенного оборудования на наличие желтых восклицательных знаков - индикаторов устаревших или проблемных драйверов.
- Щелкните правой кнопкой по каждому такому устройству и выберите "Обновить драйвер".
- В открывшемся окне лучше сразу нажать "Выполнить поиск драйверов на этом компьютере" и указать путь к соответствующей папке с драйверами на жестком диске или внешнем носителе.
- Если подходящих локальных драйверов нет, позвольте Windows автоматически поискать и установить их из интернета.
Для видеокарт, сетевых адаптеров, принтеров и других важных железок лучше заранее скачать актуальные драйверы с официальных сайтов производителей перед обновлением.
Настройте средства безопасности
После переустановки системы на ней почти наверняка будут отсутствовать все необходимые средства защиты. Исправляем это:
- Установите современный антивирусный сканер с актуальными антивирусными базами.
- Скачайте и активируйте брандмауэр сторонних разработчиков, если не доверяете встроенному Windows Defender.
- Добавьте менеджер паролей для безопасного хранения всех конфиденциальных данных для входа.
- По желанию можно подключить решение для резервного копирования данных в облако.
Не забудьте отключить все ненужные службы в операционной системе, которые могут подвергать компьютер дополнительному риску.
Выполните плановое обслуживание
И наконец, последнее. Чтобы свежеустановленный Windows радовал стабильностью и производительностью как можно дольше, необходимо внести плановое обслуживание системы в список обязательных периодических задач:
- Хотя бы раз в месяц проверяйте целостность системных файлов с помощью sfc /scannow.
- Проводите ежемесячную дефрагментацию жестких дисков типичным Дефрагментатором дисков Windows. Для SSD накопителей потребуется оптимизация другими способами.
- Раз в несколько месяцев сканируйте системные разделы на ошибки с помощью chkdsk /r.
- Регулярно очищайте систему от накопившегося мусора, временных файлов, ненужных объектов в реестре и т.п.
- Обновляйте Windows и устанавливайте новые патчи безопасности по мере их выхода.
Следуя этим нехитрым советам, вы продлите жизнь новой виндоус и замедлите процесс постепенного роста системного энтропии до максимума. Но даже самую лучшую ОС все равно периодически придется переустанавливать с нуля.
Заключение
Вот и все! Теперь, после прочтения объемного руководства, вы вооружены всеми необходимыми знаниями для безопасной переустановки Windows с сохранением важных данных и программ.
Главная же мудрость заключается в том, чтобы заранее позаботиться о резервном копировании системы и всей личной информации. Возьмите за правило создавать образы диска и полные архивы ценных папок - так вы застрахуете себя от возможной потери данных.
При переустановке Windows на новый компьютер или при периодическом обновлении операционки на старом железе не забывайте о таких важных моментах:
- Тщательно планируйте разметку жесткого диска и выбирайте оптимальный тип установки.
- Сохраняйте информацию о программах и их лицензионных ключах для упрощения восстановления.
- После установки возвращайте все данные из резервных копий в новую систему.
- Устанавливайте необходимые драйверы, программы безопасности и оптимизируйте настройки.
- Планируйте регулярное обслуживание и очистку ОС для экономии ресурсов.
Запаситесь терпением, следуйте всем описанным в статье шагам, и вы сможете обновить Windows совершенно безболезненно для своих данных, личной информации и полного программного окружения. Больше никакой потери драгоценных фото, видео и документов!
А мы продолжим радовать вас новыми подробными руководствами по всевозможным компьютерным задачам. Оставайтесь с нами!