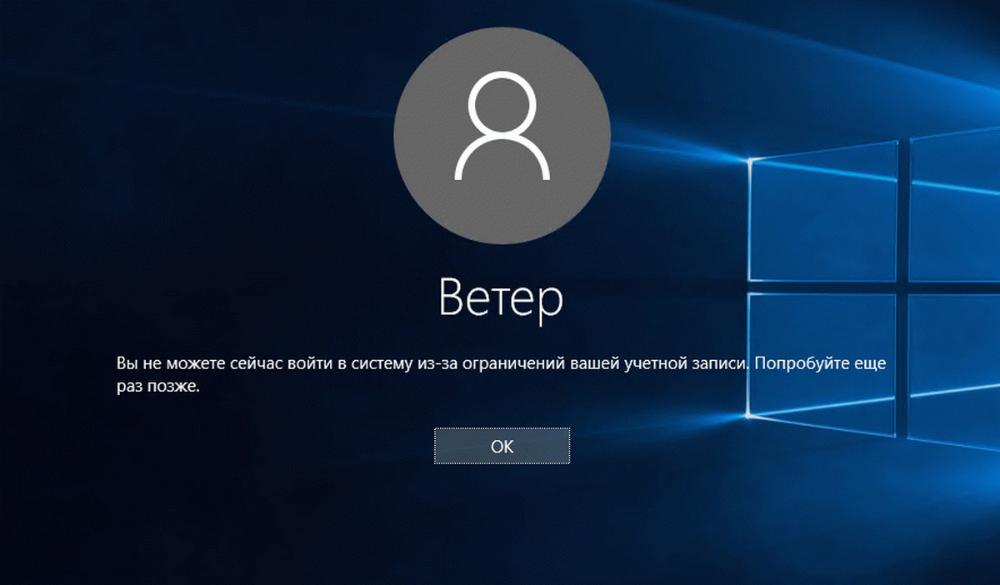Обновление до Windows 11: Всё, что вам нужно знать
1. Введение
Добро пожаловать в новую эру операционных систем! Windows 11 - это захватывающее обновление от Microsoft, которое не только преображает внешний вид и интерфейс, но и предлагает множество инновационных функций, призванных повысить вашу производительность, безопасность и развлекательный опыт. Будь вы опытным пользователем или только начинающим свой путь в мире технологий, эта статья станет вашим всеобъемлющим руководством по обновлению до Windows 11.
Мы подробно рассмотрим системные требования для установки новой операционной системы, чтобы вы могли с уверенностью определить, готов ли ваш компьютер к обновлению. Затем мы проведем вас через весь процесс обновления, начиная от подготовки вашей системы и заканчивая устранением возможных проблем после установки. Кроме того, мы предоставим вам дополнительные советы и рекомендации, которые помогут вам максимально использовать все преимущества Windows 11.
Своевременное обновление операционной системы - это ключ к обеспечению безопасности, производительности и доступа к последним технологическим достижениям. Поэтому давайте погрузимся в захватывающий мир Windows 11 и узнаем, как сделать этот переход максимально плавным и успешным.

2. Знакомство с Windows 11
Windows 11 - это долгожданное обновление популярной операционной системы от Microsoft, которое было выпущено в октябре 2021 года. Это не просто косметическое обновление, а полноценная модернизация, призванная улучшить пользовательский опыт, повысить производительность и обеспечить более высокий уровень безопасности.
Новый дизайн и интерфейс
Одним из наиболее заметных изменений в Windows 11 является полностью переработанный пользовательский интерфейс. Он отличается более современным и минималистичным дизайном, с плавными анимациями, скругленными углами и переосмысленным меню "Пуск". Значки и элементы управления были тщательно продуманы, чтобы обеспечить более интуитивно понятную и эстетически приятную среду для работы.
Улучшенная производительность
Windows 11 также фокусируется на повышении производительности и эффективности. Новая операционная система оптимизирована для работы с современными процессорами, обеспечивая более быструю загрузку, отзывчивость системы и плавное переключение между приложениями. Кроме того, были внедрены усовершенствованные алгоритмы управления питанием, что позволяет продлить время автономной работы ноутбуков.
Улучшенная безопасность
Безопасность является одним из ключевых приоритетов Windows 11. Операционная система включает в себя ряд новых функций и технологий, направленных на защиту пользователей от киберугроз. Это включает в себя усиленные механизмы аутентификации, улучшенную защиту от вредоносных программ и встроенные средства шифрования данных.
Новые возможности и интеграции
Windows 11 также предлагает множество новых функций и интеграций, которые призваны сделать вашу работу и развлечения еще более продуктивными и увлекательными. Это включает в себя улучшенную поддержку многозадачности, интеграцию с Microsoft Teams, обновленный Microsoft Store и многое другое.
В целом, Windows 11 представляет собой значительный шаг вперед в развитии операционных систем от Microsoft. Она сочетает в себе современный дизайн, повышенную производительность и улучшенные функции безопасности, чтобы предоставить пользователям более эффективную и безопасную рабочую среду.

3. Системные требования для Windows 11
Прежде чем приступить к обновлению до Windows 11, важно убедиться, что ваш компьютер соответствует всем необходимым системным требованиям. Это поможет гарантировать, что новая операционная система будет работать стабильно и без каких-либо проблем.
Минимальные аппаратные требования
Ниже приведены минимальные аппаратные требования для установки и работы Windows 11:
Процессор
Для Windows 11 требуется 64-битный процессор с тактовой частотой не менее 1 ГГц. Рекомендуются более мощные процессоры, такие как Intel Core i5 или AMD Ryzen 5 и выше, для обеспечения оптимальной производительности.
Оперативная память (ОЗУ)
Минимальный объем оперативной памяти для Windows 11 составляет 4 ГБ. Однако для более плавной работы и запуска ресурсоемких приложений рекомендуется установить не менее 8 ГБ ОЗУ.
Накопитель
Для установки Windows 11 требуется свободное пространство на жестком диске или твердотельном накопителе (SSD) не менее 64 ГБ. Использование SSD-накопителя обеспечит более быструю загрузку и отзывчивость системы.
Разрешение экрана
Минимальное разрешение экрана, поддерживаемое Windows 11, составляет 1280x720 пикселей. Однако для оптимального отображения интерфейса и визуальных эффектов рекомендуется использовать экран с разрешением не ниже 1920x1080 пикселей (Full HD).
Специальные требования
Помимо базовых системных требований, Windows 11 также предъявляет ряд специальных требований к аппаратному обеспечению вашего компьютера. Давайте рассмотрим их подробнее:
TPM (Trusted Platform Module) 2.0
TPM 2.0 - это специализированный микрочип, отвечающий за обеспечение безопасности и шифрование данных на вашем компьютере. Наличие этого модуля является обязательным требованием для установки Windows 11.
UEFI Secure Boot
UEFI Secure Boot - это технология, которая проверяет целостность загрузочных компонентов при включении компьютера, предотвращая загрузку вредоносного ПО. Эта функция также является обязательной для установки Windows 11.
Графический адаптер
Для поддержки некоторых визуальных эффектов и функций Windows 11 требуется графический адаптер с поддержкой DirectX 12 или более поздней версии.
Проверка совместимости
Чтобы убедиться, что ваш компьютер соответствует всем необходимым требованиям для Windows 11, вы можете воспользоваться специальным средством проверки совместимости ПК, доступным на официальном сайте Microsoft. Этот инструмент проанализирует ваше оборудование и сообщит, готов ли ваш компьютер к обновлению.
Кроме того, вы можете вручную проверить соответствие требованиям, изучив характеристики вашего компьютера. Обратите внимание на процессор, объем ОЗУ, тип и объем накопителя, а также наличие модуля TPM 2.0 и поддержку UEFI Secure Boot.
Если ваш компьютер не соответствует всем необходимым требованиям, вы можете рассмотреть возможность модернизации отдельных компонентов, чтобы подготовить его к установке Windows 11. Однако в некоторых случаях может потребоваться приобретение нового устройства, совместимого с новой операционной системой.

4. Подготовка к обновлению
Прежде чем приступить к обновлению до Windows 11, важно тщательно подготовить свой компьютер. Это поможет избежать потери важных данных и обеспечит плавный переход к новой операционной системе.
Создание резервной копии данных
Первым и наиболее важным шагом является создание резервной копии всех ваших важных файлов, документов, фотографий и других данных. Это страховка на случай непредвиденных ситуаций во время обновления или после него.
Вы можете воспользоваться встроенными средствами резервного копирования в Windows, такими как Панель управления > Система и безопасность > Резервное копирование. Кроме того, рекомендуется использовать облачные хранилища, такие как OneDrive, Google Диск или Dropbox, для дополнительной надежности и доступности ваших данных с любого устройства.
Если у вас есть возможность, также создайте резервную копию на внешнем жестком диске или USB-накопителе. Это обеспечит дополнительный уровень защиты на случай непредвиденных обстоятельств.
Освобождение места на диске
Перед обновлением до Windows 11 важно освободить как можно больше свободного места на диске. Это поможет обеспечить успешную установку и предотвратить возможные проблемы, связанные с нехваткой дискового пространства.
Вы можете сделать это, очистив временные файлы и опустошив Корзину с помощью встроенных инструментов Windows. Также рекомендуется удалить любые ненужные программы и файлы, которые занимают место на вашем жестком диске или SSD.
Кроме того, вы можете использовать встроенную функцию Очистка диска в Windows, чтобы автоматически найти и удалить неиспользуемые или временные файлы, высвобождая ценное дисковое пространство.
Обновление драйверов
Убедитесь, что на вашем компьютере установлены последние версии драйверов для всех устройств. Это поможет избежать возможных проблем с совместимостью после обновления до Windows 11.
Вы можете воспользоваться встроенными средствами Windows Update для поиска и установки обновлений драйверов. Кроме того, посетите официальные веб-сайты производителей вашего оборудования, чтобы загрузить и установить самые свежие драйверы вручную.
Создайте также точку восстановления системы, чтобы иметь возможность вернуться к предыдущему состоянию в случае возникновения проблем после обновления. Это поможет вам быстро восстановить работоспособность вашего компьютера, если что-то пойдет не так.

5. Варианты обновления до Windows 11
Существует несколько способов обновить ваш компьютер до Windows 11
Через Windows Update
Самый простой и удобный способ обновиться до Windows 11 - это воспользоваться встроенной функцией Windows Update. Когда обновление станет доступно для вашего компьютера, вы получите соответствующее уведомление. Просто следуйте инструкциям на экране, чтобы начать процесс обновления.
Этот вариант имеет преимущество в том, что он автоматически сохраняет ваши данные и настройки, обеспечивая плавный переход к новой операционной системе. Недостаток заключается в том, что вы должны ждать, пока Microsoft выпустит обновление для вашего устройства, что может занять некоторое время.
Установка с загруженного образа
Если вы не хотите ждать, когда обновление станет доступно через Windows Update, вы можете загрузить образ установочного диска Windows 11 с официального сайта Microsoft и создать загрузочный USB-накопитель или DVD. Затем вы сможете запустить установку вручную.
Этот вариант дает вам больше контроля над процессом, но требует дополнительных усилий по созданию установочного носителя. Он также позволяет выбрать, хотите ли вы сохранить свои данные и настройки или выполнить чистую установку Windows 11.
Обновление с сохранением данных и настроек
Если вы хотите сохранить свои личные файлы, приложения и настройки при обновлении до Windows 11, вы можете выбрать этот вариант. Он позволит вам плавно перейти на новую операционную систему, сохранив все ваши важные данные.
Этот метод является наиболее удобным для большинства пользователей, так как он минимизирует потерю информации и необходимость повторной настройки системы.
Чистая установка Windows 11
Альтернативным вариантом является чистая установка Windows 11, при которой вы полностью удаляете существующий диск и устанавливаете новую операционную систему. Этот подход обеспечивает "свежий" и оптимизированный системный образ, но требует дополнительных усилий по переносу ваших личных данных после установки.
Чистая установка может быть предпочтительным выбором, если вы хотите начать с чистого листа или если у вас возникли серьезные проблемы с существующей системой. Однако помните, что это приведет к потере всех ваших данных, поэтому убедитесь, что вы сделали резервную копию перед началом процесса.

6. Процесс обновления до Windows 11
Независимо от выбранного вами варианта обновления, процесс установки Windows 11 будет включать в себя несколько основных шагов. Давайте рассмотрим их подробнее:
Через Windows Update
Если вы решили обновиться через Windows Update, вот пошаговая инструкция:
- Убедитесь, что ваш компьютер соответствует системным требованиям для Windows 11.
- Откройте Настройки и перейдите в раздел Обновление и безопасность.
- Нажмите на кнопку Проверить наличие обновлений. Если обновление до Windows 11 доступно, вы увидите соответствующее уведомление.
- Следуйте инструкциям на экране, чтобы начать процесс обновления. Это может занять некоторое время, в зависимости от скорости вашего интернет-соединения.
- После завершения установки ваш компьютер перезагрузится, и вы сможете войти в Windows 11.
Установка с загруженного образа
Если вы предпочитаете установить Windows 11 с загруженного образа, вот что вам нужно сделать:
- Посетите официальный сайт Microsoft и загрузите образ установочного диска Windows 11.
- Создайте загрузочный USB-накопитель или DVD с помощью загруженного образа. Для этого вы можете использовать встроенные инструменты Windows или сторонние программы, такие как Rufus или WinToUSB.
- Вставьте загрузочный носитель в ваш компьютер и перезагрузите его.
- В меню загрузки выберите вариант загрузки с вашего установочного носителя.
- Следуйте инструкциям на экране, чтобы начать процесс установки Windows 11. Вы сможете выбрать, хотите ли вы сохранить свои данные и настройки или выполнить чистую установку.
- Дождитесь завершения установки, после чего ваш компьютер перезагрузится, и вы сможете войти в Windows 11.
Чистая установка Windows 11
Если вы решили выполнить чистую установку Windows 11, вот пошаговая инструкция:
- Создайте загрузочный USB-накопитель или DVD с образом Windows 11, как описано выше.
- Вставьте загрузочный носитель в ваш компьютер и перезагрузите его.
- В меню загрузки выберите вариант загрузки с вашего установочного носителя.
- Выберите вариант "Удалить все и переустановить Windows".
- Следуйте инструкциям на экране, чтобы полностью удалить существующий диск и установить Windows 11 с нуля.
- После завершения установки вам будет предложено настроить новую систему и перенести ваши личные данные.
Независимо от выбранного метода, важно следовать всем инструкциям на экране и не прерывать процесс установки. Это поможет обеспечить успешное обновление до Windows 11 без каких-либо проблем.
.jpeg)
7. Устранение проблем после обновления
Хотя процесс обновления до Windows 11, как правило, проходит гладко, иногда могут возникать определенные проблемы. Давайте рассмотрим, как справиться с ними:
Совместимость приложений и драйверов
После обновления до Windows 11 важно проверить, что все ваши критически важные программы и драйверы устройств совместимы с новой операционной системой. Если вы столкнетесь с несовместимостью, обратитесь к производителям за обновлениями или рассмотрите альтернативные варианты.
Вы можете использовать встроенный в Windows 11 инструмент "Проверка совместимости приложений", чтобы выявить любые проблемы с совместимостью. Это поможет вам заранее подготовиться к обновлению и избежать неприятных сюрпризов.
Восстановление удаленных данных
В случае, если во время обновления или после него вы случайно потеряли важные файлы, вы можете попытаться восстановить их, используя ваши облачные резервные копии или локальные резервные копии, созданные ранее.
Для этого вы можете воспользоваться встроенными средствами Windows, такими как "Восстановление файлов", или обратиться к специализированным программам для восстановления данных, таким как Recuva или EaseUS Data Recovery Wizard.
Частые ошибки и способы их устранения
Некоторые из наиболее распространенных проблем, с которыми пользователи сталкиваются после обновления до Windows 11, включают синие экраны смерти, зависания и ошибки обновления. Для устранения этих проблем вы можете попробовать различные методы, такие как:
- Обновление драйверов до последних версий
- Восстановление системы до предыдущего состояния
- Запуск диагностики и устранение неполадок
- Обращение в службу технической поддержки Microsoft
Если вы столкнетесь с какими-либо проблемами, не паникуйте. Большинство из них можно успешно устранить, следуя рекомендациям производителя или обращаясь к сообществу пользователей Windows 11.

8. Дополнительные советы
Чтобы обеспечить плавную работу и максимальную защиту вашей системы после обновления до Windows 11, рекомендуем следовать этим дополнительным советам:
Включение автоматических обновлений Windows
Убедитесь, что на вашем компьютере включена функция автоматических обновлений Windows. Это гарантирует, что вы всегда будете иметь доступ к последним исправлениям безопасности и улучшениям производительности.
Настройка регулярного резервного копирования
Регулярно создавайте резервные копии ваших важных данных, используя встроенные средства Windows или сторонние решения, такие как облачные хранилища. Это обеспечит защиту от потери информации в случае непредвиденных обстоятельств.
Использование облачных хранилищ данных
Рассмотрите возможность использования облачных хранилищ данных, таких как OneDrive, Google Диск или Dropbox. Они предоставляют дополнительное пространство для хранения ваших файлов и обеспечивают доступ к ним с любого устройства.
Обновление антивирусного ПО до последней версии
Убедитесь, что ваше антивирусное программное обеспечение обновлено до последней версии. Это поможет защитить вашу систему от новых угроз и обеспечить безопасность при работе с Windows 11.
Изучение новых функций и возможностей
После успешного обновления до Windows 11 уделите время, чтобы ознакомиться с новыми функциями и возможностями операционной системы. Это поможет вам максимально использовать все преимущества Windows 11 и повысить вашу производительность.
9. Заключение
Итак, мы подробно рассмотрели все аспекты обновления до Windows 11 - от системных требований до процесса установки и устранения возможных проблем. Следуя этим пошаговым инструкциям, вы сможете успешно обновить свой компьютер и насладиться всеми преимуществами новейшей операционной системы от Microsoft.
Обновление до Windows 11 открывает перед вами целый мир новых возможностей - от улучшенного пользовательского интерфейса до передовых функций безопасности и производительности. Не упустите свой шанс воспользоваться этими захватывающими нововведениями и сделайте свой компьютер еще более мощным и функциональным.
Так что не медлите и начинайте процесс обновления прямо сейчас! Будьте уверены, что с нашими подробными рекомендациями вы легко справитесь с этой задачей и сможете в полной мере насладиться всеми преимуществами Windows 11.
Помните, что обновление операционной системы - это не просто техническая процедура, но и возможность открыть для себя новые горизонты в мире технологий. Так что подготовьтесь тщательно, следуйте нашим советам и наслаждайтесь плавным и успешным переходом на Windows 11.
Дополнительные ресурсы
Если вы хотите получить дополнительную информацию или помощь в процессе обновления до Windows 11, вы можете обратиться к следующим ресурсам:
- Официальный сайт Windows 11 - здесь вы найдете подробные сведения о новой операционной системе, системных требованиях и процессе обновления.
- Часто задаваемые вопросы об обновлении до Windows 11 - ответы на наиболее распространенные вопросы пользователей.
- Загрузка образа Windows 11 - здесь вы можете скачать установочный файл для создания загрузочного носителя.
- Технические характеристики Windows 11 - подробная информация о системных требованиях и поддерживаемом оборудовании.
- Форум сообщества Windows 11 - здесь вы можете найти ответы на свои вопросы и обсудить проблемы с другими пользователями.
Не стесняйтесь обращаться к этим ресурсам, если у вас возникнут какие-либо вопросы или трудности в процессе обновления до Windows 11. Сообщество пользователей и техническая поддержка Microsoft всегда готовы помочь вам.