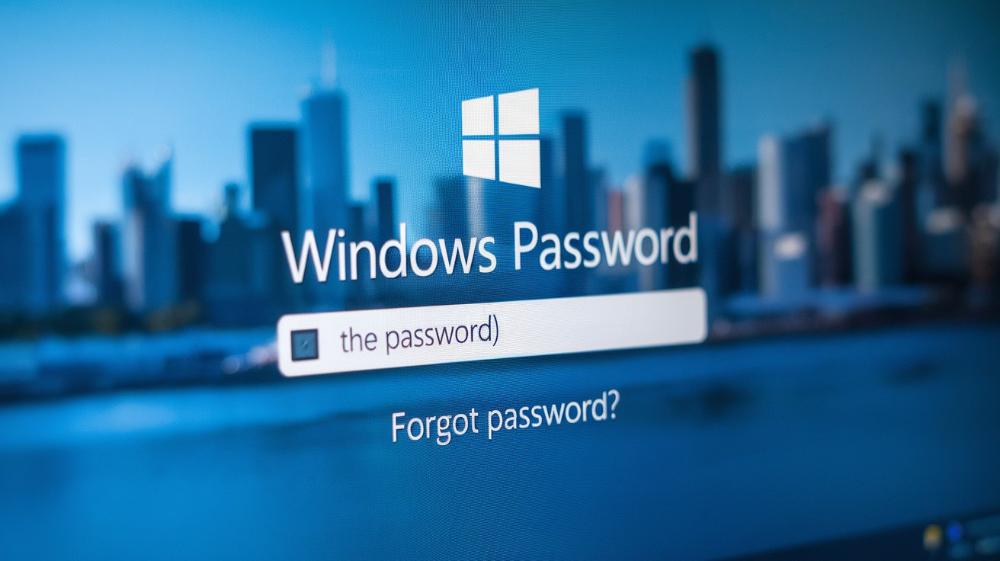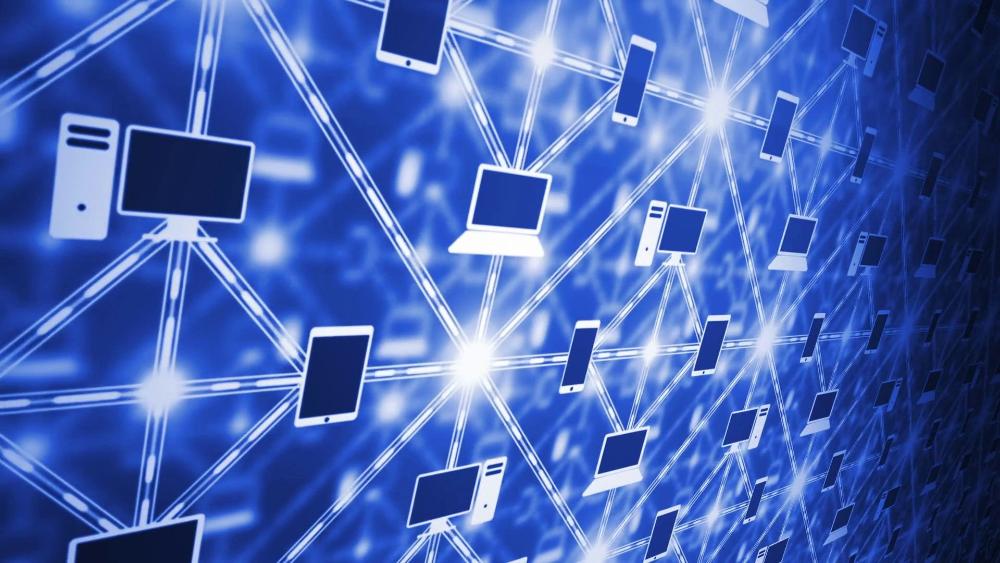Ой-ой! Пароль от Windows улетел в форточку? Спокойствие, только спокойствие!
Эге-гей, дорогой читатель! Случилось то, чего мы все так боимся – пароль от Windows как сквозь землю провалился. Ну что ж, бывает и на старуху проруха. Не вешай нос! Мы тут собрались, чтобы разложить по полочкам все способы, как выкрутиться из этой щекотливой ситуации. Так что пристегните ремни – мы отправляемся в увлекательное путешествие по лабиринтам восстановления доступа к вашему цифровому королевству!
Прежде чем начать: не паникуем и готовимся к битве
Итак, для начала давайте-ка глубоко вдохнем и выдохнем. Паника – плохой советчик, особенно когда речь идет о технологиях. Вместо того чтобы рвать на себе волосы и причитать "Ах, горе мне!", давайте лучше соберемся с мыслями и подготовимся к грядущей операции по спасению вашего цифрового alter ego.
Прежде всего, нужно понять, с каким типом учетной записи мы имеем дело. В мире Windows существует два основных вида:
- Учетная запись Microsoft – это та самая, которую вы используете для входа в различные сервисы компании, будь то Outlook, OneDrive или Xbox Live.
- Локальная учетная запись – старая добрая, созданная непосредственно на вашем компьютере, без привязки к онлайн-сервисам.
От типа учетной записи будет зависеть набор доступных нам инструментов для взлома... то есть, я хотел сказать, восстановления доступа. Но не будем забегать вперед – обо всем по порядку!

Метод первый: "А вдруг прокатит?" или простые трюки для рассеянных
Прежде чем мы начнем погружаться в дебри сложных манипуляций, давайте попробуем самые очевидные, но иногда удивительно эффективные методы. Кто знает, может быть, удача улыбнется нам прямо с порога?
Трюк №1: Капс Лок – коварный помощник забывчивых
Ох уж этот Капс Лок! Сколько раз он становился причиной наших неудач при вводе паролей. Но сегодня он может оказаться нашим спасителем. Попробуйте ввести свой пароль, переключив Капс Лок. Возможно, в прошлый раз вы случайно оставили его включенным, и теперь ваш пароль выглядит совсем иначе.
Лайфхак: Если вы видите маленький значок Капс Лока рядом с полем ввода пароля, это подсказка от Windows, что клавиша активна. Хитро, правда?
Трюк №2: Проверьте раскладку клавиатуры
Еще одна классическая ошибка – неправильная раскладка клавиатуры. Особенно это актуально для тех, кто использует несколько языков ввода. Попробуйте ввести пароль, переключившись между русской и английской раскладкой. Кто знает, может быть, ваш пароль внезапно превратился из "password" в "зфыыцщкв"?
Трюк №3: Проверьте учетные данные на других устройствах
Если вы используете учетную запись Microsoft, есть шанс, что вы все еще авторизованы на другом устройстве – смартфоне, планшете или другом компьютере. Проверьте, можете ли вы получить доступ к своей учетной записи через эти устройства. Если получилось – считайте, что половина дела сделана!
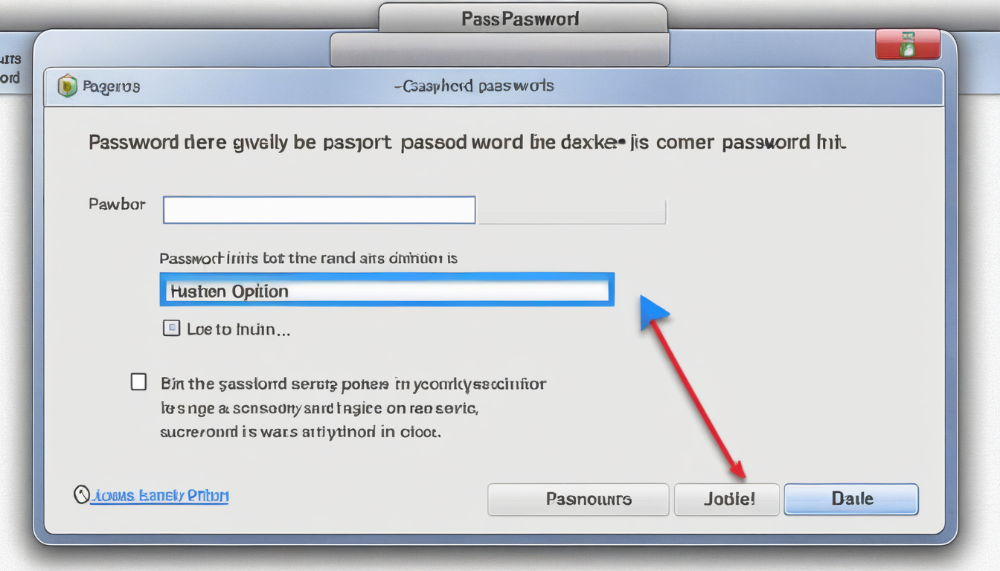
Метод второй: "Ну, хоть что-то помню!" или восстановление через подсказку
Если простые трюки не сработали, не отчаивайтесь! У нас еще много козырей в рукаве. Следующий метод подойдет тем, кто при создании пароля был достаточно предусмотрителен и оставил для себя подсказку.
Шаг 1: Ищем подсказку к паролю
На экране входа в систему, где вы вводите пароль, поищите опцию "Подсказка для пароля" или что-то подобное. Обычно она располагается где-то рядом с полем ввода пароля. Если вам повезло и вы действительно оставили для себя подсказку, она может освежить вашу память.
Важно: Подсказка к паролю – это не сам пароль! Не пытайтесь ввести подсказку вместо пароля, это не сработает.
Шаг 2: Включаем мозговой штурм
Итак, подсказка найдена. Теперь самое время устроить мозговой штурм. Вспоминайте, о чем вы думали, когда создавали эту подсказку. Может быть, это отсылка к вашему любимому фильму? Или, может, это зашифрованное послание самому себе из прошлого?
Попробуйте различные вариации пароля, основанные на подсказке. Если подсказка гласит "Любимая еда бабушки", не ограничивайтесь простым "borsch". Попробуйте "borsch123", "grannys_borsch" и другие комбинации.
Шаг 3: Не сдаемся!
Если первые попытки не увенчались успехом, не опускайте руки. Иногда наш мозг работает не так, как мы ожидаем. Сделайте перерыв, выпейте чашку чая, прогуляйтесь. Часто решение приходит, когда мы меньше всего этого ожидаем.

Метод третий: "Может, я где-то записал?" или поиск сохраненных паролей
Ладно, признайтесь – кто из нас не грешил записыванием паролей на бумажке или в заметках на телефоне? Если вы из тех, кто не доверяет свою цифровую жизнь исключительно своей памяти, этот метод для вас.
Шаг 1: Обыскиваем реальный мир
Начните с физического поиска. Проверьте все возможные места, где вы могли оставить запись пароля:
- Ящики рабочего стола
- Записные книжки и ежедневники
- Коробка из-под компьютера или монитора
- Под клавиатурой (классика жанра!)
- В кошельке или визитнице
Предупреждение: Если вы найдете пароль, записанный на бумажке, после успешного входа в систему обязательно смените его на более надежный и используйте менеджер паролей. Безопасность прежде всего!
Шаг 2: Проверяем цифровые закрома
Если физический поиск не дал результатов, переходим в цифровой мир. Проверьте:
- Заметки на смартфоне
- Электронную почту (поищите письма, которые вы могли отправить сами себе с паролем)
- Облачные хранилища (Dropbox, Google Drive, iCloud)
- Менеджеры паролей, если вы их использовали
Шаг 3: Спросите у близких
Иногда мы доверяем свои пароли близким людям. Возможно, вы когда-то сказали пароль своей второй половинке или ребенку? Аккуратно расспросите членов семьи – вдруг кто-то из них помнит ваш пароль или знает, где вы могли его записать.
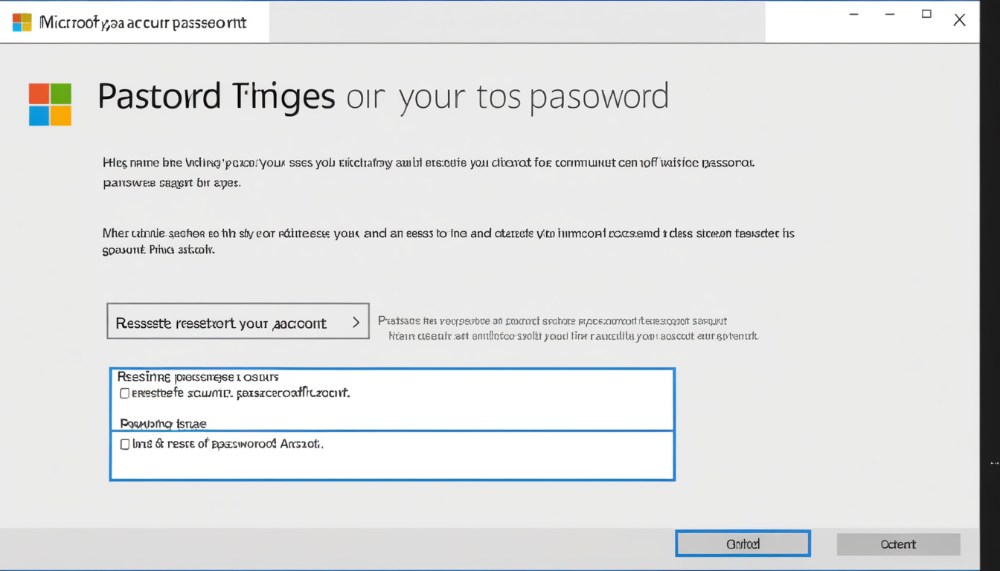
Метод четвертый: "Ладно, пойдем другим путем" или сброс пароля учетной записи Microsoft
Если все предыдущие методы не сработали, а у вас учетная запись Microsoft, у нас еще есть козырь в рукаве. Microsoft предоставляет возможность сбросить пароль онлайн. Это не самый быстрый способ, но он работает!
Шаг 1: Открываем страницу восстановления пароля
На экране входа в Windows выберите опцию "Я забыл пароль" или подобную. Система предложит вам перейти на страницу восстановления пароля Microsoft. Если у вас нет доступа к другому устройству, попросите помощи у друга или воспользуйтесь смартфоном.
Шаг 2: Подтверждаем личность
Microsoft попросит вас подтвердить, что это действительно вы. Для этого может потребоваться:
- Ввести код, отправленный на ваш резервный email или телефон
- Ответить на контрольные вопросы безопасности
- Подтвердить личность через приложение Microsoft Authenticator (если вы его настроили)
Совет: Если у вас нет доступа к резервной почте или телефону, процесс может усложниться. В этом случае будьте готовы предоставить дополнительную информацию для подтверждения личности.
Шаг 3: Создаем новый пароль
После успешного подтверждения личности вам будет предложено создать новый пароль. Вот несколько советов по созданию надежного пароля:
- Используйте не менее 12 символов
- Комбинируйте прописные и строчные буквы, цифры и специальные символы
- Избегайте использования личной информации (даты рождения, имена и т.д.)
- Не используйте один и тот же пароль для разных сервисов
После создания нового пароля вы сможете войти в систему. Не забудьте обновить пароль в других местах, где вы использовали учетную запись Microsoft!

Метод пятый: "Время вызывать тяжелую артиллерию" или использование средств восстановления Windows
Ну что ж, дорогие мои, если мы добрались до этого метода, значит, дела наши, прямо скажем, швах. Но не вешайте нос! У Windows есть парочка тузов в рукаве для таких отчаянных ситуаций. Приготовьтесь к небольшому цифровому приключению!
Шаг 1: Готовим носитель восстановления
Для начала нам понадобится носитель восстановления Windows. Это может быть установочный диск Windows или загрузочная флешка. Если у вас под рукой нет такого, придется обратиться за помощью к другу с работающим компьютером. Вот что нужно сделать:
- Скачайте программу "Средство создания носителя" с официального сайта Microsoft.
- Запустите программу и следуйте инструкциям для создания загрузочной флешки или диска.
- Приготовьтесь к ожиданию – процесс может занять некоторое время, особенно если интернет работает со скоростью черепахи.
Лайфхак: Если у вас есть доступ к другому компьютеру с Windows 10 или 11, вы можете создать носитель восстановления прямо из системных настроек. Ищите опцию "Создание диска восстановления" в параметрах системы.
Шаг 2: Загружаемся с носителя восстановления
Теперь, когда у нас есть наш спасательный круг, давайте начнем операцию по спасению:
- Вставьте носитель восстановления в компьютер.
- Перезагрузите компьютер, постоянно нажимая клавишу для входа в меню загрузки (обычно это F12, F2 или Del, но может отличаться в зависимости от производителя).
- Выберите загрузку с вашего носителя восстановления.
- Дождитесь загрузки среды восстановления Windows. Наберитесь терпения – это может занять несколько минут, особенно если ваш компьютер не первой молодости.
Шаг 3: Используем командную строку для сброса пароля
Вот тут начинается самое интересное. Мы будем использовать командную строку, чтобы сбросить пароль. Не пугайтесь, если вы не хакер из фильмов – я проведу вас через этот процесс шаг за шагом.
- В окне "Параметры восстановления" выберите "Устранение неполадок" → "Дополнительные параметры" → "Командная строка".
- В открывшемся окне командной строки введите следующие команды (нажимая Enter после каждой):
c: cd windows\system32 ren Utilman.exe Utilman.exe.bak copy cmd.exe Utilman.exe - Закройте командную строку и перезагрузите компьютер, выбрав загрузку с основного диска.
Внимание: Этот метод фактически заменяет одну системную утилиту на другую. Используйте его с осторожностью и не забудьте вернуть все на место после восстановления доступа!
Шаг 4: Сброс пароля
Теперь, когда мы подготовили почву, давайте сбросим этот надоевший пароль:
- На экране входа в систему нажмите на значок специальных возможностей в нижнем правом углу.
- Вместо обычного меню специальных возможностей откроется командная строка (помните, мы ее подменили?).
- В командной строке введите:
net user ИмяПользователя НовыйПароль, заменив "ИмяПользователя" на имя вашей учетной записи, а "НовыйПароль" на пароль, который вы хотите установить. - Закройте командную строку и войдите в систему с новым паролем.
Шаг 5: Уборка после вечеринки
После того как вы успешно вошли в систему, нужно вернуть все на свои места. Откройте командную строку от имени администратора и введите:
cd c:\windows\system32
ren Utilman.exe cmd.exe
ren Utilman.exe.bak Utilman.exeВуаля! Мы провернули настоящую спецоперацию по спасению вашей цифровой жизни. Пароль сброшен, система в порядке, а вы теперь чувствуете себя настоящим хакером, не так ли?
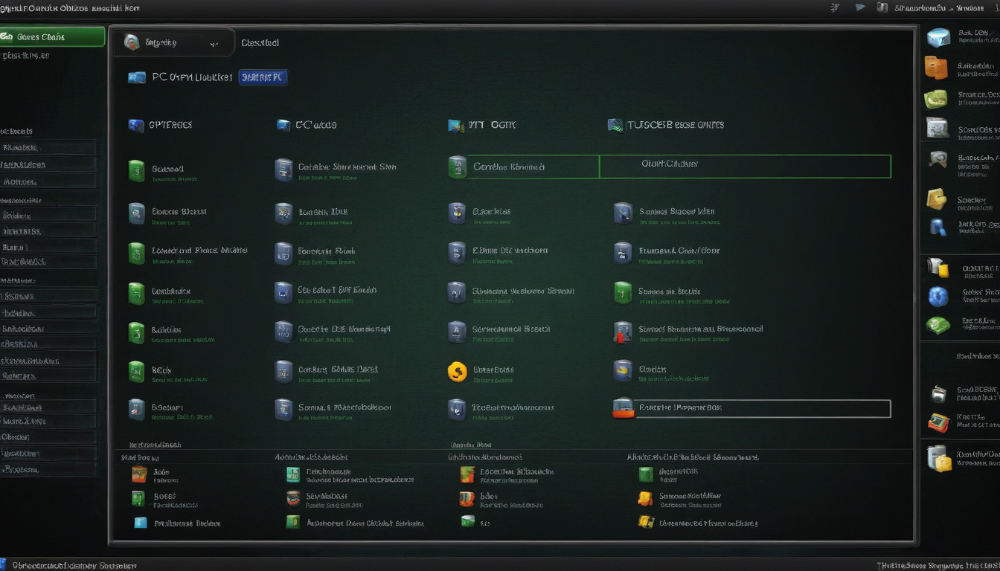
Метод шестой: "Когда все средства хороши" или использование сторонних утилит
Ладно, признаемся честно – если вы дошли до этого метода, дела ваши совсем плохи. Но не отчаивайтесь! У нас все еще есть туз в рукаве. Правда, этот туз немного... сомнительный. Речь идет о сторонних утилитах для сброса пароля Windows.
Предупреждение: Использование сторонних утилит для взлома паролей может быть небезопасным и потенциально незаконным. Используйте их только на своем личном компьютере и на свой страх и риск!
Шаг 1: Выбор утилиты
Существует множество программ для сброса пароля Windows. Некоторые из наиболее популярных:
- Ophcrack – использует радужные таблицы для взлома паролей.
- PCUnlocker – позволяет сбросить или удалить пароль Windows.
- Offline NT Password & Registry Editor – бесплатная утилита для сброса паролей.
Выберите ту, которая кажется вам наиболее подходящей и безопасной. Помните: скачивайте только с официальных сайтов разработчиков!
Шаг 2: Создание загрузочного носителя
Большинство этих утилит работают с загрузочного USB-накопителя или CD/DVD. Вам понадобится доступ к другому компьютеру, чтобы создать такой носитель:
- Скачайте выбранную утилиту на компьютер с доступом к интернету.
- Следуйте инструкциям по созданию загрузочного носителя (обычно это предполагает запись образа на USB-флешку или диск).
- Приготовьтесь к ожиданию – процесс может занять некоторое время, особенно если ваша флешка помнит еще времена Windows XP.
Шаг 3: Загрузка с носителя и сброс пароля
Теперь начинается самое интересное:
- Вставьте созданный загрузочный носитель в компьютер с забытым паролем.
- Загрузитесь с этого носителя (обычно нужно нажать F12 или другую клавишу при загрузке, чтобы выбрать устройство для загрузки).
- Следуйте инструкциям выбранной утилиты для сброса или удаления пароля. Обычно это включает выбор нужного диска, учетной записи и подтверждение операции.
- После завершения процесса перезагрузите компьютер и попробуйте войти в систему без пароля или с новым паролем (в зависимости от использованной утилиты).
Важно: После успешного входа в систему немедленно создайте новый, надежный пароль! И на этот раз постарайтесь его запомнить, ладно?
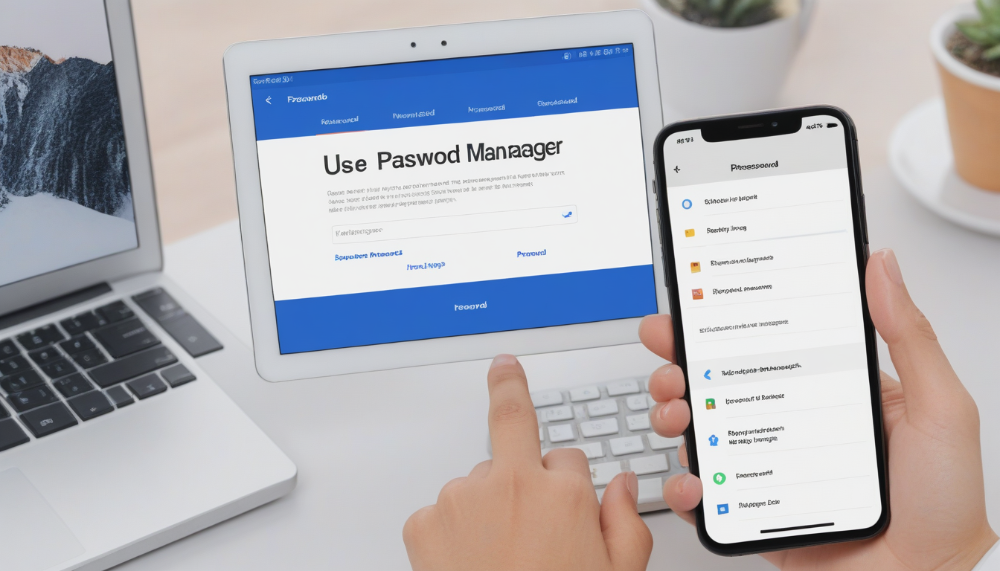
Эпилог: "Никогда больше!" или как не попасть в эту ситуацию снова
Уф! Если вы добрались до этой части, значит, вы либо успешно восстановили доступ к своей системе (поздравляю!), либо все еще боретесь (не сдавайтесь!). В любом случае, давайте поговорим о том, как избежать подобных ситуаций в будущем.
Используйте менеджер паролей
Серьезно, друзья, менеджеры паролей – это не просто модная штучка для гиков. Это ваш личный цифровой сейф, который поможет:
- Хранить все ваши пароли в одном месте
- Генерировать сложные и уникальные пароли для каждого сервиса
- Синхронизировать пароли между устройствами
Попробуйте такие варианты как LastPass, 1Password или Bitwarden. Поверьте, ваш будущий я будет вам благодарен!
Настройте двухфакторную аутентификацию
Двухфакторная аутентификация (2FA) – это как дополнительный замок на вашей цифровой двери. Даже если кто-то узнает ваш пароль, без второго фактора (обычно это код на вашем телефоне) войти в систему не получится.
Для учетных записей Microsoft можно настроить 2FA через приложение Microsoft Authenticator. Это не только повысит безопасность, но и облегчит процесс восстановления доступа в будущем.
Регулярно создавайте резервные копии
Хотя резервное копирование напрямую не связано с паролями, оно может спасти вас от головной боли в случае, если придется переустанавливать систему. Регулярные бэкапы – это ваша страховка от цифровых катастроф.
- Используйте встроенную функцию резервного копирования Windows
- Храните копии важных файлов в облачных сервисах
- Рассмотрите возможность использования внешних жестких дисков для больших объемов данных
Не используйте слишком простые пароли
Я знаю, я знаю – "password123" легко запомнить. Но это все равно что оставить ключ под ковриком у входной двери. Вместо этого:
- Используйте длинные фразы-пароли, которые легко запомнить, но трудно угадать
- Комбинируйте прописные и строчные буквы, цифры и символы
- Избегайте использования личной информации (даты рождения, имена питомцев и т.д.)
Записывайте подсказки, а не пароли
Если вы все же решите записать что-то, пусть это будет подсказка, а не сам пароль. Например, если ваш пароль основан на вашей любимой книге, подсказка может быть "Зеленая обложка, 3 глава, 2 абзац". Это будет понятно только вам, но бесполезно для злоумышленников.
Заключение: уроки на будущее
Вот мы и добрались до конца нашего увлекательного путешествия по лабиринтам восстановления доступа к Windows. Надеюсь, вы не только решили свою проблему, но и узнали что-то новое о безопасности и управлении паролями.
Помните, друзья: в мире цифровых технологий наши пароли – это ключи от нашего цифрового дома. Относитесь к ним с тем же уважением и осторожностью, с какой вы относитесь к ключам от своей квартиры или машины.
А теперь давайте подведем итоги нашего приключения и извлечем из него важные уроки.
Чему мы научились?
- Профилактика лучше лечения. Использование надежных паролей, менеджеров паролей и двухфакторной аутентификации может предотвратить большинство проблем с доступом.
- Всегда есть выход. Даже в, казалось бы, безвыходной ситуации с забытым паролем, существует множество способов восстановить доступ к системе.
- Знание - сила. Понимание различных методов восстановления доступа не только помогает в критической ситуации, но и углубляет наше понимание работы операционной системы.
- Безопасность - это процесс. Обеспечение безопасности вашей цифровой жизни - это не разовое действие, а постоянный процесс, требующий внимания и обучения.
Что дальше?
Теперь, когда вы вооружены знаниями о том, как восстановить доступ к Windows и как предотвратить подобные ситуации в будущем, вот несколько шагов, которые стоит предпринять:
- Проведите аудит своих паролей. Просмотрите все свои учетные записи и убедитесь, что везде используются уникальные, надежные пароли.
- Настройте менеджер паролей. Если вы еще этого не сделали, выберите подходящий менеджер паролей и начните его использовать.
- Включите двухфакторную аутентификацию. Активируйте 2FA везде, где это возможно, особенно для важных учетных записей.
- Создайте план резервного копирования. Разработайте и внедрите регулярную систему резервного копирования важных данных.
- Поделитесь знаниями. Расскажите друзьям и близким о важности безопасности паролей и методах восстановления доступа.
Последнее слово
Друзья мои, мы с вами прошли долгий путь – от паники при виде экрана входа в систему до мастерства в управлении паролями и безопасностью. Надеюсь, это путешествие было для вас не только полезным, но и увлекательным.
Помните, что в мире технологий всегда есть что-то новое для изучения. Оставайтесь любопытными, продолжайте учиться и никогда не бойтесь экспериментировать (в разумных пределах, конечно).
И кто знает? Может быть, в следующий раз, когда кто-то из ваших друзей в панике позвонит вам с криком "Я забыл пароль от Windows!", вы сможете героически прийти на помощь, вооруженные знаниями из этой статьи.
Берегите свои пароли, друзья, и пусть ваша цифровая жизнь будет безопасной и беззаботной!
P.S. Небольшой бонус для самых стойких читателей
Если вы дочитали до этого места, вы заслуживаете особой награды. Вот вам эксклюзивный лайфхак напоследок:
Создайте загадку-пароль. Выберите какое-нибудь забавное или памятное событие из вашей жизни и превратите его в пароль. Например, если вы однажды случайно уронили торт на свадьбе друга, ваш пароль мог бы быть: "T0rtUp$ideD0wn@MikeWedding2023!". Такой пароль будет одновременно сложным для взлома и легким для запоминания (ну серьезно, как вы могли бы забыть такой эпичный момент?)
Надеюсь, эта статья помогла вам не только решить проблему с забытым паролем, но и улыбнуться пару раз по пути. Удачи в ваших цифровых приключениях!