Пандора возрождается: как обуздать Windows после критической ошибки
1. Введение
Компьютеры стали неотъемлемой частью нашей жизни, верными спутниками в работе и развлечениях. Они хранят наши самые сокровенные тайны, важные документы, драгоценные воспоминания и плоды многолетних трудов. Но что, если в один миг все это оказывается под угрозой из-за критической ошибки операционной системы?
БАМ! Черный экран, замершие программы, а в углу то самое зловещее окно с кодом ошибки - легендарный "синий смертник" Windows. Как разъяренный зверь, он может свалиться на голову в самый неподходящий момент, угрожая нашим данным и работоспособности всей системы.
Причины критических сбоев могут быть разными: порча системных файлов, конфликты драйверов и программ, вредоносное ПО или банальная человеческая ошибка. И хотя операционные системы становятся все более стабильными, никто не застрахован от внезапного компьютерного Армагеддона.
Но не стоит отчаиваться! У бывалых виндузятников есть проверенные способы дать бой "голубому экрану смерти" и возродить вашу любимую Пандору из цифрового пепла. В этой статье мы погрузимся в бескрайние глубины восстановления Windows, пройдем через огонь, воду и медные трубы, чтобы вернуть к жизни даже самую безнадежную систему.

2. Восстановление при запуске
Вход в безопасный режим
Первая линия обороны против критических ошибок - это вход в безопасный режим. В нем Windows запускается с минимальным набором драйверов и программ, что позволяет выявить виновников сбоя и предпринять необходимые действия по восстановлению.
Большинство проблем операционной системы происходит именно из-за конфликтов с устаревшими, поврежденными или вредоносными драйверами и приложениями третьих фирм. Поэтому безопасный режим дает шанс обойти эти препятствия и запустить Windows в "чистом" виде.
Есть несколько способов войти в безопасный режим:
- Через меню загрузки. При запуске компьютера быстро нажимайте клавишу F8 до появления меню. Затем в списке опций выбирайте "Безопасный режим".
- Из средства устранения неполадок. Перезагружаете компьютер и сразу же начинаете жать и удерживать кнопку Shift. В появившемся меню выбираете "Поиск и устранение неполадок" > "Дополнительные параметры" > "Запуск безопасного режима".
После успешного входа в безопасный режим у вас откроется целый арсенал средств для исправления критической ошибки:
- Можно попробовать отключить проблемные драйверы или программы, чтобы найти источник неполадок.
- Использовать стандартные инструменты восстановления Windows: проверку целостности системных файлов, сканирование жесткого диска и т.д.
- Выполнить откат системы с помощью контрольной точки (подробнее об этом позже).
Если безопасный режим не помог, у вас остается еще одно мощное оружие в этой битве!
Использование командной строки
Для особо смелых искателей приключений есть путь истинного виндузятника - командная строка. Не пугайтесь ее внушающего трепет вида - эта черная бездна консоли скрывает бесценные сокровища в виде системных команд и утилит для диагностики и устранения критических ошибок.
Чтобы запустить командную строку из безопасного режима:
- Входите в безопасный режим любым удобным способом.
- Нажимаете комбинацию клавиш Win + R для запуска окна "Выполнить".
- В открывшемся окошке вводите
cmd.exeи жмете Enter.
После этого перед вами откроется окно с черным фоном и белыми буквами - добро пожаловать в командную строку! Не бойтесь этого первобытного интерфейса, ведь именно тут скрываются могущественные инструменты для исправления системы.
Начните с простой команды:
helpОна выведет список доступных утилит и кратко опишет их назначение. Для диагностики и восстановления Windows наиболее полезными будут следующие команды:
sfc /scannow- сканирует целостность системных файлов и пытается восстановить поврежденные из резервной копии.chkdsk C: /f /r- проверяет целостность и исправляет ошибки на диске C;DISM /Online /Cleanup-Image /RestoreHealth- пересоздает поврежденные системные файлы.
Конечно, командная строка может показаться страшноватой на первый взгляд, но в умелых руках она становится мощным инструментом для наведения порядка после критической ошибки. Главное - внимательно изучить назначение каждой команды перед ее применением, чтобы не навредить системе еще больше.
Восстановление системных файлов инструментами Windows
Помимо командной строки, в арсенале безопасного режима есть несколько встроенных инструментов от Microsoft для быстрого исправления многих системных неполадок, включая критические ошибки.
Один из самых универсальных - это Проверка файловой системы. Она сканирует важные компоненты и файлы Windows, обнаруживает поврежденные участки и пытается восстановить их из специального хранилища.
Для запуска Проверки файловой системы:
- Войдите в безопасный режим.
- Нажмите комбинацию клавиш Win + R и в окне "Выполнить" введите
rstrui. - В открывшемся окне "Восстановление системы" выберите системный раздел (обычно
C:\) и нажмите "Далее". - Поставьте галочку "Проверить систему на наличие поврежденных файлов" и следуйте инструкциям.
После этого запустится утилита, которая просканирует ваш системный диск в поисках ошибок и заменит поврежденные файлы исправными копиями из системного хранилища. Этот процесс может занять некоторое время, так что запаситесь терпением.
Если Проверка файловой системы не помогла, попробуйте другой встроенный инструмент - Восстановление системных файлов. Он позволяет заново скачать целостные копии важных системных компонентов с серверов Microsoft.
Для его запуска:
- Опять входите в безопасный режим.
- В поисковой строке Windows введите
cmdи запустите Командную строку. - В открывшемся окне введите команду
DISM /Online /Cleanup-Image /RestoreHealthи нажмите Enter.
Утилита DISM (Deployment Image Servicing and Management) подключится к интернету и загрузит актуальные версии всех необходимых системных файлов. После этого она развернет их в вашей системе, заменив поврежденные компоненты.
Не забывайте, что безопасный режим - это лишь временное убежище. После исправления критической ошибки обязательно перезагрузите компьютер в обычном режиме, чтобы убедиться в стабильности системы.
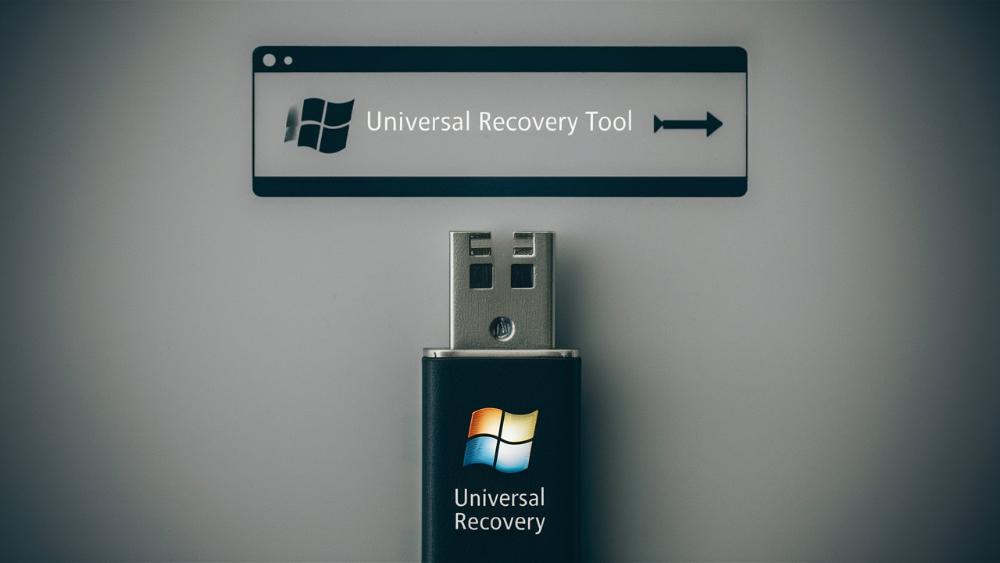
3. Загрузочный диск как универсальный помощник
А что делать, если даже безопасный режим и его многочисленные инструменты не помогли справиться с критической ошибкой? Не отчаивайтесь, ведь у опытных виндузятников есть еще один мощный козырь в рукаве - загрузочный диск.
Этот внешне скромный носитель информации позволяет запустить Windows в изолированной среде, вдали от всех проблемных драйверов, программ и других возможных виновников компьютерных бедствий. Кроме того, с помощью загрузочного диска можно выполнить ряд действий по восстановлению и диагностике системы, недоступных в обычном режиме.
Создание загрузочного диска заранее
Многие бывалые компьютерщики всегда держат при себе загрузочный диск или USB-флешку с загрузочным образом, словно самый главный пиратский путеводитель по цифровым морям. Его создание займет всего несколько минут, но зато вы всегда будете готовы к внезапному нападению критической ошибки.
Для создания загрузочного диска понадобятся:
- Чистый диск или флешка (желательно не менее 8 ГБ);
- Утилита для записи образов, например Rufus;
- Установочный ISO-образ Windows, который можно бесплатно скачать с официального сайта Microsoft.
После подготовки всех ингредиентов запустите утилиту записи образов (например, Rufus) и следуйте этим шагам:
- Выберите ваш USB-диск или компакт-диск.
- Укажите путь к установочному ISO-образу Windows.
- Нажмите кнопку "Старт".
- Дождитесь завершения процесса записи образа.
Вот и все! Теперь у вас есть универсальный загрузочный диск, готовый в любой момент оживить даже самый безнадежный компьютер.
Варианты использования
Загрузочный диск может пригодиться не только для установки Windows с нуля. В его арсенале скрывается множество других полезных функций:
- Проверка жесткого диска на наличие битых секторов, ошибок файловой системы, нехватку места и другие проблемы.
- Восстановление системы из ранее созданного образа или из облачного хранилища с помощью специальных утилит.
- Установка драйверов для корректной работы оборудования при переустановке Windows.
- Резервное копирование важных данных перед переустановкой или полной очисткой диска.
- Развертывание образа на новый или чистый жесткий диск для быстрой миграции операционной системы.
- Доступ к расширенным командным строкам и специализированным утилитам для глубокой диагностики и устранения неисправностей.
Чтобы воспользоваться любой из этих возможностей, достаточно загрузиться с загрузочного диска или флешки и выбрать нужный пункт в меню.
Порядок действий по восстановлению
Итак, вы успешно загрузились в систему с диска и готовы к решительным действиям по устранению критической ошибки. Что делать дальше?
- В загрузочном меню выберите пункт "Восстановление системы".
- Далее укажите системный раздел для восстановления, обычно это диск
C:. - На следующем шаге вам будет предложено выбрать метод восстановления:
- "Восстановление с образа системного раздела" - если вы заранее создавали резервную копию);
- "Командная строка" - для ручного исправления системных файлов с помощью командных утилит;
- "Запуск средства восстановления Windows" - для использования штатных инструментов операционной системы, таких как Проверка файловой системы, Восстановление образа системы и т.д.
- Выберите подходящий вариант и следуйте дальнейшим инструкциям в зависимости от выбранного метода.
Как видите, загрузочный диск — это настоящий "Ноев ковчег" для компьютера, готовый спасти вас от любого цифрового потопа. С его помощью вы сможете вытащить вашу систему из самого безнадежного положения.

4. Откат системы к контрольной точке
Порой критическая ошибка возникает вследствие каких-то недавних изменений в системе, будь то установка новой программы, обновление драйвера или неудачная сборка Windows Update. И в этом случае один из самых простых и безопасных способов борьбы с неполадками - откат к контрольной точке восстановления.
Что такое контрольные точки?
Контрольные точки - это своего рода машина времени для операционной системы. Они создаются автоматически при обновлении ОС или установке важных программ, системных драйверов. В каждой такой точке сохраняется информация о состоянии системных файлов, реестра, установленных приложениях и многих других настройках.
Благодаря этой функции вы можете откатить систему к более ранней рабочей конфигурации и тем самым:
- Вернуть удаленные программы, библиотеки и драйверы;
- Отменить неудачные изменения в системном реестре;
- Исправить критические ошибки после установки обновлений;
- Избавиться от вирусов и другого вредоносного ПО.
Главное преимущество метода - контрольные точки не занимают много места на диске и создаются автоматически, так что вам не нужно беспокоиться о резервном копировании системы вручную.
Инструкция по восстановлению
Итак, если вы решили откатить систему к более ранней контрольной точке для борьбы с критической ошибкой, вот пошаговая инструкция:
- Перезагрузите компьютер и войдите в безопасный режим, как описано выше.
- В поиске Windows введите "Восстановление системы" и запустите соответствующую утилиту.
- В окне восстановления нажмите "Далее", чтобы показать список доступных контрольных точек.
- Внимательно изучите дату создания каждой точки. Выберите ту, которая была создана до возникновения проблем с операционной системой и нажмите "Далее".
- На следующем шаге подтвердите операцию и дождитесь завершения процесса восстановления.
- После окончания откат-процедуры перезагрузите компьютер, и система вернется в то состояние, в котором она была на момент создания выбранной контрольной точки.
Обратите внимание, что при откате к контрольной точке будут удалены или отменены все изменения, внесенные после ее создания. Это касается установленных программ, обновлений, новых драйверов и настроек. Также потенциально могут пропасть личные данные — документы, фото, видео, созданные после указанной контрольной точки.
Ограничения метода
Поэтому, прежде чем откатывать систему, желательно сделать резервную копию важных файлов на внешний носитель или в облачное хранилище. Это поможет избежать потери ценных данных и сэкономит массу нервных клеток.
Также имейте в виду, что контрольные точки создаются не всегда и не для каждого действия с системой. Операционная система сама решает, когда нужно добавить новую точку восстановления, основываясь на важности выполненных изменений.
Именно поэтому бывают ситуации, когда в списке доступных контрольных точек вы не найдете нужного вам состояния системы. В таком случае придется использовать другие методы восстановления после критической ошибки.
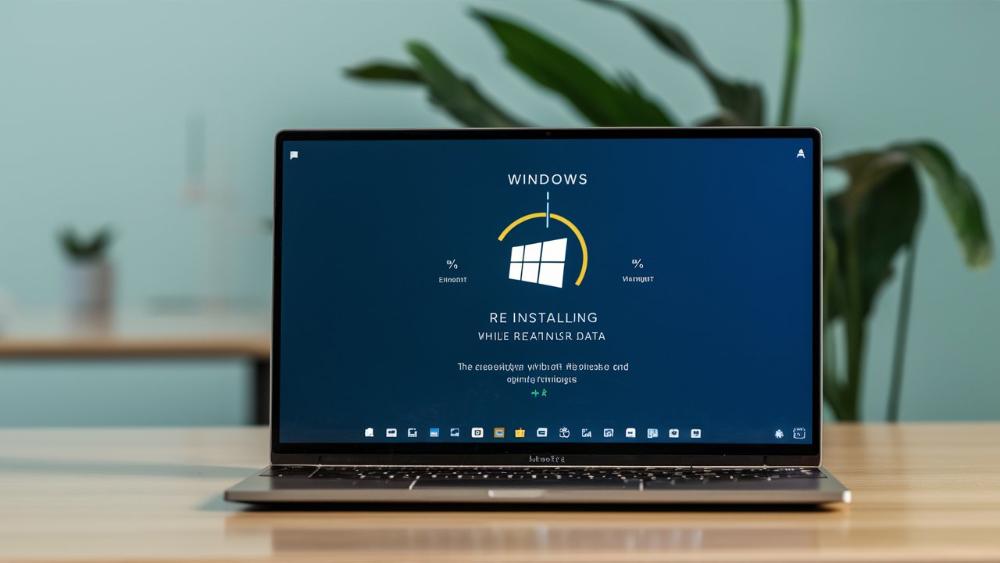
5. Переустановка Windows с сохранением данных
Порой даже самые изощренные способы не могут справиться с критической ошибкой в корне. Возникает ситуация, когда без полного обновления операционной системы уже не обойтись. Но переустановка Windows — это не тот случай, когда нужно ударяться в панику и хвататься за цифровые гранаты. Существует вполне безопасный и ненапряжный способ вернуть систему к заводскому состоянию и при этом сохранить все важные документы, фото, видео и другие личные данные.
Создание образа системного разделаКлюч к успешной переустановке Windows с сохранением личных данных - это создание образа системного раздела. Образ (или резервная копия) представляет собой точную копию всех файлов, программ и настроек вашей операционной системы.
Для создания образа системного раздела можно использовать различные программы, например, бесплатную утилиту EaseUS Todo Backup Free. После ее установки выполните следующие шаги:
- Запустите утилиту и выберите режим "Система и резервное копирование".
- В списке разделов отметьте галочкой системный раздел, обычно это диск
C:. - Нажмите кнопку "Обзор" и укажите место для сохранения образа (внешний диск, облако или другой раздел на компьютере).
- При необходимости настройте дополнительные параметры резервного копирования.
- Нажмите кнопку "Процесс" и дождитесь создания резервной копии системного раздела.
В зависимости от объема данных процесс может занять достаточно продолжительное время, так что запаситесь терпением. Зато после его завершения у вас будет точный слепок текущего состояния операционной системы, который можно восстановить в любой момент.
Порядок чистой переустановки
Когда образ системного раздела готов, можно приступать к самой переустановке Windows. Вот пошаговая инструкция:
- Загрузитесь с загрузочного диска или USB-флешки, созданных ранее.
- В загрузочном меню выберите пункт "Установка Windows".
- Следуйте инструкциям мастера установки, пока не дойдете до шага выбора раздела для установки.
- На этом шаге удалите все существующие разделы и создайте новый для чистой установки операционной системы.
- Подтвердите начало процесса установки и дождитесь его полного завершения.
- После финальной перезагрузки у вас будет абсолютно чистая система Windows, готовая к работе.
Да, процесс переустановки занимает определенное время, но зато после его завершения ваш компьютер будет работать как новенький, без следов критической ошибки и системных сбоев.
Восстановление личных данных
Теперь настала пора вернуть на место все ваши личные файлы, документы, фотографии и другие ценные данные. Для этого понадобится ранее созданный образ системного раздела.
Запустите утилиту EaseUS Todo Backup Free и выполните следующие шаги:
- Перейдите во вкладку "Обзор данных".
- Выберите ранее созданный образ системного раздела и нажмите "Далее".
- В списке отметьте галочками нужные папки и файлы, которые необходимо восстановить.
- Выберите папку для размещения восстановленных данных, например,
C:\Restored Files. - Нажмите кнопку "Восстановить" и дождитесь завершения процесса.
Вуаля! Теперь в указанной папке вы снова можете пользоваться всеми своими документами, фото, видео, музыкой и другими важными данными. При желании их можно переместить в более удобное место, например, в стандартные пользовательские папки вроде Документы или Рабочий стол.

6. Финальные штрихи
После испытаний огнем, медными трубами и прочими цифровыми катаклизмами вы заслужили главный приз - полностью восстановленную, исцеленную от критической ошибки операционную систему. Ваш Windows отныне работает как швейцарские часы, но помните - лучшая защита от будущих бед это своевременная профилактика!
Профилактические меры
Чтобы избежать новых неприятностей в ближайшем будущем, регулярно выполняйте следующие действия:
- Обновляйте Windows и другие программы - это позволит закрывать критические уязвимости и исправлять ошибки в своевременном режиме.
- Вовремя обновляйте драйверы оборудования - устаревшие версии могут конфликтовать с новыми обновлениями и становиться причиной сбоев.
- Используйте антивирусное ПО - оно защитит систему от вредоносных программ, способных вывести ее из строя.
- Избегайте сомнительных сайтов и почтовых вложений - они могут быть источником заражения вирусами и трояноидами.
- Периодически очищайте систему от временных файлов, ненужных программ и цифрового мусора с помощью утилит вроде CCleaner.
Небольшие профилактические процедуры не только продлят жизнь вашему Windows, но и повысят производительность и стабильность компьютера в целом.
Резервное копирование важных данных
И наконец, последнее важное правило любого уважающего себя компьютерщика - создавайте резервные копии важных файлов! Даже после всех проделанных усилий по восстановлению системы нельзя забывать о самом ценном - ваших личных данных.
Периодически архивируйте документы, фотографии, видео и другие нужные файлы на внешние носители, облачные хранилища (например, OneDrive, Google Диск) или резервные разделы жесткого диска. Это поможет обезопасить информацию от потери при будущих критических сбоях или ошибках пользователя.
Для автоматизации процесса резервного копирования используйте бесплатные утилиты вроде EaseUS Todo Backup Free или Acronis True Image. Они позволяют настроить регулярное создание резервных копий по расписанию, что поможет не забывать об этой важной операции.
Ведь как бы надежен ни был ваш компьютер, всегда существует риск потери важных данных из-за критической ошибки, сбоя в работе или элементарной человеческой оплошности. Поэтому гораздо лучше заранее позаботиться о резервных копиях, чем впоследствии горевать о безвозвратно утраченной информации.
Заключение
На этом наша увлекательная эпопея по возрождению Windows из цифровых руин подходит к концу. За время нашего путешествия мы рассмотрели множество способов борьбы с критическими ошибками - от простых входов в безопасный режим до создания загрузочных дисков, откатов к контрольным точкам и полной переустановки операционной системы.
Вы узнали, как настраивать командную строку, использовать внутренние инструменты восстановления и в экстренных случаях возвращать систему к заводским настройкам. Теперь, вооруженные этими знаниями, вы сможете дать достойный отпор любому "синему смертнику" и другим цифровым напастям.
Помните, как бы ни был страшен "голубой экран смерти", в арсенале опытных виндузятников найдется верное оружие против этой язвы. Главное - не опускать руки при первых признаках критической ошибки и упорно идти вперед, невзирая на цифровые преграды.
Мы также обсудили важность профилактических мер и регулярного резервного копирования данных. Если всегда следовать этим простым правилам, ваш Windows будет чувствовать себя бодрым и здоровым, подобно Пандоре, щедро одаренной вторым шансом на жизнь.
В завершение хочется пожелать вам удачи в борьбе с критическими ошибками и непоколебимого стремления к цифровому совершенству. Пусть в вашей системе всегда царят гармония, порядок и отсутствие всяких "синих смертников"!
А если в пути вас настигнут новые неприятности, возвращайтесь к этой статье - она всегда поможет восстановить силы и снова возродить вашу Пандору из цифрового пепла.








