Победи сетевой хаос: Мастер-класс по устранению проблем подключения в Windows 11
Введение: Когда сеть становится головной болью
Ах, современная жизнь! Мы так зависим от интернета, что любой сбой в подключении может вызвать настоящую панику. Особенно, если речь идет о новенькой Windows 11, где, казалось бы, все должно работать как часы. Но увы и ах, даже в самой продвинутой операционной системе порой случаются осечки.
Не переживайте! Даже если вам кажется, что ваш компьютер решил объявить забастовку и отказывается выходить в сеть, это не конец света. В этой статье мы разберем все возможные причины проблем с сетевым подключением в Windows 11 и научимся их решать. Так что приготовьтесь засучить рукава - мы отправляемся в увлекательное путешествие по дебрям сетевых настроек!
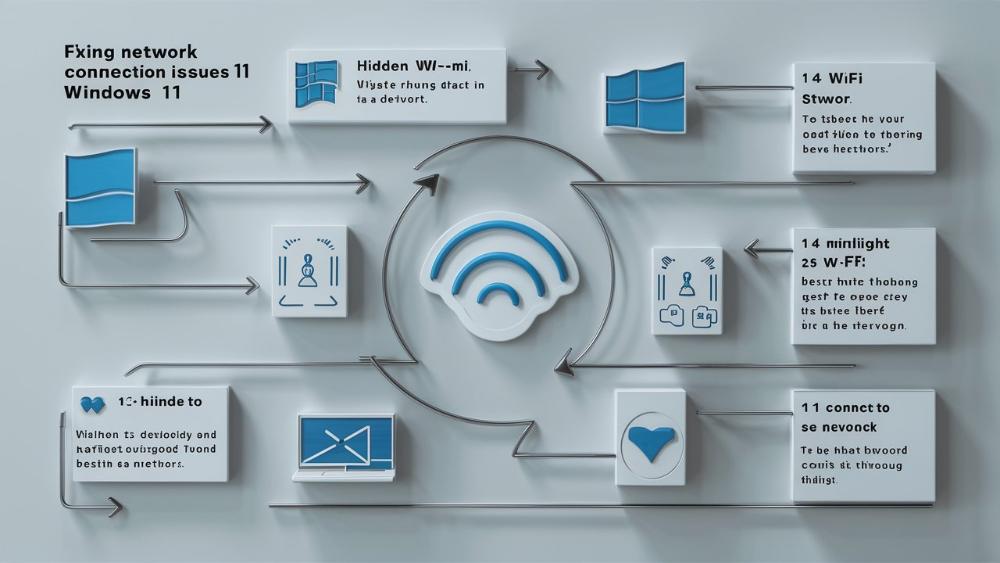
Диагностика: Определяем корень зла
Прежде чем бросаться в бой, давайте разберемся, с чем именно мы имеем дело. Как говорится, предупрежден - значит вооружен!
Симптомы сетевых проблем
Итак, на что стоит обратить внимание:
- Отсутствие подключения: Самый очевидный признак - значок сети в трее показывает отсутствие соединения.
- Ограниченное подключение: Ваш компьютер вроде бы подключен к сети, но интернета все равно нет.
- Низкая скорость: Страницы грузятся медленнее, чем улитка ползет в гору.
- Нестабильное соединение: Интернет то есть, то нет - как погода в апреле.
- Проблемы с определенными сайтами: Некоторые веб-страницы открываются, а другие упорно показывают ошибку.
Первичная диагностика
Прежде чем паниковать, давайте проведем быструю проверку:
- Проверьте физическое подключение: Убедитесь, что кабель Ethernet надежно подключен (если вы используете проводное соединение), а Wi-Fi включен (для беспроводных сетей).
- Перезагрузите роутер: Иногда достаточно просто выключить и снова включить роутер, чтобы решить проблему.
- Проверьте другие устройства: Если на смартфоне или планшете интернет работает нормально, значит, проблема скорее всего в вашем компьютере.
- Запустите встроенный инструмент диагностики: Windows 11 имеет встроенный инструмент устранения неполадок сети. Найдите его в настройках и запустите.
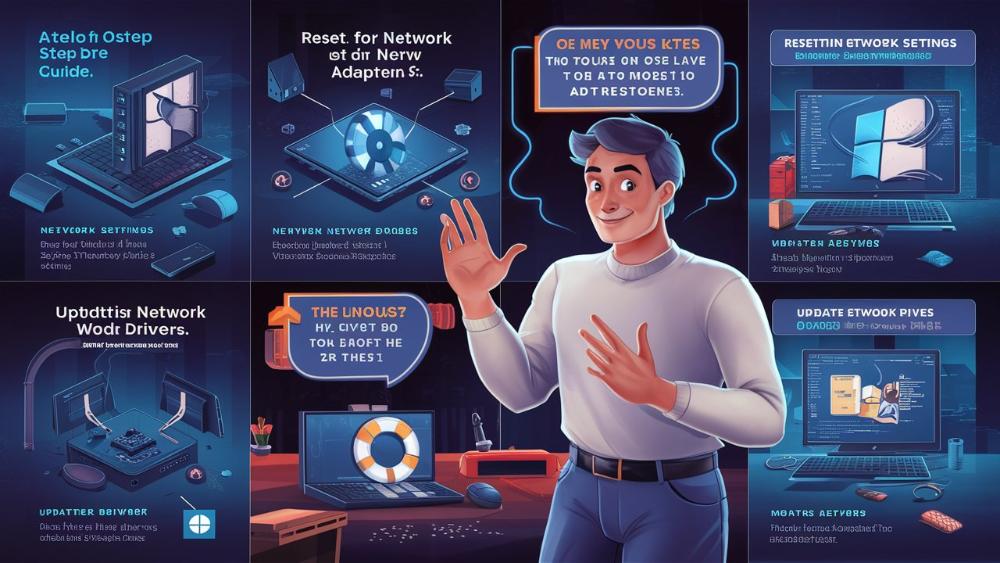
Базовые решения: Первая помощь при сетевых проблемах
Ну что ж, раз вы здесь, значит, простые методы не помогли. Не отчаивайтесь! У нас в рукаве еще много козырей.
Перезагрузка сетевых адаптеров
Иногда сетевые адаптеры могут "зависнуть". Давайте попробуем их перезагрузить:
- Нажмите Win + X и выберите "Настройки".
- Перейдите в раздел "Сеть и Интернет".
- Выберите "Дополнительные параметры сети".
- Нажмите "Сброс сети".
- Подтвердите действие и перезагрузите компьютер.
Эта процедура сбросит все сетевые адаптеры и восстановит их настройки по умолчанию. Часто этого достаточно, чтобы решить проблему.
Обновление драйверов сетевых устройств
Устаревшие или поврежденные драйверы - частая причина сетевых проблем. Давайте их обновим:
- Нажмите Win + X и выберите "Диспетчер устройств".
- Разверните категорию "Сетевые адаптеры".
- Правой кнопкой мыши нажмите на ваш сетевой адаптер и выберите "Обновить драйвер".
- Выберите "Автоматический поиск обновленных драйверов".
- Если Windows не найдет новых драйверов, посетите сайт производителя вашего компьютера или сетевого адаптера и скачайте драйверы оттуда.
Проверка и настройка IP-адреса
Иногда проблема может быть в неправильных настройках IP. Давайте проверим:
- Откройте командную строку от имени администратора (Win + X, затем выберите "Командная строка (Администратор)").
- Введите команду ipconfig /all и нажмите Enter.
- Проверьте, что у вас есть IP-адрес и он не начинается с 169.254.x.x (это означает, что адрес не был получен от DHCP-сервера).
- Если IP-адрес отсутствует или неправильный, введите следующие команды:
- ipconfig /release
- ipconfig /renew
- Если это не помогло, попробуйте настроить статический IP-адрес вручную.

Продвинутые методы: Когда простые решения не работают
Ох, похоже, у нас тут случай посложнее! Но не волнуйтесь, мы еще не исчерпали все возможности. Давайте копнем глубже.
Проверка и настройка DNS
DNS (Domain Name System) - это как телефонная книга интернета. Если с ней что-то не так, вы не сможете "дозвониться" до нужных сайтов. Давайте проверим настройки DNS:
- Откройте "Панель управления" > "Сеть и Интернет" > "Центр управления сетями и общим доступом".
- Нажмите на ваше активное подключение.
- Нажмите "Свойства".
- Выберите "Протокол Интернета версии 4 (TCP/IPv4)" и нажмите "Свойства".
- Если выбрано "Получить адрес DNS-сервера автоматически", попробуйте изменить на "Использовать следующие адреса DNS-серверов" и введите:
- Предпочитаемый DNS-сервер: 8.8.8.8
- Альтернативный DNS-сервер: 8.8.4.4
- Нажмите "ОК" и перезагрузите компьютер.
Эти адреса принадлежат публичным DNS-серверам Google, которые обычно работают быстро и стабильно.
Отключение брандмауэра и антивируса
Иногда чрезмерно бдительный брандмауэр или антивирус могут блокировать сетевое подключение. Давайте временно их отключим:
- Для отключения брандмауэра Windows:
- Откройте "Панель управления" > "Система и безопасность" > "Брандмауэр Защитника Windows".
- Слева выберите "Включение или отключение брандмауэра Защитника Windows".
- Выберите "Отключить брандмауэр Защитника Windows" для обоих типов сетей.
- Для отключения антивируса:
- Найдите значок антивируса в трее.
- Правой кнопкой мыши нажмите на него и выберите опцию временного отключения.
Внимание! Не забудьте включить брандмауэр и антивирус после того, как закончите диагностику.
Проверка на наличие вредоносного ПО
Иногда проблемы с сетью могут быть вызваны вирусами или другим вредоносным ПО. Давайте проведем полное сканирование системы:
- Откройте "Параметры" > "Обновление и безопасность" > "Безопасность Windows".
- Выберите "Защита от вирусов и угроз".
- Нажмите "Сканировать" и выберите "Полная проверка".
- Дождитесь окончания сканирования и следуйте инструкциям по удалению найденных угроз.
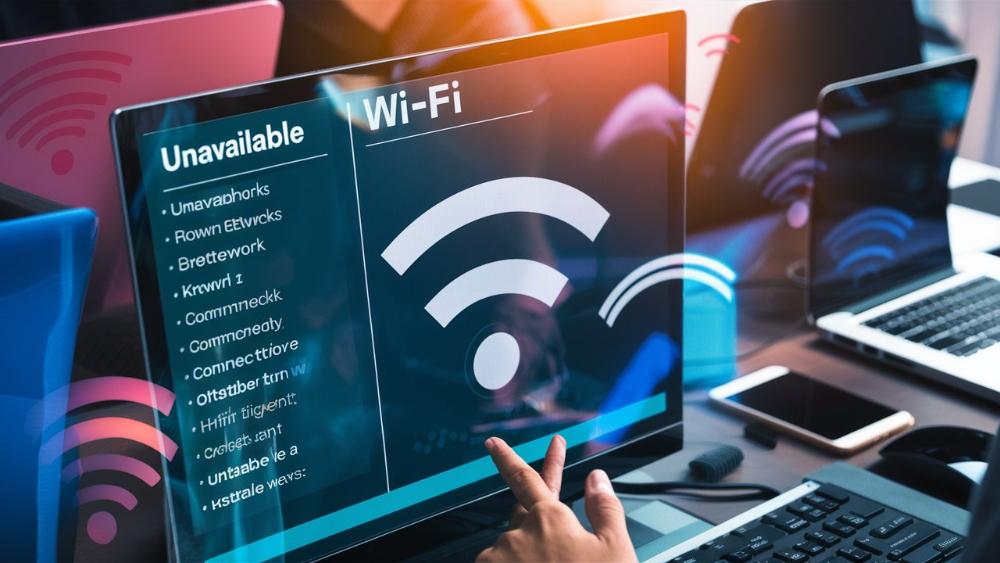
Специфические проблемы Wi-Fi: Когда беспроводная сеть капризничает
Ах, Wi-Fi! Такой удобный, но порой такой капризный. Давайте разберемся с наиболее распространенными проблемами беспроводного подключения в Windows 11.
Сеть не отображается в списке доступных
Бывает, что ваша Wi-Fi сеть просто исчезает из списка доступных. Что делать?
- Убедитесь, что Wi-Fi на вашем устройстве включен. В Windows 11 это можно сделать, нажав на значок Wi-Fi в трее.
- Проверьте, работает ли ваш роутер. Перезагрузите его, если нужно.
- Если сеть по-прежнему не видна, попробуйте добавить ее вручную:
- Откройте "Параметры" > "Сеть и Интернет" > "Wi-Fi".
- Нажмите "Управление известными сетями".
- Выберите "Добавить сеть" и введите данные вашей сети.
Не удается подключиться к известной сети
Вы видите свою сеть, но не можете к ней подключиться? Попробуем это исправить:
- Убедитесь, что вы вводите правильный пароль. Да-да, даже если вы уверены - проверьте еще раз!
- Попробуйте "забыть" сеть и подключиться заново:
- Откройте "Параметры" > "Сеть и Интернет" > "Wi-Fi" > "Управление известными сетями".
- Выберите вашу сеть и нажмите "Удалить".
- Затем подключитесь к сети заново, введя пароль.
- Проверьте настройки безопасности Wi-Fi на роутере. Возможно, ваше устройство не поддерживает текущий тип шифрования.
Слабый или нестабильный сигнал
Если ваше соединение работает, но сигнал слабый или постоянно пропадает, попробуйте следующее:
- Переместите устройство ближе к роутеру или уберите препятствия между ними.
- Проверьте, не создают ли помехи другие электронные устройства (микроволновые печи, беспроводные телефоны).
- Измените канал Wi-Fi на роутере. Часто автоматический выбор канала работает не оптимально.
- Обновите прошивку роутера. Производители часто выпускают обновления, улучшающие стабильность работы.
- Рассмотрите возможность использования Wi-Fi репитера для усиления сигнала в труднодоступных местах.

Проблемы с Ethernet: Когда проводное соединение подводит
Казалось бы, что может быть надежнее проводного соединения? Но и здесь иногда случаются сбои. Разберемся, что делать, если Ethernet решил взбунтоваться.
Проверка физического соединения
Начнем с самого очевидного:
- Убедитесь, что кабель Ethernet надежно подключен к компьютеру и роутеру/модему.
- Проверьте кабель на наличие повреждений. Иногда даже небольшой перегиб может нарушить соединение.
- Попробуйте использовать другой кабель или порт на роутере.
- Убедитесь, что индикаторы на сетевом порту компьютера и роутера горят или мигают.
Проблемы с драйвером сетевой карты
Если физическое соединение в порядке, проблема может быть в драйвере:
- Откройте "Диспетчер устройств" (Win + X, затем выберите "Диспетчер устройств").
- Разверните категорию "Сетевые адаптеры".
- Найдите ваш Ethernet-адаптер, правой кнопкой мыши вызовите контекстное меню и выберите "Свойства".
- Перейдите на вкладку "Драйвер" и нажмите "Обновить драйвер".
- Если это не помогло, попробуйте "Удалить устройство", а затем перезагрузить компьютер. Windows автоматически переустановит драйвер.
Настройка скорости и дуплекса
Иногда проблемы возникают из-за несоответствия настроек скорости и дуплекса:
- Откройте свойства сетевого адаптера в Диспетчере устройств.
- Перейдите на вкладку "Дополнительно".
- Найдите параметр "Скорость и дуплекс" (Speed and Duplex).
- Вместо "Авто" выберите конкретное значение, например "1.0 Gbps Full Duplex".
- Нажмите "ОК" и проверьте соединение.
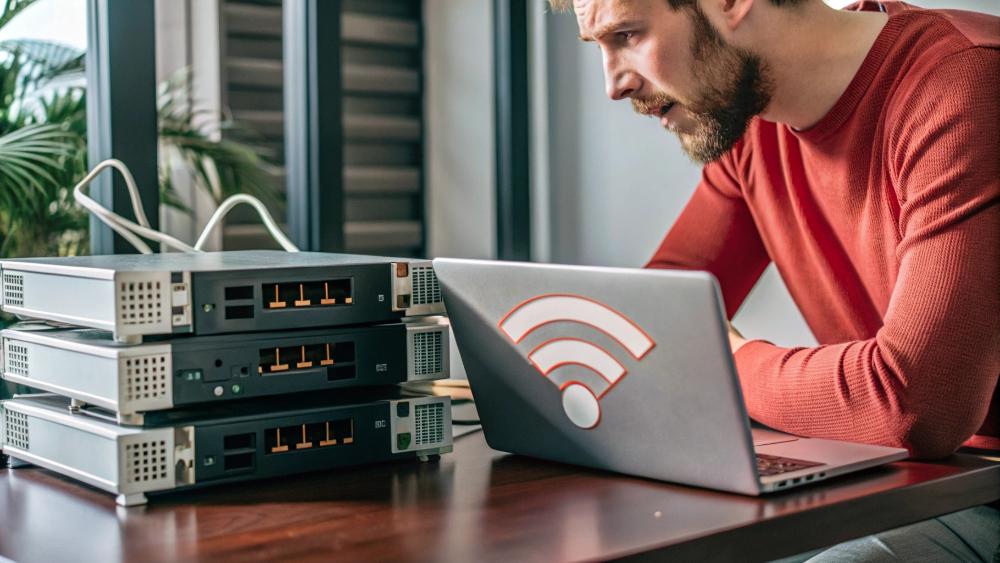
Проблемы с DNS и IP: Когда интернет есть, но его как бы и нет
Бывает так, что компьютер вроде бы подключен к сети, но открыть веб-страницы все равно не получается. Часто это связано с проблемами DNS или IP-адресации.
Очистка DNS-кэша
DNS-кэш хранит информацию о недавно посещенных сайтах, но иногда эта информация может устареть или повредиться:
- Откройте командную строку от имени администратора.
- Введите команду: ipconfig /flushdns
- Нажмите Enter и дождитесь сообщения об успешной очистке кэша.
- Перезапустите браузер и попробуйте снова открыть сайты.
Изменение DNS-серверов
Если очистка кэша не помогла, попробуйте изменить DNS-серверы:
- Откройте "Панель управления" > "Сеть и Интернет" > "Центр управления сетями и общим доступом".
- Нажмите на ваше активное подключение и выберите "Свойства".
- Выберите "Протокол Интернета версии 4 (TCP/IPv4)" и нажмите "Свойства".
- Выберите "Использовать следующие адреса DNS-серверов" и введите:
- Предпочитаемый DNS-сервер: 1.1.1.1
- Альтернативный DNS-сервер: 1.0.0.1
- Нажмите "ОК" и перезапустите браузер.
Эти адреса принадлежат Cloudflare DNS, который известен своей скоростью и надежностью.
Проблемы с IP-адресом
Если у вас проблемы с получением IP-адреса или конфликт IP-адресов, попробуйте следующее:
- Откройте командную строку от имени администратора.
- Введите следующие команды:
- ipconfig /release
- ipconfig /renew
- Если это не помогло, попробуйте настроить статический IP-адрес:
- Откройте свойства сетевого подключения.
- Выберите "Протокол Интернета версии 4 (TCP/IPv4)" и нажмите "Свойства".
- Выберите "Использовать следующий IP-адрес" и введите данные, предоставленные вашим провайдером или сетевым администратором.

Проблемы с производительностью: Когда интернет есть, но "еле дышит"
Иногда проблема не в отсутствии соединения, а в его низкой скорости или нестабильности. Давайте разберемся, как можно улучшить производительность сети в Windows 11.
Проверка использования полосы пропускания
Для начала убедимся, что проблема не в фоновых процессах, "съедающих" весь трафик:
- Нажмите Ctrl + Shift + Esc, чтобы открыть Диспетчер задач.
- Перейдите на вкладку "Производительность", затем выберите "Ethernet" или "Wi-Fi".
- Проверьте график использования сети. Если он постоянно на высоком уровне, перейдите на вкладку "Процессы" и отсортируйте по столбцу "Сеть", чтобы увидеть, какие приложения потребляют больше всего трафика.
Отключение автоматических обновлений
Автоматические обновления Windows могут существенно замедлить интернет-соединение:
- Откройте "Параметры" > "Обновление и безопасность" > "Windows Update".
- Нажмите "Дополнительные параметры".
- Выберите "Приостановка обновлений" и укажите период до 35 дней.
- Также можно ограничить пропускную способность для обновлений в разделе "Ограничение пропускной способности при загрузке".
Оптимизация настроек сетевого адаптера
Некоторые настройки сетевого адаптера можно оптимизировать для лучшей производительности:
- Откройте свойства сетевого адаптера в Диспетчере устройств.
- Перейдите на вкладку "Дополнительно".
- Найдите и оптимизируйте следующие параметры:
- "Размер буфера получения" и "Размер буфера передачи" - увеличьте значения.
- "Управление потоком" - установите в "Включено".
- "Энергосберегающий режим Ethernet" - отключите.

Системные проблемы: Когда дело не в сети, а в Windows
Иногда проблемы с сетевым подключением могут быть вызваны более глубокими системными проблемами в Windows 11. Давайте рассмотрим несколько возможных сценариев и их решений.
Проверка и восстановление системных файлов
Поврежденные системные файлы могут вызвать множество проблем, включая сетевые:
- Откройте командную строку от имени администратора.
- Введите команду: sfc /scannow
- Дождитесь завершения сканирования и исправления ошибок.
- Если SFC не помог, попробуйте более глубокое сканирование с помощью DISM:
- Введите команду: DISM /Online /Cleanup-Image /RestoreHealth
- Дождитесь завершения процесса и перезагрузите компьютер.
Откат обновлений Windows
Иногда проблемы начинаются после установки обновлений Windows. В этом случае можно попробовать откатить систему:
- Откройте "Параметры" > "Система" > "Восстановление".
- В разделе "Возврат к предыдущей версии" нажмите "Вернуться".
- Следуйте инструкциям на экране для завершения процесса отката.
Проверка на конфликты с антивирусным ПО
Иногда антивирусные программы могут конфликтовать с сетевыми компонентами Windows:
- Временно отключите антивирус и проверьте, решило ли это проблему.
- Если да, попробуйте обновить антивирусное ПО до последней версии.
- Проверьте настройки брандмауэра антивируса и добавьте исключения для проблемных приложений или служб.
Заключение: Победа над сетевым хаосом
Фух! Мы прошли долгий путь, разбирая все возможные причины проблем с сетевым подключением в Windows 11. Надеюсь, что среди предложенных решений вы нашли то, которое помогло вам восстановить связь с цифровым миром.
Помните, что технологии постоянно развиваются, и Windows 11 не исключение. Microsoft регулярно выпускает обновления, которые могут как решить существующие проблемы, так и, к сожалению, иногда создать новые. Поэтому всегда полезно быть в курсе последних новостей и обновлений для вашей операционной системы.
Если же после всех этих манипуляций проблема все еще не решена, возможно, пришло время обратиться к профессионалам. Иногда причина может быть в аппаратной неисправности или проблемах на стороне провайдера, которые мы не можем решить самостоятельно.
Не забывайте, что в мире технологий терпение и методичный подход - ключ к успеху. Не бойтесь экспериментировать (с осторожностью, конечно), ведь каждая решенная проблема - это новый опыт и знания.
Удачи вам в ваших сетевых приключениях! И пусть ваше соединение всегда будет стабильным и быстрым!

