Полное руководство по режиму планшета в Windows 11
Введение
В современном мире мобильных устройств и повсеместного сенсорного управления режим планшета в Windows 11 является настоящим спасением. Он превращает ваш компьютер в удобное и интуитивное цифровое полотно, на котором вы можете творить, работать и развлекаться при помощи прикосновений и жестов.
Не важно, профессионал вы или новичок, режим планшета сделает взаимодействие с вашим устройством проще и эффективнее. Представьте, что вы можете масштабировать, прокручивать и управлять приложениями всего лишь движениями пальцев. Записывать заметки от руки прямо на экране, рисовать и делать наброски с помощью стилуса. А благодаря оптимизированному интерфейсу даже сложные задачи станут посильными.
Возможно, вы скептически относитесь к использованию планшета для серьезной работы. Но поверьте, в этом руководстве я развею все ваши сомнения. Я покажу, как режим планшета совершенствует рабочий процесс, помогая экономить время и повышая эффективность. Готовы окунуться в мир сенсорного управления? Тогда погнали!

Включение и настройка режима планшета
Прежде чем мы погрузимся в особенности режима планшета, давайте разберемся, как его активировать и настроить. Начнем с основ:
Как включить режим планшета
Чтобы включить режим планшета в Windows 11, существует несколько способов:
- Горячие клавиши: нажмите комбинацию клавиш Windows + A. Это быстрый и простой путь, который работает на любом устройстве.
- Настройки: откройте Параметры > Планшетный режим и переключите опцию "Планшетный режим" в положение "Вкл".
- Планшетный режим в действии: если у вас есть планшет или ноутбук с откидным экраном, просто поверните или откиньте его - и режим планшета включится автоматически!
После включения режима планшета ваш интерфейс немного изменится, чтобы стать более дружелюбным к сенсорному управлению. Не пугайтесь, это нормально!
Основные настройки режима планшета
Теперь, когда режим планшета активирован, самое время приступить к его настройке. Откройте Параметры > Планшетный режим, и у вас откроется целый спектр возможностей:
- Автоматический запуск: выберите, в каких ситуациях режим планшета должен включаться автоматически – при отключении клавиатуры, откидывании экрана и т.д.
- Входящие вызовы: настройте, как Windows должна обрабатывать входящие вызовы в режиме планшета – отображать их поверх других приложений, переключаться на приложение "Ваш телефон" и т.п.
- Дополнительные параметры: здесь можно выбрать, какие элементы интерфейса показывать в режиме планшета, включить масштабирование жестами и даже настроить управление мышью для большего удобства.
Не стесняйтесь экспериментировать с этими настройками, чтобы подогнать режим планшета под свои нужды и предпочтения. Ведь цель – сделать его максимально удобным и эффективным инструментом.
Оптимизация интерфейса для сенсорного ввода
Помимо специальных настроек режима планшета, вам также следует оптимизировать сам интерфейс для комфортной работы с сенсорным экраном. Вот несколько полезных советов:
- Масштабирование: откройте Параметры > Система > Экран и выберите подходящий масштаб – не слишком большой, чтобы элементы помещались на экране, но и не слишком маленький, чтобы их было легко нажимать пальцем.
- Размер текста: в тех же настройках вы можете изменить размер текста, чтобы он отчетливо отображался на экране вашего устройства.
- Сенсорные жесты: перейдите в Параметры > Bluetooth и устройства > Сенсорная панель и включите все необходимые вам жесты для прокрутки, вызова контекстного меню и других действий.
Совет: если вы хотите протестировать новые настройки интерфейса на практике, то просто переместите курсор в любую свободную область экрана и коснитесь ее – режим планшета идеально подойдет для такого эксперимента.
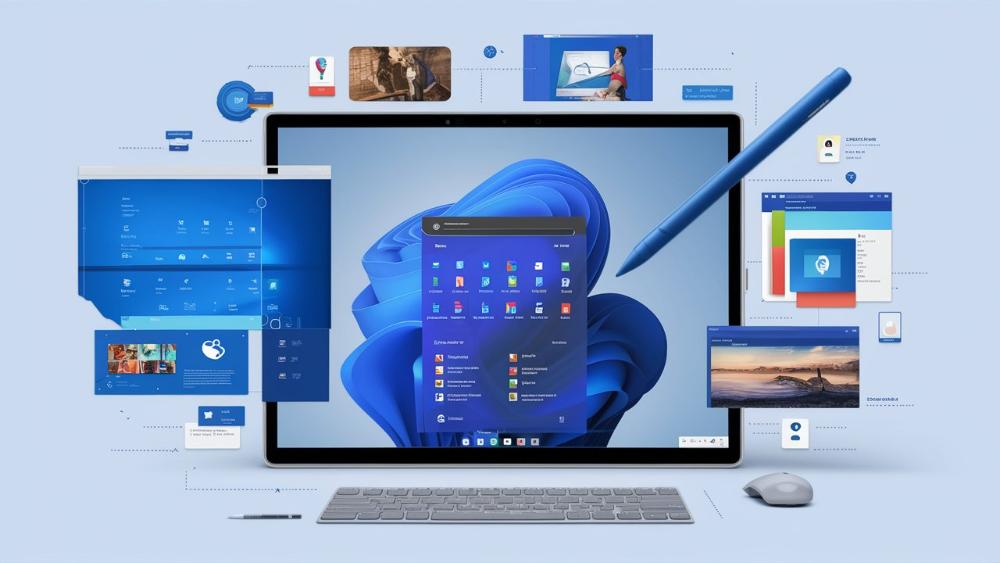
Основные функции режима планшета
Отлично, вы уже включили и настроили режим планшета – теперь самое время погрузиться в его основные возможности и функции. Готовьтесь к настоящему мастер-классу по сенсорному управлению!
Масштабирование и прокрутка с помощью жестов
Одно из главных преимуществ режима планшета – интуитивное управление жестами. Забудьте о мыши и клавиатуре, теперь ваши пальцы – лучшие инструменты для работы с интерфейсом.
Например, чтобы масштабировать содержимое на экране, просто сведите или разведите два пальца – как при масштабировании фотографии на смартфоне. А для прокрутки проведите пальцем вверх, вниз или по сторонам.
Эти жесты прекрасно работают не только в браузере или приложениях для просмотра медиа, но и в офисных программах, графических редакторах и многих других. Так что готовьтесь к новым горизонтам продуктивности!
Работа с панелью задач в режиме планшета
В обычном режиме панель задач – неотъемлемый элемент рабочего стола Windows. Но в режиме планшета она преображается, становясь еще более удобной и функциональной.
Чтобы вызвать панель задач, просто проведите пальцем от нижнего края экрана вверх. Здесь вы найдете значки запущенных приложений, а также кнопки для быстрого доступа к "Пуску", поиску и другим часто используемым функциям.
Кроме того, с помощью жестов вы можете легко переключаться между работающими программами. Для этого проведите пальцем от левого или правого края экрана – и все запущенные приложения предстанут перед вами в виде удобных плиток.
Использование экранной клавиатуры и рукописного ввода
При работе с планшетом часто возникает необходимость вводить текст. И в Windows 11 у вас есть сразу два отличных инструмента для этого: экранная клавиатура и рукописный ввод.
Экранная клавиатура довольно стандартна, но при этом хорошо настраивается под ваши нужды. Вы можете менять ее размер, расположение, раскладку и даже добавлять специальные панели с эмодзи, жестами и другими полезными функциями.
А вот рукописный ввод – это действительно удобный и эффективный способ набирать текст на планшете. Просто пишите стилусом или пальцем прямо на экране, а Windows превратит ваши каракули в набранный текст! При этом система отлично распознает не только печатные, но и рукописные буквы.
Кстати, вы можете легко переключаться между экранной клавиатурой и рукописным вводом в любой момент. Это позволяет комбинировать оба метода набора для максимальной эффективности.
Управление приложениями с помощью жестов
Помимо прокрутки и масштабирования, жесты в режиме планшета позволяют выполнять более сложные действия. Например, управлять приложениями.
Проведите пальцем от верхнего края экрана вниз, и вы закроете текущее приложение, как при сворачивании окна в обычном режиме. Плавные и интуитивные движения – вот что делает режим планшета таким органичным и естественным.
А вы знали, что с помощью жестов можно даже разделять экран между несколькими приложениями? Просто проведите поперек экрана, и Windows предложит открыть второе окно рядом с первым. Идеально для одновременной работы с документами, таблицами и другими материалами!
Еще один крутой жест – проведите двумя пальцами вниз, и все работающие окна будут свернуты, открывая "чистый" рабочий стол. Очень удобная функция, когда нужно быстро убрать со стола все лишнее.
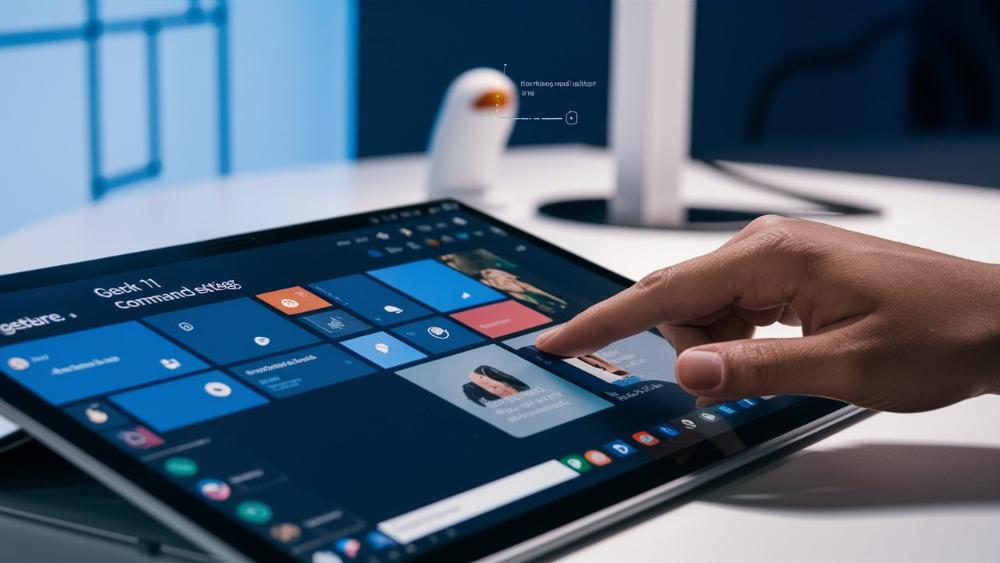
Советы по повышению продуктивности в режиме планшета
Согласитесь, сам по себе режим планшета уже невероятно удобен и функционален. Но почему бы не раскрыть его потенциал по максимуму? В этом разделе я поделюсь проверенными лайфхаками по существенному повышению продуктивности с помощью различных возможностей Windows 11.
Настройка жестов и быстрых команд
Как вы уже поняли, жесты – одна из ключевых фишек режима планшета. Но Windows 11 идет еще дальше, позволяя настроить собственные жесты и комбинации для различных действий!
В Параметрах > Планшетный режим > Жесты вы найдете множество вариантов настройки:
- Откройте "Пуск" проведением трех пальцев вверх
- Вызовите контекстное меню проведением четырех пальцев вниз
- Назначьте свой жест для запуска любимого приложения
- И многое другое!
Поэкспериментируйте и выберите наиболее удобные для вас комбинации. Когда часто используемые команды буквально у вас на кончиках пальцев, продуктивность взлетает до небес!
Использование цифрового пера для рисования и заметок
Несмотря на то, что сенсорное управление прекрасно само по себе, цифровое перо открывает новые бескрайние возможности в режиме планшета. Особенно для творческих личностей.
С помощью стилуса вы можете рисовать, делать наброски и записывать заметки прямо на экране своего устройства. Причем максимально естественным и интуитивным способом, как на обычном листе бумаги.
Самое крутое, что Windows 11 распознает различные уровни нажатия и наклона пера, позволяя создавать удивительно реалистичные рисунки и каллиграфию. А в некоторых приложениях вы даже можете выбирать виртуальные кисти, карандаши и другие инструменты для рисования.
Кроме того, с помощью стилуса очень удобно расставлять пометки и заметки на документах, вебстраницах и презентациях. Вы можете делать это прямо поверх существующего содержимого, что невероятно экономит время.
В общем, стилус раскрывает режим планшета с совершенно новой, творческой стороны. Так что если вы художник, дизайнер или просто любите рисовать, обязательно обзаведитесь цифровым пером. Оно откроет массу новых горизонтов!
Рекомендации по выбору стилуса
Решили прикупить стилус для своего планшета или ноутбука на Windows 11? Прекрасно! Но перед этим давайте разберемся, на какие параметры следует обратить внимание при выборе.
Самая главная характеристика – это точность распознавания нажатия и наклона. Чем выше точность распознавания, тем более реалистичными и выразительными будут ваши рисунки и письмо.
Также очень важен и материал наконечника пера. Лучше всего отдавать предпочтение натуральным материалам вроде войлока или резины – они обеспечивают мягкое и плавное скольжение по экрану, максимально приближенное к ощущениям от письма на бумаге.
Следующий немаловажный фактор – эргономика. Стилус должен удобно ложиться в руку, не вызывая усталости даже при длительной работе. Обратите внимание на вес, размер и форму пера.
И наконец, некоторые стилусы могут быть оснащены дополнительными кнопками или сенсорной областью. Эти функции довольно полезны, позволяя быстро переключаться между инструментами или вызывать часто используемые команды.
В целом современный рынок предлагает массу отличных стилусов на любой вкус и бюджет. Так что не сомневайтесь – вооружитесь пером и дайте волю своей креативности в режиме планшета!
Интеграция с облачными сервисами для синхронизации данных
Одна из самых привлекательных особенностей режима планшета – это мобильность и возможность работать где угодно. Но что если вам нужно переключаться между устройствами или работать сразу на нескольких? Тут на помощь приходит интеграция с облачными сервисами!
В Windows 11 встроена поддержка популярных облачных хранилищ вроде OneDrive, Google Drive, Dropbox и многих других. Просто войдите в свою учетную запись в соответствующем приложении, и все ваши файлы, заметки, фотографии, рисунки – словом, все данные будут автоматически синхронизироваться!
Более того, некоторые приложения для рисования, такие как Autodesk SketchBook, имеют собственные облачные хранилища. Вы можете сохранять свои работы в облаке и открывать их с любого компьютера или планшета, оснащенного нужной программой.
Синхронизация с облаком – идеальное решение не только для удобства работы с разными устройствами, но и для резервного копирования данных. Так что все ваши творческие порывы и гениальные идеи будут надежно сохранены и защищены от потери.
В общем, не пренебрегайте облачными сервисами в режиме планшета. Это настоящая палочка-выручалочка для мобильной и продуктивной работы в XXI веке!
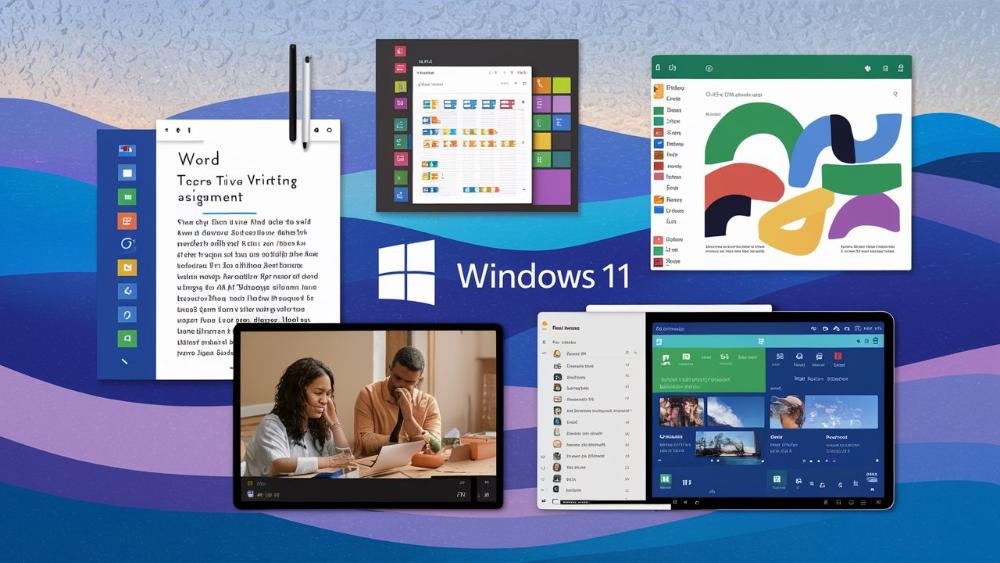
Распространенные приложения для режима планшета
Ладно, теперь вы вооружены всеми необходимыми знаниями о самом режиме планшета. Но что же делать дальше? Ответ прост – изучать лучшие приложения, оптимизированные для сенсорного управления!
В этом разделе мы рассмотрим как проверенные гиганты софтверной индустрии, так и молодые, но многообещающие программы. Цель – составить полноценный арсенал инструментов для максимально эффективной работы, творчества и развлечений в режиме планшета.
Обзор популярных приложений с оптимизированным интерфейсом
Начнем, пожалуй, с тяжелой артиллерии. Microsoft Office, Adobe Creative Cloud, Drawboard PDF и другие культовые приложения уже давно адаптированы для планшетов и использования со стилусом.
Например, в Word, Excel и PowerPoint вы можете свободно работать с документами при помощи прикосновений и рукописного ввода. Это открывает новые возможности для редактирования, аннотирования и даже создания контента непосредственно на экране.
А уж в Photoshop, Illustrator и других приложениях Adobe вы сможете оценить всю прелесть работы с цифровым пером. Рисуйте, ретушируйте, создавайте векторную графику так же естественно, как на бумаге!
В любом случае, интерфейс всех этих программ оптимизирован для планшетного режима: крупные иконки, чуткие к сенсорному вводу элементы управления, специальные панели инструментов для работы с пером и жестами.
Причем, стоит отметить, что многие из перечисленных приложений поддерживают облачную синхронизацию. Это означает, что вы можете начать работать над проектом на планшете, а закончить его уже за компьютером. Все ваши наработки будут безопасно сохранены в облаке.
Создание заметок и эскизов с помощью приложений для рисования
Ладно, профессиональные инструменты впечатляют. Но что если вам просто нужно делать заметки, наброски или рисовать для души? К счастью, в Windows Store полно отличных приложений, созданных специально для этих целей.
Начнем, пожалуй, с Microsoft Whiteboard – виртуального аналога обычной белой доски или ватмана. Здесь вы можете рисовать, писать заметки, добавлять липкие листочки и многое другое. Причем делать это можно как в одиночку, так и совместно с коллегами или друзьями в режиме реального времени!
Bamboo Paper – прекрасный выбор для всех, кто увлекается рисованием и скетчингом. Огромный выбор пред инструментов, реалистичные кисти и карандаши, слои, радужная палитра цветов – этому приложению могут позавидовать даже некоторые настольные редакторы.
Concepts тоже порадует иллюстраторов и дизайнеров своим функционалом. Векторные инструменты, неограниченная раскадровка, высочайшая точность распознавания рукописного ввода – вот лишь малая часть того, что может эта программа.
Есть и другие отличные варианты вроде Sketchable, Paper от FiftyThree или Infinite Painter. Каждое из этих приложений имеет свои козыри, поэтому обязательно изучите все варианты, чтобы найти идеальное решение для своих творческих порывов!
Использование офисных приложений в режиме планшета
Однако жизнь – не вечный праздник, порой приходится и работать. К счастью, даже для таких "скучных" задач, как работа с документами и электронными таблицами, режим планшета имеет кое-что интересное.
Конечно, в первую очередь вспоминаются уже упомянутые Word, Excel и PowerPoint из пакета Microsoft Office. Но кроме них, стоит обратить внимание и на другие полезные утилиты.
Например, Microsoft OneNote просто создана для работы со стилусом. Делайте заметки от руки, зарисовывайте идеи, вставляйте аудио и видео – все это организованно и упорядоченно в едином месте.
Microsoft Lens умеет распознавать текст, таблицы, визитки и документы при помощи камеры. При этом отсканированный контент мгновенно преобразуется в редактируемый файл со всеми возможностями для рукописной правки и аннотирования.
Drawboard PDF – замечательный инструмент для работы с PDF-файлами. Вы можете выделять и комментировать текст, заполнять формы, ставить подписи, рисовать поверх документов и многое другое. Готовое к использованию с планшетом и пером!
Вдобавок, сегодня все больше сторонних приложений для заметок, чтения и редактирования добавляют поддержку сенсорного управления и стилуса. Так что выбор действительно богат и будет только расти с каждым днем!
Игры и мультимедиа в режиме планшета
Ну а что же насчет развлечений? Не беспокойтесь, и здесь режим планшета преподносит ряд приятных сюрпризов!
Начнем с мобильных игр. Благодаря полной совместимости с универсальным магазином приложений Windows, на вашем планшете или ноутбуке сможет запускаться многие игры, первоначально созданные для смартфонов. Ловите птичек в Angry Birds, раскрашивайте узоры в Pixel Art или наслаждайтесь казуальными головоломками в полной красе на большом экране!
Но и про "взрослые" игры Microsoft тоже не забыла. Практически все проекты из сервиса Xbox Game Pass оптимизированы для режима планшета, включая недавние блокбастеры. Просто подключите геймпад через Bluetooth и наслаждайтесь любимыми играми с удобным сенсорным управлением!
В плане мультимедиа у вас на вооружении будут замечательные приложения вроде Потокового мультимедиа плеера, Netflix, Spotify и десятки других. Смотрите фильмы и сериалы, слушайте музыку, просматривайте фотографии – все в полностью оптимизированном для планшетов интерфейсе.
Дополнительный плюс – наличие детского режима в Windows 11. С его помощью вы можете ограничить доступ к нежелательному мультимедийному контенту и играм, сделав планшет полностью безопасным для маленьких исследователей.
Так что развлечений с режимом планшета вы точно не оскудеете. Главное – выбрать то, что нравится именно вам, и наслаждаться всеми преимуществами сенсорного управления!
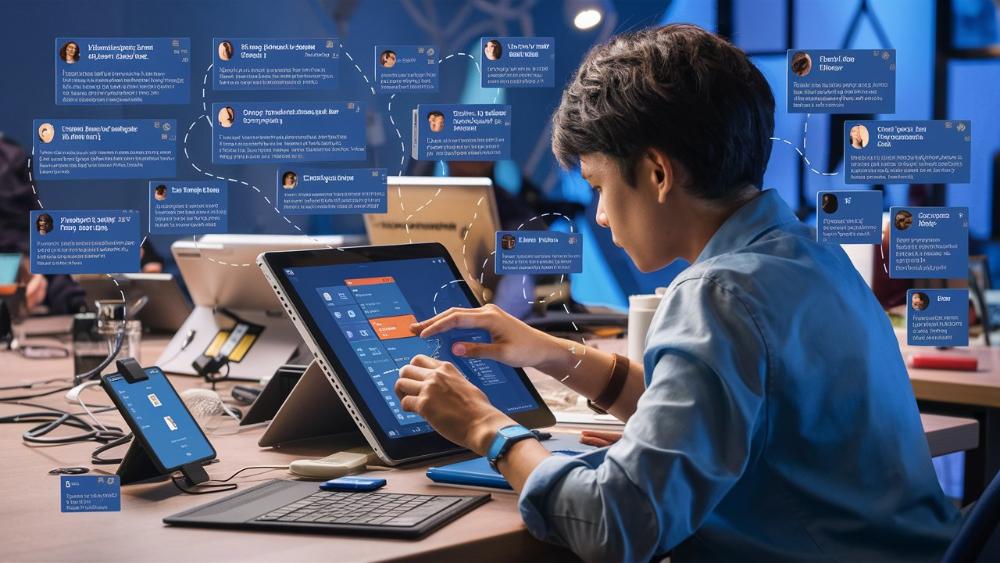
Устранение неполадок и часто задаваемые вопросы
Казалось бы, вы уже постигли все тайны режима планшета и готовы использовать его на все 100%. Но что делать, если на практике что-то идет не так? Не волнуйтесь, это вполне нормально для любой системы. В этом разделе мы разберемся с наиболее распространенными проблемами и их решениями.
Решение распространенных проблем в режиме планшета
Жесты не работают или работают некорректно
Одна из самых частых проблем в режиме планшета – сбои с распознаванием жестов. Если столкнулись с этим, попробуйте следующее:
- Перезагрузите устройство. Зачастую этого бывает достаточно для восстановления корректной работы жестов.
- Калибруйте сенсорный экран. В Параметрах > Планшетный режим > Вызвать калибровку... выберите свой экран и следуйте инструкциям.
- Проверьте обновления драйверов. Устаревшие или некорректные драйвера могут вызывать конфликты с жестами.
- Отключите и снова включите режим планшета. Иногда этого достаточно для "перезапуска" системы распознавания жестов.
Приложения не масштабируются правильно
Некоторые старые приложения могут отображаться некорректно в режиме планшета. Чтобы исправить это:
- В настройках совместимости приложения включите опцию "Изменить размер приложения в соответствии с размером экрана".
- Убедитесь, что для приложения установлены все имеющиеся обновления. Разработчики часто исправляют ошибки масштабирования.
- Попробуйте запустить приложение в обычном режиме, а не в планшетном. Возможно, это временное решение до выхода обновлений.
Проблемы с распознаванием рукописного ввода
Рукописный ввод – одна из жемчужин режима планшета. Но иногда могут возникать сложности с распознаванием:
- Проверьте, включен ли рукописный ввод в Параметрах > Устройства > Пера и штриховки. Вы также можете выполнить калибровку там же.
- Убедитесь, что языковой пакет для рукописного ввода установлен в вашей версии Windows 11. При необходимости установите его вручную.
- Если проблема со специфическим приложением, обновите его или обратитесь к разработчикам. Возможно потребуется переустановка.
Эти рекомендации должны помочь справиться с большинством неполадок в режиме планшета. Но если проблема упорно не решается, не стесняйтесь изучить дополнительные источники или обратиться в техподдержку.
Советы по устранению конфликтов между приложениями
Еще одна распространенная проблема в любой операционной системе – конфликты между приложениями. К счастью, в Windows 11 есть несколько способов их решить:
- Закройте конфликтующие программы и перезапустите их. Зачастую "перезагрузка" помогает устранить временные сбои и несовместимости.
- Обновите все установленные приложения до последних версий. Разработчики постоянно работают над улучшением совместимости своих программ.
- Сбросьте режим планшета к настройкам по умолчанию. Для этого зайдите в Параметры > Планшетный режим и нажмите "Сбросить".
- Выполните сброс или переустановку конфликтующего приложения. Иногда это единственный способ избавиться от упрямой проблемы.
Если же эти методы не помогают, придется поэкспериментировать самостоятельно или обратиться в техподдержку приложения. К сожалению, полностью исключить конфликты между программами невозможно, но Windows 11 предоставляет массу инструментов для их устранения.
Ответы на часто задаваемые вопросы о режиме планшета
Наконец, давайте ответим на самые популярные вопросы о режиме планшета в Windows 11:
В: Можно ли использовать режим планшета на устройстве без сенсорного экрана?
Р: Да, можно. Хотя и не все функции, такие как жесты и рукописный ввод, будут доступны, но основные возможности режима планшета вполне применимы. Вы все равно получите оптимизированный для планшетов интерфейс и поддержку стилуса.
В: Как быстро переключаться между режимами обычного рабочего стола и планшета?
Р: Для быстрого переключения используйте горячие клавиши Windows + A. Также переключатель режимов есть в Параметрах > Планшетный режим.
В: Продлевает ли использование режима планшета время автономной работы на ноутбуках?
Р: В целом энергопотребление в планшетном режиме примерно такое же, как и в обычном режиме рабочего стола. Разница минимальна и зависит скорее от конкретной модели устройства, чем от самого режима.
В: Можно ли использовать обычную мышь и клавиатуру в режиме планшета?
Р: Да, конечно. Хотя весь интерфейс и приложения оптимизированы для сенсорного управления, классические устройства ввода тоже будут работать без проблем.
В: Какие приложения лучше всего работают в планшетном режиме?
Р: Лучше всего оптимизированы для планшетов офисные приложения вроде Microsoft Office, программы для рисования и заметок (Bamboo Paper, Concepts, Microsoft Whiteboard), а также творческие пакеты Adobe и Corel. Но многие и многие другие разработчики тоже адаптируют свои продукты под сенсорное управление.
В: Можно ли разделять экран между несколькими приложениями в режиме планшета?
Р: Да, легко! Просто проведите жестом поперёк экрана, и Windows 11 предложит открыть новое окно приложения рядом с текущим. Это одна из "фишек" планшетного режима для более эффективной многозадачности.
В: Где найти дополнительные настройки для работы со стилусом и рукописным вводом?
Р: Главный центр управления находится в Параметрах > Устройства > Пера и штриховки. Здесь можно выполнить калибровку стилуса, включить/выключить рукописный ввод, настроить чувствительность к нажатию и многое другое.
В: Есть ли в режиме планшета специальный "детский режим" или родительский контроль?
Р: Да, в Windows 11 присутствует очень гибкий и настраиваемый семейный режим. Он позволяет ограничивать доступ к приложениям, веб-сайтам, мультимедиа, покупкам и другим функциям для безопасности детей при использовании планшета.
В: Как включить масштабирование и изменение размера интерфейса под большой экран планшета?
Р: Откройте Параметры > Система > Экран. Здесь вы можете подобрать оптимальный масштаб и размер элементов оформления для комфортного использования на крупном экране вашего планшета.
Заключение
Ну вот, наше увлекательное путешествие в мир режима планшета Windows 11 подходит к концу. Надеюсь, после прочтения этой исчерпывающей статьи у вас не осталось никаких сомнений в том, что эта функция – настоящий must-have для владельцев планшетов, ноутбуков-трансформеров и даже обычных ПК.
В последний раз давайте быстро пробежимся по ключевым преимуществам использования режима планшета:
- Интуитивное и удобное сенсорное управление жестами
- Поддержка рукописного ввода и работы с цифровым пером
- Полная оптимизация интерфейса и приложений под планшеты
- Расширенные возможности для творчества и развлечений
- Повышение продуктивности за счет горячих клавиш и жестов
- Безграничная мобильность благодаря синхронизации с облаком
Как видите, польза от этого режима просто колоссальна во всех сферах – от работы до отдыха. Причем польза не только для планшетов, но и для обычных компьютеров с сенсорным экраном.
С каждым годом Microsoft продолжает улучшать и развивать возможности режима планшета, добавляя все новые функции. Например, уже сейчас идут разговоры о более глубокой интеграции с цифровыми перьями и поддержке продвинутого распознавания рукописного текста на разных языках.
Так что если у вас еще нет Windows 11 или вы пока не пробовали работать в планшетном режиме – самое время это исправить! Я обещаю, вы будете приятно удивлены, насколько современные технологии способны сделать ваш рабочий процесс и развлечения проще, комфортнее и продуктивнее. Дерзайте и вперед, к новым вершинам эффективности с режимом планшета!








