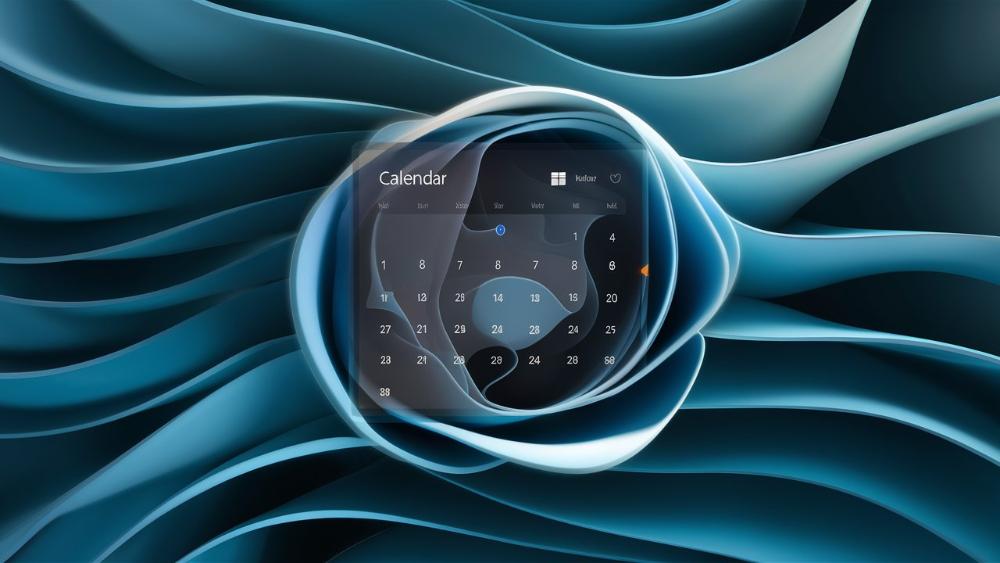Раскрой секреты мастерства: Покорите "Календарь" в Windows 11

Основные возможности приложения "Календарь"
Прежде чем погрузиться в детали, позвольте представить главных героев этой истории - ключевые возможности приложения "Календарь" в Windows 11:
- Создание событий и напоминаний: Запланируйте все, от встреч и дедлайнов до семейных праздников и личных дел. Календарь позаботится о напоминаниях, чтобы вы ничего не упустили.
- Управление расписанием: Получите полный обзор своей повестки в различных представлениях - день, неделя, месяц. Так вы сможете легко планировать и распределять задачи.
- Улучшенный интерфейс: Приложение "Календарь" в Windows 11 выглядит свежо и стильно, с интуитивно понятным интерфейсом для максимального удобства.
- Интеграция с другими приложениями: Синхронизируйте свой календарь с другими инструментами Microsoft, такими как Outlook, Teams, а также сторонними приложениями для повышения продуктивности.
- Синхронизация между устройствами: Ваши события и напоминания всегда под рукой, независимо от того, используете ли вы ПК, ноутбук или смартфон.
Звучит захватывающе, не правда ли? Но это лишь вершина айсберга - мы только разогреваемся!
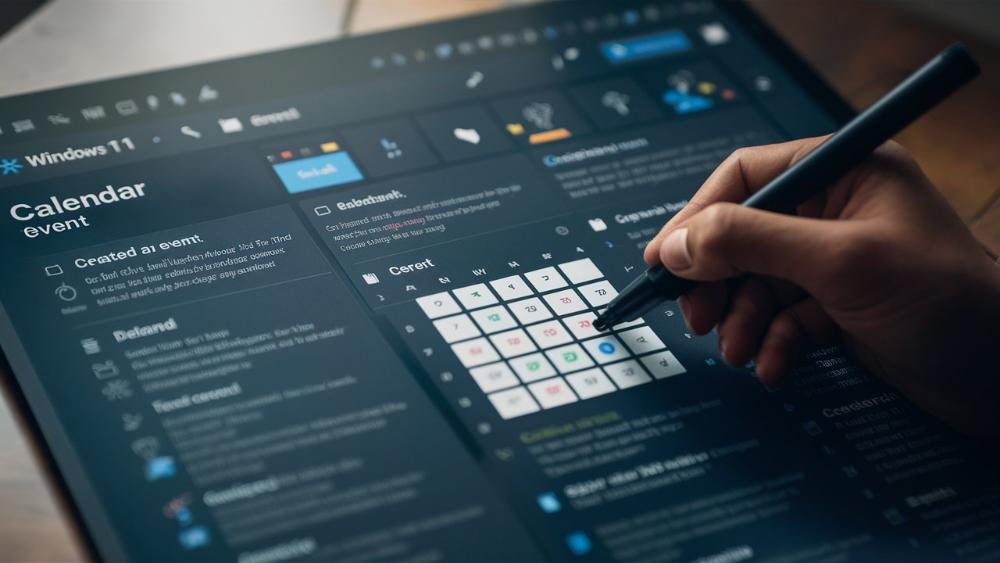
Начало работы
Итак, вы готовы приступить к освоению "Календаря"? Запустите приложение через меню "Пуск" в Windows 11 или найдите его в списке установленных программ.
При первом запуске приложение предложит интегрировать существующие учетные записи, такие как Microsoft, Google или iCloud. Это позволит синхронизировать ваши события и напоминания между устройствами и приложениями. Выберите нужные варианты и следуйте инструкциям.
Обратите внимание на настройки - здесь вы можете персонализировать внешний вид календаря, выбрав тему оформления, цвета, язык интерфейса и другие параметры. Не стесняйтесь экспериментировать, пока не найдете идеальную комбинацию для себя.
Знакомство с интерфейсом
Прежде чем мы погрузимся в создание и управление событиями, давайте подробно ознакомимся с интерфейсом приложения "Календарь" в Windows 11.
В левой части экрана вы увидите панель навигации, где можно переключаться между различными представлениями: день, рабочая неделя, неделя и месяц. Здесь же находятся ссылки на другие разделы, такие как "Задачи", "Заметки" и "Настройки".
В центре располагается главная область с выбранным представлением календаря. Здесь вы можете просматривать и редактировать свои события, а также добавлять новые. Чтобы быстро перейти к нужной дате, используйте навигационные стрелки вверху или просто нажмите на требуемый день в представлении месяца.
Справа расположена панель со списком ближайших событий и задач. Это позволяет держать важные дела на виду и не упускать из виду срочные встречи или дедлайны. Здесь же отображаются напоминания о приближающихся событиях.
В верхней части интерфейса находится меню с различными инструментами и настройками. Здесь вы можете быстро переключаться между разными представлениями календаря, настраивать внешний вид, управлять учетными записями, обмениваться календарями и многое другое.
Интуитивно понятный интерфейс с множеством визуальных подсказок позволит вам быстро освоиться с приложением "Календарь" и начать эффективно пользоваться всеми его функциями.
Создание и управление событиями
А теперь перейдем к главному блюду - созданию и управлению событиями в календаре. Для добавления нового события просто нажмите на нужную дату и время в главной области календаря или выберите пункт "Новое событие" в меню сверху.
В окне создания события вы увидите множество полезных опций и настроек:
- Название и местоположение: Введите краткое, но информативное название события и при необходимости укажите место его проведения.
- Дата и время начала/окончания: Установите точное время начала и окончания события. Это поможет избежать конфликтов в расписании.
- Повторяемость: Для регулярных событий, таких как еженедельные встречи или ежемесячные платежи, выберите соответствующий вариант повторения (ежедневно, еженедельно, ежемесячно и т.д.) и укажите дату окончания цикла повторений.
- Напоминания: Чтобы не забыть о важном событии, настройте напоминания заранее. Вы можете выбрать время напоминания (за день, за несколько часов или минут), а также способ получения уведомлений (электронная почта, Push на смартфон, всплывающее окно).
- Приглашение участников: Если событие предполагает участие других людей, вы можете пригласить их прямо из календаря, введя адреса их электронной почты. При желании добавьте краткое сообщение-приглашение.
- Описание и вложения: Добавьте подробное описание события, чтобы не упустить важных деталей. Также вы можете прикрепить любые необходимые файлы, документы или ссылки, относящиеся к данному событию.
- Категория и цвет: Для лучшей организации назначьте каждому событию категорию (работа, личное, семья и т.п.) и выберите цветовую маркировку. Это облегчит визуальное распознавание событий разного типа.
После заполнения всех необходимых полей нажмите кнопку "Сохранить", и ваше событие появится в календаре с указанными датой, временем, деталями и напоминаниями.
Редактирование и удаление событий
Хэй, а что если вам нужно изменить или удалить событие? Не проблема! Просто найдите его в календаре, нажмите правой кнопкой мыши и выберите "Редактировать" или "Удалить".
В окне редактирования вы можете внести любые необходимые изменения в название, время, участников, повторяемость и другие детали события. Не забудьте также обновить напоминания, если они были изменены.
Если же вам нужно полностью удалить событие, просто выберите "Удалить" в контекстном меню. Приложение запросит подтверждение удаления, чтобы случайно не стереть важное событие или встречу.
Обратите внимание, что при удалении повторяющегося события, вы можете выбрать, удалить ли только одно конкретное повторение или всю серию событий.
Категории и цветовая маркировка
Для удобства используйте категории и цветовую маркировку для различных типов событий. Например, пометьте рабочие встречи синим цветом, а семейные мероприятия - зеленым. Это поможет лучше структурировать ваше расписание и быстро визуально определять, к какой сфере относится то или иное событие.
Чтобы назначить категорию и цвет событию, просто нажмите правой кнопкой мыши на него в календаре и выберите соответствующий пункт в контекстном меню. Можно также создавать собственные пользовательские категории с настраиваемыми названиями и цветами.
Кроме того, приложение "Календарь" позволяет применять разные цвета для различных календарей (личный, рабочий, семейный и т.д.), что добавляет дополнительную гибкость в визуальном разделении сфер жизни.
Просмотр и навигация в календаре
Теперь, когда вы научились создавать и редактировать события, давайте рассмотрим, как эффективно просматривать и навигировать по календарю.
Как мы уже упоминали, приложение "Календарь" в Windows 11 предлагает четыре основных представления: день, рабочая неделя, неделя и месяц. Вы можете легко переключаться между ними, нажимая соответствующие кнопки в левой панели навигации или используя быстрые клавиши.
В представлении "День" вы видите подробное расписание на выбранную дату с указанием времени начала и окончания каждого события, а также свободных промежутков времени. Это отличный вариант для детального планирования дня и распределения задач.
Представление "Рабочая неделя" показывает события только с понедельника по пятницу, что может быть полезно, если вы хотите сосредоточиться исключительно на рабочем графике, не отвлекаясь на личные или семейные дела.
"Неделя" дает общий обзор всех событий за семидневный период, что удобно для планирования личных и семейных дел в совокупности с рабочими обязанностями.
Наконец, представление "Месяц" позволяет увидеть свое расписание в масштабе целого месяца. Это отличный способ запланировать отпуск, важные встречи или другие крупные события заранее, а также отследить повторяющиеся задачи, такие как ежемесячные платежи.
Для перехода к следующему дню, неделе или месяцу используйте навигационные стрелки в верхней части календаря. А чтобы быстро перейти к конкретной дате, просто нажмите на нужный день в представлении месяца.
Также обратите внимание на функцию "Сегодня" - она моментально переключает вид на текущий день, что очень удобно при частой навигации между датами.
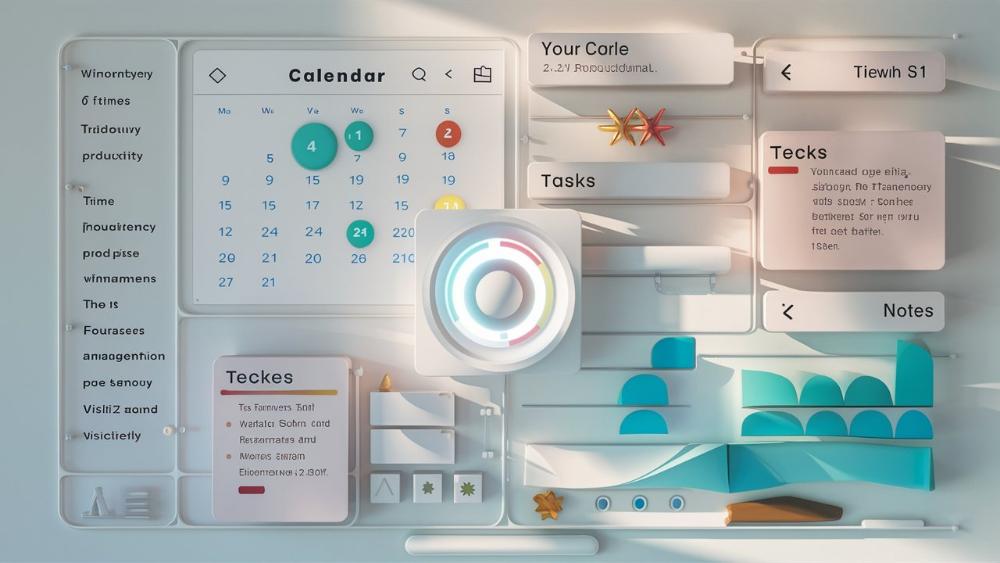
Улучшение производительности с помощью календаря
Теперь, когда вы знаете, как создавать и управлять событиями, пришло время взять свою продуктивность на новый уровень. Календарь в Windows 11 - ваш секретный супергерой в борьбе с прокрастинацией и неорганизованностью!
Начнем с эффективного планирования и распределения задач. Используйте различные представления (день, неделя, месяц) для лучшего обзора своей повестки. Это позволит вам распределять задачи и события наиболее разумным образом, избегая перегрузки и конфликтов в расписании.
Например, в начале недели просмотрите представление "Неделя", чтобы увидеть все запланированные встречи, дедлайны и другие обязательства. Затем переключитесь на представление "День" и начните распределять конкретные задачи, выделяя время для их выполнения в течение дня. Не забывайте оставлять временные промежутки для непредвиденных дел и кратковременных перерывов, чтобы избежать выгорания.
При планировании задач используйте систему приоритетов и пометок для выделения наиболее важных и срочных дел. Приложение "Календарь" позволяет присваивать разные цвета и категории событиям, что облегчит визуальное распознавание приоритетов.
Интеграция с задачами и заметками
Помимо основного календаря, интегрируйте задачи и заметки из других приложений Microsoft. Это поможет держать все ваши дела в одном месте и обеспечит максимальную концентрацию на важных задачах.
Чтобы добавить задачу в календарь, просто нажмите на соответствующую кнопку в левой панели навигации и введите описание задачи. Вы можете назначить дедлайн, установить напоминания, указать приоритет и даже связать задачу с конкретным событием в календаре.
Аналогичным образом, вы можете создавать заметки и прикреплять их к событиям или задачам. Это идеально подходит для хранения дополнительной информации, списков дел, идей и любых других пометок, связанных с вашим расписанием.
Функции задач и заметок особенно полезны при планировании крупных проектов или сложных задач, требующих разбиения на подзадачи и дополнительных разъяснений.
Техники тайм-менеджмента
Для максимальной продуктивности рекомендуется использовать проверенные техники тайм-менеджмента при планировании своего расписания в "Календаре". Вот несколько полезных советов:
- Метод "Разбей и Покори": Разбивайте крупные задачи на более мелкие, управляемые подзадачи и распределяйте их в календаре. Так вы будете чувствовать постоянный прогресс и избежите ментального истощения.
- Правило 80/20: Сосредоточьтесь на 20% дел, которые приносят 80% результатов. Выделите их в календаре ярким цветом и уделите им максимум внимания.
- Техника "Помидора": Используйте календарь для планирования циклов интенсивной работы по 25 минут с короткими перерывами. Это повышает концентрацию и производительность.
- Резервирование времени: Оставляйте временные промежутки в расписании для непредвиденных задач и "горящих" дел. Это предотвратит перегрузку календаря.
Экспериментируйте с различными методиками и находите те, которые лучше всего работают лично для вас. "Календарь" в Windows 11 - идеальный инструмент для воплощения любых техник тайм-менеджмента в жизнь.
Использование представлений для повышения фокуса
Еще один совет по повышению производительности - используйте разные представления календаря для улучшения фокуса на определенных задачах или сферах жизни.
Например, если вы работаете над крупным проектом, переключитесь на представление "День" и заполните свое расписание соответствующими задачами и событиями, связанными с этим проектом. Это поможет вам сосредоточиться и не отвлекаться на посторонние дела.
С другой стороны, представление "Неделя" или "Месяц" может быть полезно для планирования семейных мероприятий, отпуска или других личных дел, не связанных с работой.
Также рекомендуется использовать разные календари для разграничения рабочих, семейных и личных обязательств. Например, создайте отдельные календари для работы, семьи и хобби, присвойте им разные цвета и переключайтесь между ними в зависимости от текущих задач и сферы жизни.
Гибкость в переключении между различными представлениями и фокусировке на определенных аспектах жизни - одно из главных преимуществ приложения "Календарь" в Windows 11 для повышения продуктивности.
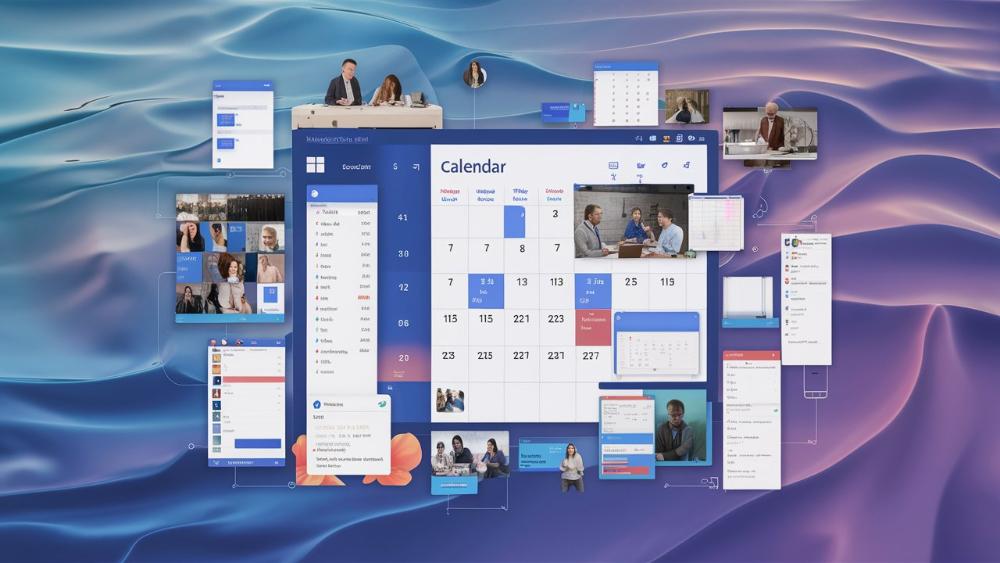
Дополнительные функции
Вы думали, на этом все? О нет, у "Календаря" в Windows 11 есть еще несколько крутых фишек в рукаве!
Возможность совместной работы
Одна из наиболее полезных функций - возможность совместной работы. Делитесь своим календарем с коллегами, членами семьи или друзьями, чтобы согласовывать расписание и не пропускать важные события. Это особенно актуально для планирования групповых проектов, встреч или семейных мероприятий.
Чтобы предоставить доступ к своему календарю, просто нажмите на значок "Общий доступ" в меню и введите адреса электронной почты людей, с которыми вы хотите поделиться. Вы можете выбрать, будут ли они иметь возможность просматривать или редактировать события.
После того как люди примут ваше приглашение, их календари автоматически синхронизируются, и вы сможете видеть их события, а они – ваши. Это значительно упрощает процесс согласования встреч и планирования совместных мероприятий.
Кроме того, вы можете создавать специальные групповые календари для конкретных проектов или целей. Например, организуйте календарь для своей рабочей команды, куда каждый сможет добавлять соответствующие события, напоминания и задачи, связанные с общим проектом.
А что если вы хотите спланировать семейный отпуск? Создайте отдельный групповой календарь и пригласите в него всех членов семьи. Так каждый сможет внести свои предпочтения по датам, экскурсиям, развлечениям и другим деталям поездки. Совместное планирование позволит учесть пожелания всех и согласовать идеальный маршрут.
Для удобства вы можете настроить разные цвета для событий каждого участника группового календаря или использовать другие визуальные индикаторы. Так вам будет проще отслеживать, кто и что добавил в расписание.
Интеграция с другими приложениями
Еще одна мощная особенность "Календаря" в Windows 11 - тесная интеграция с другими приложениями Microsoft, такими как Outlook, Teams, а также возможность подключения сторонних сервисов.
Представьте, что вы получаете приглашение на встречу в Outlook. Вместо того чтобы вручную переносить детали в календарь, вы можете просто нажать кнопку "Добавить в календарь", и событие автоматически появится в вашем расписании со всей необходимой информацией.
Аналогичным образом, вы можете создавать события и напоминания прямо из чатов и видеозвонков в Teams, не переключаясь в календарь.
Но самое интересное - это возможность интеграции со сторонними приложениями и сервисами через специальные коннекторы и API. Это позволяет синхронизировать ваше расписание с инструментами для управления проектами (Trello, Asana, Jira), фитнес-трекерами (Strava, FitBit), сервисами доставки, туристическими приложениями и многим другим.
Например, установив коннектор для Trello, вы сможете автоматически переносить задачи из этого популярного менеджера проектов прямо в свой календарь. А интеграция с фитнес-трекерами позволит календарю напоминать вам о запланированных тренировках в соответствии с вашими целями.
Возможности практически безграничны, и все зависит только от вашей креативности и потребностей в интеграции со сторонними сервисами. Главное - не бояться экспериментировать и исследовать все функции, которые предлагает это мощное приложение.

Дополнительные советы и хитрости
На этом наше путешествие по приложению "Календарь" в Windows 11 не заканчивается! Вот еще несколько полезных советов и хитростей, которые помогут вам максимально эффективно использовать этот инструмент:
- Автоматическая настройка рабочего времени: В настройках календаря вы можете указать стандартные рабочие часы. Это позволит приложению автоматически блокировать это время для встреч по умолчанию и облегчит планирование рабочей недели.
- Голосовые команды: Windows 11 поддерживает голосовые команды для управления календарем. Просто скажите "Эй, Кортана, создай событие..." - и вы сможете добавлять напоминания, не прикасаясь к клавиатуре.
- Ярлыки календаря: Создайте ярлык для быстрого доступа к определенному виду календаря (день, неделя, месяц) прямо на рабочем столе. Так вам не придется каждый раз заходить в приложение для смены представления.
- Экспорт и печать: При необходимости вы можете экспортировать свой календарь в формате PDF или распечатать расписание на принтере. Это может пригодиться для совместной работы с людьми, не имеющими доступа к цифровому календарю.
Как видите, возможности "Календаря" в Windows 11 практически безграничны! Главное - постоянно экспериментировать, находить новые способы повышения продуктивности и не бояться осваивать передовые техники тайм-менеджмента с помощью этого универсального инструмента.
Заключение
Ну что ж, друзья, мы подошли к концу нашего масштабного путешествия по приложению "Календарь" в Windows 11. Надеюсь, вы теперь чувствуете себя настоящими мастерами в управлении временем и расписанием!
Давайте еще раз вспомним основные преимущества этого удивительного инструмента:
- Создание и планирование событий, напоминаний и повторяющихся задач
- Удобный и настраиваемый интерфейс для лучшей визуализации расписания
- Синхронизация между устройствами и интеграция с другими приложениями Microsoft
- Возможности совместной работы и создания групповых календарей
- Открытость для интеграции со сторонними приложениями и сервисами
- Различные представления для повышения фокуса на определенных сферах жизни
- Поддержка современных техник тайм-менеджмента
С таким мощным инструментом, как "Календарь" в Windows 11, вы сможете повысить свою продуктивность, оставаться организованным и никогда не упускать из виду важные события и задачи.
Так что не теряйте времени даром - начните использовать "Календарь" в Windows 11 прямо сейчас! Организуйте свою жизнь, повысьте производительность и никогда больше не пропускайте важные события и дедлайны. Ваша новая эра тайм-менеджмента начинается здесь и сейчас!
Помните, что эффективное управление временем - это ключ к успеху во всех сферах жизни. Будь то работа, учеба, личные проекты или семейные обязанности, правильное распределение своего расписания позволит вам добиваться больших результатов за меньшее время.
С помощью "Календаря" в Windows 11 вы сможете:
- Сократить время, потраченное на планирование и координацию
- Избежать стресса из-за пропущенных дедлайнов и встреч
- Высвободить время для важных личных дел и хобби
- Улучшить баланс между работой и личной жизнью
- Повысить продуктивность и достигать поставленных целей быстрее
Осталось лишь одно - начать действовать! Запустите "Календарь" прямо сейчас и приступайте к планированию своего идеального расписания. Не забывайте экспериментировать с различными функциями, представлениями и техниками тайм-менеджмента, чтобы найти оптимальный подход именно для вас.
Если у вас возникнут вопросы или понадобится дополнительная помощь, не стесняйтесь обращаться. Я всегда рад поделиться своими знаниями и опытом в области управления временем и продуктивности.
Желаю вам невероятных успехов во всех начинаниях! Пусть приложение "Календарь" в Windows 11 станет вашим надежным спутником на пути к реализации самых смелых целей. Удачи и высокой продуктивности!