Разгоняем Windows 11: Секретное оружие геймера для взрывного FPS
1. Введение
Йо, геймеры! Готовы прокачать свою Windows 11 до небес? Если вы из тех, кто жаждет выжать максимум из своей системы и заставить игры летать, то вы попали по адресу. Сегодня мы окунемся в мир высокого FPS, раскроем все секреты и превратим ваш комп в настоящего монстра производительности!
Windows 11 – это не просто очередное обновление. Это настоящий подарок для геймеров! С кучей новых фишек и оптимизаций, эта ОС словно создана для того, чтобы сделать ваш геймплей еще более захватывающим. Но чтобы реально почувствовать разницу, нужно знать пару-тройку секретов.
А теперь давайте поговорим о святом Граале всех геймеров – FPS (кадры в секунду). Это не просто цифры, ребята. Это разница между победой и поражением, между плавным геймплеем и слайд-шоу. Высокий FPS – это как глоток свежего воздуха для ваших игр. Он делает картинку четче, отклик быстрее, а вас – непобедимыми!
Так что пристегните ремни, дорогие друзья. Мы отправляемся в путешествие по закоулкам Windows 11, чтобы превратить ваш компьютер в настоящую игровую машину. Готовы? Поехали!
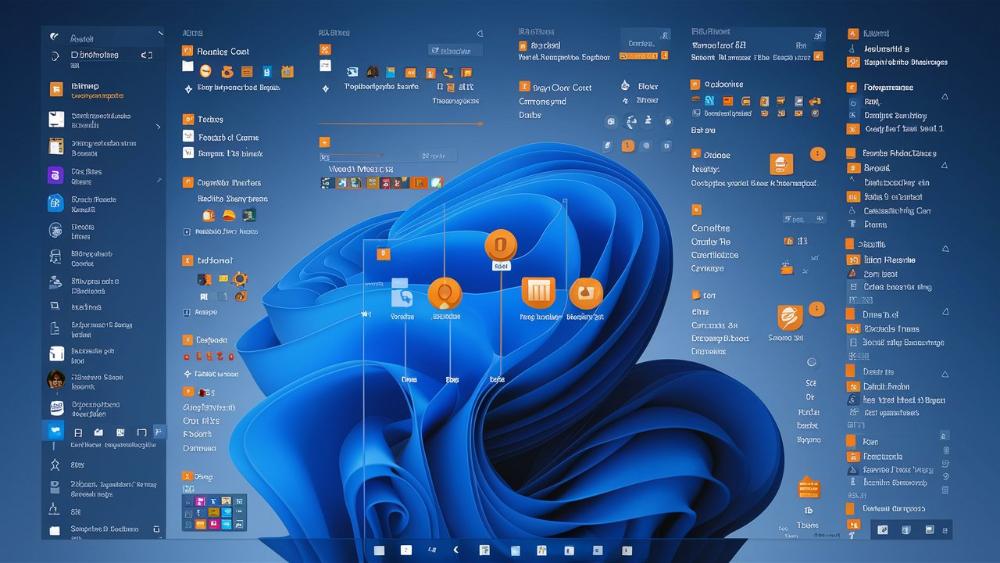
2. Базовая оптимизация системы
Окей, народ, начнем с азов. Прежде чем мы начнем творить настоящую магию, давайте убедимся, что фундамент вашей системы крепок как скала. Вот несколько ключевых моментов, на которые стоит обратить внимание:
Обновление драйверов видеокарты
Первым делом – драйверы видеокарты. Это как масло для двигателя вашего игрового зверя. Устаревшие драйверы могут превратить даже самую мощную видюху в тыкву. Так что марш на сайт производителя!
- Для NVIDIA: Загляните на GeForce.com и скачайте GeForce Experience. Это приложение – настоящий клад, оно не только обновит драйверы, но и оптимизирует настройки игр.
- Владельцы AMD: Ваш путь лежит на AMD.com. Ищите Radeon Software, это ваш верный помощник в мире драйверов и оптимизаций.
- А если у вас Intel (да, они тоже делают графику!): Intel.com – ваша конечная станция. Найдите Intel Driver & Support Assistant, и пусть он сделает всю грязную работу за вас.
Помните, свежие драйверы – это не только производительность, но и исправление багов и новые фишки. Так что не ленитесь, обновляйтесь регулярно!
Настройка электропитания на максимальную производительность
Теперь давайте поговорим об энергии. Windows, конечно, хочет сберечь планету, но мы-то с вами хотим спасти наш K/D! Так что открываем настройки электропитания и врубаем режим "Максимальная производительность".
Как это сделать? Элементарно, Ватсон:
- Нажмите Win + X и выберите "Электропитание"
- Кликните на "Дополнительные параметры питания"
- Выберите "Высокая производительность"
Если вы не видите этот режим, не паникуйте! Просто создайте новый план и выкрутите все настройки на максимум. Ваш процессор скажет вам спасибо, а FPS взлетит до небес!
Отключение ненужных фоновых процессов и приложений
Окей, последний штрих в нашей базовой оптимизации – это зачистка. Представьте, что ваш компьютер – это гоночный болид. Нам нужно сбросить лишний вес, чтобы он летел как ракета!
Начнем с автозагрузки:
- Нажмите Ctrl + Shift + Esc, чтобы открыть Диспетчер задач
- Перейдите на вкладку "Автозагрузка"
- Безжалостно отключайте все, что не нужно вам для игр
Но это еще не все! Загляните в фоновые приложения:
- Откройте Настройки (Win + I)
- Перейдите в раздел "Приложения" > "Фоновые приложения"
- Отключите все, без чего можете обойтись
И напоследок, не забудьте про службы Windows. Тут нужно быть осторожнее, но некоторые службы можно смело отключать. Например, "Факс", "Служба индексирования" (если у вас SSD), "Центр обеспечения безопасности Windows" (только если вы уверены в своей защите).
Вуаля! Теперь ваша система легка как перышко и готова к настоящим подвигам. Но это только начало нашего путешествия в мир сумасшедшего FPS. Готовы копнуть глубже?
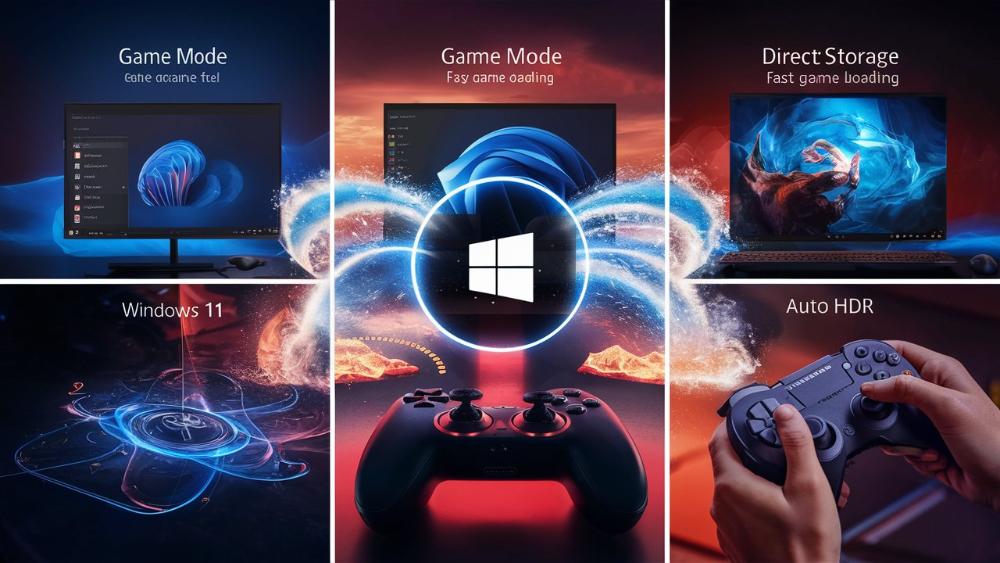
3. Игровые функции Windows 11
Ладно, геймеры, пора переходить к сочному мясу! Windows 11 припасла для нас несколько козырей в рукаве. Эти фишки не просто крутые – они могут реально изменить правила игры. Так что держите ушки на макушке, сейчас будет интересно!
Активация игрового режима
Игровой режим в Windows 11 – это как нитро для вашего компа. Он отключает лишние процессы, перераспределяет ресурсы и делает все, чтобы ваши игры летали. Как его включить? Проще простого:
- Нажмите Win + I, чтобы открыть Настройки
- Перейдите в раздел "Игры"
- Найдите опцию "Игровой режим" и активируйте ее
Но это еще не все! Windows 11 позволяет настроить игровой режим индивидуально для каждой игры. Просто нажмите Win + G во время игры, и вы увидите панель Xbox Game Bar. Там вы можете тонко настроить приоритеты и производительность.
Совет бывалого: если вы стример, игровой режим может немного конфликтовать с OBS или другим стриминговым софтом. Поэкспериментируйте и найдите золотую середину!
Использование DirectStorage для быстрой загрузки игр
А теперь держитесь крепче, потому что мы переходим к настоящей магии – DirectStorage. Эта технология пришла к нам прямиком из мира консолей, и она обещает сделать загрузку игр молниеносной.
Как это работает? DirectStorage позволяет вашему SSD общаться напрямую с видеокартой, минуя процессор. Результат? Загрузка уровней и текстур происходит так быстро, что вы даже моргнуть не успеете!
Чтобы воспользоваться этой магией, вам нужно:
- Иметь NVMe SSD
- Видеокарту с поддержкой DirectX 12 Ultimate
- Игру, оптимизированную для DirectStorage (их пока немного, но скоро будет больше!)
Windows 11 уже готова к DirectStorage из коробки, так что вам остается только наслаждаться. И поверьте, когда вы увидите, как быстро грузятся игры, вы не захотите возвращаться назад!
Настройка Auto HDR для улучшения визуальных эффектов
Последняя, но не менее важная фишка – Auto HDR. Эта технология автоматически добавляет HDR-эффекты даже в игры, которые изначально не поддерживают HDR. Результат? Более яркие цвета, лучшие контрасты и картинка, от которой глаза не оторвать!
Чтобы включить Auto HDR:
- Откройте Настройки (Win + I)
- Перейдите в "Система" > "Экран"
- Прокрутите вниз до "Использовать HDR" и включите эту опцию
- Затем найдите и включите "Auto HDR"
Важно: для работы Auto HDR вам нужен монитор с поддержкой HDR. Но даже если у вас обычный монитор, не расстраивайтесь – Windows 11 все равно может улучшить картинку, хоть и не так сильно.
Вот так, друзья! Мы разобрали три мощнейших инструмента, которые Windows 11 дает геймерам. Используйте их с умом, и ваш игровой опыт изменится навсегда. Но мы только разогреваемся. Готовы погрузиться еще глубже в мир оптимизации?
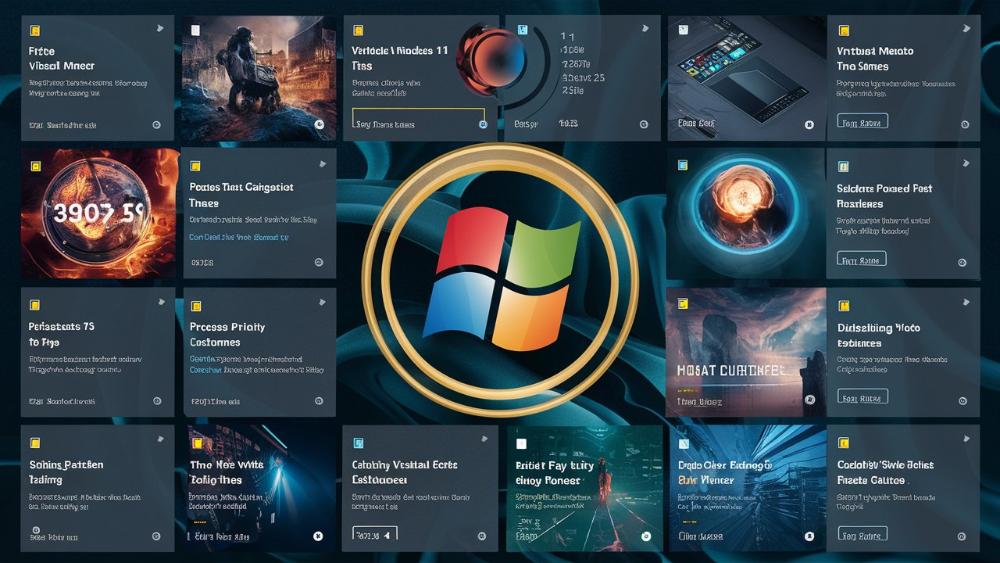
4. Продвинутые настройки для повышения FPS
Ну что, хардкорные геймеры, готовы копнуть поглубже? Сейчас мы займемся настоящей алхимией – превратим вашу систему в настоящую машину для убийства лагов и пожирания FPS. Пристегните ремни, будет немного техно!
Оптимизация виртуальной памяти
Виртуальная память – это как запасной парашют для вашей оперативки. Когда RAM заканчивается, система начинает использовать часть жесткого диска как дополнительную память. И хотя это медленнее, чем настоящая оперативка, правильная настройка может творить чудеса!
Вот как настроить виртуальную память для максимальной производительности:
- Нажмите Win + R, введите "sysdm.cpl" и нажмите Enter
- Перейдите на вкладку "Дополнительно"
- В разделе "Быстродействие" нажмите "Параметры"
- Перейдите на вкладку "Виртуальная память" и нажмите "Изменить"
- Снимите галочку с "Автоматически выбирать объем файла подкачки"
- Выберите "Указать размер" и установите начальный размер равным рекомендуемому, а максимальный – в 1,5 раза больше
- Нажмите "Задать", затем "ОК"
Про-тип: если у вас SSD, лучше разместить файл подкачки на нем. Это значительно ускорит работу виртуальной памяти!
Настройка приоритетов процессов для игр
Теперь давайте научим Windows, кто здесь главный! Установка высокого приоритета для игровых процессов – это как дать вашей игре VIP-пропуск в мир ресурсов процессора.
Вот как это сделать:
- Запустите игру
- Нажмите Ctrl + Shift + Esc, чтобы открыть Диспетчер задач
- Найдите процесс игры (обычно это .exe файл с названием игры)
- Правый клик на процессе > "Приоритет" > "Высокий"
Но постойте, неужели нам придется делать это каждый раз? Не-а! Вот лайфхак для настоящих про:
- Найдите ярлык игры на рабочем столе
- Правый клик > Свойства
- В поле "Объект" допишите в конце (после кавычек) следующее:
cmd.exe /c start "Game" /high "[путь к игре]" - Замените [путь к игре] на реальный путь к .exe файлу игры
- Нажмите "Применить" и "ОК"
Теперь каждый раз, запуская игру через этот ярлык, она будет автоматически получать высокий приоритет. Красота!
Отключение визуальных эффектов Windows для экономии ресурсов
Окей, давайте начистоту: Windows 11 выглядит потрясающе. Но знаете что еще потрясающе? 60+ FPS в вашей любимой игре! Так что пришло время пожертвовать красотой ради производительности.
Вот как отключить лишние визуальные эффекты:
- Нажмите Win + R, введите "sysdm.cpl" и нажмите Enter
- Перейдите на вкладку "Дополнительно"
- В разделе "Быстродействие" нажмите "Параметры"
- Выберите "Обеспечить наилучшее быстродействие"
- Нажмите "Применить" и "ОК"
Но погодите, не спешите! Некоторые эффекты могут быть полезны. Вот что стоит оставить включенным:
- "Сглаживать неровности экранных шрифтов" – чтобы текст оставался читабельным
- "Показывать эскизы вместо значков" – чтобы не путаться в файлах
- "Показывать содержимое окна при перетаскивании" – это реально удобно
Все остальное можно смело выключать. Ваш компьютер может выглядеть немного "старомодно", но поверьте, когда вы увидите, как взлетел FPS, вы забудете о всяких там тенях и прозрачности!
Вот так, друзья! Мы только что провели серьезную операцию по превращению вашего компа в настоящую игровую машину. Но это еще не все! Впереди нас ждет самое интересное – настройка графики в играх. Готовы погрузиться в мир шейдеров, текстур и прочих игровых премудростей?
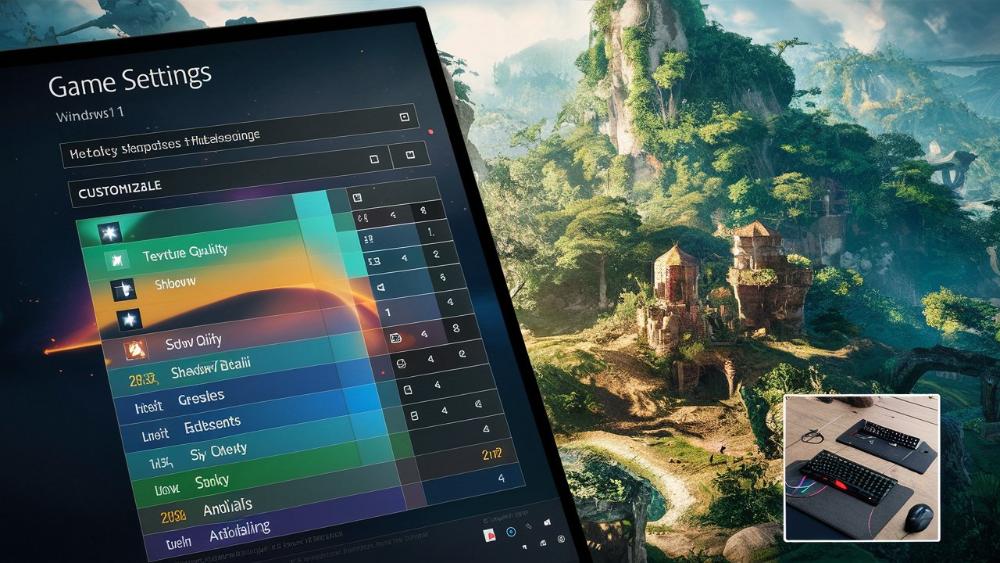
5. Настройка графики в играх
Ладно, геймеры, пришло время поговорить о самом сладком – настройках графики в играх. Это как найти золотую середину между картинкой, от которой захватывает дух, и FPS, от которого кружится голова. Готовы к небольшому мастер-классу?
Баланс между качеством изображения и производительностью
Первое правило Бойцовского клуба геймеров: не всегда "ультра" – лучший выбор. Да, я знаю, это больно слышать. Но послушайте старика – иногда чуть снизив настройки, вы получите гораздо более плавный и приятный геймплей.
Вот несколько общих советов по настройке графики:
- Разрешение: Это святое. Старайтесь играть в нативном разрешении вашего монитора. Снижение разрешения сильно бьет по картинке.
- Сглаживание: FXAA почти не жрет FPS, но убирает неприятные "лесенки". TAA дает лучший результат, но может немного смазывать картинку.
- Тени: Одна из самых "тяжелых" настроек. Средние или высокие обычно дают хороший баланс.
- Текстуры: Если у вас достаточно видеопамяти, ставьте на максимум. Они почти не влияют на FPS.
- Эффекты частиц: Красиво, но дорого. Средние настройки обычно более чем достаточны.
- Дальность прорисовки: Зависит от жанра. В шутерах важно видеть далеко, в RPG можно и снизить.
Про-тип: Многие игры имеют встроенные бенчмарки. Используйте их! Поэкспериментируйте с настройками и найдите идеальный баланс между красотой и производительностью.
Ключевые настройки для повышения FPS в популярных играх
Теперь давайте пройдемся по нескольким популярным играм и посмотрим, как выжать из них максимум FPS без сильной потери в качестве:
Fortnite
- Установите режим производительности на "Высокая производительность"
- Отключите V-Sync
- Установите качество текстур на "Эпическое" (если позволяет видеопамять)
- Установите дальность прорисовки на "Близко" или "Средне"
- Отключите тени
- Установите эффекты на "Низкие"
- Постобработка и сглаживание – по вкусу, но они могут сильно влиять на FPS
CS:GO
- Установите все настройки на "Низкие", кроме теней и моделей
- Тени можно оставить на "Средних" для лучшего восприятия противников
- Модели поставьте на "Высокие" для лучшей видимости врагов
- Отключите вертикальную синхронизацию
- Поэкспериментируйте с разрешением – многие про играют на низких разрешениях для максимального FPS
Cyberpunk 2077
- Используйте DLSS, если ваша видеокарта поддерживает (огромный прирост FPS!)
- Установите освещение на "Среднее"
- Снизьте качество теней до "Среднего"
- Отключите трассировку лучей, если FPS все еще низкий
- Установите плотность толпы на "Низкую" или "Среднюю"
- Поэкспериментируйте с настройкой "Качество поверхностей" – она сильно влияет на производительность
Помните, это только общие рекомендации. Каждая система уникальна, так что не бойтесь экспериментировать! Используйте встроенные бенчмарки или программы типа MSI Afterburner для мониторинга FPS и найдите свои идеальные настройки.
Ну что, чувствуете, как FPS начинает расти? Но мы еще не закончили! Впереди нас ждет разговор о железе. Готовы узнать, как апгрейд компьютера может превратить ваш геймплей в настоящую симфонию FPS?
6. Аппаратные улучшения
Ладно, геймеры, пришло время поговорить о самом вкусном – железе! Потому что иногда, как ни крути настройки, без апгрейда уже не обойтись. Но не волнуйтесь, мы разберемся, как сделать это с умом и не разорить банк!
Рекомендации по апгрейду комплектующих для лучшей производительности
Итак, какие апгрейды дадут вам наибольший прирост FPS? Давайте разберем по порядку:
1. Видеокарта
Это сердце вашей игровой системы. Если вы всерьез хотите поднять FPS, начните именно отсюда. Вот несколько советов:
- Для игр в 1080p с высоким FPS: посмотрите на NVIDIA RTX 3060 или AMD Radeon RX 6600 XT
- Для 1440p и высоких настроек: NVIDIA RTX 3070 или AMD Radeon RX 6700 XT будут отличным выбором
- Для 4K гейминга: приготовьте кошелек потолще и присмотритесь к NVIDIA RTX 3080 или AMD Radeon RX 6800 XT
Про-тип: Не гонитесь за самыми новыми моделями. Часто предыдущее поколение дает отличное соотношение цена/производительность!
2. Процессор
После видеокарты, это второй по важности компонент для геймера. Особенно важен в играх с большим количеством объектов и сложной физикой.
- Для бюджетных систем: AMD Ryzen 5 5600X или Intel Core i5-11600K
- Для среднего сегмента: AMD Ryzen 7 5800X или Intel Core i7-11700K
- Для энтузиастов: AMD Ryzen 9 5950X или Intel Core i9-11900K
Важно: Убедитесь, что ваша материнская плата поддерживает новый процессор!
3. Оперативная память
16 ГБ – это минимум для современного гейминга. Но если вы хотите быть готовым к будущему, рассмотрите 32 ГБ.
- Скорость имеет значение: ищите память с частотой 3200 МГц или выше
- Latency также важен: CL16 или ниже – отличный выбор
- Двухканальный режим дает дополнительную производительность, так что берите два стика вместо одного
4. SSD
Хотя SSD напрямую не влияет на FPS, он значительно ускоряет загрузку игр и уровней. Плюс, с новой технологией DirectStorage в Windows 11, SSD может реально изменить правила игры!
- Для системного диска: NVMe SSD на 500 ГБ или больше
- Для игр: SATA SSD на 1 ТБ будет достаточно для большинства геймеров
Про-тип: Если ваш бюджет ограничен, начните с апгрейда видеокарты и добавления оперативной памяти. Эти два компонента дадут наибольший прирост в большинстве игр.
Важность хорошего охлаждения для стабильного FPS
Окей, вы накупили крутого железа, но знаете что? Без правильного охлаждения вся эта мощь может пойти прахом! Перегрев – это враг высокого и стабильного FPS.
Вот несколько советов по улучшению охлаждения:
1. Кулер процессора
- Для процессоров среднего класса: качественный воздушный кулер типа Noctua NH-U12S или be quiet! Dark Rock 4
- Для мощных процессоров: рассмотрите СВО (систему водяного охлаждения) вроде Corsair H100i или NZXT Kraken X53
2. Корпусные вентиляторы
- Правило большого пальца: минимум 2 вентилятора на впуск и 1 на выпуск
- Качество важнее количества: лучше несколько хороших вентиляторов, чем куча дешевых и шумных
- Обратите внимание на диаметр: 140 мм вентиляторы обычно тише и эффективнее, чем 120 мм
3. Термопаста
Не забывайте о ней! Хорошая термопаста может снизить температуру процессора на несколько градусов.
- Меняйте термопасту каждые 1-2 года
- Используйте качественные продукты вроде Arctic MX-4 или Thermal Grizzly Kryonaut
4. Кабель-менеджмент
Это не просто для красоты! Правильная укладка кабелей улучшает циркуляцию воздуха в корпусе.
- Используйте стяжки для кабелей
- Прокладывайте кабели за материнской платой, где это возможно
- Рассмотрите вариант использования модульного блока питания для уменьшения количества лишних кабелей
5. Настройка кривой вентиляторов
Большинство современных материнских плат позволяют настроить скорость вращения вентиляторов в зависимости от температуры. Это позволяет найти баланс между охлаждением и уровнем шума.
- Установите более агрессивную кривую для процессорного кулера
- Корпусные вентиляторы могут работать на более низких оборотах при нормальных условиях
- Экспериментируйте! Каждая система уникальна
Помните, друзья: стабильное охлаждение – это ключ к стабильному FPS. Когда ваши компоненты не перегреваются, они могут работать на полную мощность без троттлинга. А это значит, что вы получаете максимальную производительность в каждом кадре!
Ну что, чувствуете, как ваш компьютер начинает дышать свободнее? Но мы еще не закончили! Впереди нас ждет самое интересное – как понять, что все наши усилия не прошли даром. Готовы погрузиться в мир мониторинга производительности?
7. Мониторинг и анализ производительности
Окей, геймеры, мы пришли к финальному боссу нашего квеста за FPS – мониторингу и анализу производительности. Потому что, знаете ли, недостаточно просто накрутить настройки и надеяться на лучшее. Нам нужны холодные, жесткие цифры! Готовы стать настоящими детективами в мире FPS?
Обзор инструментов для отслеживания FPS
Итак, какие же инструменты помогут нам в нашем расследовании? Вот список самых полезных:
1. MSI Afterburner
Это как швейцарский нож для геймера. MSI Afterburner не только показывает FPS, но и кучу другой полезной информации:
- Загрузка процессора и видеокарты
- Температуры компонентов
- Использование памяти
- Частоты работы GPU и CPU
Про-тип: Используйте встроенный RivaTuner Statistics Server для отображения этой информации прямо в игре!
2. FRAPS
Старый добрый FRAPS все еще в строю! Он прост в использовании и отлично подходит, если вам нужно только отслеживание FPS.
3. GeForce Experience (для NVIDIA) / Radeon Software (для AMD)
Эти программы от производителей видеокарт не только помогут с драйверами, но и предоставят встроенные инструменты для мониторинга FPS.
4. Steam Overlay
Если вы играете через Steam, у вас уже есть встроенный счетчик FPS! Просто включите его в настройках Steam.
5. CapFrameX
Это мощный инструмент для детального анализа производительности. Он не только показывает текущий FPS, но и создает подробные графики и отчеты.
Как интерпретировать результаты и выявлять узкие места системы
Отлично, теперь у нас есть цифры. Но что они значат? Давайте разберемся, как читать эти данные и выявлять проблемы:
1. Средний FPS
Это ваша отправная точка. Но помните, средний FPS – это как средняя температура по больнице. Важно смотреть и на другие показатели.
2. 1% и 0.1% Low FPS
Эти показатели говорят о стабильности вашего FPS. Если они сильно ниже среднего, вы можете ощущать подтормаживания даже при высоком среднем FPS.
3. Загрузка CPU и GPU
- Если GPU загружен на 100%, а CPU нет – у вас ограничение по видеокарте. Можно повысить настройки графики без потери FPS.
- Если CPU на 100%, а GPU нет – ваш процессор не справляется. Попробуйте снизить настройки, влияющие на CPU (например, дальность прорисовки).
4. Температуры
Высокие температуры могут привести к троттлингу и падению производительности.
- Для CPU: старайтесь держаться ниже 80°C
- Для GPU: ниже 85°C обычно считается нормой
5. Использование памяти
Если использование оперативной памяти или VRAM близко к максимуму, это может вызывать подтормаживания.
6. Частоты
Если частоты CPU или GPU падают во время игры, это может указывать на проблемы с питанием или охлаждением.
Про-тип: Не зацикливайтесь только на FPS! Обратите внимание на фреймтайм – время, необходимое для отрисовки каждого кадра. Стабильный фреймтайм важнее высокого, но нестабильного FPS.
Вот несколько советов по выявлению и устранению узких мест:
- Если загрузка GPU низкая, а FPS тоже низкий – проверьте, не ограничен ли FPS в настройках игры или драйвера.
- Если загрузка CPU на отдельных ядрах близка к 100% – игра может быть плохо оптимизирована для многоядерных процессоров. Попробуйте повысить настройки графики, чтобы перенести нагрузку на GPU.
- Если VRAM заполнена – снизьте качество текстур или разрешение.
- Если температуры высокие – проверьте чистоту системы охлаждения и настройки вентиляторов.
- Если FPS падает при определенных действиях в игре – это может быть связано с подгрузкой данных. SSD может помочь решить эту проблему.
Помните, друзья: мониторинг и анализ – это не разовая акция, а постоянный процесс. Игры обновляются, драйверы меняются, и то, что работало вчера, может не работать завтра. Но теперь у вас есть инструменты и знания, чтобы всегда держать руку на пульсе производительности!
Ну что, чувствуете себя настоящими мастерами FPS? Мы прошли долгий путь – от базовых настроек Windows до глубокого анализа производительности. Но наше путешествие подходит к концу. Готовы к финальным словам мудрости?
8. Заключение
Вау, какое путешествие мы с вами совершили, друзья-геймеры! От дебрей настроек Windows до вершин аппаратного апгрейда, мы прошли через все круги оптимизации FPS. Давайте подведем итоги и вспомним ключевые моменты нашего квеста.
Итоговые советы по достижению максимального FPS
- Начните с основ: Обновите драйверы, настройте питание на максимальную производительность и очистите систему от лишних процессов. Иногда этого достаточно для заметного буста FPS.
- Используйте игровые функции Windows 11: Игровой режим, DirectStorage и Auto HDR – ваши друзья в борьбе за FPS. Не пренебрегайте ими!
- Копайте глубже: Настройка виртуальной памяти, приоритетов процессов и отключение визуальных эффектов могут дать дополнительные кадры в секунду.
- Найдите золотую середину в настройках игр: Не всегда "ультра" – лучший выбор. Экспериментируйте с настройками, чтобы найти идеальный баланс между качеством картинки и производительностью.
- Апгрейд с умом: Если решились на апгрейд железа, начните с видеокарты и оперативной памяти. Но не забывайте о важности хорошего охлаждения!
- Мониторьте и анализируйте: Используйте инструменты вроде MSI Afterburner для отслеживания производительности. Знание – сила, особенно когда речь идет о FPS.
- Будьте в курсе: Игровая индустрия не стоит на месте. Следите за новыми технологиями, обновлениями драйверов и оптимизациями в играх.
И помните, друзья: FPS – это не просто цифры. Это ваш игровой опыт, ваши эмоции, ваши победы. Не гонитесь слепо за большими числами. Найдите ту настройку, при которой вам комфортно и приятно играть.
Важность регулярной оптимизации системы
Знаете, что общего между вашим компьютером и садом? Оба требуют регулярного ухода! Вот почему важно не просто один раз настроить систему и забыть об этом:
- Обновления и патчи: Разработчики постоянно выпускают обновления, которые могут улучшить производительность. Не ленитесь их устанавливать!
- Чистка системы: Со временем на компьютере накапливается цифровой мусор. Регулярная очистка поможет поддерживать систему в тонусе.
- Переоценка настроек: То, что работало отлично вчера, может быть не оптимальным сегодня. Не бойтесь экспериментировать и подстраивать настройки под новые игры.
- Физическое обслуживание: Пыль – враг производительности. Регулярная чистка компонентов поможет им работать эффективнее и дольше.
- Мониторинг новых технологий: Индустрия не стоит на месте. Новые технологии вроде DLSS или FSR могут дать существенный буст FPS, если ваше железо их поддерживает.
В заключение хочу сказать: оптимизация FPS – это не конечная цель, а путешествие. Технологии развиваются, игры становятся все более требовательными, и то, что считалось высоким FPS вчера, может быть средним завтра. Но теперь у вас есть знания и инструменты, чтобы всегда быть на шаг впереди.
Помните, что самое главное в играх – это удовольствие. Высокий FPS – это прекрасно, но не позволяйте погоне за цифрами испортить вам радость от игрового процесса. Найдите свой идеальный баланс, и пусть ваши игры будут всегда плавными, красивыми и захватывающими!
И напоследок, хочу поделиться с вами одной мудростью: настоящий мастер FPS никогда не останавливается на достигнутом. Мир компьютерных игр постоянно эволюционирует, и то, что работает сегодня, может устареть завтра. Поэтому всегда оставайтесь любопытными, экспериментируйте, учитесь новому. Кто знает, может быть именно вы откроете следующий революционный метод повышения FPS!
Ну что ж, друзья-геймеры, наше эпическое приключение в мир FPS подошло к концу. Надеюсь, теперь вы чувствуете себя настоящими волшебниками производительности, готовыми покорить любую игру и любой вызов. Помните: каждый кадр в секунду – это шаг к победе, каждая оптимизация – это путь к совершенству.
Пусть ваши мониторы всегда светятся высоким FPS, пусть ваши враги падут перед мощью вашего железа, и пусть удача всегда будет на вашей стороне в виртуальных битвах! Удачи вам, и да пребудет с вами сила... высокого FPS!








