Реанимация Windows 11: Как вдохнуть новую жизнь в захлебывающуюся систему
1. Введение: Симптомы "болезни" Windows 11
Эх, знакомая картина: загрузка тянется как улитка по асфальту, прогрмамы открываются со скоростью черепахи, а курсор зависает чаще, чем вы моргаете. Windows 11 – операционная система, обещавшая стать вершиной эволюции Microsoft, но порой превращающаяся в настоящую головную боль. Но не спешите выбрасывать комп в окно! Сегодня мы препарируем эту цифровую лягушку и выясним, как вернуть ей былую прыть.
Итак, вы страдаете от следующих симптомов?
- Черепашья загрузка: от нажатия кнопки питания до рабочего стола проходит целая вечность.
- Зависания: система словно впадает в ступор, оставляя вас наедине с застывшим экраном.
- Тормознутые приложения: программы открываются так медленно, что вы успеваете состариться.
- Неотзывчивый интерфейс: клики и нажатия клавиш игнорируются, будто ваш ПК решил взять выходной.
- Внезапные перезагрузки: система самовольно уходит в ребут, унося с собой вашу несохраненную работу.
Если вы кивнули хотя бы на один пункт, поздравляю – вы попали по адресу! Наша статья-инструкция проведет вас через все круги компьютерного ада и выведет к светлому будущему шустрой и отзывчивой системы. Пристегните ремни – мы отправляемся в увлекательное путешествие по дебрям Windows 11!

2. Диагностика: Выявляем причины тормозов
Прежде чем хвататься за виртуальный скальпель и начинать операцию по спасению вашей системы, давайте проведем тщательную диагностику. Как говорится, правильный диагноз – половина лечения. Итак, наденем белые халаты и приступим к обследованию пациента.
2.1. Анамнез: История болезни вашего ПК
Для начала, вспомните, когда начались проблемы. Может, это случилось после установки новой программы или обновления? Или, может быть, ваш компьютер постепенно терял свою прыть? Эта информация может быть ключом к разгадке.
2.2. Диспетчер задач: Заглянем под капот
Нажмите Ctrl+Shift+Esc, чтобы открыть Диспетчер задач. Это ваш рентгеновский аппарат для Windows. Обратите внимание на следующее:
- Загрузка ЦП: Если она постоянно выше 80%, у вас проблемы.
- Использование памяти: Близко к максимуму? Вот вам и тормоза.
- Загрузка диска: Постоянно на 100%? Ваш жесткий диск может быть на последнем издыхании.
Посмотрите на список процессов. Есть ли там что-то подозрительное, пожирающее ресурсы? Запомните имена этих цифровых обжор – мы еще вернемся к ним.
2.3. Проверка здоровья жесткого диска
Откройте командную строку от имени администратора и введите:
chkdsk /f /rЭта команда проверит ваш диск на ошибки и попытается их исправить. Будьте готовы к перезагрузке – это нормально, как и легкое головокружение после визита к врачу.
2.4. Температурный режим: Не перегрелся ли пациент?
Скачайте программу вроде Core Temp или HWMonitor. Если температура процессора в простое выше 50°C, а под нагрузкой зашкаливает за 80°C, у вас проблемы с охлаждением. Возможно, ваш ПК просто задыхается от жары.
2.5. Тест производительности Windows
Введите в поиске "Оценка производительности Windows" и запустите тест. Он покажет, какие компоненты вашей системы могут быть узким местом. Если какой-то показатель сильно ниже остальных – вот вам и подозреваемый.
2.6. Проверка на вирусы и малварь
Запустите полное сканирование антивирусом. Если у вас только встроенный Windows Defender, возможно, стоит подстраховаться и скачать дополнительный сканер, например, Malwarebytes. Цифровые паразиты могут высасывать жизненные силы из вашего ПК, как настоящие вампиры.
2.7. Анализ журналов событий
Откройте "Просмотр событий" через поиск Windows. Загляните в разделы "Система" и "Приложения". Ищите ошибки и предупреждения, особенно повторяющиеся. Это как чтение медицинской карты вашего компьютера – иногда скучно, но очень информативно.
Теперь, когда мы собрали все улики, пора переходить к лечению. Но помните – как и в настоящей медицине, универсального лекарства не существует. Мы будем применять комплексный подход, постепенно возвращая вашу Windows 11 к жизни.
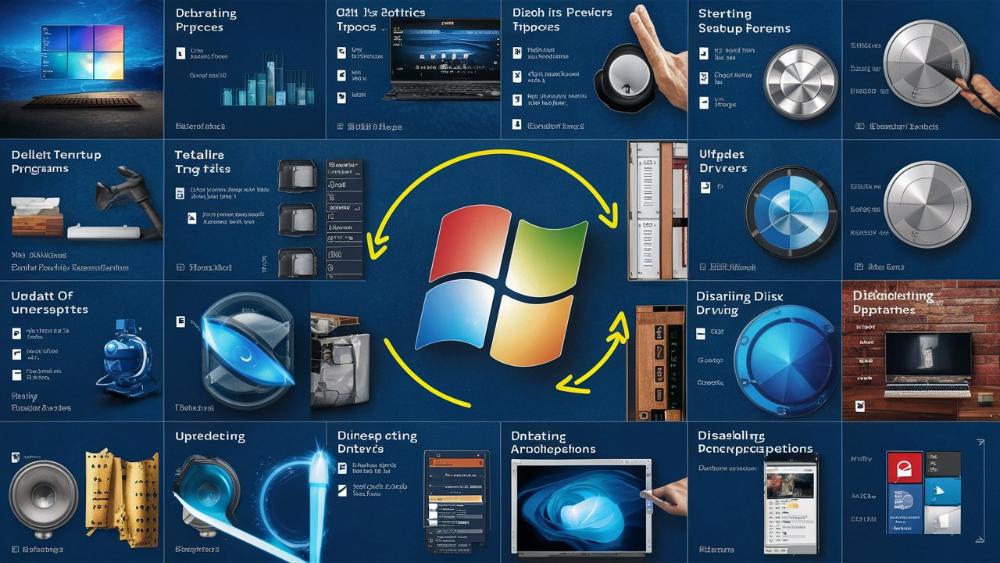
3. Первая помощь: Быстрые методы ускорения системы
Ок, теперь, когда мы провели диагностику и у нас есть общее представление о состоянии пациента, пора оказать первую помощь. Эти методы - как цифровой адреналин для вашей системы. Они не решат всех проблем, но могут дать вам передышку и немного улучшить ситуацию, пока мы не перейдем к более серьезному лечению.
3.1. Перезагрузка: Старый добрый метод
Да-да, звучит банально, но перезагрузка - это как волшебная таблетка от многих компьютерных недугов. Если вы из тех, кто держит компьютер включенным неделями (а то и месяцами), самое время дать ему отдохнуть. Перезагрузка очищает оперативную память, завершает зависшие процессы и часто решает мелкие проблемы.
Лайфхак: Не используйте "Быстрый запуск" в Windows 11 - эта функция может вызывать проблемы с производительностью. Отключите её в настройках электропитания.
3.2. Отключение визуальных эффектов
Windows 11 любит покрасоваться, но все эти визуальные наворты могут серьезно нагружать систему, особенно на слабых машинах. Вот как их урезать:
- Нажмите Win + R, введите
sysdm.cplи нажмите Enter. - Перейдите на вкладку "Дополнительно".
- В разделе "Быстродействие" нажмите "Параметры".
- Выберите "Обеспечить наилучшее быстродействие" или вручную отключите ненужные эффекты.
Да, ваша система может стать чуть менее гламурной, но зато шустрой как угорь в мыльнице!
3.3. Очистка автозагрузки
Многие программы любят пристраиваться в автозагрузку, как безбилетники на поезд. Давайте проведем ревизию:
- Откройте Диспетчер задач (Ctrl + Shift + Esc).
- Перейдите на вкладку "Автозагрузка".
- Отключите все ненужные программы, особенно те, что помечены как сильно влияющие на загрузку.
Будьте осторожны и не отключайте важные системные процессы или антивирус. Если сомневаетесь - погуглите назначение программы.
3.4. Удаление временных файлов
Временные файлы - это как цифровой мусор, который копится в вашей системе. Давайте проведем быструю уборку:
- Нажмите Win + R, введите
%temp%и удалите все файлы в этой папке. - Затем введите
tempи очистите эту папку тоже. - Наконец, очистите корзину.
Не волнуйтесь, если некоторые файлы не удаляются - они могут быть использованы системой. Главное - не усердствуйте.
3.5. Отключение ненужных служб
В Windows 11 работает множество фоновых служб, не все из которых вам нужны. Вот как их проредить:
- Нажмите Win + R, введите
services.msc. - Найдите следующие службы и установите их запуск как "Вручную" или "Отключено":
- Факс
- Центр обеспечения безопасности Xbox Live
- Служба демонстрации магазина
- Служба географического положения
Будьте осторожны и не отключайте службы, в назначении которых не уверены. Лучше перебдеть, чем недобдеть.
3.6. Обновление драйверов
Устаревшие или неправильные драйверы могут быть настоящей занозой в пятой точке вашего компьютера. Вот как провести ревизию:
- Откройте Диспетчер устройств (правый клик на кнопку "Пуск").
- Просмотрите список устройств. Если рядом с каким-то стоит желтый восклицательный знак, вам нужно обновить драйвер.
- Правый клик на устройство > Обновить драйвер > Автоматический поиск.
- Если Windows не находит обновлений, посетите сайт производителя вашего оборудования.
Лайфхак: Не пользуйтесь сторонними программами для обновления драйверов. Они часто приносят больше проблем, чем пользы, как непрошеные гости на вечеринке.
3.7. Проверка дискового пространства
Windows 11, как капризная примадонна, не любит работать на переполненном диске. Убедитесь, что у вас есть хотя бы 20% свободного места на системном диске. Если нет:
- Используйте встроенную утилиту Очистка диска (найдите через поиск).
- Удалите ненужные программы через "Приложения и компоненты" в настройках.
- Перенесите большие файлы на внешний диск или в облако.
Помните, что чистый диск - довольный Windows!
3.8. Отключение индексирования
Индексирование помогает быстрее искать файлы, но может замедлять систему, особенно на старых жестких дисках. Вот как его отключить:
- Откройте "Этот компьютер", правый клик на системный диск > Свойства.
- Снимите галочку с "Разрешить индексировать содержимое файлов".
- Выберите "Применить изменения только к диску С:".
Да, поиск может стать чуть медленнее, но ваша система будет бегать как молодая газель.
3.9. Проверка энергопотребления
Иногда Windows, как экономная хозяйка, чрезмерно урезает производительность ради экономии энергии. Давайте это исправим:
- Откройте настройки электропитания (через панель управления или поиск).
- Выберите план "Высокая производительность". Если его нет, создайте новый.
- Настройте параметры так, чтобы компьютер не засыпал и не отключал жесткий диск.
Внимание: На ноутбуках это может сократить время автономной работы. Выбирайте между скоростью и временем работы от батареи, как между пирожным и фигурой.
3.10. Отключение фоновых приложений
Windows 11 любит держать приложения наготове, но это съедает ресурсы. Вот как это исправить:
- Откройте Настройки > Система > Электропитание и батарея > Использование батареи приложениями.
- Найдите приложения, которые вам не нужны постоянно, и отключите для них фоновые процессы.
Это как закрыть все лишние вкладки в браузере - сразу становится легче дышать!

4. Глубокая очистка: Избавляемся от цифрового мусора
Теперь, когда мы оказали первую помощь нашему захлебывающемуся Windows 11, пора перейти к более серьезной терапии. Представьте, что ваш компьютер - это дом, который зарос хламом за годы. Пришло время для генеральной уборки!
4.1. Удаление ненужных программ
Начнем с самого очевидного - программ, которые вы не используете. Это как выбросить старые вещи из шкафа:
- Откройте "Настройки" > "Приложения" > "Приложения и возможности".
- Просмотрите список и безжалостно удалите все, что не использовали в последние полгода.
- Обратите особое внимание на программы, которые вы не помните, чтобы устанавливали - они могли прийти как нежеланные "подарки" с другим софтом.
Лайфхак: Если сомневаетесь, нужна ли вам программа, погуглите её название. Лучше перестраховаться, чем потом локти кусать.
4.2. Чистка реестра (с осторожностью!)
Реестр Windows - это как чердак, где копятся старые записи и настройки. Но будьте осторожны - неправильная чистка реестра может превратить ваш компьютер в тыкву:
- Скачайте надежную программу для чистки реестра, например, CCleaner (бесплатная версия) или Wise Registry Cleaner.
- Перед чисткой обязательно создайте точку восстановления системы.
- Запустите сканирование реестра и внимательно просмотрите предлагаемые изменения.
- Если сомневаетесь - не трогайте. Лучше перебдеть, чем недобдеть.
Внимание: Чистка реестра - это как операция на открытом сердце для вашего компьютера. Если вы не уверены в своих силах, лучше пропустите этот шаг.
4.3. Удаление временных файлов и кэша
Временные файлы и кэш - это как пыль, которая незаметно накапливается в каждом углу:
- Нажмите Win + R, введите
%temp%и удалите всё содержимое этой папки. - Повторите то же самое с папками
tempиprefetch. - Очистите кэш браузера(ов), которыми вы пользуетесь.
- Используйте Очистку диска (встроенная утилита Windows) для удаления системных файлов и точек восстановления.
Совет: Не бойтесь удалять файлы в этих папках. Если файл действительно нужен системе, Windows не даст вам его удалить.
4.4. Дефрагментация жесткого диска (только для HDD)
Если у вас все еще стоит старый добрый жесткий диск (не SSD), ему может потребоваться дефрагментация:
- Откройте "Этот компьютер", правый клик на диск > Свойства > Сервис > Оптимизировать.
- Выберите нужный диск и нажмите "Оптимизировать".
Внимание: Не выполняйте дефрагментацию SSD! Это как пытаться расчесать лысину - бесполезно и вредно.
4.5. Удаление старых драйверов и обновлений Windows
Windows хранит старые версии драйверов и обновлений "на всякий случай". Но этот "всякий случай" редко наступает, а места они занимают немало:
- Откройте командную строку от имени администратора.
- Введите команду:
DISM.exe /Online /Cleanup-image /StartComponentCleanup - Дождитесь завершения процесса.
Это как выбросить старые инструкции к технике, которой у вас уже нет.
4.6. Очистка корзины и загрузок
Не забудьте про самые очевидные места скопления мусора:
- Очистите Корзину - правый клик на иконку > Очистить корзину.
- Проверьте папку "Загрузки" и удалите ненужные файлы.
Удивительно, сколько места можно освободить, просто вынеся мусор!
4.7. Удаление языковых пакетов
Если вы устанавливали дополнительные языки, которые больше не используете, избавьтесь от них:
- Откройте Настройки > Время и язык > Язык и региона.
- Удалите ненужные языковые пакеты.
Это как избавиться от словарей языков, которые вы так и не выучили.
4.8. Очистка OneDrive
OneDrive может синхронизировать файлы, которые вам уже не нужны:
- Откройте OneDrive, просмотрите содержимое.
- Удалите ненужные файлы и папки.
- Рассмотрите возможность отключения синхронизации для папок, которые вам не нужны на всех устройствах.
Подсказка: Помните, что удаление из OneDrive удалит файлы и с других синхронизированных устройств.
4.9. Проверка на дубликаты
Дубликаты файлов - это как близнецы, незаметно съедающие место на вашем диске:
- Используйте специальные программы вроде Duplicate Cleaner или CCleaner для поиска и удаления дубликатов.
- Будьте внимательны при удалении - некоторые дубликаты могут быть нужны системе.
Удаление дубликатов - это как найти второй носок из пары, только в мире файлов.
4.10. Очистка предыдущих установок Windows
После крупных обновлений Windows хранит файлы предыдущей версии, чтобы вы могли откатиться назад. Но через месяц-другой они становятся бесполезным грузом:
- Откройте Настройки > Система > Хранилище.
- Нажмите на "Временные файлы".
- Отметьте "Предыдущие установки Windows" и удалите их.
Это как выбросить старую одежду после того, как вы уверены, что новая вам подходит.
После такой глубокой очистки ваш Windows 11 должен почувствовать себя как заново родившийся. Но мы еще не закончили! Впереди нас ждет тонкая настройка системы для максимальной производительности.
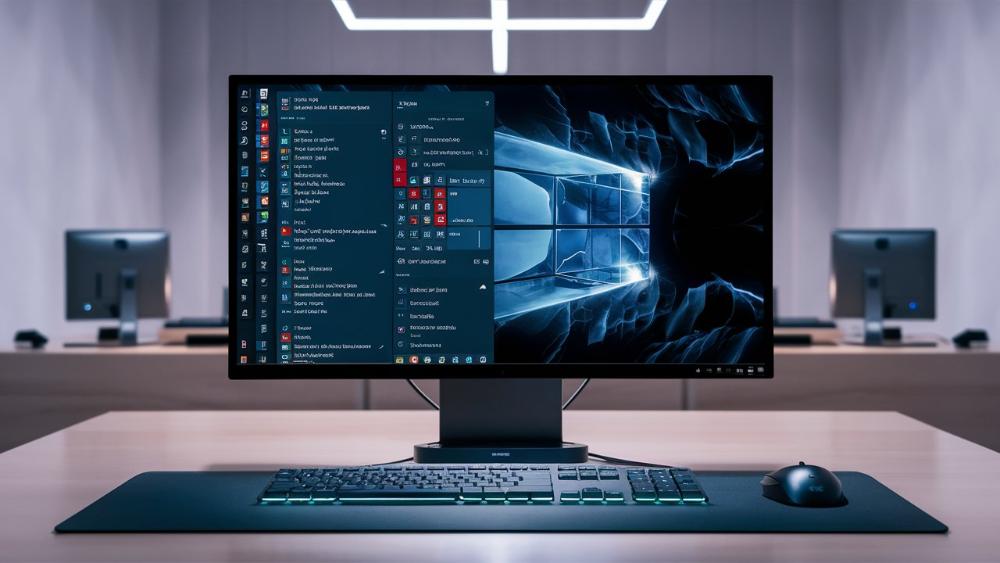
5. Оптимизация настроек: Тонкая настройка для максимальной производительности
Теперь, когда мы вычистили наш цифровой дом до блеска, пора заняться его тонкой настройкой. Это как настроить гоночный болид перед важным заездом - каждая мелочь имеет значение!
5.1. Настройка виртуальной памяти
Виртуальная память - это как запасной карман для вашей оперативки. Давайте его оптимизируем:
- Нажмите Win + R, введите
sysdm.cpl, перейдите на вкладку "Дополнительно". - В разделе "Быстродействие" нажмите "Параметры", затем "Изменить" в разделе виртуальной памяти.
- Снимите галочку "Автоматически выбирать объем файла подкачки".
- Выберите "Указать размер" и установите начальный и максимальный размер равным 1.5 х объем вашей физической RAM.
Лайфхак: Если у вас SSD, лучше переместить файл подкачки на обычный жесткий диск, чтобы снизить нагрузку на SSD.
5.2. Отключение визуальных эффектов
Windows 11 любит покрасоваться, но все эти визуальные наворты могут тормозить систему:
- Откройте "Просмотр сведений о системе" через поиск.
- Перейдите в "Дополнительные параметры системы" > "Параметры быстродействия".
- Выберите "Обеспечить наилучшее быстродействие" или вручную отключите ненужные эффекты.
Это как снять с машины все ненужные украшения ради скорости. Может, не так красиво, зато шустро!
5.3. Настройка параметров питания
Windows может жертвовать производительностью ради экономии энергии. Давайте это исправим:
- Откройте "Панель управления" > "Электропитание".
- Выберите план "Высокая производительность". Если его нет, создайте новый.
- Настройте параметры так, чтобы компьютер не засыпал и не отключал жесткий диск.
Внимание: На ноутбуках это может сократить время автономной работы. Выбирайте между скоростью и долгой жизнью от батареи.
5.4. Отключение ненужных служб
В Windows работает множество служб, не все из которых вам нужны:
- Нажмите Win + R, введите
services.msc. - Найдите и отключите следующие службы (установите "Тип запуска" на "Вручную" или "Отключена"):
- Superfetch (если у вас SSD)
- Windows Search (если вы редко ищете файлы)
- Факс
- Центр обеспечения безопасности Xbox Live
- Служба демонстрации магазина
Предостережение: Будьте осторожны с отключением служб. Если не уверены - оставьте как есть.
5.5. Настройка параметров загрузки
Ускорим загрузку Windows, отключив ненужные элементы:
- Нажмите Win + R, введите
msconfig. - Перейдите на вкладку "Загрузка".
- Отключите все ненужные программы из автозагрузки.
- На вкладке "Загрузка" > "Дополнительные параметры" убедитесь, что отмечено "Число процессоров" и выбрано максимальное значение.
Это как убрать все препятствия с беговой дорожки перед важным забегом.
5.6. Оптимизация файловой системы
Давайте настроим NTFS для лучшей производительности:
- Откройте "Этот компьютер", правый клик на диск > Свойства.
- Снимите галочку с "Разрешить индексировать содержимое файлов на этом диске для ускорения поиска".
- На вкладке "Сервис" нажмите "Оптимизировать" и выполните оптимизацию для всех дисков.
Примечание: Для SSD достаточно выполнять оптимизацию раз в месяц.
5.7. Настройка режима высокой производительности
Windows 11 скрывает некоторые настройки производительности. Давайте их активируем:
- Откройте "Панель управления" > "Система и безопасность" > "Управление электропитанием".
- Нажмите "Создать план электропитания" > "Высокая производительность".
- Настройте параметры по своему усмотрению, но помните, что это может увеличить энергопотребление.
Это как перевести свой компьютер в режим турбо - мощно, но прожорливо!
5.8. Отключение встроенных приложений
Windows 11 приходит с кучей предустановленных приложений, которые вам могут быть не нужны:
- Откройте PowerShell от имени администратора.
- Введите следующую команду для просмотра списка установленных приложений:
Get-AppxPackage | Select Name, PackageFullName - Для удаления ненужного приложения используйте команду:
Get-AppxPackage *имяприложения* | Remove-AppxPackage
Совет: Будьте осторожны и не удаляйте системно важные приложения. Если сомневаетесь - оставьте как есть.
5.9. Настройка приоритетов процессов
Вы можете указать Windows, каким процессам уделять больше внимания:
- Откройте Диспетчер задач (Ctrl + Shift + Esc).
- Перейдите на вкладку "Подробности".
- Правый клик на нужном процессе > "Задать приоритет" > выберите нужный уровень.
Внимание: Не меняйте приоритеты системных процессов, это может привести к нестабильности системы.
5.10. Оптимизация сетевых настроек
Если у вас проблемы с интернетом, попробуйте оптимизировать сетевые настройки:
- Откройте командную строку от имени администратора.
- Введите следующие команды:
netsh int tcp set global autotuninglevel=normalnetsh int tcp set global chimney=enablednetsh int tcp set global dca=enablednetsh int tcp set global netdma=enabled - Перезагрузите компьютер.
Это как смазать шестеренки в механизме вашего интернет-соединения.
После всех этих настроек ваш Windows 11 должен работать как хорошо отлаженный механизм. Но помните, что оптимизация - это процесс, а не единоразовое действие. Регулярно проверяйте и подстраивайте настройки под свои нужды.
6. Аппаратный апгрейд: Когда софтверных методов недостаточно
Иногда, сколько бы мы ни оптимизировали систему, железо просто не тянет. В таких случаях единственный выход - апгрейд. Но прежде чем бежать в магазин за новым компьютером, давайте разберемся, что и как можно улучшить.
6.1. Увеличение оперативной памяти (RAM)
Оперативная память - это как рабочий стол вашего компьютера. Чем он больше, тем больше задач вы можете выполнять одновременно:
- Проверьте текущий объем RAM через "Этот компьютер" > Свойства.
- Для комфортной работы в Windows 11 рекомендуется минимум 8 ГБ, а лучше 16 ГБ.
- Убедитесь, что ваша материнская плата поддерживает дополнительную RAM.
- При покупке новых модулей, старайтесь подбирать аналогичные по характеристикам к уже установленным.
Лайфхак: Увеличение RAM - один из самых простых и эффективных способов оживить старый компьютер.
6.2. Переход на SSD
Если у вас все еще стоит обычный жесткий диск (HDD), переход на SSD даст огромный прирост в скорости:
- SSD работает намного быстрее HDD, особенно при загрузке системы и запуске приложений.
- Вы можете оставить HDD для хранения данных, а на SSD установить систему и основные программы.
- При выборе SSD обратите внимание на скорость чтения/записи и объем.
Внимание: При переходе на SSD не забудьте выполнить чистую установку Windows для максимальной производительности.
6.3. Обновление процессора
Процессор - это мозг вашего компьютера. Если он устарел, никакая оптимизация не спасет:
- Проверьте характеристики своего процессора и сравните их с минимальными требованиями Windows 11.
- Убедитесь, что ваша материнская плата поддерживает более новые процессоры.
- При выборе нового процессора обратите внимание на количество ядер и частоту.
Совет: Замена процессора - сложная операция. Если вы не уверены в своих силах, лучше обратиться к специалистам.
6.4. Апгрейд видеокарты
Если вы занимаетесь графикой или играете в игры, мощная видеокарта - залог комфортной работы:
- Убедитесь, что ваш блок питания достаточно мощный для новой видеокарты.
- Проверьте, поместится ли новая карта в ваш корпус.
- При выборе обратите внимание на объем видеопамяти и производительность в нужных вам приложениях или играх.
Примечание: Для обычной офисной работы мощная видеокарта не нужна. Встроенной графики процессора обычно достаточно.
6.5. Обновление материнской платы
Иногда для серьезного апгрейда приходится менять саму основу компьютера:
- Новая материнская плата может поддерживать более быструю RAM, новые процессоры и другие современные компоненты.
- При выборе обратите внимание на сокет процессора, поддерживаемые типы RAM и наличие нужных вам интерфейсов.
- Замена материнской платы обычно требует переустановки Windows.
Предупреждение: Замена материнской платы - это фактически сборка нового компьютера. Будьте готовы к серьезной работе.
6.6. Улучшение охлаждения
Иногда проблема в производительности кроется в перегреве компонентов:
- Проверьте температуру процессора и видеокарты под нагрузкой с помощью специальных программ (например, HWMonitor).
- Если температура высокая, рассмотрите установку дополнительных вентиляторов или замену термопасты.
- Для процессора можно установить более эффективный кулер или даже систему жидкостного охлаждения.
- Не забывайте регулярно чистить компьютер от пыли – это простой, но эффективный способ улучшить охлаждение.
Лайфхак: Хорошее охлаждение не только повышает производительность, но и продлевает жизнь компонентов. Это как кондиционер для вашего железного друга!
6.7. Обновление блока питания
Не стоит недооценивать важность качественного питания:
- Если вы планируете установку мощной видеокарты или процессора, убедитесь, что ваш блок питания справится с нагрузкой.
- Выбирайте блок питания с запасом мощности – это обеспечит стабильную работу и возможность будущих апгрейдов.
- Обратите внимание на эффективность (80 Plus Bronze, Silver, Gold и т.д.) – более эффективные блоки меньше греются и экономят электроэнергию.
Внимание: Не экономьте на блоке питания – некачественный БП может вывести из строя другие компоненты!
6.8. Расширение накопителей
Если вам не хватает места для хранения данных:
- Рассмотрите установку дополнительного SSD или HDD.
- Для быстрого доступа к часто используемым файлам используйте SSD, а для хранения больших объемов данных – HDD.
- Не забывайте о возможности использования внешних накопителей или облачных хранилищ.
Совет: Распределяйте данные между накопителями рационально. Это как правильно организовать шкаф – нужные вещи всегда под рукой, а редко используемые не мешаются.
6.9. Обновление монитора
Хотя это напрямую не влияет на производительность системы, новый монитор может значительно улучшить ваш пользовательский опыт:
- Большой экран с высоким разрешением позволит комфортно работать с несколькими окнами одновременно.
- Мониторы с высокой частотой обновления (от 144 Гц) обеспечат более плавную картинку.
- Технологии типа FreeSync или G-Sync помогут избавиться от разрывов изображения в играх.
Примечание: Убедитесь, что ваша видеокарта способна выдавать нужное разрешение и частоту кадров для нового монитора.
6.10. Апгрейд периферии
Иногда для комфортной работы достаточно обновить клавиатуру, мышь или другие устройства ввода:
- Механическая клавиатура может повысить скорость и комфорт при наборе текста.
- Эргономичная мышь снизит нагрузку на руку при длительной работе.
- Графический планшет может быть незаменим для дизайнеров и художников.
Лайфхак: Выбирайте периферию, ориентируясь на свои задачи. Это как подобрать правильные инструменты для работы – мелочь, а приятно!
Помните, что аппаратный апгрейд – это серьезный шаг, требующий вдумчивого подхода и, возможно, немалых вложений. Прежде чем решиться на него, убедитесь, что вы исчерпали все возможности программной оптимизации. И не забывайте про совместимость компонентов – не всё новое железо будет дружить с вашей системой или другими устройствами.
7. Профилактика: Как предотвратить будущие проблемы
Как говорится, лучше предупредить, чем лечить. Давайте разберемся, как поддерживать ваш Windows 11 в форме, чтобы не доводить до "реанимационных" мер.
7.1. Регулярные обновления
Держите систему в актуальном состоянии:
- Включите автоматическое обновление Windows: Настройки > Обновление и безопасность > Windows Update.
- Регулярно проверяйте наличие обновлений для драйверов устройств.
- Не забывайте обновлять антивирусное ПО и другие важные программы.
Внимание: Перед крупными обновлениями всегда создавайте точку восстановления системы!
7.2. Регулярная очистка
Не позволяйте цифровому мусору накапливаться:
- Раз в месяц запускайте встроенную утилиту "Очистка диска".
- Регулярно удаляйте ненужные файлы и программы.
- Очищайте корзину и папку загрузок.
Лайфхак: Заведите привычку проводить "цифровую уборку" в определенный день месяца, например, в первое воскресенье.
7.3. Мониторинг производительности
Держите руку на пульсе вашей системы:
- Регулярно проверяйте загрузку CPU, RAM и дисков в Диспетчере задач.
- Используйте специализированные программы (например, MSI Afterburner) для мониторинга температур.
- Обращайте внимание на любые необычные изменения в работе системы.
Совет: Если заметили странности в работе ПК, не игнорируйте их. Ранняя диагностика проблем может сэкономить вам много времени и нервов.
7.4. Правильное выключение
Давайте компьютеру отдохнуть:
- Выключайте компьютер, если не планируете использовать его длительное время.
- Используйте режим сна для кратковременных перерывов.
- Избегайте принудительного выключения – это может повредить файловую систему.
Аналогия: Правильное выключение компьютера – это как полноценный сон для человека. Оно помогает "перезагрузить" систему и начать работу с чистого листа.
7.5. Защита от вредоносного ПО
Обеспечьте безопасность вашей системы:
- Используйте надежный антивирус и держите его базы обновленными.
- Будьте осторожны при скачивании файлов из интернета и открытии вложений в письмах.
- Используйте брандмауэр Windows для контроля сетевого трафика.
Внимание: Не пренебрегайте безопасностью! Вирусы и малварь могут не только замедлить работу компьютера, но и привести к потере данных.
7.6. Правильная установка программ
Будьте избирательны в выборе софта:
- Устанавливайте программы только из проверенных источников.
- Внимательно читайте окна установки, чтобы не допустить установки ненужных дополнений.
- Регулярно проверяйте список установленных программ и удаляйте ненужные.
Совет: Относитесь к установке программ как к приглашению гостей в дом. Вы же не пустите к себе кого попало, верно?
7.7. Резервное копирование
Защитите свои данные от непредвиденных ситуаций:
- Регулярно создавайте резервные копии важных файлов.
- Используйте облачные хранилища для дополнительной безопасности.
- Создавайте образы системы перед важными изменениями.
Важно: Наличие актуальной резервной копии может спасти вас от потери данных при серьезных сбоях системы.
7.8. Оптимизация автозагрузки
Контролируйте, что запускается вместе с Windows:
- Регулярно проверяйте список программ в автозагрузке через Диспетчер задач.
- Отключайте ненужные программы из автозагрузки.
- Будьте осторожны при установке новых программ – многие пытаются прописаться в автозагрузку без вашего явного согласия.
Аналогия: Контроль автозагрузки – это как фильтр на входной двери. Пропускайте только тех, кто действительно нужен с самого утра!
7.9. Физический уход за компьютером
Не забывайте о "гигиене" вашего железного друга:
- Регулярно очищайте компьютер от пыли – это улучшит охлаждение и продлит жизнь компонентам.
- Проверяйте состояние кабелей и разъемов.
- Держите рабочее место в чистоте – это уменьшит количество пыли, попадающей в компьютер.
8. Заключение: Путь к бесперебойной работе Windows 11
Поддержание оптимальной производительности Windows 11 требует постоянного внимания и ухода. Регулярное выполнение профилактических мер поможет предотвратить большинство проблем с зависаниями и медленной работой системы.
Помните, что каждый компьютер уникален, и может потребоваться время, чтобы найти идеальный баланс между производительностью и функциональностью для вашей конкретной конфигурации. Не бойтесь экспериментировать с различными настройками и оптимизациями, но всегда создавайте точки восстановления перед внесением существенных изменений в систему.
Если проблемы с производительностью persist даже после применения всех рекомендаций, возможно, стоит рассмотреть вариант обновления аппаратного обеспечения или чистой установки Windows 11.
Следуя этим советам и поддерживая систему в чистоте и порядке, вы сможете наслаждаться быстрой и стабильной работой Windows 11 на протяжении долгого времени.








