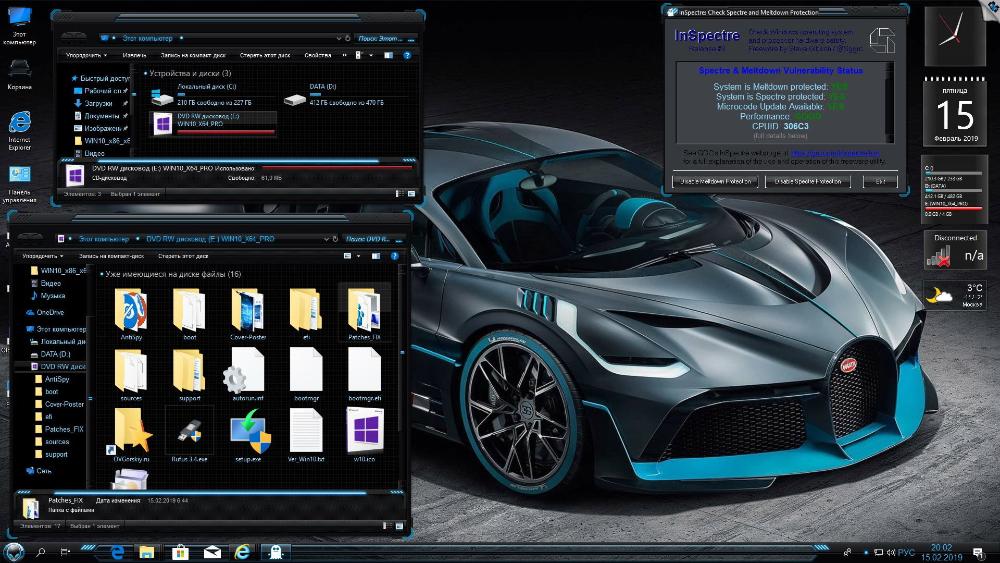Секретные трюки для ультраскоростной загрузки Windows: Откройте потайную дверь к молниеносной производительности
В эру цифровых технологий, когда время - на вес золота, никто не хочет напрасно тратить его на томительное ожидание загрузки операционной системы. Бесспорно, быстрый старт Windows - залог продуктивности и эффективности в любом деле, будь то работа, учеба или развлечения. Однако зачастую стандартных настроек просто недостаточно для достижения желаемой скорости. Вот где на сцену выходят секретные трюки и хитрости, способные разбудить дремлющего внутри вашего ПК зверя производительности.
Представьте, что вы обладаете магическим ключом, открывающим потайную дверцу к молниеносной загрузке вашей Windows. Более того, за этой дверцей скрывается целый лабиринт настроек и тонкостей, который откроется перед вами на страницах этой статьи. Забудьте о тоскливом ожидании, пока ваш компьютер заканчивает бесконечный цикл инициализации - сверхбыстрый запуск Windows станет нормой, а не исключением.
Но прежде чем погрузиться в эти увлекательные лабиринты оптимизации, позвольте предупредить: некоторые из методов могут показаться весьма радикальными и рискованными для неопытных пользователей. Однако, следуя нашим пошаговым инструкциям, вы сможете безопасно и эффективно применять эти техники, максимизируя скорость загрузки, но при этом не жертвуя стабильностью системы.
Так что приготовьтесь к головокружительному погружению в мир компьютерной алхимии! Мы научим вас, как отключить ненужные программы, настроить файл подкачки, оптимизировать службы и политики энергосбережения, а также поделимся множеством других бесценных советов и трюков. Готовы ускориться? Тогда вперед, в мир молниеносной загрузки Windows!
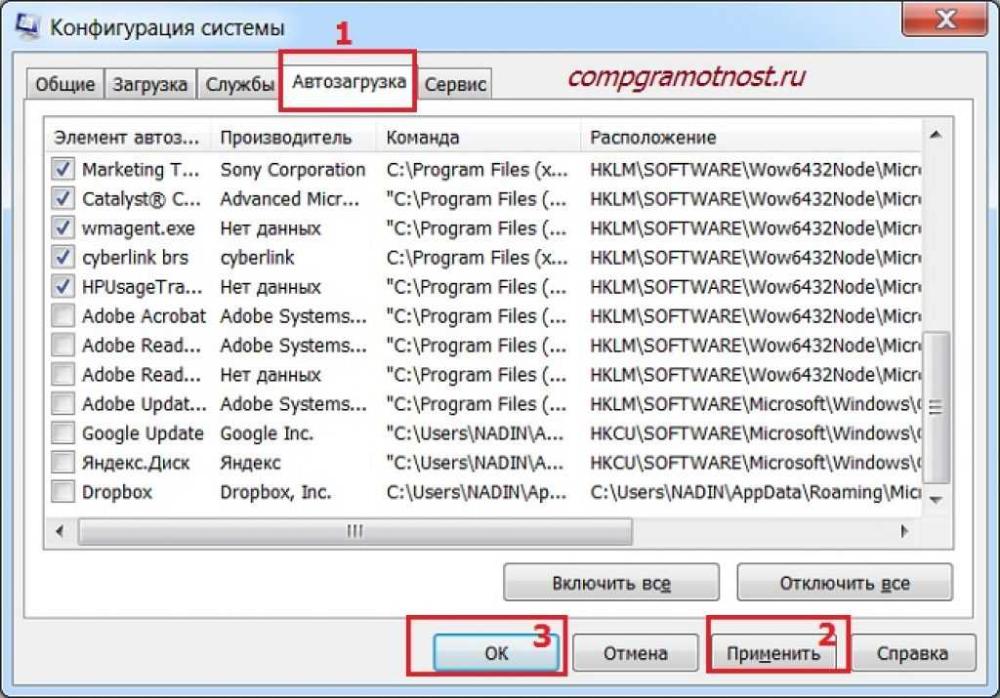
Оптимизация автозагрузки
Одним из главных виновников медленной загрузки Windows нередко становится автозагрузка. Под этим термином подразумевается автоматический запуск различных программ и приложений во время старта операционной системы. И хотя изначально эта функция задумывалась для удобства пользователей, со временем она превратилась в настоящий тормоз для скорости загрузки.
Вопрос в том, насколько необходимы все эти программы, уютно устроившиеся в автозагрузке? Задумайтесь, используете ли вы их ежедневно, или же они лишь занимают системные ресурсы и замедляют работу компьютера? Пришло время провести генеральную уборку!
Пошаговая инструкция отключения программ в автозагрузке
- Нажмите комбинацию клавиш Win+R для вызова диалогового окна "Выполнить".
- Введите команду
msconfigи нажмите Enter. - В открывшемся окне "Диспетчера задач" перейдите на вкладку "Автозагрузка".
- Внимательно изучите список программ и служб, запускающихся при старте Windows.
- Отключите галочки напротив тех приложений, которые вам не нужны при загрузке системы.
- После внесения изменений нажмите кнопку "Применить" и перезагрузите компьютер.
Осторожно! Не спешите отключать все программы подряд, так как некоторые из них могут быть действительно необходимыми для корректной работы системы или других приложений. Если вы не уверены в назначении того или иного компонента, лучше оставьте его в покое.
Например, антивирусные программы, драйверы устройств и системные утилиты зачастую требуются для надлежащего функционирования Windows и не должны отключаться без веской причины. Чтобы определить, какие приложения безопасно удалить из автозагрузки, вам может понадобиться обратиться к онлайн-справочникам или проконсультироваться с экспертами.
Кроме того, некоторые программы и службы могут быть встроены в Windows или установленные другими приложениями, что делает их отключение более сложной задачей. В таких случаях вам потребуется обратиться к дополнительным инструментам и руководствам.
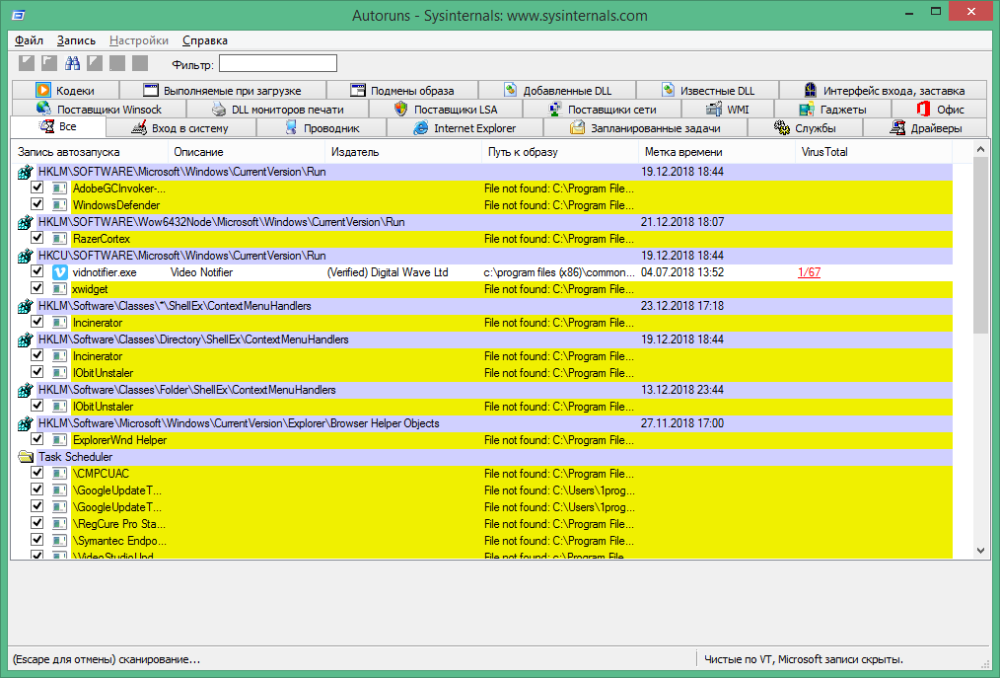
Полезные утилиты для управления автозагрузкой
Хотя встроенные средства Windows помогут справиться с основными задачами оптимизации, существуют и более продвинутые инструменты, способные глубоко очистить автозагрузку от ненужных элементов. Вот лишь некоторые из них:
- Autoruns от Microsoft - бесплатная утилита с обширными возможностями по управлению автозагрузкой, выявлению и отключению лишних компонентов. Она показывает все программы, библиотеки и драйверы, загружающиеся при старте системы, и позволяет легко управлять ими.
- CCleaner - популярная программа для очистки системы, обладающая функциями по оптимизации автозагрузки. Ее раздел "Менеджер автозагрузки" предлагает простой и наглядный интерфейс для отключения ненужных программ и служб.
- Soluto - интеллектуальный менеджер автозагрузки, использующий механизм пользовательских оценок для определения нужности приложений. Это позволяет безопасно отключать действительно лишние компоненты, не рискуя нарушить работу системы.
Какой бы инструмент вы ни выбрали, он поможет вам эффективно разгрузить старт Windows от балласта и обеспечить ускорение загрузки операционной системы. Однако не забывайте о внимательности и осторожности при работе с такими мощными утилитами.
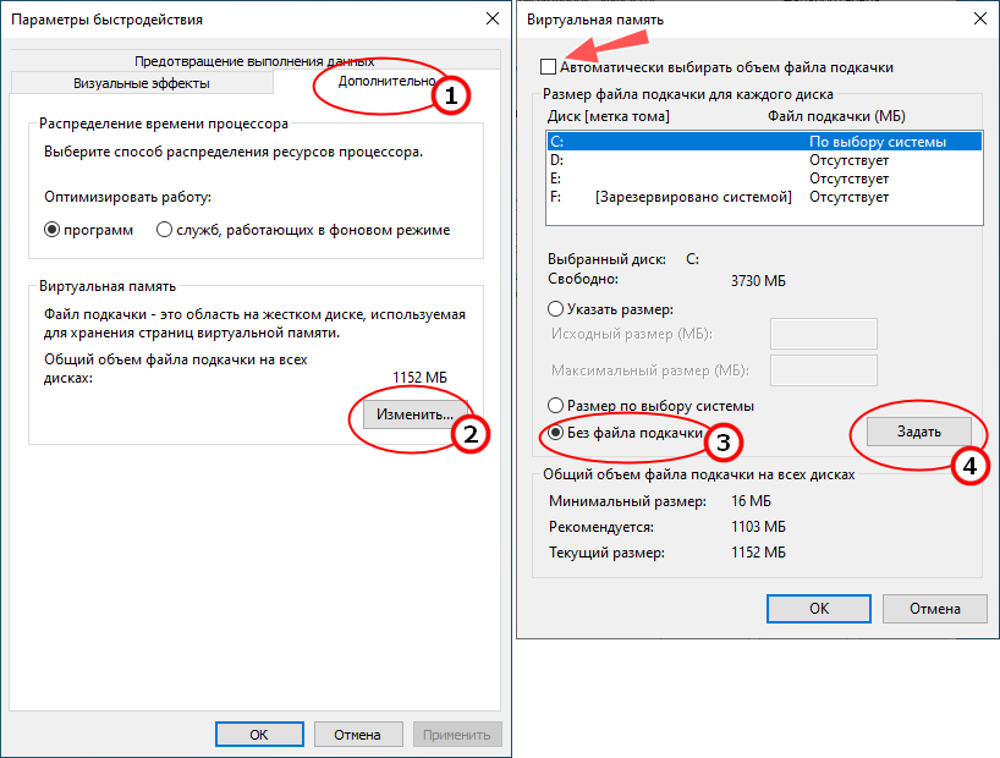
Настройка файла подкачки
Еще одним потенциальным препятствием на пути к молниеносной загрузке Windows может стать файл подкачки. Этот системный файл используется для временного хранения данных, когда оперативная память переполнена. Однако если он настроен неправильно, производительность компьютера может существенно снизиться.
Оптимальная конфигурация файла подкачки позволит не только ускорить загрузку, но и улучшить общую производительность системы. Впрочем, прежде чем приступить к манипуляциям, важно разобраться в его принципах работы.
Зачем нужен файл подкачки и как он влияет на скорость?
Файл подкачки, также известный как виртуальная память, выступает в роли своеобразного "буфера" для временных данных. Когда оперативной памяти не хватает для обработки всех запущенных процессов, Windows использует файл подкачки для хранения части информации на жестком диске.
Чем больше размер файла подкачки, тем больше виртуальной памяти доступно системе. Однако слишком большой файл может замедлить работу компьютера, так как операции чтения/записи на жестком диске гораздо медленнее, чем в оперативной памяти.
С другой стороны, слишком маленький файл подкачки тоже критичен для производительности. В этом случае система будет вынуждена постоянно перемещать данные между оперативной памятью и жестким диском, что неизбежно приведет к задержкам и торможениям.
Помимо размера, немаловажную роль играет и расположение файла подкачки. Для максимальной скорости его следует размещать на самом быстром жестком диске в системе, желательно твердотельном накопителе (SSD).
Как настроить размер и местоположение файла подкачки
По умолчанию Windows автоматически управляет размером и расположением файла подкачки. Однако для достижения оптимальной производительности рекомендуется выполнить настройку вручную:
- Нажмите комбинацию клавиш Win+R, введите
sysdm.cplи нажмите Enter. - В открывшемся окне "Свойства системы" перейдите на вкладку "Быстродействие".
- Нажмите кнопку "Параметры" в разделе "Виртуальная память".
- Выберите жесткий диск, на котором хотите разместить файл подкачки (желательно на самом быстром диске).
- Установите переключатель в положение "Настраиваемый размер" и задайте минимальный и максимальный размеры файла подкачки. Рекомендуемые значения: минимум - 1,5 Гб, максимум - 3 Гб (или в 1,5-2 раза больше объема оперативной памяти).
- Нажмите "Установить", а затем "ОК" для применения настроек.
Помните, что после изменения параметров файла подкачки необходимо перезагрузить систему для вступления новых настроек в силу.
Советы по оптимизации файла подкачки
- Периодически очищайте файл подкачки, используя встроенные инструменты очистки диска или сторонние утилиты. Это позволит освободить занимаемое им место на диске.
- Если у вас установлено твердотельное накопительное устройство (SSD), рассмотрите возможность полного отключения файла подкачки для максимального ускорения работы Windows. Однако это может привести к нестабильности при интенсивном использовании системы.
- Следите за фрагментацией файла подкачки и при необходимости выполняйте дефрагментацию жесткого диска с помощью встроенной утилиты дефрагментации диска Windows.
- Переместите файл подкачки на другой жесткий диск, если замечаете, что текущий накопитель стал "узким местом" в производительности системы.
- При недостатке места на системном диске рассмотрите вариант хранения файла подкачки на другом разделе того же или другого жесткого диска.
Правильная настройка файла подкачки - важный шаг на пути к высокой производительности и быстрой загрузке Windows. Не пренебрегайте этим аспектом оптимизации!
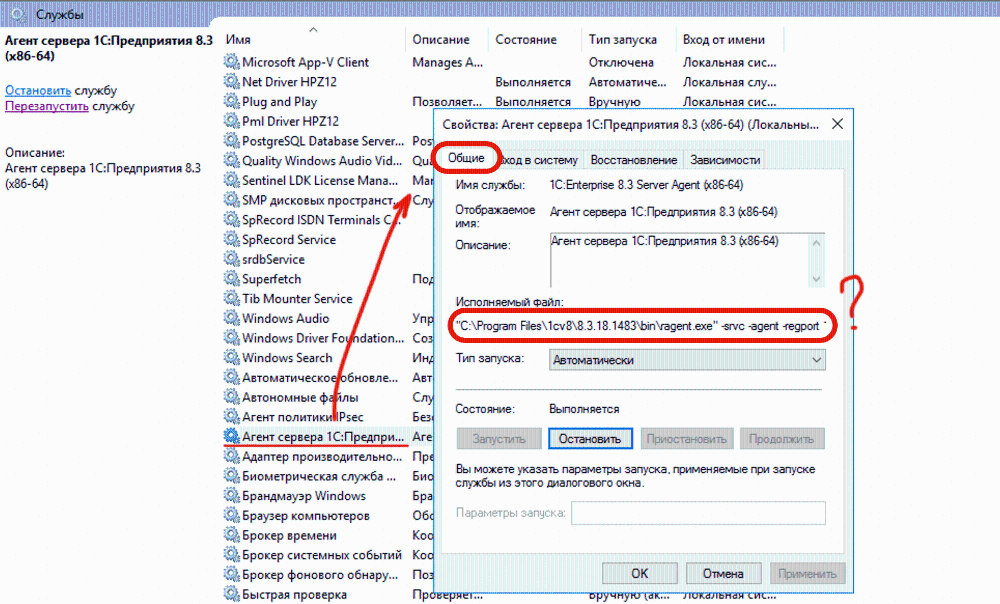
Ускорение запуска служб
Загрузка Windows - сложный многоэтапный процесс, в ходе которого операционная система инициализирует десятки системных компонентов, именуемых службами. Эти незаметные помощники выполняют широкий спектр задач, от управления сетевыми подключениями до обеспечения безопасности системы. Однако не все из них жизненно необходимы при каждом запуске ОС, и их отложенный старт или отключение может значительно ускорить загрузку.
Что такое службы и как они влияют на скорость загрузки
Службы Windows - это своего рода фоновые процессы, работающие в системе постоянно или запускающиеся при определенных условиях. Некоторые из них критически важны для корректного функционирования операционной системы и отдельных приложений, в то время как другие могут быть вообще не нужны большинству пользователей.
Проблема в том, что по умолчанию множество служб загружается сразу же при старте Windows, независимо от их актуальности в данный момент. Это приводит к замедлению процесса инициализации и увеличению времени загрузки ОС.
Для иллюстрации: представьте, что вы запускаете компьютер, чтобы быстро проверить почту или посмотреть несколько веб-страниц. Зачем в этом случае нагружать систему службами, отвечающими, скажем, за резервное копирование данных или синхронизацию мобильных устройств? Очевидно, что отложенный запуск или отключение таких служб позволит ускорить загрузку.
Однако важно понимать, что некоторые системные службы действительно критически важны для функционирования Windows и запуска многих приложений. К ним относятся, например, службы безопасности, обновлений, сетевых подключений и другие базовые компоненты. Отключение или задержка их запуска может привести к сбоям и нестабильной работе системы.
Вот почему грамотный подход к управлению службами имеет решающее значение. Необходимо тщательно изучить назначение каждой службы и определить, какие из них безопасно отключить или отложить, а какие лучше оставить в покое.
Как отключить или отложить загрузку ненужных служб
Для управления службами Windows предусмотрено несколько способов. Наиболее простой и безопасный - использование встроенного оснастки "Службы":
- Нажмите комбинацию клавиш Win+R, введите
services.mscи нажмите Enter. - В открывшемся окне "Службы" вы увидите список всех системных служб.
- Внимательно изучите список и определите, какие службы не являются критически важными для вашей повседневной работы.
- Для отключения ненужной службы дважды щелкните по ее названию, а затем в открывшемся окне выберите "Остановить".
- Чтобы предотвратить автоматический запуск службы при следующей загрузке, перейдите на вкладку "Запуск" и установите тип запуска "Отключено".
- Для служб, которые все же требуются, но могут быть запущены позже, измените тип запуска на "Автоматически (отложенный)".
- После внесения изменений нажмите "Применить", а затем "ОК" для сохранения настроек.
Будьте осторожны и не отключайте системные службы, назначение которых вам не совсем понятно. Например, службы, связанные с безопасностью, сетевыми подключениями или обновлениями Windows, лучше оставить в покое.
Если вы испытываете сомнения относительно необходимости той или иной службы, обратитесь к справочным материалам или проконсультируйтесь с более опытными пользователями, прежде чем вносить изменения. Лучше перестраховаться, чем потом восстанавливать работоспособность системы.
Полезные инструменты для управления службами
Хотя встроенная оснастка "Службы" достаточно функциональна, существуют и более продвинутые сторонние утилиты, облегчающие процесс оптимизации служб. Вот некоторые из них:
- BlackViperServiceManager - бесплатная программа с удобным интерфейсом и множеством полезных функций, таких как создание профилей служб, настройка параметров безопасности и производительности. Она позволяет легко отключать или отлагать запуск ненужных служб, а также восстанавливать их состояние по умолчанию.
- Service Commander - интуитивно понятный менеджер служб, позволяющий легко управлять их запуском, останавливать процессы и экспортировать/импортировать настройки. Программа отображает подробную информацию о каждой службе, что облегчает принятие решения об ее отключении.
- WinPatrol - универсальный инструмент со множеством возможностей, включая мониторинг служб, приложений в автозагрузке и других системных компонентов. Он позволяет блокировать запуск нежелательных программ и процессов, а также предупреждать о попытках внесения изменений в систему.
Независимо от выбранного инструмента, отключение или отложенный запуск ненужных служб станет еще одним шагом на пути к молниеносной загрузке Windows. Просто помните о соблюдении осторожности и не вносите радикальных изменений, не разобравшись в их последствиях.
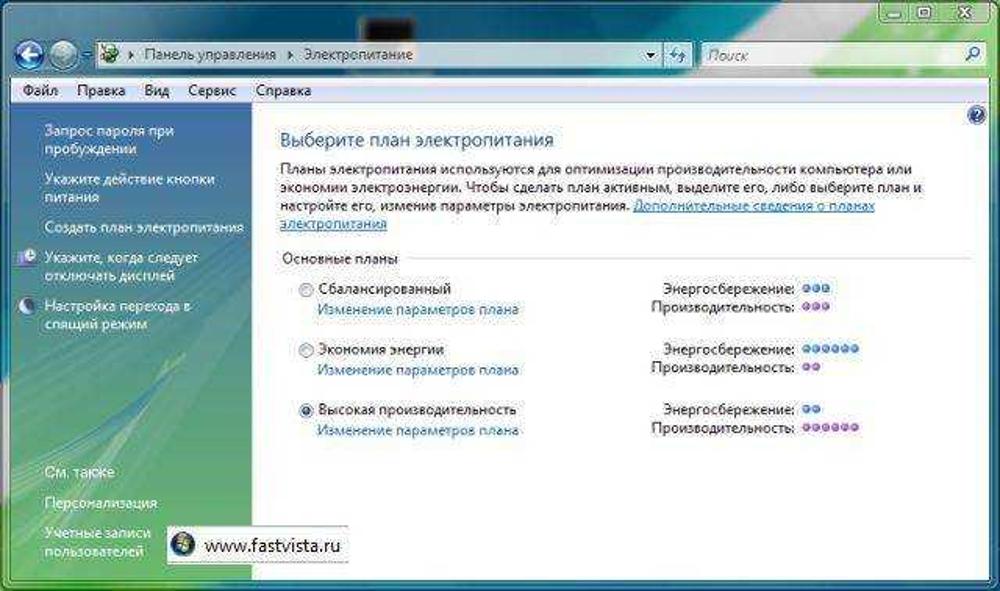
Настройка политик энергосбережения
В условиях современного мира, где забота об окружающей среде становится все более актуальной, функции энергосбережения в операционных системах играют ключевую роль. Однако эти полезные возможности далеко не всегда идут на пользу производительности компьютера. В частности, агрессивные режимы энергосбережения могут серьезно замедлять загрузку Windows и общую работу системы.
Вот почему оптимизация настроек энергопотребления является обязательным шагом на пути к максимальной скорости и отзывчивости вашего ПК. Конечно, при этом придется пойти на некоторые компромиссы, но разве не стоит небольшая жертва ради молниеносной производительности?
Связь между энергосбережением и производительностью
Политики энергосбережения в Windows предназначены для снижения энергопотребления путем уменьшения тактовой частоты процессора, ограничения производительности оборудования и даже полного отключения некоторых компонентов при бездействии. Эти меры позволяют экономить заряд батареи на портативных устройствах и снижать потребление электроэнергии стационарными компьютерами.
Однако подобная оптимизация неизбежно сказывается на общей производительности системы. Когда энергосберегающие алгоритмы вступают в действие, аппаратные ресурсы искусственно ограничиваются, что приводит к задержкам и торможению различных операций, включая загрузку Windows.
Для достижения максимальной скорости необходимо отключить или смягчить некоторые энергосберегающие функции, найдя баланс между быстродействием и энергоэффективностью. Разумеется, для портативных устройств этот компромисс более критичен, чем для настольных ПК, подключенных к сети питания.
Стоит также отметить, что современные процессоры и операционные системы стали гораздо лучше адаптироваться к нагрузке, автоматически повышая или понижая производительность в зависимости от требований. Тем не менее, ручная оптимизация энергосбережения по-прежнему остается актуальной для многих пользователей.
Как выбрать оптимальный режим электропитания
Настройки электропитания и энергосбережения в Windows объединены в так называемые "планы электропитания". По умолчанию используется сбалансированный план, предназначенный для обеспечения приемлемого компромисса между производительностью и энергоэффективностью.
Однако для получения максимальной скорости загрузки и работы системы рекомендуется выбрать высокопроизводительный план электропитания:
- Нажмите комбинацию клавиш Win+R, введите
powercfg.cplи нажмите Enter. - В открывшемся окне "Выбор плана электропитания" перейдите на вкладку "Дополнительные параметры электропитания".
- Выберите из списка план "Высокая производительность" и нажмите "Применить".
Этот план электропитания максимизирует быстродействие компьютера, отключая большинство энергосберегающих функций. Однако это также приведет к повышенному энергопотреблению и, возможно, более высокому нагреву системы.
Для портативных устройств, работающих от аккумулятора, более подходящим вариантом может стать план "Производительность". Он обеспечивает разумный баланс между производительностью и энергопотреблением, при котором достигается приемлемая скорость загрузки без чрезмерного расхода заряда батареи.
Дополнительные настройки для оптимизации энергосбережения
Помимо выбора высокопроизводительного плана электропитания, существуют и другие способы отключения или смягчения функций энергосбережения для ускорения загрузки Windows:
- Отключите гибернацию в настройках электропитания. Эта функция замедляет процесс выхода из спящего режима.
- Увеличьте время бездействия перед переходом в спящий режим или отключением жесткого диска.
- В настройках процессора отключите регулировку производительности, чтобы ЦП всегда работал на максимальных частотах.
- Используйте интегрированную видеокарту вместо дискретной, если она установлена в вашей системе.
- Отключите индексацию жестких дисков в средствах оптимизации Windows. Эта функция ускоряет поиск файлов, но потребляет значительные ресурсы.
Конечно, не следует слишком усердствовать с отключением энергосберегающих функций, особенно если вы используете ноутбук или планшет на аккумуляторном питании. В этом случае лучше найти разумный компромисс между производительностью и автономностью.
Также стоит учитывать, что некоторые современные ноутбуки и настольные ПК оснащаются специальными режимами производительности, которые можно активировать нажатием определенной комбинации клавиш или через фирменное программное обеспечение. Такие режимы зачастую обеспечивают максимально возможную скорость работы системы без лишних манипуляций с настройками энергосбережения.
Дополнительные советы
Помимо основных методов оптимизации, описанных в предыдущих разделах, существует множество дополнительных приемов, способных ускорить загрузку Windows. Некоторые из них могут показаться мелочами, но в совокупности они внесут значительный вклад в повышение общей производительности вашей системы.
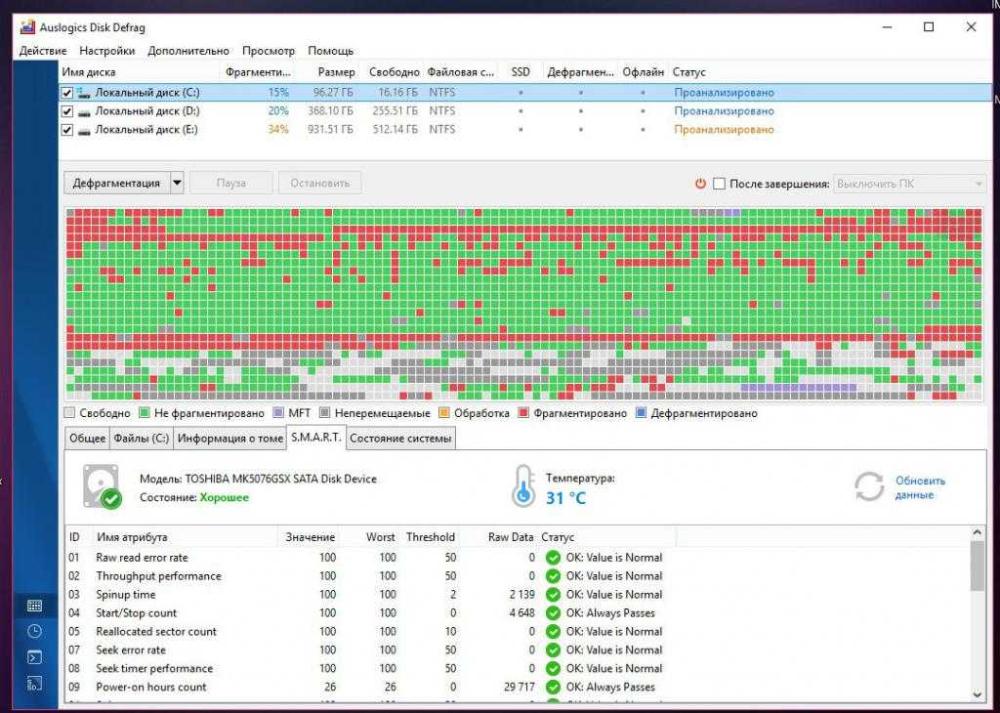
Регулярная дефрагментация диска
С течением времени файлы на жестком диске компьютера становятся разрозненными и фрагментированными, что затрудняет их чтение и запись. Чем больше фрагментация, тем дольше операционной системе приходится искать и собирать отдельные части файлов, замедляя тем самым загрузку и работу программ.
Поэтому периодическая дефрагментация жестких дисков крайне важна для поддержания высокой производительности. Современные версии Windows обладают встроенной утилитой дефрагментации, которую рекомендуется запускать хотя бы раз в месяц.
Процесс дефрагментации может занять достаточно продолжительное время, в зависимости от объема данных на диске и скорости накопителя. Чтобы не простаивать, можно запланировать дефрагментацию на определенное время, например, ночные часы, когда компьютер обычно не используется.
Кроме того, существуют и более продвинутые сторонние утилиты дефрагментации, которые могут оказаться эффективнее встроенного инструмента Windows. Одной из наиболее известных является Auslogics Disk Defrag. Она предлагает усовершенствованные алгоритмы дефрагментации, позволяющие достичь более высокой производительности, а также дополнительные функции, такие как оптимизация размещения файлов и анализ жестких дисков.
Что касается твердотельных накопителей (SSD), то для них дефрагментация обычно не требуется, так как они используют другие принципы хранения и чтения данных. Тем не менее, некоторые утилиты оптимизации SSD, такие как Trim Enabler, могут помочь поддерживать высокую скорость работы таких накопителей.
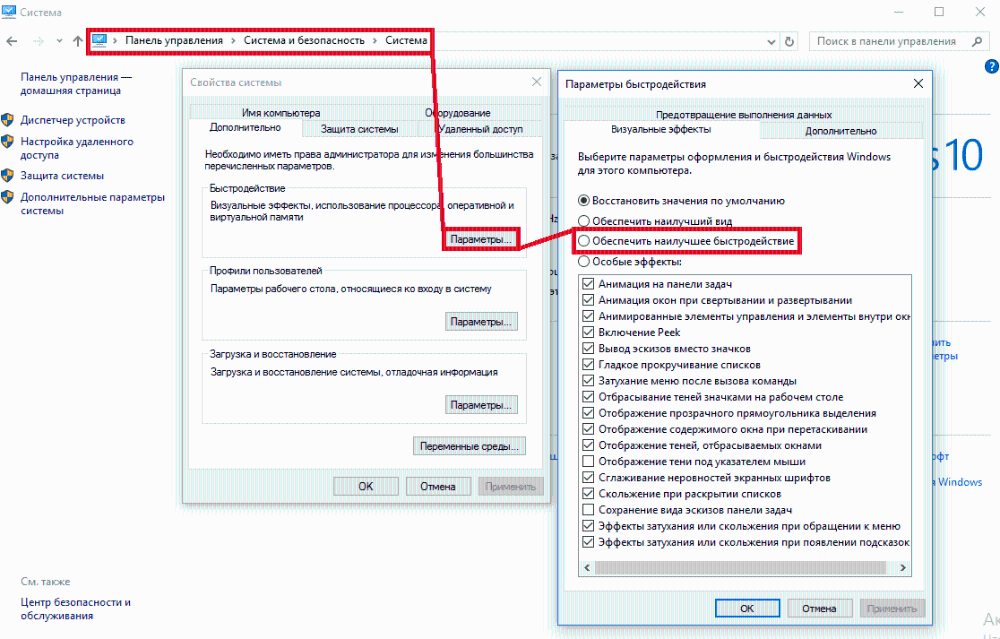
Отключение визуальных эффектов
Хотя визуальные эффекты и анимации в Windows делают интерфейс более привлекательным и удобным, они также требуют значительных системных ресурсов. Если вы готовы пожертвовать эстетикой ради скорости, можно отключить большинство этих украшательств:
- Нажмите комбинацию клавиш Win+R, введите
sysdm.cplи нажмите Enter. - В открывшемся окне "Свойства системы" перейдите на вкладку "Параметры рабочего стола".
- В разделе "Визуальные эффекты" нажмите кнопку "Настроить...".
- В открывшемся окне снимите галочки с ненужных визуальных эффектов.
- Нажмите "Применить", а затем "ОК" для сохранения изменений.
После этого вы заметите, что интерфейс Windows станет более скромным и лаконичным, но зато значительно прибавит в скорости. Наиболее ресурсоемкими считаются такие визуальные эффекты, как прозрачность окон, сглаживание шрифтов, анимация окон и задач, а также различные трехмерные эффекты и переходы.
Однако не стоит отключать абсолютно все эффекты, иначе интерфейс может стать слишком "голым" и неудобным для восприятия. Найдите разумный баланс между производительностью и удобством использования, оставив только самые необходимые визуальные элементы.
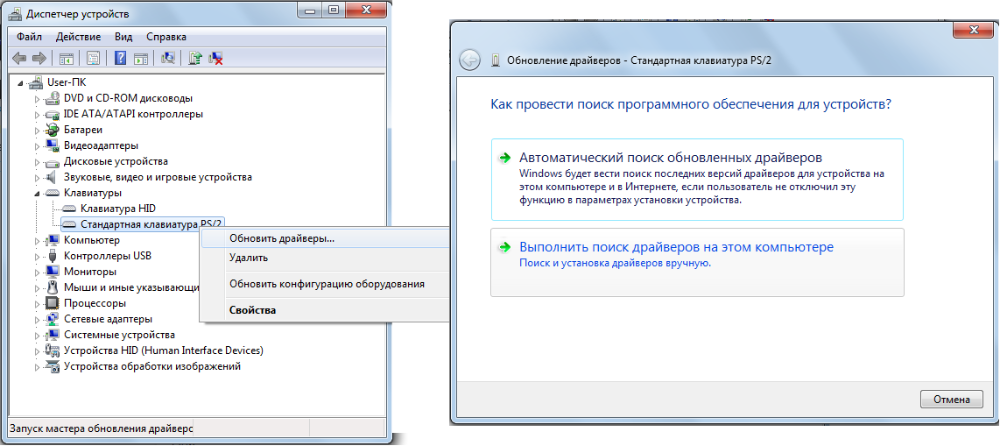
Обновление драйверов и операционной системы
Зачастую низкая производительность системы и замедленная загрузка могут быть вызваны устаревшими драйверами или версией операционной системы, не соответствующей современным требованиям. Поэтому важно регулярно обновлять драйвера для всех компонентов ПК, особенно для видеокарты, сетевого адаптера и других ключевых устройств.
Для этого можно воспользоваться встроенным в Windows Диспетчером устройств, который позволяет просматривать установленные драйвера и обновлять их вручную. Однако более простым способом является использование специализированных утилит, таких как DriverPack Solution или Snappy Driver Installer. Они автоматически сканируют систему и устанавливают подходящие драйвера для всех обнаруженных устройств.
Кроме того, не пренебрегайте обновлениями Windows. Помимо исправления ошибок и закрытия брешей в безопасности, новые сборки ОС часто содержат оптимизации и улучшения производительности, которые могут положительно сказаться на скорости загрузки.
Обновление операционной системы до последней версии особенно рекомендуется, если ваш компьютер достаточно современный и обладает необходимыми аппаратными ресурсами. Так, переход с Windows 7 или 8 на Windows 10 или 11 может привести к значительному повышению быстродействия системы.
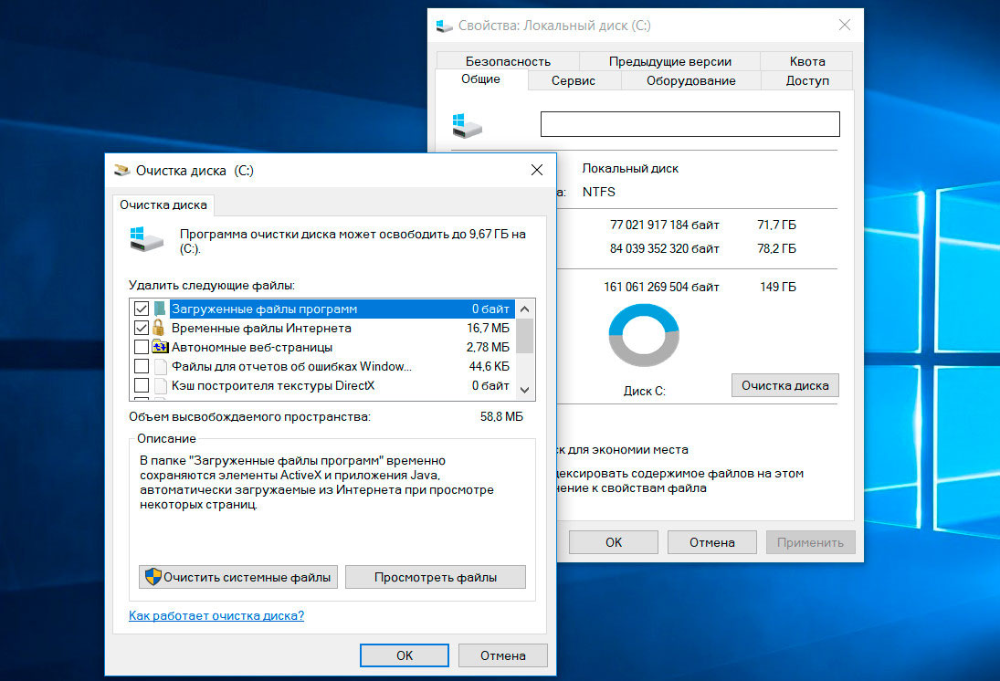
Очистка диска и оптимизация реестра
С течением времени на жестких дисках компьютера накапливается множество временных файлов, остатков удаленных программ, журналов и другого "мусора", занимающего ценное дисковое пространство. Кроме того, реестр Windows также может содержать устаревшие или поврежденные записи, негативно влияющие на производительность.
Поэтому регулярная очистка диска и оптимизация реестра могут стать еще одним способом ускорить загрузку операционной системы. Для этих целей можно использовать встроенные средства Windows, такие как Очистка диска и Редактор реестра, однако работа с ними требует определенных знаний и осторожности.
Более простым и безопасным вариантом станут специализированные утилиты вроде CCleaner или Wise Disk Cleaner. Они позволяют удалять временные файлы, очищать кэши браузеров и других программ, а также безопасно оптимизировать реестр одним нажатием кнопки.
При этом важно соблюдать осторожность и не затрагивать критически важные системные файлы и разделы реестра, ответственные за стабильную работу Windows. Поэтому всегда изучайте настройки очистки перед ее запуском и лучше действуйте по принципу "лучше меньше, да лучше".

Использование твердотельного накопителя (SSD)
Если вы все еще используете обычные жесткие диски (HDD) в качестве системных накопителей, то пришло время задуматься об апгрейде до SSD. Твердотельные накопители, благодаря отсутствию движущихся частей и использованию более быстрой флеш-памяти, демонстрируют гораздо более высокую скорость чтения и записи данных по сравнению с традиционными HDD.
Установка операционной системы и основных программ на SSD-накопитель может значительно ускорить загрузку Windows и запуск приложений. В некоторых случаях разница может достигать нескольких раз по сравнению с использованием обычного жесткого диска.
Конечно, твердотельные накопители пока остаются более дорогостоящими и имеют меньшие объемы по сравнению с HDD. Однако их цены постоянно снижаются, а емкости растут, делая их все более доступной альтернативой для широкого круга пользователей.
При выборе SSD-накопителя обратите внимание на такие параметры, как скорость последовательного чтения/записи, количество операций ввода/вывода в секунду (IOPS) и тип используемой флеш-памяти (лучше выбирать более быструю TLC или MLC, а не QLC). Также важна поддержка технологии NVMe, обеспечивающей максимальную скорость передачи данных.
Заключение
Итак, мы рассмотрели множество секретных трюков и настроек, способных ускорить загрузку Windows до поистине молниеносных скоростей. От оптимизации автозагрузки и файла подкачки до отключения ненужных служб и корректировки политик энергосбережения - каждый из этих методов вносит свой вклад в повышение общей производительности системы.
Однако помните, что максимального эффекта можно добиться только применяя их комплексно. Не стоит ограничиваться одной-двумя настройками, если вы действительно стремитесь к молниеносной скорости загрузки Windows.
Конечно, некоторые из описанных приемов могут показаться довольно радикальными и рискованными. Мы настоятельно рекомендуем соблюдать осторожность и не вносить изменений, если вы не полностью уверены в их последствиях. В противном случае вы рискуете нарушить стабильность и безопасность системы.
Также важно понимать, что даже после применения всех этих оптимизаций скорость загрузки будет во многом зависеть от аппаратной конфигурации вашего компьютера. Современные процессоры, оперативная память и накопители обеспечат гораздо более высокую производительность по сравнению с устаревшим "железом".
Тем не менее, грамотная настройка программных компонентов Windows позволит выжать максимум из имеющегося оборудования. А регулярное обслуживание системы - очистка дисков, дефрагментация, обновление драйверов и операционной системы - станет залогом стабильной и быстрой работы в долгосрочной перспективе.
Теперь, когда вы вооружились этими бесценными секретами, не остается ничего другого, кроме как приступить к их применению на практике. Так что больше никаких оправданий - откройте потайную дверь к молниеносной загрузке Windows прямо сейчас!