Сетевые подключения в Windows 11: Мастерский контроль над вашими цифровыми путями
1. Введение
В современном мире, где цифровые технологии буквально пропитали каждый аспект нашей жизни, надежное сетевое подключение стало не просто удобством, а жизненной необходимостью. Будь то работа, учеба, развлечения или общение, мы постоянно полагаемся на интернет и локальные сети для обмена информацией, доступа к ресурсам и взаимодействия с миром.
Windows 11, новейшая операционная система от Microsoft, предлагает широкий спектр возможностей для управления сетевыми подключениями, позволяя пользователям оставаться на связи и максимально эффективно использовать свои цифровые пути. В этой обстоятельной статье мы погрузимся в глубины работы с сетевыми подключениями в Windows 11, изучим их типы, настройки, расширенные функции и методы устранения неполадок.
Так что пристегните ремни, ибо впереди нас ждет увлекательное путешествие по миру сетей! Мы рассмотрим все: от базовых принципов до передовых техник, которые помогут вам извлечь максимальную отдачу из ваших цифровых соединений. Готовы? Поехали!

2. Обзор сетевых подключений в Windows 11
Прежде чем погрузиться в детали, давайте быстро пробежимся по основным типам сетевых подключений, доступных в Windows 11:
Ethernet
Этот традиционный метод проводного подключения по-прежнему остается одним из самых надежных и быстрых способов подключения к сети. Используя кабель Ethernet, вы можете получить стабильное и высокоскоростное соединение, идеально подходящее для требовательных задач, таких как онлайн-игры, потоковое видео высокого разрешения или загрузка больших файлов.
Wi-Fi
Беспроводные сети Wi-Fi завоевали популярность благодаря своей мобильности и удобству. Они позволяют подключаться к интернету без необходимости прокладывать кабели, что особенно ценно для портативных устройств, таких как ноутбуки, планшеты и смартфоны. Windows 11 предлагает улучшенную поддержку Wi-Fi, включая более быстрые скорости, лучшую безопасность и более эффективное энергопотребление.
Мобильные данные
С растущей доступностью высокоскоростных мобильных сетей, таких как 4G и 5G, использование мобильных данных становится все более привлекательным вариантом для подключения к интернету. Windows 11 позволяет легко настраивать модемы или использовать смартфоны в качестве мобильных хот-спотов, обеспечивая беспроводной доступ к сети практически в любом месте.
Помимо этих основных типов, Windows 11 также поддерживает другие варианты подключения, такие как виртуальные частные сети (VPN) и мобильные хот-споты, которые мы подробно рассмотрим позже.
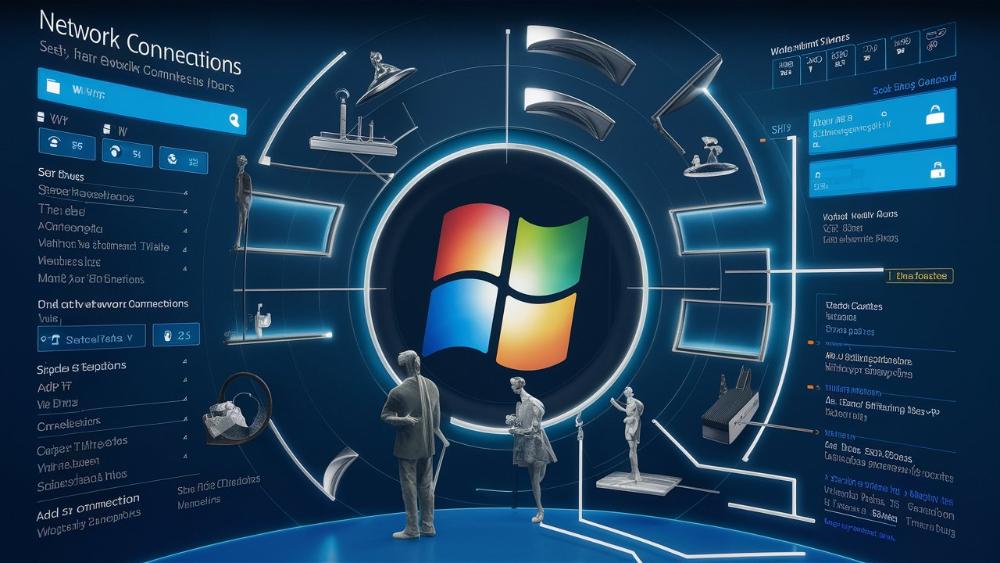
3. Настройка сетевых подключений
Прежде чем погрузиться в тонкости работы с конкретными типами сетевых подключений, давайте ознакомимся с основными инструментами и настройками, которые помогут вам эффективно управлять сетями в Windows 11.
Проводник сетевых подключений
Центральным пунктом для управления вашими сетевыми подключениями в Windows 11 является Проводник сетевых подключений. Чтобы открыть его, просто введите "Изменить параметры адаптера" в строке поиска и выберите соответствующий результат.
В Проводнике сетевых подключений вы увидите список всех доступных сетевых адаптеров, таких как Ethernet, Wi-Fi и мобильные модемы. Здесь вы можете легко включать или отключать подключения, просматривать их состояние и настраивать различные параметры.
Добавление и удаление подключений
Если вам нужно добавить новое сетевое подключение, например, USB-модем или виртуальный адаптер, вы можете сделать это прямо в Проводнике сетевых подключений. Просто нажмите правой кнопкой мыши в области списка адаптеров и выберите "Создать новое подключение".
Для удаления ненужного подключения щелкните правой кнопкой мыши по нему в списке и выберите "Отключить". Это временно отключит адаптер от сети. Если вы хотите полностью удалить его, выберите "Удалить устройство".
Изменение параметров подключения
Каждое сетевое подключение в Windows 11 имеет собственный набор параметров, которые можно настроить в соответствии с вашими потребностями. Чтобы открыть параметры конкретного подключения, дважды щелкните по нему в Проводнике сетевых подключений или щелкните правой кнопкой мыши и выберите "Свойства".
В окне свойств вы можете изменить такие параметры, как IP-адрес, DNS-серверы, метрики маршрутизации, пропускную способность и многое другое. Обратите внимание, что набор доступных параметров будет различаться в зависимости от типа сетевого подключения.

4. Управление Wi-Fi
В современном мире мобильности и гибкости Wi-Fi стало неотъемлемой частью нашей повседневной жизни. Windows 11 предлагает усовершенствованные инструменты для управления беспроводными сетями, которые помогут вам оставаться на связи, где бы вы ни находились.
Подключение к беспроводным сетям
Процесс подключения к Wi-Fi в Windows 11 прост и интуитивно понятен. Просто нажмите на значок сети в области уведомлений и выберите нужную беспроводную сеть из списка. Если сеть защищена паролем, введите его, когда система запросит.
Для более продвинутых пользователей Windows 11 предлагает дополнительные опции подключения, такие как ручной ввод имени сети (SSID), выбор режима шифрования и настройка дополнительных параметров безопасности.
Просмотр доступных сетей и их свойств
Чтобы увидеть список всех доступных беспроводных сетей в вашем районе, просто нажмите на значок Wi-Fi в области уведомлений. Здесь вы сможете просмотреть основную информацию о каждой сети, такую как имя (SSID), тип безопасности и уровень сигнала.
Для более подробной информации о конкретной сети щелкните правой кнопкой мыши по ней и выберите "Свойства". В окне свойств вы увидите такие данные, как MAC-адрес, скорость передачи данных, тип шифрования и многое другое.
Устранение неполадок с Wi-Fi
Даже в лучших беспроводных сетях иногда могут возникать проблемы с подключением или производительностью. К счастью, Windows 11 предлагает встроенные инструменты для устранения распространенных неполадок с Wi-Fi.
Если ваше Wi-Fi-подключение работает нестабильно или медленно, попробуйте запустить Устранение неполадок с сетевыми адаптерами. Эта утилита проверит вашу конфигурацию и попытается автоматически решить проблемы.
Если же вы столкнулись с более серьезными проблемами, такими как отсутствие доступных сетей или ошибки подключения, обратитесь к разделу "Устранение неполадок сети" в этой статье для более подробных инструкций.

5. Работа с Ethernet
Несмотря на растущую популярность беспроводных сетей, проводные подключения Ethernet по-прежнему остаются золотым стандартом для многих пользователей, которым необходима максимальная скорость, стабильность и надежность. Windows 11 предлагает широкий спектр возможностей для работы с Ethernet-подключениями.
Подключение к проводным сетям
Подключение к проводной сети с помощью Ethernet в Windows 11 – процесс элементарный. Просто вставьте один конец кабеля Ethernet в разъем сетевого адаптера вашего компьютера, а другой – в маршрутизатор или сетевую розетку. Windows автоматически распознает подключение и установит необходимые драйверы.
Если вы используете док-станцию или сетевой переключатель, убедитесь, что они включены и правильно настроены. В противном случае вы можете столкнуться с проблемами при попытке подключения.
Настройка параметров Ethernet
Как и другие типы сетевых подключений, Ethernet имеет ряд параметров, которые можно настроить в соответствии с вашими потребностями. Чтобы получить доступ к этим настройкам, откройте Проводник сетевых подключений, щелкните правой кнопкой мыши по сетевому адаптеру Ethernet и выберите "Свойства".
В окне свойств вы можете изменить такие параметры, как IP-адрес, DNS-серверы, QoS (качество обслуживания) и многое другое. Здесь же вы можете включить или отключить различные функции, такие как пробуждение по локальной сети (Wake on LAN) и энергосберегающий режим Ethernet.
Устранение распространенных проблем
Несмотря на относительную простоту проводных подключений Ethernet, иногда могут возникать неполадки, такие как потеря соединения, низкая скорость передачи данных или конфликты с другими сетевыми устройствами.
Если вы столкнулись с подобными проблемами, первым шагом должна быть проверка физических подключений и кабелей. Убедитесь, что они не повреждены и надежно подключены. Затем попробуйте перезагрузить маршрутизатор или модем, а также компьютер.
Если эти базовые шаги не помогли, обратитесь к разделу "Устранение неполадок сети" в этой статье для более подробных инструкций по диагностике и решению проблем с проводными подключениями Ethernet.

6. Использование мобильных данных
В эпоху мобильности и постоянного подключения к интернету, наличие мобильного доступа к данным стало необходимостью для многих пользователей. Будь то для работы в пути, потоковой передачи мультимедиа или простого серфинга в интернете, мобильные данные позволяют оставаться на связи практически в любом месте.
Windows 11 предлагает удобные инструменты для настройки и использования мобильных данных, позволяя легко подключаться к сетям 4G, 5G и другим типам мобильной связи.
Настройка модема или хот-спота
Чтобы начать использовать мобильные данные в Windows 11, вам сначала нужно настроить соответствующее оборудование. Это может быть внешний USB-модем, встроенный модем или даже ваш смартфон, используемый в качестве мобильного хот-спота.
Для настройки USB-модема или встроенного модема просто вставьте или включите его, и Windows 11 автоматически распознает устройство. Затем следуйте инструкциям по настройке для ввода учетных данных вашего мобильного оператора.
Если вы собираетесь использовать свой смартфон в качестве мобильного хот-спота, включите эту функцию в настройках телефона. Затем в Windows 11 откройте меню "Настройки > Сеть и Интернет > Мобильная точка доступа" и следуйте инструкциям, чтобы подключиться к хот-споту вашего смартфона.
Мониторинг использования данных
Одной из главных забот при использовании мобильных данных является контроль объема потребляемого трафика, особенно если у вас ограниченный тарифный план. К счастью, Windows 11 включает встроенные инструменты для мониторинга использования данных.
Чтобы просмотреть статистику использования данных, перейдите в "Настройки > Сеть и Интернет > Использование данных". Здесь вы увидите подробную разбивку по количеству переданных и полученных данных для каждого из ваших сетевых подключений, включая мобильные данные.
Вы также можете настроить предупреждения о достижении определенных лимитов трафика, чтобы избежать непредвиденных затрат на роуминг или превышение квоты данных.
Оптимизация расхода мобильного трафика
Даже с растущими скоростями и все более доступными тарифами, мобильный трафик по-прежнему может быть дорогостоящим и ограниченным ресурсом. Чтобы максимально эффективно использовать ваши мобильные данные, Windows 11 предлагает ряд полезных функций оптимизации.
Одной из таких функций является Экономия данных, которая может ограничить фоновый трафик и загрузку данных для некоторых приложений при использовании мобильного подключения. Вы также можете настроить список разрешенных приложений, которые всегда будут иметь доступ к мобильным данным.
Кроме того, многие приложения Windows, такие как браузеры и медиаплееры, имеют встроенные режимы энергосбережения или сжатия данных, которые могут помочь сократить расход трафика при использовании мобильных данных.
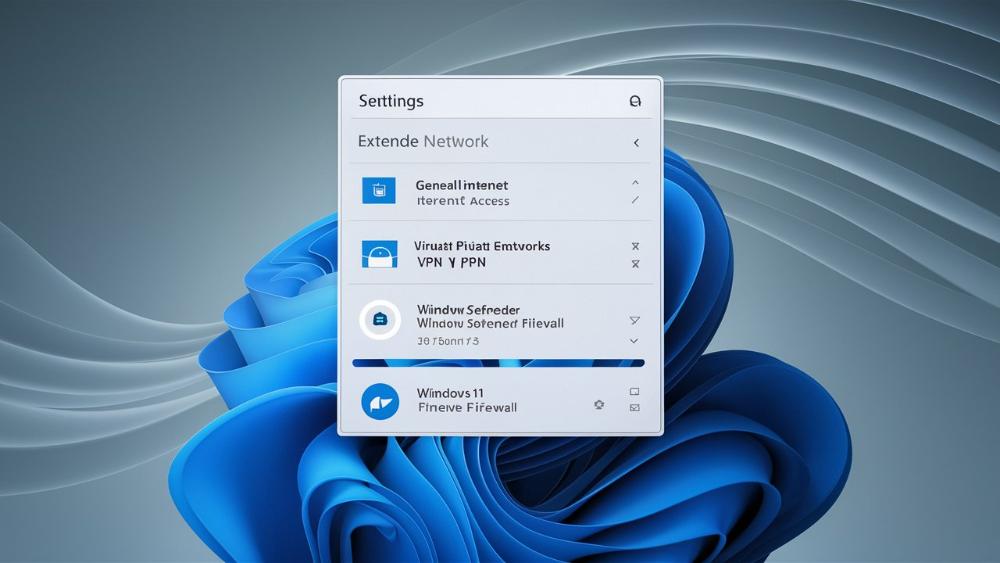
7. Расширенные настройки сети
Помимо основных функций, Windows 11 предлагает ряд расширенных настроек и возможностей для более продвинутого управления сетевыми подключениями. В этом разделе мы рассмотрим некоторые из наиболее полезных функций, таких как общий доступ к интернету, виртуальные частные сети (VPN) и брандмауэр Windows Defender.
Общий доступ к интернету
Функция Общего доступа к интернету в Windows 11 позволяет превратить ваш компьютер в полноценный маршрутизатор, предоставляя интернет-подключение другим устройствам в вашей локальной сети. Это может быть особенно полезно, если вы находитесь в пути и у вас есть только одно подключение к интернету, но вам нужно раздать его на несколько устройств.
Чтобы настроить общий доступ к интернету, перейдите в "Настройки > Сеть и Интернет > Мобильная точка доступа". Здесь вы можете выбрать сетевое подключение, которое будет использоваться в качестве источника интернета, и включить функцию общего доступа.
После этого другие устройства в вашей локальной сети смогут подключиться к вашему компьютеру и получить доступ к интернету через него. Обратите внимание, что включение этой функции может повлиять на производительность и безопасность вашего компьютера, поэтому используйте ее с осторожностью.
Виртуальные частные сети (VPN)
Виртуальные частные сети (VPN) – это технология, которая позволяет создавать безопасное зашифрованное соединение поверх общедоступной сети, такой как интернет. VPN часто используются для обеспечения конфиденциальности и безопасности при подключении к корпоративным сетям или общественным Wi-Fi-сетям.
Windows 11 включает в себя встроенный клиент VPN, который облегчает настройку и использование VPN-подключений. Чтобы настроить новое VPN-соединение, перейдите в "Настройки > Сеть и Интернет > VPN" и нажмите "Добавить VPN-подключение".
Здесь вы можете ввести необходимые данные, такие как имя сервера, тип VPN, учетные данные и другие параметры безопасности. После настройки вы сможете легко подключаться к вашей VPN, обеспечивая безопасность и конфиденциальность при работе в интернете.
Брандмауэр Windows Defender
Брандмауэр – это важная линия защиты вашего компьютера от нежелательного сетевого трафика и потенциальных угроз безопасности. Windows 11 поставляется с предустановленным брандмауэром Windows Defender, который обеспечивает базовую защиту вашей системы.
По умолчанию брандмауэр Windows Defender включен и настроен на разрешение большинства типов входящих и исходящих соединений. Однако вы можете настроить его более детально в зависимости от ваших потребностей безопасности.
Чтобы открыть расширенные настройки брандмауэра, перейдите в "Настройки > Обновление и безопасность > Брандмауэр Windows Defender". Здесь вы можете включить или отключить брандмауэр для различных типов сетей, разрешить или запретить определенные приложения или порты, а также настроить правила для входящих и исходящих подключений.
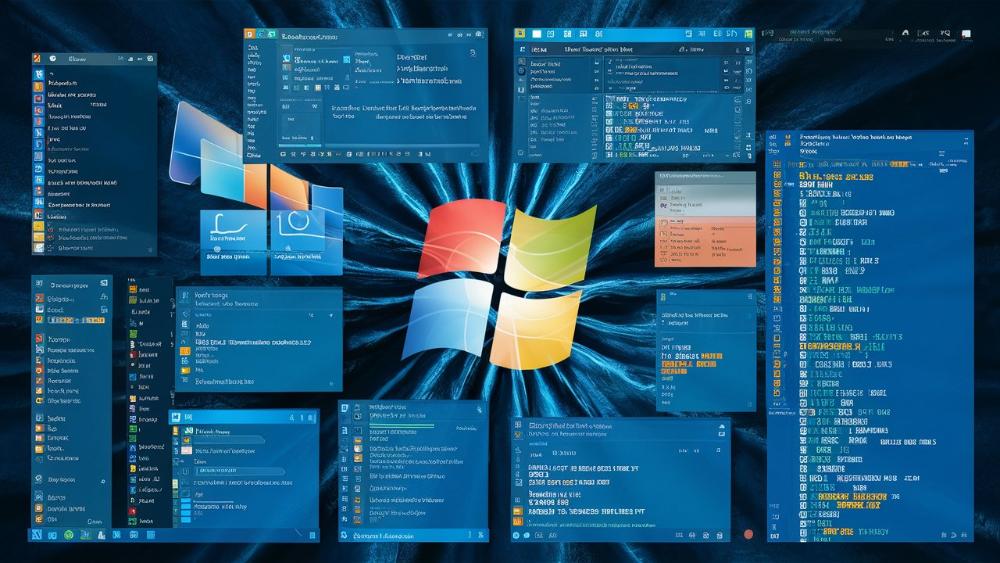
8. Устранение неполадок сети
Несмотря на все усилия разработчиков по созданию стабильных и надежных сетевых подключений, иногда могут возникать проблемы, связанные с потерей соединения, медленной скоростью передачи данных или другими неполадками. К счастью, Windows 11 предлагает ряд встроенных инструментов и утилит для диагностики и устранения наиболее распространенных сетевых проблем.
Диагностика и устранение распространенных проблем
Когда вы столкнетесь с проблемами сетевого подключения в Windows 11, первым шагом должен быть запуск Устранения неполадок. Это встроенное средство автоматически проверит ваши сетевые настройки и оборудование и попытается определить причину неполадки.
Чтобы запустить Устранение неполадок, откройте меню "Настройки > Система > Устранение неполадок" и выберите "Дополнительные инструменты устранения неполадок". Здесь вы найдете несколько опций, связанных с сетью, такие как "Устранение неполадок с сетевыми адаптерами", "Устранение неполадок с Интернетом" и "Устранение неполадок с удаленным доступом".
После запуска соответствующего инструмента следуйте инструкциям на экране и предоставляйте любую дополнительную информацию, которая может потребоваться для диагностики проблемы. В некоторых случаях Устранение неполадок может автоматически исправить обнаруженные проблемы, а в других – предоставит рекомендации по дальнейшим действиям.
Использование встроенных утилит Windows
Помимо Устранения неполадок, Windows 11 включает в себя несколько полезных утилит командной строки для диагностики и устранения сетевых проблем. Эти инструменты часто используются опытными пользователями и ИТ-специалистами для более глубокого анализа и решения сложных сетевых проблем.
Некоторые из наиболее часто используемых сетевых утилит в Windows 11:
- ipconfig - отображает текущие конфигурации IP-адресов, маски подсети, шлюзов по умолчанию и другие сведения о сетевых подключениях.
- ping - проверяет доступность удаленного хоста или IP-адреса, отправляя и принимая сетевые пакеты.
- tracert - отслеживает маршрут, по которому пакеты данных перемещаются от вашего компьютера до удаленного хоста.
- nslookup - выполняет поиск DNS для указанного имени хоста или IP-адреса.
- netsh - мощная утилита для конфигурации и мониторинга различных аспектов сетевого подключения.
Эти инструменты могут предоставить ценную информацию о состоянии сети, маршрутах передачи данных, резолвинге DNS и многом другом. Однако следует быть осторожным при использовании некоторых команд, так как они могут повлиять на текущие сетевые настройки.
Дополнительные инструменты для устранения неполадок
Помимо встроенных средств Windows, существует множество сторонних инструментов и утилит для диагностики и устранения сетевых проблем. Некоторые из них являются бесплатными, а другие – коммерческими продуктами с расширенным функционалом.
Вот несколько примеров популярных сторонних инструментов для устранения неполадок сети:
- WireShark - мощный анализатор сетевого трафика, позволяющий захватывать, просматривать и анализировать сетевые пакеты.
- Advanced IP Scanner - бесплатная утилита для сканирования IP-адресов и получения информации о подключенных устройствах в локальной сети.
- WiFi Analyzer - инструмент для анализа беспроводных сетей, помогающий выбрать наилучший канал Wi-Fi и обнаружить источники помех.
- Network Magic - комплексное решение для мониторинга, устранения неполадок и настройки сетевых подключений.
Выбор подходящего инструмента зависит от конкретной проблемы и уровня технических знаний пользователя. Некоторые из этих утилит могут быть довольно сложными для новичков, поэтому рекомендуется сначала ознакомиться с их документацией и рекомендациями по использованию.

9. Полезные советы и рекомендации
Теперь, когда мы рассмотрели основные аспекты работы с сетевыми подключениями в Windows 11, пришло время поделиться некоторыми дополнительными советами и рекомендациями, которые помогут вам максимально эффективно использовать ваши цифровые пути.
Рекомендации по обеспечению безопасности сети
Безопасность – одна из главных проблем при работе с любыми сетевыми подключениями. Вот несколько советов, которые помогут повысить защиту ваших данных и личной информации:
- Используйте надежные пароли для защиты беспроводных сетей и VPN-подключений.
- Включите брандмауэр Windows Defender и регулярно обновляйте антивирусное программное обеспечение.
- Избегайте подключения к незащищенным общественным Wi-Fi-сетям, особенно при передаче конфиденциальных данных.
- Регулярно обновляйте операционную систему и драйверы сетевых адаптеров для устранения уязвимостей.
- Будьте осторожны при открытии непроверенных веб-сайтов или файлов из недоверенных источников.
Оптимизация производительности сети
Помимо обеспечения безопасности, важно также позаботиться о производительности ваших сетевых подключений. Вот несколько советов, которые помогут вам максимизировать скорость и стабильность соединения:
- Используйте проводное подключение Ethernet, когда это возможно, для максимальной скорости и надежности.
- Держите драйверы сетевых адаптеров обновленными до последних версий для улучшения производительности и совместимости.
- Периодически перезагружайте маршрутизатор или модем для освобождения ресурсов и сброса кэшей.
- Настройте параметры QoS (качество обслуживания) для приоритезации важного сетевого трафика.
- Минимизируйте использование ресурсоемких приложений, таких как торренты или потоковое видео высокого разрешения, при медленном подключении.
- Проверьте наличие помех или препятствий, которые могут влиять на сигнал беспроводной сети.
Настройка сетевых приоритетов
В Windows 11 вы можете настроить приоритеты для различных типов сетевых подключений, определяя, какие из них должны использоваться в первую очередь. Это может быть особенно полезно, если у вас несколько активных сетевых адаптеров, таких как Ethernet, Wi-Fi и мобильные данные.
Чтобы изменить сетевые приоритеты, перейдите в "Настройки > Сеть и Интернет > Дополнительные параметры сетевого адаптера". Здесь вы увидите список всех сетевых подключений с присвоенными им метриками. Чем ниже метрика, тем более приоритетным является подключение.
Вы можете изменить порядок приоритетов, щелкнув правой кнопкой мыши по подключению и выбрав "Изменить свойства". В окне свойств перейдите на вкладку "Интернет-протокол версии 4 (TCP/IPv4)" или "Интернет-протокол версии 6 (TCP/IPv6)" и измените значение метрики.
Например, если вы хотите, чтобы проводное подключение Ethernet всегда использовалось в приоритетном порядке, присвойте ему самую низкую метрику, а беспроводным и мобильным подключениям – более высокие значения.
10. Заключение
Сетевые подключения стали неотъемлемой частью нашей цифровой жизни, и Windows 11 предлагает богатый набор возможностей для управления ими. В этой обстоятельной статье мы рассмотрели различные типы подключений, их настройки, расширенные функции и методы устранения неполадок.
Теперь, когда вы вооружены знаниями и практическими советами, представленными здесь, вы сможете максимально эффективно использовать свои сетевые соединения и оставаться на связи в любое время и в любом месте. Не бойтесь экспериментировать, исследовать и настраивать параметры в соответствии с вашими потребностями.
Помните, что мир сетевых технологий постоянно развивается, поэтому продолжайте изучать новые возможности и обновления, которые могут появиться в будущих версиях Windows. Оставайтесь на переднем крае и наслаждайтесь безграничными возможностями, которые предоставляют надежные и высокопроизводительные сетевые подключения.








