Шифрование дисков в Windows 11: Как победить цифрового дракона
Введение: Тайны цифровой крепости
Эй, компьютерные рыцари и цифровые волшебники! Готовы ли вы отправиться в захватывающее путешествие по лабиринтам Windows 11 и раскрыть секреты шифрования дисков? Пристегните ремни, ведь мы собираемся нырнуть в пучину битов и байтов, где каждый файл – это сокровище, а каждый диск – неприступная крепость!
В мире, где информация – это новое золото, а хакеры – современные пираты, защита данных становится не просто важной задачей, а настоящим искусством. И кто же главный художник в этой цифровой галерее? Конечно же, шифрование дисков!
Но, увы, даже у самых надежных замков бывают проблемы с ключами. Иногда наша цифровая крепость превращается в настоящий лабиринт, где вместо Минотавра нас поджидают коварные баги и ошибки. Не волнуйтесь! Сегодня мы вооружимся знаниями и опытом, чтобы распутать самые запутанные головоломки шифрования в Windows 11.
Итак, запасайтесь терпением, заваривайте крепкий кофе и приготовьтесь к увлекательному приключению в мире нулей и единиц. Поехали!

Глава 1: Основы шифрования дисков в Windows 11
Что такое шифрование дисков и почему оно важно?
Представьте, что ваш компьютер – это сейф, а данные внутри него – драгоценности. Шифрование дисков – это как супер-пупер замок на этом сейфе, который превращает все ваши файлы в непонятную абракадабру для любого, кто не знает секретного пароля. Круто, да?
В Windows 11 главным героем в мире шифрования выступает BitLocker – мощный инструмент, который превращает ваши данные в настоящий цифровой форт Нокс. Он шифрует весь диск целиком, защищая не только файлы, но и системные данные, временные файлы и даже "пустое" пространство. Короче говоря, BitLocker – это как телохранитель для ваших данных, только вместо мускулов у него сложные математические алгоритмы.
Как работает BitLocker в Windows 11?
Итак, как же работает эта магия? BitLocker использует алгоритм шифрования AES (Advanced Encryption Standard) с длиной ключа 128 или 256 бит. Это как если бы у вашего сейфа было не просто много замков, а целая армия микроскопических ниндзя, охраняющих каждый бит информации.
Когда вы включаете BitLocker, происходит следующее:
- Генерация ключа: BitLocker создает уникальный ключ шифрования. Это как если бы вы сделали специальный ключ, который подходит только к вашему сейфу.
- Шифрование данных: Все данные на диске преобразуются в зашифрованный формат. Представьте, что все ваши документы вдруг превратились в тексты на марсианском языке.
- Хранение ключа: Ключ шифрования надежно хранится в специальном чипе на материнской плате, называемом TPM (Trusted Platform Module). Это как если бы вы спрятали ключ от сейфа в потайной карман, о котором знаете только вы.
- Аутентификация: При каждой загрузке системы BitLocker проверяет целостность компьютера и запрашивает пароль или PIN-код. Это как если бы ваш сейф спрашивал пароль и проверял ваши отпечатки пальцев, прежде чем открыться.
Воу, звучит сложно? Не волнуйтесь! Windows 11 делает большую часть работы за кулисами. Вам нужно только включить BitLocker и выбрать надежный пароль. Просто как дважды два!
Преимущества использования шифрования дисков
Теперь, когда мы разобрались с основами, давайте поговорим о том, почему шифрование дисков – это круче, чем бабушкины пирожки в воскресенье утром:
- Защита от физического доступа: Даже если кто-то украдет ваш ноутбук, данные останутся в безопасности. Это как если бы ваш сейф мог телепортироваться в другое измерение при попытке взлома.
- Соответствие нормативным требованиям: Многие отрасли требуют шифрования данных. С BitLocker вы будете самым законопослушным котиком на районе.
- Защита конфиденциальности: Ваши личные фото, финансовые документы и тайный рецепт бабушкиного борща останутся только вашими.
- Простота использования: Windows 11 сделала процесс шифрования таким простым, что даже ваш кот мог бы справиться (если бы у него были пальцы).
Ух ты! Теперь вы знаете о шифровании дисков больше, чем среднестатистический агент ЦРУ (ну, почти). Но знание – это только полдела. В следующей главе мы погрузимся в пучину проблем, которые могут возникнуть при использовании BitLocker, и узнаем, как их решить. Держитесь крепче, будет интересно!
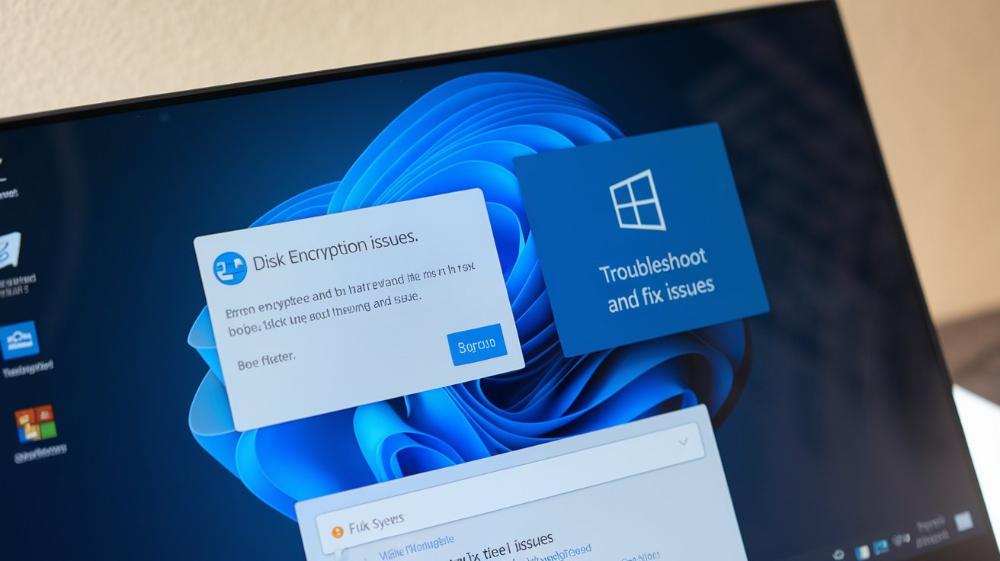
Глава 2: Типичные проблемы с шифрованием дисков и их решения
Проблема №1: "Ой-ой, BitLocker не включается!"
Итак, вы решили стать настоящим цифровым Джеймсом Бондом и включить BitLocker, но эта упрямая штуковина отказывается работать. Не паникуйте! Давайте разберемся, почему это может происходить:
- Отсутствие TPM: BitLocker любит работать в паре с чипом TPM. Если у вашего компьютера нет такого чипа, BitLocker может капризничать. Решение? Включите режим BitLocker без TPM через групповые политики. Это как научить вашу собаку новому трюку – требует терпения, но результат того стоит!
- Несовместимая версия Windows: Убедитесь, что у вас действительно Windows 11 Pro, Enterprise или Education. Если у вас Home версия, увы и ах, придется обновиться. Это как пытаться попасть в VIP-зону клуба – иногда нужно просто купить правильный билет.
- Проблемы с разделом системного диска: BitLocker требует определенной структуры разделов на диске. Если ваш диск размечен неправильно, придется поиграть в циф рового хирурга и перераздели ть диск. Только осторожно, не отрежьте лишнего!
Проблема №2: "Помогите! Я забыл пароль от BitLocker!"
О нет! Вы забыли пароль от BitLocker, и теперь ваши данные заперты надежнее, чем банковское хранилище в Форт-Ноксе. Не спешите бить тревогу и звонить в ФБР, у нас есть план:
- Ключ восстановления: Помните тот длиннющий код, который Windows предложила сохранить при включении BitLocker? Надеюсь, вы его не выбросили! Этот ключ – ваш золотой билет к данным.
- Учетная запись Microsoft: Если вы вошли в систему с помощью учетной записи Microsoft, есть шанс, что ключ восстановления автоматически сохранился в облаке. Проверьте на сайте account.microsoft.com. Это как найти запасной ключ под ковриком, только в цифровом мире.
- Администратор домена: Если ваш компьютер часть корпоративной сети, администратор домена может иметь доступ к ключу восстановления. Время подружиться с айтишником!
Если ничего не помогло... что ж, придется смириться с потерей данных и начать новую цифровую жизнь. Считайте это кармическим очищением вашего жесткого диска!
Проблема №3: "BitLocker тормозит мой компьютер!"
Ваш компьютер стал работать медленнее, чем ленивец после обеда? BitLocker может быть причиной, но не спешите его выключать! Вот несколько трюков для ускорения:
- Обновите драйверы: Устаревшие драйверы могут тормозить работу BitLocker. Обновите их, и ваш компьютер помчится как болид Формулы-1!
- Проверьте настройки электропитания: Убедитесь, что ваш компьютер не в режиме энергосбережения. BitLocker любит, когда процессор работает на полную катушку.
- Используйте аппаратное ускорение: Некоторые процессоры имеют встроенную поддержку шифрования. Включите эту функцию в BIOS, и ваш компьютер превратится в настоящего шифровального монстра!
Проблема №4: "Ошибка при загрузке: BitLocker требует ключ восстановления"
Вы включаете компьютер, а он требует ключ восстановления BitLocker. Что за дела? Не паникуйте, вот возможные причины и решения:
- Изменения в оборудовании: Добавили новую видеокарту или поменяли жесткий диск? BitLocker может воспринять это как попытку взлома. Введите ключ восстановления, и все будет в шоколаде.
- Проблемы с загрузчиком Windows: Если загрузчик Windows поврежден, BitLocker может отказаться разблокировать диск. Запустите восстановление системы с установочного носителя Windows.
- Вирусы или вредоносное ПО: Иногда вредоносные программы могут вызвать такое поведение. Проведите полное сканирование системы после ввода ключа восстановления.
Фух! Мы прошли через джунгли самых распространенных проблем с BitLocker. Теперь вы вооружены знаниями и готовы встретить любую неприятность во всеоружии. Но это еще не все!

Глава 3: Оптимизация и тонкая настройка BitLocker
Турбо-режим для вашего шифрования
Окей, друзья-шифровальщики! Теперь, когда мы разобрались с основными проблемами, давайте превратим ваш BitLocker в настоящего цифрового ниндзя. Готовы выжать максимум из вашего шифрования? Поехали!
1. Выбор правильного алгоритма шифрования
BitLocker предлагает выбор между AES 128-bit и AES 256-bit. Это как выбирать между крепким кофе и двойным эспрессо:
- AES 128-bit: Быстрее и менее требователен к ресурсам. Идеален для большинства пользователей. Это как обычный замок на двери – надежно и практично.
- AES 256-bit: Суперзащита для паранойиков и секретных агентов. Немного медленнее, но крепче, чем ваша решимость в первый день диеты. Используйте, если хранение ядерных кодов.
Выбор за вами, но помните: даже 128-bit шифрование взломать сложнее, чем найти иголку в стоге сена размером с Техас!
2. Используйте аппаратное ускорение
Многие современные процессоры имеют встроенную поддержку шифрования. Это как турбонаддув для вашего BitLocker:
- Зайдите в BIOS/UEFI вашего компьютера (обычно нажав F2 или Del при загрузке).
- Найдите опции, связанные с "Intel AES-NI" или "AMD-V".
- Активируйте эти опции, и ваш BitLocker будет летать как ракета!
Внимание: копаться в BIOS – это как играть в "Разминируй" вслепую. Если не уверены – лучше позовите на помощь опытного друга-гика!
3. Настройка политик BitLocker
Windows 11 позволяет тонко настроить поведение BitLocker через групповые политики. Это как тюнинг автомобиля, только для вашей системы безопасности:
- Нажмите Win + R, введите gpedit.msc и нажмите Enter.
- Перейдите в "Конфигурация компьютера" > "Административные шаблоны" > "Компоненты Windows" > "Шифрование диска BitLocker".
- Здесь вы найдете множество настроек. Например, можно настроить сложность PIN-кода или разрешить использование BitLocker без TPM.
Помните: с большой силой приходит большая ответственность. Не переусердствуйте с настройками, иначе рискуете заблокировать сами себя!
4. Используйте смарт-карты для аутентификации
Хотите почувствовать себя агентом 007? Настройте BitLocker на использование смарт-карт для аутентификации:
- Это повысит безопасность: без физической карты никто не сможет получить доступ к вашим данным.
- Удобно для корпоративного использования: одна карта для входа в систему и разблокировки диска.
Представьте, как круто вы будете выглядеть, прикладывая секретную карту к ноутбуку!
5. Автоматическое резервное копирование ключей восстановления
Потерять ключ восстановления BitLocker – это как потерять ключи от квартиры в новогоднюю ночь. Не очень весело. Настройте автоматическое резервное копирование ключей:
- Используйте учетную запись Microsoft для входа в Windows 11.
- При включении BitLocker выберите опцию сохранения ключа в учетной записи Microsoft.
- Теперь ваш ключ всегда будет под рукой на сайте account.microsoft.com.
Это как иметь запасной ключ, спрятанный под ковриком, только гораздо надежнее и без риска, что его найдет сосед!
Мониторинг и обслуживание BitLocker
Настроить BitLocker – это полдела. Нужно еще следить за его здоровьем, как за любимым питомцем!
1. Регулярные проверки статуса
Проверяйте статус BitLocker так же часто, как проверяете свои социальные сети (ну, может, чуть реже):
- Откройте "Проводник" и щелкните правой кнопкой мыши по зашифрованному диску.
- Выберите "Управление BitLocker".
- Здесь вы увидите текущий статус и сможете внести изменения при необходимости.
2. Обновление системы и драйверов
Держите свою систему в тонусе:
- Регулярно устанавливайте обновления Windows 11.
- Обновляйте драйверы, особенно для жестких дисков и SSD.
- Свежие обновления – это как витамины для вашего BitLocker!
3. Периодическое создание новых ключей восстановления
Меняйте ключи восстановления, как пароли от соцсетей (только не так часто, конечно):
- Откройте "Управление BitLocker".
- Выберите "Создать новый ключ восстановления".
- Сохраните новый ключ в надежном месте.
Это как менять замки в квартире: немного хлопотно, но зато спокойно!
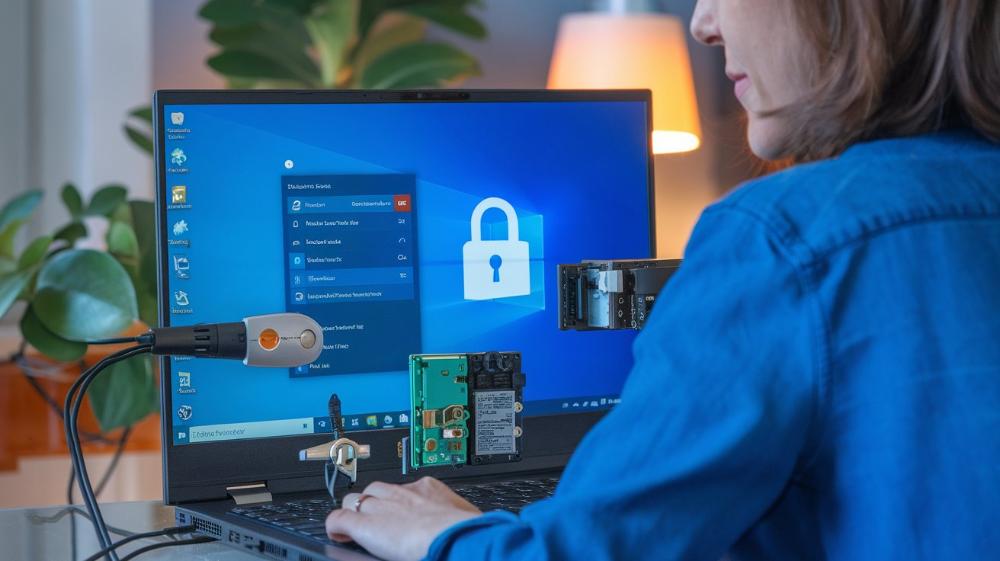
Глава 4: Продвинутые техники и трюки BitLocker
Шифрование внешних накопителей
Думаете, BitLocker работает только с внутренними дисками? А вот и нет! Давайте превратим вашу флешку в настоящий сейф на колесах:
- Подключите внешний накопитель к компьютеру.
- Щелкните правой кнопкой мыши по диску и выберите "Включить BitLocker".
- Следуйте инструкциям мастера настройки.
Теперь ваша флешка круче, чем чемоданчик Джеймса Бонда!
Совет: Использование BitLocker To Go
BitLocker To Go – это специальная версия BitLocker для съемных носителей. Она позволяет использовать зашифрованные диски даже на компьютерах без BitLocker. Это как носить с собой портативный сейф!
Шифрование отдельных файлов и папок
Не хотите шифровать весь диск? Windows 11 предлагает альтернативу – EFS (Encrypting File System):
- Щелкните правой кнопкой мыши по файлу или папке.
- Выберите "Свойства" > "Дополнительно".
- Поставьте галочку "Шифровать содержимое для защиты данных".
Это как запирать отдельные ящики в вашем столе, а не весь кабинет целиком.
Использование BitLocker в виртуальных машинах
Да-да, BitLocker работает и в виртуальных машинах! Это как создать матрешку из шифрования:
- Убедитесь, что ваша система виртуализации поддерживает виртуальный TPM.
- Включите виртуальный TPM для вашей виртуальной машины.
- Внутри виртуальной машины настройте BitLocker как обычно.
Теперь у вас зашифрованная виртуальная машина внутри зашифрованной реальной машины. Инсепция в мире шифрования!
Автоматическое разблокирование сетевых дисков
Работаете с сетевыми дисками? BitLocker может автоматически разблокировать их при подключении:
- Откройте "Управление BitLocker".
- Выберите "Автоматически разблокировать диск на этом компьютере".
- Следуйте инструкциям для настройки.
Это как иметь волшебный ключ, который открывает все двери в вашей цифровой крепости!
Глава 5: Безопасность и BitLocker: лучшие практики
Создание надежных паролей и PIN-кодов
Ваш пароль для BitLocker должен быть крепче, чем утренний кофе, и сложнее, чем отношения в сериалах:
- Используйте длинные пароли (минимум 12 символов).
- Смешивайте буквы, цифры и специальные символы.
- Избегайте очевидных комбинаций вроде "password123" (серьезно, люди все еще это используют!).
Совет: Используйте фразу-пароль. Например, "ILovePizzaWithPineapple!" – длинно, легко запомнить, и никто не догадается (кто в здравом уме любит пиццу с ананасами?).
Регулярное обновление ключей и паролей
Меняйте пароли и ключи BitLocker как носки – регулярно и не дожидаясь, пока они станут "ароматными":
- Планируйте обновление паролей каждые 3-6 месяцев.
- Используйте напоминания в календаре – ваша память не резиновая!
- При смене пароля создавайте новый ключ восстановления.
Помните: частая смена паролей – это как чистка зубов. Немного напрягает, но здоровье важнее!
Безопасное хранение ключей восстановления
Ключ восстановления BitLocker – это ваш спасательный круг в море зашифрованных данных. Храните его как зеницу ока:
- Сохраните копию на USB-флешке и спрячьте ее в надежном месте.
- Распечатайте ключ и положите в сейф (да, бумага все еще существует!).
- Используйте облачное хранилище, но убедитесь, что оно защищено двухфакторной аутентификацией.
Подсказка: Не храните ключ восстановления в заметках на телефоне. Это все равно что прятать ключ от дома под ковриком с надписью "Ключ здесь"!
Интеграция с другими средствами безопасности
BitLocker – крутой парень, но даже супергероям нужны друзья. Комбинируйте его с другими средствами защиты:
- Антивирус: Пусть BitLocker шифрует, а антивирус охотится на зловредов.
- Брандмауэр Windows: Дополнительный слой защиты от сетевых атак.
- Двухфакторная аутентификация: Используйте ее везде, где можно. Это как иметь двойной замок на двери.
Помните: безопасность – это не продукт, а процесс. Постоянно совершенствуйте свою защиту!
Заключение: Ваша цифровая крепость готова!
Фух! Вот мы и добрались до конца нашего эпического путешествия по миру BitLocker и шифрования дисков в Windows 11. Давайте подведем итоги, ведь мы с вами проделали путь длиннее, чем очередь за новым айфоном!
Что мы узнали?
- Основы BitLocker: Мы разобрались, что это не просто крутая кнопка в Windows, а целый комплекс защиты ваших данных. Теперь вы знаете о BitLocker больше, чем среднестатистический агент ФБР (ну, почти).
- Решение проблем: Мы научились справляться с капризами BitLocker лучше, чем с капризами трехлетнего ребенка в магазине игрушек. Забытые пароли, ошибки при загрузке – теперь это для вас семечки!
- Оптимизация: Мы превратили ваш BitLocker в настоящего Усэйна Болта мира шифрования. Быстрый, эффективный и готовый к любым испытаниям.
- Продвинутые техники: Шифрование внешних дисков, работа с виртуальными машинами – теперь вы можете шифровать всё, что движется (и не движется тоже).
- Лучшие практики безопасности: Мы научились создавать пароли, которые сложнее, чем объяснить бабушке, что такое блокчейн.
Почему всё это важно?
В мире, где утечки данных случаются чаще, чем дождь в Лондоне, защита информации становится не просто важной – она становится критической. BitLocker – это ваш личный телохранитель в цифровом мире. Он защищает ваши данные от любопытных глаз, будь то хакеры, конкуренты или просто слишком любопытный сосед по офису.
Но помните: даже самая крутая система безопасности бесполезна, если вы оставите ключи под ковриком. Поэтому всегда следуйте лучшим практикам безопасности, регулярно обновляйте систему и не забывайте про здравый смысл.
Что дальше?
Теперь, когда вы стали гуру BitLocker, не останавливайтесь на достигнутом:
- Экспериментируйте: Попробуйте разные настройки BitLocker, найдите идеальный баланс между безопасностью и удобством.
- Делитесь знаниями: Расскажите коллегам и друзьям о важности шифрования данных. Будьте как Робин Гуд, только вместо денег раздавайте знания о кибербезопасности!
- Следите за обновлениями: Мир кибербезопасности меняется быстрее, чем мода на тикток. Будьте в курсе последних новостей и обновлений BitLocker.
- Расширяйте горизонты: BitLocker – это только начало. Изучите другие аспекты кибербезопасности: от защиты от фишинга до безопасности в социальных сетях.
Последнее слово
Помните, друзья: в мире цифровых угроз паранойя – это не болезнь, а профессиональная черта. Будьте бдительны, защищайте свои данные, и пусть BitLocker станет вашим верным щитом в бурном море интернета.
И напоследок, небольшой совет от бывалого шифровальщика: если вас похитят инопланетяне и потребуют выдать пароль от BitLocker, смело говорите, что съели бумажку с паролем. Они всё равно не поймут, что такое "бумажка" в 2024 году!
Шифруйтесь с умом, и пусть ваши данные всегда будут в безопасности!








