Синхронизация iCloud в MacOS 14: Как разрулить облачный хаос
Ох, друзья мои, кто из нас не сталкивался с капризами iCloud? Эта статья – ваш спасательный круг в бурном море синхронизации. Давайте разберемся, как укротить строптивое облако в MacOS 14!
Облачные страдания: Почему iCloud порой ведет себя как капризный ребенок?
Ну что ж, начнем наше путешествие в мир iCloud и его причуд. Знаете, иногда кажется, что это облако живет своей жизнью, игнорируя наши отчаянные попытки навести порядок. Но не стоит отчаиваться! Даже самый капризный ребенок поддается воспитанию, и iCloud – не исключение.
Итак, почему же эта облачная служба порой ведет себя так непредсказуемо? Дело в том, что iCloud – это сложная экосистема, которая должна синхронизировать данные между множеством устройств и приложений. И, как в любой сложной системе, тут может случиться сбой.
Основные причины проблем с синхронизацией:
- Проблемы с сетью: Ох уж эти интернет-провайдеры! Иногда кажется, что они специально пытаются саботировать нашу работу.
- Ограничения хранилища: Когда ваше облако забито под завязку, оно начинает капризничать, как переевший малыш.
- Конфликты версий: Представьте, что вы пытаетесь одеть ребенка в две разные пары штанов одновременно. Примерно так же чувствует себя iCloud, когда сталкивается с конфликтующими версиями файлов.
- Ошибки в настройках: Иногда мы сами виноваты, напутав что-то в настройках. Но кто не ошибается, верно?
Но не волнуйтесь! Мы здесь, чтобы помочь вам разобраться со всеми этими проблемами. Давайте рассмотрим их подробнее и найдем решения, которые помогут вам вернуть гармонию в ваши отношения с iCloud.

SOS! Мой iCloud сошел с ума: Первая помощь при синхронизации
Эй, спокойно! Даже если кажется, что ваш iCloud окончательно слетел с катушек, не спешите выбрасывать Mac в окно. У нас есть несколько экстренных мер, которые могут спасти ситуацию.
Шаг 1: Проверка пульса (соединения)
Прежде всего, убедитесь, что ваш Mac действительно подключен к интернету. Да-да, звучит банально, но вы удивитесь, как часто проблема кроется именно в этом. Откройте любой браузер и попробуйте зайти на какой-нибудь сайт. Если не получается, то вот вам и корень зла!
Шаг 2: Перезагрузка - лучшее лекарство
Знаете, иногда iCloud просто нужно хорошенько встряхнуть. Выключите и снова включите ваш Mac. Это как волшебная палочка в мире технологий – часто решает проблемы, которые казались неразрешимыми.
Шаг 3: Проверка статуса сервисов Apple
Бывает, что проблема не в вас, а в самой Apple. Зайдите на страницу статуса систем Apple и проверьте, нет ли там сообщений о сбоях в работе iCloud. Если есть – что ж, придется немного подождать, пока ребята из Apple не починят свои серверы.
Шаг 4: Выход и повторный вход в iCloud
Иногда iCloud нужно напомнить, кто здесь хозяин. Выйдите из своей учетной записи iCloud и снова войдите. Для этого:
- Откройте "Системные настройки"
- Нажмите на ваше имя в верхнем левом углу
- Прокрутите вниз и нажмите "Выйти"
- Перезагрузите Mac
- Снова войдите в свою учетную запись iCloud
Шаг 5: Проверка настроек даты и времени
Поверьте, даже небольшая разница во времени между вашим Mac и серверами Apple может вызвать хаос в синхронизации. Убедитесь, что дата и время на вашем компьютере установлены правильно. Лучше всего включить автоматическую синхронизацию времени.
Если эти меры первой помощи не помогли, не отчаивайтесь! У нас еще много трюков в рукаве. Давайте копнем глубже и разберемся с более сложными проблемами синхронизации.

В глубины iCloud: Разбираемся с корнем проблем
Ладно, первая помощь не сработала. Что ж, пора закатать рукава и погрузиться глубже в дебри iCloud. Готовы? Поехали!
Проблема #1: "Вечная" синхронизация
Знакомая картина? Значок синхронизации крутится часами, но ничего не происходит. Как будто ваш Mac застрял во временной петле. Что делать?
- Проверьте свободное место: Иногда iCloud просто не может втиснуть все ваши данные в отведенное ему пространство. Зайдите в "Системные настройки" > [Ваше имя] > iCloud и проверьте, сколько места у вас осталось. Если мало – пора подчистить или купить дополнительное место.
- Отключите и включите отдельные сервисы: Попробуйте отключить, а затем снова включить синхронизацию для проблемных приложений. Иногда это помогает "перезагрузить" процесс.
- Проверьте файервол: Бывает, что слишком усердный файервол блокирует соединение с серверами Apple. Убедитесь, что в настройках безопасности разрешен доступ для процессов iCloud.
Проблема #2: Исчезающие файлы
Ой-ой, куда делись все ваши важные документы? Не паникуйте, скорее всего, они просто играют с вами в прятки.
- Проверьте настройки оптимизации хранилища: MacOS может автоматически удалять редко используемые файлы, чтобы освободить место. Убедитесь, что эта функция не слишком агрессивна.
- Посмотрите в корзину iCloud: Да-да, у iCloud есть своя корзина! Зайдите на iCloud.com и проверьте, не попали ли ваши файлы туда.
- Восстановите из резервной копии Time Machine: Если все else fails, Time Machine может стать вашим спасением. Только не забудьте отключить синхронизацию iCloud перед восстановлением, чтобы избежать конфликтов.
Проблема #3: Конфликты версий
Ах, классика жанра! Вы редактируете файл на iPhone, потом на Mac, и вдруг iCloud не знает, какую версию считать правильной.
- Проверьте все устройства: Убедитесь, что синхронизация завершена на всех ваших гаджетах, прежде чем паниковать.
- Используйте функцию "Разрешить конфликт": В приложениях вроде Pages или Numbers есть специальная опция для решения конфликтов версий. Воспользуйтесь ею!
- Создайте дубликаты: Если все совсем плохо, создайте копии конфликтующих файлов и разберитесь с ними вручную. Лучше потратить немного времени, чем потерять важные данные.
Помните, друзья, что даже самые сложные проблемы с iCloud можно решить. Главное – не паниковать и действовать методично. А если совсем туго – всегда можно обратиться к специалистам из службы поддержки Apple. Они там не зря свой хлеб едят!
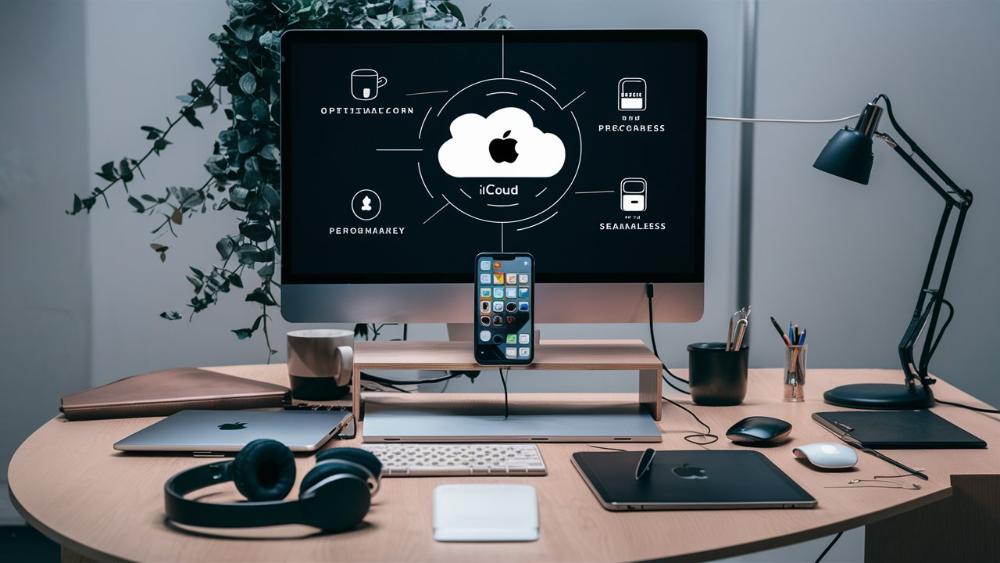
Тонкая настройка: Оптимизируем iCloud для идеальной работы
Окей, мы разобрались с основными проблемами. Теперь давайте сделаем так, чтобы ваш iCloud работал как швейцарские часы. Готовы к небольшому тюнингу?
1. Выборочная синхронизация: Меньше – лучше
Знаете, иногда iCloud похож на жадного ребенка – хочет синхронизировать всё и сразу. Но это не всегда хорошо. Вот что можно сделать:
- Проведите ревизию: Зайдите в настройки iCloud и посмотрите, какие приложения используют синхронизацию. Нужно ли вам на самом деле синхронизировать заметки с рецептом бабушкиного пирога на всех устройствах?
- Отключите ненужное: Смело выключайте синхронизацию для приложений, которые вам не критичны. Меньше синхронизации – меньше проблем.
- Используйте папки "На моем Mac": Для файлов, которые не нужно синхронизировать, создайте локальные папки. Это разгрузит ваше облако.
2. Управление хранилищем: Порядок в облаках
Как говорится, порядок в облаках — порядок в голове. Давайте разберемся, как навести порядок в вашем iCloud-хранилище:
- Регулярная чистка: Устройте генеральную уборку в своем облаке хотя бы раз в месяц. Удалите старые резервные копии, ненужные фото и документы. Поверьте, ваш iCloud вздохнет с облегчением!
- Оптимизация фото: Включите опцию "Оптимизировать хранилище Mac" в настройках Фото. Это позволит хранить оригиналы в облаке, а на Mac — только легкие версии.
- Используйте сторонние облачные сервисы: Да-да, не предавайте iCloud, но для больших файлов можно использовать Dropbox или Google Drive. Это разгрузит ваше основное облако.
3. Настройка резервного копирования: Подушка безопасности
Резервное копирование — это как страховка. Надеешься, что не пригодится, но спишь спокойнее, зная, что она есть.
- Time Machine: Настройте регулярное резервное копирование на внешний диск с помощью Time Machine. Это ваша первая линия обороны.
- iCloud Backup: Для iOS-устройств включите автоматическое резервное копирование в iCloud. Но помните — оно занимает место в вашем облачном хранилище.
- Локальные копии: Для критически важных файлов держите локальные копии на внешнем SSD. Параноидально? Возможно. Но лучше перебдеть, чем недобдеть!
4. Настройка производительности: Скорость и эффективность
Хотите, чтобы ваш iCloud летал как на крыльях? Вот несколько советов:
- Очистите кэш: Время от времени чистите кэш iCloud на вашем Mac. Это можно сделать через Terminal командой
brctl log --wait --shorten. - Обновляйте систему: Всегда устанавливайте последние обновления MacOS. Apple постоянно оптимизирует работу iCloud.
- Следите за сетью: Используйте стабильное и быстрое интернет-соединение. Wi-Fi лучше, чем мобильный интернет, для синхронизации больших объемов данных.

Продвинутые трюки: Станьте гуру iCloud
Ну что, готовы погрузиться в мир продвинутых настроек iCloud? Держитесь крепче, сейчас будет интересно!
1. Использование iCloud Drive как сетевого диска
Знали ли вы, что можно использовать iCloud Drive как своеобразный сетевой диск? Вот как это сделать:
- Откройте Terminal на вашем Mac
- Введите команду:
ln -s ~/Library/Mobile\ Documents/com~apple~CloudDocs ~/Desktop/iCloud - Теперь у вас на рабочем столе появится ярлык, который ведет прямиком в ваш iCloud Drive
Это позволит вам быстро получать доступ к файлам в облаке, не открывая Finder.
2. Шифрование особо важных файлов
Хотя Apple и так шифрует данные в iCloud, для параноиков (или просто очень осторожных) есть способ добавить дополнительный уровень защиты:
- Создайте зашифрованный образ диска с помощью Дисковой утилиты
- Поместите этот образ в iCloud Drive
- Теперь у вас есть "сейф" внутри облака, доступ к которому есть только у вас
3. Автоматизация с помощью Shortcuts
С появлением Shortcuts на MacOS, можно творить настоящие чудеса автоматизации с iCloud:
- Автоархивирование: Создайте команду, которая автоматически архивирует старые файлы и перемещает их в отдельную папку в iCloud
- Умная синхронизация: Настройте автоматическое копирование определенных файлов между локальным хранилищем и iCloud в зависимости от времени или местоположения
- Уведомления: Создайте команду, которая будет уведомлять вас, когда в определенной папке iCloud появляются новые файлы
4. Использование iCloud.com как веб-приложения
Не все знают, но iCloud.com — это мощный инструмент для работы с вашими данными через браузер:
- Используйте его для доступа к файлам с любого компьютера
- Восстанавливайте случайно удаленные файлы через веб-интерфейс
- Делитесь файлами и папками, даже если у получателя нет устройств Apple
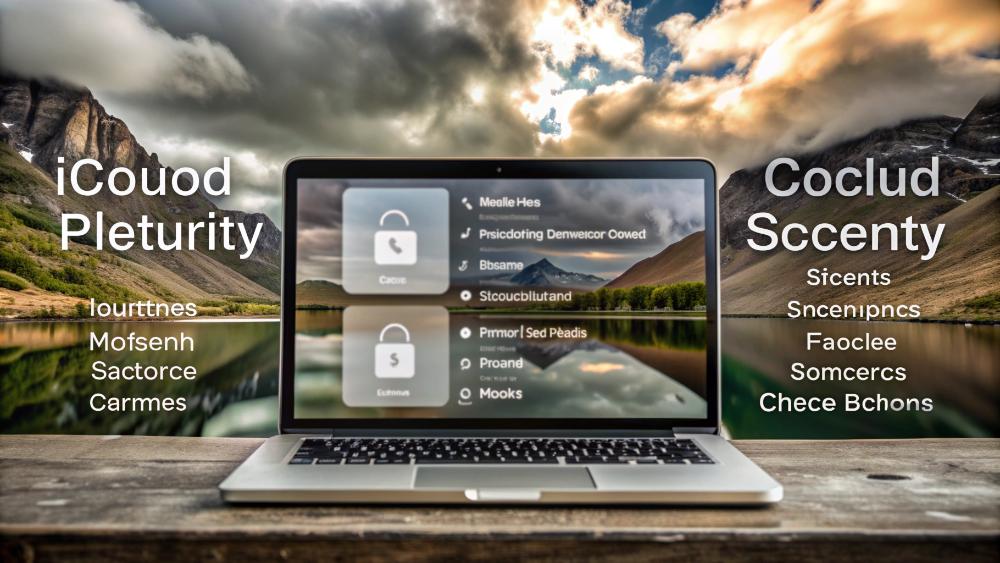
Безопасность прежде всего: Защищаем наши облачные замки
Ладно, давайте поговорим о серьезном. Безопасность в наше время — это не шутки. Особенно когда речь идет о ваших личных данных, плавающих где-то в облаках.
1. Двухфакторная аутентификация: Ваш цифровой бронежилет
Если вы еще не включили двухфакторную аутентификацию, сделайте это прямо сейчас. Нет, серьезно, я подожду.
- Как включить: Зайдите в настройки Apple ID > Безопасность > Включить двухфакторную аутентификацию
- Используйте приложение-аутентификатор вместо SMS для получения кодов. Это еще безопаснее
- Регулярно проверяйте список доверенных устройств и удаляйте те, которыми вы больше не пользуетесь
2. Сложные пароли: Не будьте как все
"123456" или "password" — это не пароли, это приглашение для хакеров. Будьте оригинальнее!
- Используйте менеджер паролей. Keychain в MacOS отлично справляется с этой задачей
- Создавайте уникальные пароли для каждого сервиса. Да, даже для того сайта, которым вы пользуетесь раз в год
- Регулярно меняйте пароли. Хотя бы раз в полгода устраивайте своим паролям встряску
3. Шифрование данных: Ваш персональный код да Винчи
Apple шифрует ваши данные, но лишняя предосторожность не повредит:
- Используйте FileVault для шифрования всего жесткого диска
- Для особо важных документов используйте дополнительное шифрование перед загрузкой в iCloud
- Не забывайте про безопасное удаление файлов. Простого перемещения в корзину недостаточно
4. Регулярные проверки: Будьте бдительны
Безопасность — это не то, что можно настроить один раз и забыть. Это постоянный процесс:
- Проверяйте историю входов в ваш Apple ID. Если видите что-то подозрительное — немедленно меняйте пароль
- Следите за уведомлениями о входе на новых устройствах
- Регулярно просматривайте список приложений и сервисов, имеющих доступ к вашему iCloud

Когда все идет не так: Устранение неполадок и обращение в поддержку
Иногда, несмотря на все наши усилия, что-то идет не так. Не паникуйте! У нас есть план действий.
1. Диагностика: Станьте детективом
Прежде чем звонить в службу поддержки, попробуйте провести собственное расследование:
- Проверьте системные логи: Откройте Консоль (Console) и поищите сообщения, связанные с iCloud
- Запустите встроенную диагностику: Удерживайте Option при запуске Mac и выберите "Диагностика"
- Проверьте статус серверов Apple: Иногда проблема не в вас, а в них
2. Сбор информации: Подготовьтесь к разговору с поддержкой
Если вы решили обратиться в поддержку, будьте готовы предоставить следующую информацию:
- Версия MacOS и всех приложений, связанных с проблемой
- Точное описание проблемы: Что происходит, когда это началось, что вы уже пробовали сделать
- Скриншоты или видео, демонстрирующие проблему
- Логи системы, если вы смогли их собрать
3. Обращение в поддержку: Говорите на их языке
Когда вы общаетесь со службой поддержки, помните несколько правил:
- Будьте вежливы: Да, это очевидно, но стресс может сделать нас... не лучшей версией себя
- Будьте конкретны: Чем точнее вы опишете проблему, тем быстрее ее решат
- Следуйте инструкциям: Даже если вам кажется, что вы уже все это пробовали
- Записывайте все шаги, которые вы предпринимаете по совету поддержки. Это может пригодиться позже
4. План Б: Альтернативные решения
Если проблема с iCloud оказалась слишком сложной или долго не решается, у вас есть варианты:
- Временно перейдите на другое облачное хранилище, например, Dropbox или Google Drive
- Используйте локальное хранение и Time Machine для резервного копирования
- Рассмотрите возможность полной переустановки системы (если проблема действительно серьезная)
Заключение: Ваш iCloud — ваша крепость
Фух! Мы прошли долгий путь, не так ли? От базовых настроек до продвинутых трюков, от решения проблем до обеспечения безопасности. Теперь вы настоящий мастер iCloud в MacOS 14!
Помните, что iCloud — это не просто облачное хранилище. Это целая экосистема, которая, при правильном использовании, может значительно упростить вашу цифровую жизнь. Вот несколько ключевых моментов, которые стоит запомнить:
- Регулярное обслуживание: Как и любой механизм, ваш iCloud нуждается в уходе. Регулярно проводите "техосмотр" — чистите ненужные файлы, проверяйте настройки, обновляйте пароли.
- Безопасность превыше всего: В мире, где данные стали новой нефтью, защита вашей информации должна быть приоритетом. Двухфакторная аутентификация, сложные пароли и шифрование — ваши лучшие друзья.
- Гибкость в использовании: Не бойтесь экспериментировать с настройками и функциями iCloud. То, что работает для других, может не подойти вам. Найдите свой идеальный баланс между синхронизацией и автономностью.
- Будьте готовы к неожиданностям: Даже самая надежная система может дать сбой. Всегда имейте план Б в виде локальных резервных копий или альтернативных облачных сервисов.
И помните, технологии созданы для того, чтобы упрощать нашу жизнь, а не усложнять ее. Если вы чувствуете, что тратите больше времени на настройку и устранение проблем, чем на реальную работу, возможно, пришло время пересмотреть свой подход.
В конце концов, iCloud — это всего лишь инструмент. Очень мощный и полезный инструмент, но все же инструмент. Не позволяйте ему управлять вашей жизнью. Используйте его мудро, настраивайте под себя, и пусть он работает на вас, а не наоборот.
Надеюсь, этот гид помог вам лучше понять, как работает iCloud в MacOS 14, и как решать возможные проблемы с синхронизацией. Помните, что мир технологий постоянно меняется, поэтому не стесняйтесь продолжать учиться и исследовать новые возможности.
А теперь, вооруженные знаниями и уверенностью, идите и покорите свое личное облако! Удачи в ваших цифровых приключениях!
FAQ: Ответы на часто задаваемые вопросы
В завершение нашего путешествия по миру iCloud, давайте ответим на некоторые вопросы, которые часто возникают у пользователей:
Q: Сколько места я получаю бесплатно в iCloud?
A: Apple предоставляет 5 ГБ бесплатного пространства в iCloud каждому пользователю. Это может показаться не очень много, но помните, что некоторые данные, такие как фотографии в оригинальном качестве, купленные в iTunes фильмы и музыка, не учитываются в этом лимите.
Q: Можно ли увеличить объем хранилища iCloud?
A: Да, конечно! Apple предлагает несколько платных планов расширения хранилища. На момент написания статьи доступны планы на 50 ГБ, 200 ГБ и 2 ТБ. Цены могут варьироваться в зависимости от региона.
Q: Что делать, если синхронизация застряла на 99%?
A: Это довольно распространенная проблема. Попробуйте следующее:
- Перезагрузите ваш Mac
- Проверьте подключение к интернету
- Временно отключите и снова включите iCloud Drive
- Если ничего не помогает, обратитесь в поддержку Apple
Q: Безопасно ли хранить важные документы в iCloud?
A: iCloud использует шифрование для защиты ваших данных. Однако для особо важных документов рекомендуется использовать дополнительное шифрование перед загрузкой в облако. Также не забывайте о сильном пароле и двухфакторной аутентификации.
Q: Можно ли использовать iCloud на устройствах с Windows или Android?
A: Да, Apple предоставляет приложение iCloud для Windows. Для Android официального приложения нет, но вы можете получить доступ к некоторым функциям iCloud через веб-браузер.
Q: Что делать, если я забыл пароль от Apple ID?
A: Не паникуйте! Apple предоставляет несколько способов восстановления пароля:
- Через веб-сайт iforgot.apple.com
- С помощью доверенного устройства
- Через поддержку Apple
Q: Как долго хранятся удаленные файлы в iCloud?
A: Удаленные файлы хранятся в корзине iCloud в течение 30 дней. После этого они удаляются окончательно. Поэтому, если вы случайно удалили что-то важное, у вас есть месяц на восстановление.
Помните, что мир технологий постоянно меняется, и даже эксперты не перестают учиться. Не бойтесь экспериментировать, задавать вопросы и исследовать новые возможности вашего iCloud. Удачи в ваших облачных приключениях!








