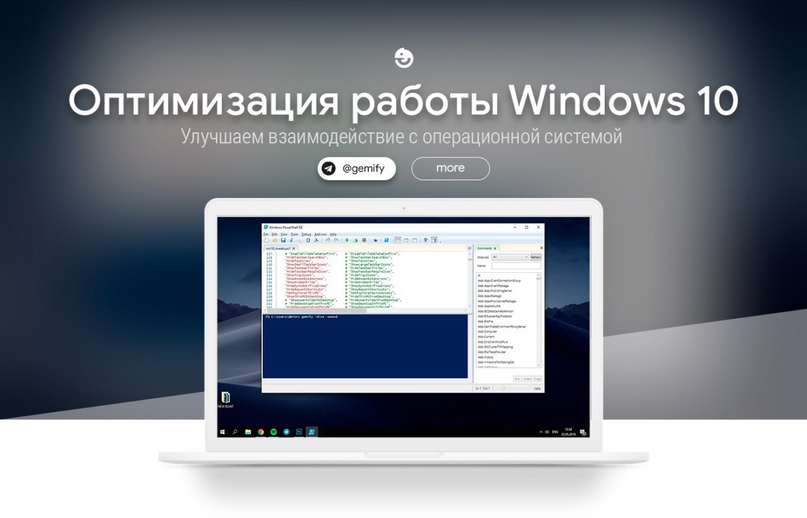Скрытые сокровища Windows: Раскрываем тайны вашего компьютера
1. Введение: За кулисами Windows
Ах, Windows! Эта операционная система прочно обосновалась на наших компьютерах, став настоящим домом для миллиардов пользователей по всему миру. Но давайте начистоту: сколько из нас действительно знает все её закоулки? Готов поспорить, что даже самые продвинутые юзеры time от времени натыкаются на что-то новенькое. И знаете что? Это нормально!
Windows – как огромный особняк с множеством потайных комнат. Вроде бы живёшь в нём годами, а потом – бац! – и обнаруживаешь потайной ход за книжным шкафом. Так и с нашей любимой ОС: чем дольше ею пользуешься, тем больше сюрпризов она преподносит.
В этой статье мы отправимся в увлекательное путешествие по скрытым функциям Windows. Пристегните ремни, дамы и господа! Мы собираемся нырнуть в пучину секретов, о которых вы, возможно, даже не догадывались. От всемогущего God Mode до тайных игр – мы оставим камня на камне от мифа о том, что вы знаете свой компьютер как свои пять пальцев.
Готовы ли вы открыть для себя новый мир возможностей? Тогда поехали!

2. God Mode: Панель управления на стероидах
Ладно, признайтесь: кто из нас не мечтал иметь суперсилы? Так вот, в мире Windows такая суперсила существует, и имя ей – God Mode. Нет, это не чит-код для очередной компьютерной игры. Это настоящая панель управления на стероидах, которая даёт вам доступ ко всем настройкам системы в одном месте. Круто, да?
Как активировать God Mode?
Чтобы получить эту суперсилу, вам не нужно искать волшебный артефакт или проходить сложные испытания. Всё гораздо проще:
- Создайте новую папку на рабочем столе (правый клик > Создать > Папка).
- Назовите её следующим образом: GodMode.{ED7BA470-8E54-465E-825C-99712043E01C}
- Нажмите Enter, и – вуаля! – иконка папки превратится в иконку панели управления.
Открыв эту папку, вы увидите все доступные настройки Windows, аккуратно разложенные по категориям. Это как если бы вы внезапно получили ключи от всех дверей в здании – любая настройка теперь у вас под рукой!
Преимущества использования God Mode
Окей, вы активировали God Mode. И что дальше? А дальше – сплошные плюсы:
- Экономия времени: Больше никаких долгих поисков нужной настройки. Всё в одном месте, на расстоянии клика.
- Полный контроль: Вы получаете доступ даже к тем настройкам, которые обычно спрятаны в глубинах системы.
- Удобная организация: Все опции разложены по полочкам, что упрощает навигацию.
- Продвинутая настройка: Идеально для тех, кто любит копаться в системе и настраивать всё под себя.
God Mode – это как швейцарский нож для вашего Windows. Он не сделает из вас Бога (извините, если разочаровал), но точно превратит в супер-пользователя. Так что если вы давно хотели почувствовать себя властелином своего компьютера – вот ваш шанс!
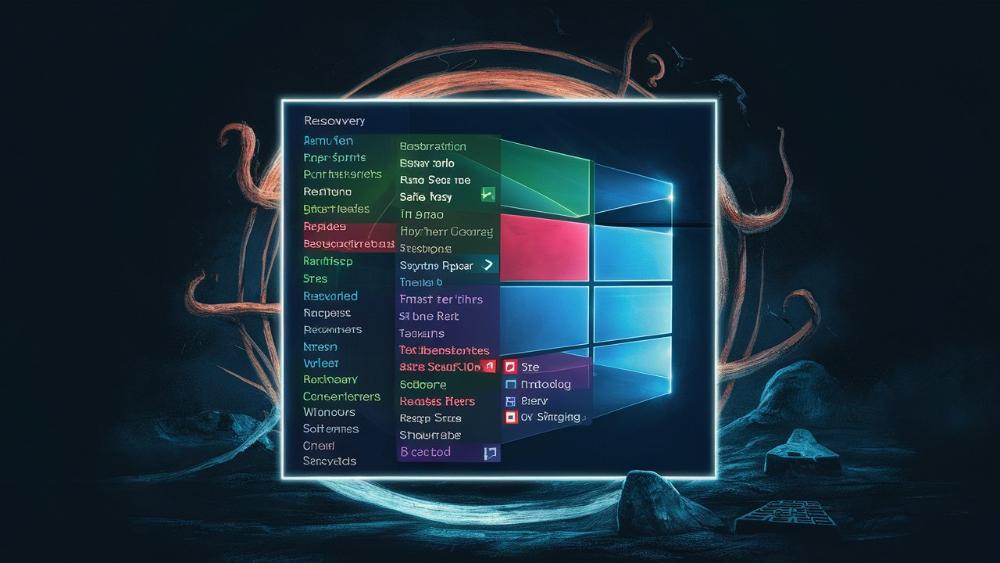
3. Секретное меню восстановления системы: Ваш спасательный круг
Ой, да ладно! Кто из нас не попадал в ситуацию, когда Windows вдруг решала устроить забастовку? В такие моменты хочется иметь под рукой волшебную палочку, которая всё исправит. И знаете что? Такая "палочка" существует – это секретное меню восстановления системы.
Как получить доступ к расширенным опциям восстановления
Итак, ваш компьютер взбунтовался, и обычные методы не помогают. Не паникуйте! Вот ваш план действий:
- Нажмите кнопку питания, удерживая клавишу Shift.
- Выберите "Перезагрузка".
- После перезагрузки вы увидите синий экран с опциями. Выберите "Диагностика".
- Затем "Дополнительные параметры".
Вуаля! Вы попали в святая святых – расширенное меню восстановления. Чувствуете себя хакером из фильма? Так и должно быть!
Ключевые функции этого меню
Итак, что же скрывается за этой синей завесой тайны? Давайте разберёмся:
- Восстановление системы: Вернёт ваш компьютер в состояние, когда всё работало как часы. Как машина времени, только для Windows!
- Восстановление образа системы: Если у вас есть резервная копия системы, эта опция поможет вернуть всё на круги своя.
- Автоматическое восстановление: Windows попытается сама определить и исправить проблемы. Иногда она умнее, чем мы думаем!
- Командная строка: Для тех, кто не боится чёрного экрана и мигающего курсора. Здесь вы можете творить настоящую магию!
- Откат драйверов: Установили новый драйвер, и всё пошло наперекосяк? Эта опция вернёт предыдущую версию.
Это меню – настоящая палочка-выручалочка. Оно может спасти ваш день (а может, и неделю) когда кажется, что всё потеряно. Так что в следующий раз, когда ваш Windows решит взбрыкнуть, вы будете во всеоружии!

4. Встроенный скринкастинг: Голливуд на вашем рабочем столе
Эй, а вы знали, что в вашем Windows прячется настоящая киностудия? Нет, я не шучу! Встречайте – встроенный инструмент для скринкастинга. И имя ему – Xbox Game Bar. Да-да, тот самый Xbox, только теперь он не просто для игр!
Инструкция по использованию Xbox Game Bar для записи экрана
Итак, как же превратить свой рабочий стол в Голливуд? Следуйте инструкции:
- Нажмите Win + G. Перед вами появится панель Xbox Game Bar.
- Найдите кнопку "Запись" (обычно это круглая кнопка с точкой внутри).
- Нажмите на неё, и – та-дам! – вы уже записываете свой экран.
- Чтобы остановить запись, нажмите на квадратную кнопку "Стоп" или комбинацию Win + Alt + R.
Вот и всё! Теперь вы официально режиссёр своего собственного фильма... ну, или как минимум инструкции по использованию Excel.
Сравнение с популярными программами для скринкастинга
Конечно, на рынке есть множество программ для записи экрана. Но стоит ли овчинка выделки? Давайте сравним:
- Простота использования: Xbox Game Bar выигрывает. Никаких сложных настроек – пара кликов, и вы в деле.
- Функциональность: Тут Game Bar уступает. Нет расширенных настроек, как в OBS или Camtasia.
- Производительность: Game Bar использует аппаратное ускорение, так что нагрузка на систему минимальна.
- Цена: Game Bar бесплатен и уже установлен. Экономия налицо!
В общем, если вам нужно быстро записать что-то на экране, не заморачиваясь с установкой дополнительного ПО, Xbox Game Bar – ваш верный друг. Он может не заменит профессиональные инструменты, но для большинства задач его более чем достаточно.

5. Виртуальные рабочие столы: Многозадачность уровня "Бог"
Эй, трудоголики и многозадачники! Эта функция для вас. Представьте, что у вас не один рабочий стол, а... сколько захотите! Звучит как научная фантастика? А вот и нет! Встречайте – виртуальные рабочие столы в Windows.
Как создавать и управлять виртуальными рабочими столами
Готовы стать повелителем множества рабочих столов? Вот ваша инструкция к успеху:
- Нажмите Win + Tab или кликните на кнопку "Представление задач" на панели задач.
- В верхнем левом углу увидите кнопку "Новый рабочий стол". Жмите на неё!
- Бум! У вас появился новый виртуальный рабочий стол.
- Для переключения между столами используйте Win + Ctrl + стрелки влево/вправо.
- Чтобы закрыть рабочий стол, вернитесь в обзор задач и нажмите крестик над ненужным столом.
Вот так просто вы стали властелином множества измерений... ну, или хотя бы рабочих столов.
Сценарии эффективного использования
Окей, у вас теперь куча рабочих столов. И что с ними делать? Вот несколько идей:
- Рабочий vs Личный: Один стол для работы, другой для личных дел. Никакого смешения!
- Проектный подход: Каждый проект на отдельном столе. Переключился – и ты уже в контексте.
- Фокус vs Отвлечения: Один стол для важных задач, другой для соцсетей и развлечений.
- Презентации: Готовьте презентацию на одном столе, а показывайте на другом. Никаких неловких моментов!
Виртуальные рабочие столы – это как отдельные комнаты в вашем цифровом доме. Они помогают организовать пространство, повысить продуктивность и, что уж там, почувствовать себя настоящим профи. Так что не стесняйтесь экспериментировать и найдите свой идеальный сетап!

6. Скрытые игры в Windows: Тайная комната развлечений
Ха! Думали, Windows – это только про работу и серьёзные дела? А вот и нет! В недрах вашей операционной системы прячется настоящая сокровищница развлечений. Да-да, прямо сейчас на вашем компьютере могут быть скрытые игры, о которых вы даже не подозревали!
Список встроенных игр и как их найти
Итак, где же прячутся эти загадочные игры? Давайте-ка их выловим:
- Microsoft Solitaire Collection: Классика жанра! Найдете в меню "Пуск" или просто введите "Solitaire" в поиск.
- Microsoft Minesweeper: Помните эти милые флажки и цифры? Он всё ещё здесь! Ищите так же, как и Solitaire.
- Microsoft Sudoku: Для любителей поломать голову. Опять же, меню "Пуск" – ваш друг.
- 3D-пинбол: Увы, эта легенда осталась в прошлом с Windows XP, но её можно найти в интернете и установить отдельно.
- Шахматы Titans: Ещё один олдскульный герой. Если повезёт, найдёте в папке с играми Windows 7.
Но подождите, это ещё не всё! Есть парочка по-настоящему скрытых жемчужин:
- Edge://surf: Введите это в адресной строке Microsoft Edge. Вас ждёт милая игра-серфинг!
- Секретная игра в Excel: Откройте Excel 2017 или новее, создайте новый лист, введите =ИГРА() в любую ячейку и нажмите Enter. Сюрприз!
История появления этих игр в системе
А теперь немного истории. Почему же в Windows вообще появились игры? Дело в том, что изначально они выполняли вполне серьёзную функцию:
- Обучение пользователей: Solitaire и Minesweeper появились в Windows 3.0 для того, чтобы научить людей пользоваться мышкой. Хитро, правда?
- Тестирование системы: Пинбол в Windows XP на самом деле тестировал графические возможности компьютера.
- Продвижение новых функций: Современные игры вроде Microsoft Solitaire Collection часто используются для демонстрации новых возможностей системы.
Так что в следующий раз, когда босс застукает вас за игрой в Solitaire, смело говорите, что вы просто тестируете систему!
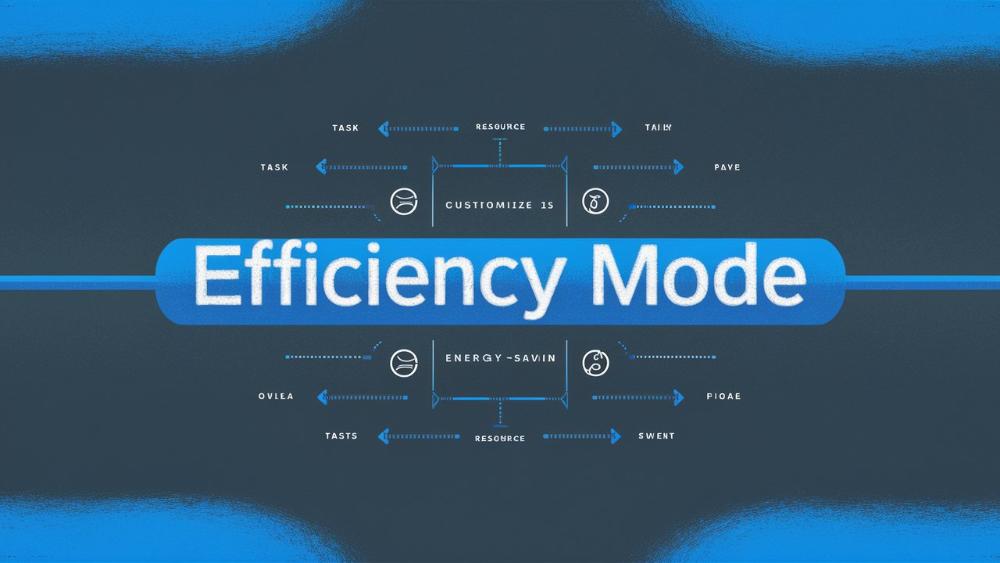
7. Режим Efficiency Mode: Турбонаддув для вашего Windows
Окей, признайтесь: кто из нас не мечтал о волшебной кнопке, которая заставит компьютер работать быстрее? Что ж, похоже, волшебники из Microsoft услышали наши молитвы и создали Efficiency Mode. Это как диета и фитнес для вашего Windows, только без изнурительных тренировок!
Что такое Efficiency Mode и как его активировать
Efficiency Mode – это новая фишка в Windows 11, которая помогает оптимизировать работу системы. Вот что нужно знать:
- Это режим, который ограничивает потребление ресурсов фоновыми процессами.
- Он позволяет системе сфокусироваться на приложениях, которые вы активно используете.
- Работает как с системными, так и с пользовательскими приложениями.
Как же активировать этого волшебного помощника? Вот пошаговая инструкция:
- Откройте "Диспетчер задач" (Ctrl + Shift + Esc).
- Найдите процесс, который хотите оптимизировать.
- Щёлкните правой кнопкой мыши и выберите "Efficiency Mode".
- Подтвердите свой выбор.
Voila! Теперь этот процесс будет вести себя как примерный ученик, не отвлекая систему от важных дел.
Влияние на производительность системы
Итак, вы активировали Efficiency Mode. Что же изменится?
- Увеличение времени автономной работы: Ваш ноутбук сможет работать дольше без подзарядки.
- Снижение нагрузки на CPU: Процессор сможет больше внимания уделять активным задачам.
- Уменьшение нагрева: Меньше нагрузка – меньше тепла. Ваш ноутбук перестанет пытаться поджарить вам колени.
- Более плавная работа системы: Особенно заметно на менее мощных компьютерах.
Но, как и в любой диете, есть свои "но". Некоторые приложения могут работать медленнее в Efficiency Mode. Поэтому используйте этот режим с умом: для фоновых процессов и некритичных приложений.
В общем, Efficiency Mode – это как личный тренер для вашего Windows. Он поможет системе быть в форме, но не ждите чудес. Компьютер всё ещё не научится делать за вас домашку или отвечать на рабочие письма. Хотя, кто знает, что нам принесёт следующее обновление?

8. Встроенный антивирус Windows Defender: Супергерой, которого мы заслуживаем
Помните те времена, когда установка антивируса была первым делом после покупки компьютера? Что ж, похоже, эти дни канули в Лету. Встречайте современного супергероя кибербезопасности – Windows Defender! Он уже на вашем компьютере, и он круче, чем вы думаете.
Малоизвестные функции Windows Defender
Итак, что же умеет этот скромный защитник, о котором мы так часто забываем?
- Песочница Windows: Запускайте подозрительные программы в изолированной среде. Как карантин, только для программ!
- Контролируемый доступ к папкам: Защита от программ-вымогателей. Никто не тронет ваши важные файлы!
- Защита сети: Блокирует подозрительный сетевой трафик. Как личный телохранитель для вашего интернет-соединения.
- Автономное сканирование: Defender может работать даже в безопасном режиме. Вирусам некуда бежать!
- Интеграция с облаком: Мгновенное обновление базы данных угроз. Всегда на шаг впереди злоумышленников.
И это лишь верхушка айсберга! Windows Defender постоянно эволюционирует, добавляя новые функции защиты.
Сравнение с платными антивирусными решениями
Окей, но как же Windows Defender выглядит на фоне платных антивирусов? Давайте сравним:
- Эффективность защиты: По данным независимых тестов, Defender не уступает, а иногда и превосходит платные решения.
- Влияние на производительность: Минимальное. Defender оптимизирован для работы с Windows и не тормозит систему.
- Обновления: Автоматические и бесплатные. Никаких напоминаний о продлении лицензии!
- Интеграция с системой: Идеальная. Defender работает как часть Windows, а не как отдельная программа.
- Дополнительные функции: Здесь платные антивирусы могут предложить больше, например, VPN или менеджер паролей.
В целом, для большинства пользователей Windows Defender предоставляет более чем достаточный уровень защиты. Конечно, если вы храните на компьютере секретные правительственные документы или биткоины на миллион долларов, возможно, стоит рассмотреть дополнительные меры безопасности.
Но для обычного пользователя Windows Defender – это как супергерой из комиксов: всегда на страже, не просит денег за свою работу и не мешает вам жить своей жизнью. Так что в следующий раз, когда увидите значок щита в трее – отдайте честь этому скромному защитнику. Он заслужил немного уважения!

9. Секретные комбинации клавиш: Магия на кончиках пальцев
Эй, волшебники Windows! Готовы узнать несколько заклинаний... то есть, комбинаций клавиш, которые превратят вас в настоящего мага продуктивности? Пристегните ремни, мы отправляемся в мир секретных комбинаций клавиш!
Список малоизвестных, но полезных сочетаний клавиш
Итак, вот ваш список заклина... простите, комбинаций:
- Win + V: Открывает историю буфера обмена. Копируйте и вставляйте как босс!
- Ctrl + Shift + T: Возвращает последнюю закрытую вкладку в браузере. Спасение для тех, кто случайно закрыл важную страницу.
- Win + Shift + S: Активирует инструмент Snipping Tool для создания скриншотов. Прощай, кнопка Print Screen!
- Win + . (точка): Открывает панель эмодзи. Потому что иногда слов недостаточно 😎.
- Ctrl + Shift + Esc: Мгновенно открывает Диспетчер задач. Для тех моментов, когда всё зависло, и мышь не работает.
- Win + L: Мгновенно блокирует компьютер. Идеально, когда нужно быстро скрыть от коллег, что вы играли в Solitaire.
- Alt + Tab: Классика жанра для переключения между открытыми окнами. Но знаете ли вы, что удерживая Alt, можно использовать мышь для выбора?
Как эти комбинации могут ускорить вашу работу
Теперь давайте представим, как эти комбинации могут изменить вашу жизнь:
- Экономия времени: Вместо того чтобы тратить секунды (а они складываются в минуты и часы!) на поиск нужной функции в меню, вы выполняете действие мгновенно.
- Повышение продуктивности: Быстрое переключение между задачами позволяет сохранять фокус и работать эффективнее.
- Улучшение эргономики: Меньше движений мышью – меньше нагрузка на запястье. Ваши руки скажут вам спасибо!
- Впечатление профессионализма: Представьте, как круто вы будете выглядеть, молниеносно управляя компьютером без помощи мыши!
Конечно, поначалу может быть сложно запомнить все эти комбинации. Но не переживайте! Начните с нескольких, которые кажутся вам наиболее полезными, и постепенно добавляйте новые. Скоро вы будете порхать по клавиатуре, как виртуоз по клавишам пианино!
И помните: каждая секунда, сэкономленная на рутинных операциях – это секунда, которую вы можете потратить на что-то действительно важное. Или на ещё одну партию в Solitaire. Мы вас не осуждаем!
10. Заключение: Ваш Windows – это целая вселенная возможностей
Фух! Вот мы и добрались до финишной прямой нашего увлекательного путешествия по тайным комнатам Windows. Кто бы мог подумать, что за этим привычным интерфейсом скрывается столько секретов?
Обобщение представленных функций
Давайте-ка подведём итоги нашего приключения:
- God Mode: Ваш пульт управления всеми настройками Windows.
- Секретное меню восстановления: Спасательный круг для экстренных ситуаций.
- Встроенный скринкастинг: Станьте режиссёром своего рабочего стола.
- Виртуальные рабочие столы: Многозадачность возведена в абсолют.
- Скрытые игры: Потому что даже Windows знает, что нужно иногда отдыхать.
- Efficiency Mode: Турбонаддув для вашей системы.
- Windows Defender: Супергерой кибербезопасности прямо у вас под рукой.
- Секретные комбинации клавиш: Магия на кончиках ваших пальцев.
Каждая из этих функций – как отдельная глава в книге о Windows. И теперь вы знаете, как читать между строк!
Призыв к исследованию своей операционной системы
Но знаете что? Это только начало! Windows – это целая вселенная, полная чудес и возможностей. И теперь, вооружившись новыми знаниями, вы готовы отправиться в собственное приключение.
Не бойтесь экспериментировать! Нажимайте на кнопки, исследуйте меню, пробуйте новые комбинации клавиш. Кто знает, может быть, именно вы откроете следующую секретную функцию Windows?
Помните: ваш компьютер – это не просто инструмент. Это ваш верный спутник, готовый помочь вам в любой задаче. Так почему бы не узнать его получше?
Так что вперёд, дорогие искатели приключений! Пусть ваш Windows станет для вас не просто операционной системой, а настоящим полем для творчества и открытий. И кто знает, может быть, однажды вы сами станете тем самым гуру, к которому все обращаются за советом.
А пока – удачи в ваших цифровых странствиях! И помните: в мире Windows всегда есть что-то новое для открытия. Нужно только знать, где искать!