Спасение данных: Как укротить строптивый бэкап в MacOS 14
1. Введение: Важность резервного копирования
Эй, друзья-макинтошники! Давайте-ка начистоту: кто из вас хоть раз не оказывался на волосок от цифровой катастрофы? Вот вы, работая над проектом всей жизни, случайно нажимаете не ту кнопку, и - бац! - прощай, бесценные данные. Или, того хуже, ваш верный мак вдруг решает, что самое время отправиться в Силиконовый рай. И что тогда? Вот тут-то и приходит на помощь наш герой в сияющих доспехах - резервное копирование!
Но, увы, даже у супергероев бывают плохие дни. Иногда наш бэкап начинает капризничать, словно избалованный кот. И вместо того, чтобы спасать наши данные, он предпочитает устроить себе внеплановый отпуск. Что ж, пришло время показать ему, кто тут хозяин байтов!
В этой статье мы разберем все тонкости резервного копирования в MacOS 14. Мы научимся понимать его язык, лечить его болячки и даже заставим его работать сверхурочно (но тсс, только не говорите профсоюзу программ). Готовы отправиться в увлекательное путешествие по лабиринтам бэкапа? Тогда пристегните ремни, запаситесь чашечкой любимого кофе, и поехали!

2. Обзор системы резервного копирования в MacOS 14
Итак, друзья мои, давайте для начала окунемся в мир MacOS 14 и посмотрим, что же такого особенного приготовили нам яблочные волшебники в этот раз. Знаете, это как распаковка подарка на Рождество - никогда не знаешь, что найдешь внутри!
В сердце системы резервного копирования MacOS 14 по-прежнему бьется наш старый добрый друг - Time Machine. Эта штуковина работает как машина времени из фантастических фильмов, только вместо того, чтобы отправлять вас в прошлое, она отправляет туда ваши файлы. Круто, правда?
Но Time Machine в MacOS 14 - это уже не тот наивный юнец, каким мы его знали раньше. Он возмужал, поумнел и теперь умеет такие фокусы, что просто ух:
- Умное инкрементное копирование: теперь Time Machine не тащит в свои закрома весь ваш диск каждый раз, а только то, что изменилось. Экономия места и времени - йо-хо!
- Шифрование на лету: ваши бэкапы теперь под защитой покруче, чем сейф в швейцарском банке. Никакие цифровые грабители не пройдут!
- Облачная синхронизация: теперь ваши бэкапы могут витать в облаках. Буквально. Time Machine научился работать с облачными хранилищами, так что ваши данные в безопасности, даже если ваш дом решит поиграть в Атлантиду.
- Версионность файлов: забудьте о том, что вы случайно перезаписали важный документ. Time Machine хранит разные версии файлов, словно коллекционер марок.
Но это еще не все! MacOS 14 припасла для нас еще пару тузов в рукаве:
Локальные снимки (Local Snapshots): представьте, что вы можете делать мгновенные фотографии состояния вашей системы. Именно это и делают локальные снимки. Они сохраняются прямо на вашем маке, так что вы можете вернуться к предыдущему состоянию системы, даже если ваш внешний диск для бэкапа решил взять выходной.
Оптимизация хранилища (Storage Optimization): MacOS 14 стала настоящим экспертом по уборке. Она автоматически удаляет старые ненужные файлы, освобождая место для новых бэкапов. Это как если бы у вас был персональный помощник, который каждый день наводит порядок в вашем цифровом доме.
Но знаете что? Несмотря на все эти крутые фишки, даже самая продвинутая система может иногда давать сбой. Как говорится, и на старуху бывает проруха. Поэтому давайте-ка разберемся, какие проблемы могут подстерегать нас на пути к идеальному бэкапу.

3. Типичные проблемы с бэкапом и их причины
Ох, друзья мои, кто из нас не сталкивался с капризами техники? Вот вы думаете, что все идет как по маслу, а потом - бам! - и ваш бэкап решает устроить забастовку. Давайте разберем самые распространенные проблемы с резервным копированием в MacOS 14 и посмотрим, что может стать причиной этих цифровых бунтов.
3.1. "Ошибка создания бэкапа"
Эта ошибка появляется чаще, чем дождь в Лондоне. Причин может быть море:
- Недостаток места на диске для бэкапа. Ваш Time Machine как обжора на банкете - ему всегда мало места!
- Проблемы с правами доступа. Иногда ваш мак становится слишком параноидальным и не дает Time Machine доступ к файлам.
- Конфликты с антивирусом. Да-да, иногда ваш антивирус так усердно защищает систему, что не дает работать бэкапу.
3.2. "Бэкап занимает вечность"
Если ваш бэкап тянется дольше, чем сериал "Санта-Барбара", возможно, дело в следующем:
- Слишком много данных для копирования. Может, пора провести ревизию файлов?
- Медленное соединение с внешним диском или сетевым хранилищем. USB 2.0 в 2024? Серьезно?
- Фрагментация диска. Ваш диск похож на лабиринт? Time Machine может заблудиться!
3.3. "Бэкап неожиданно прерывается"
Ничто так не расстраивает, как прерванный на полпути бэкап. Возможные виновники:
- Проблемы с питанием компьютера или внешнего диска. Может, кот опять играл с проводами?
- Конфликты с другими программами. Иногда программы ведут себя как ревнивые любовники, не давая Time Machine работать.
- Проблемы с файловой системой. Да, иногда ваш диск может быть похож на запутанный клубок ниток.
3.4. "Невозможно восстановить данные из бэкапа"
Это как иметь ключ от сейфа, но не мочь его открыть. Причины могут быть такими:
- Повреждение файлов бэкапа. Иногда даже самые надежные данные могут "заболеть".
- Несовместимость версий MacOS. Пытаетесь восстановить бэкап со старой версии на новую? Не всегда это проходит гладко.
- Проблемы с правами доступа при восстановлении. Опять эта паранойя!
3.5. "Time Machine не видит диск для бэкапа"
Это как свидание вслепую, только вместо человека - ваш диск для бэкапа. Причины "слепоты":
- Проблемы с форматированием диска. Time Machine любит определенный формат, как гурман - определенное блюдо.
- Неисправность кабеля или порта. Иногда проблема решается простой "рокировкой" проводов.
- Конфликты драйверов. Драйверы - как своенравные подростки, иногда они просто отказываются сотрудничать.
Уф! Кажется, проблем больше, чем звезд на небе, правда? Но не отчаивайтесь! Каждая проблема - это всего лишь задача, ждущая своего решения. И мы с вами обязательно найдем ключик к каждому замку. Но прежде чем мы начнем разбираться с решениями, давайте научимся правильно диагностировать эти цифровые недуги. Ведь, как говорил Гиппократ (ну, или кто-то похожий на него в мире IT): "Правильный диагноз - половина лечения!"
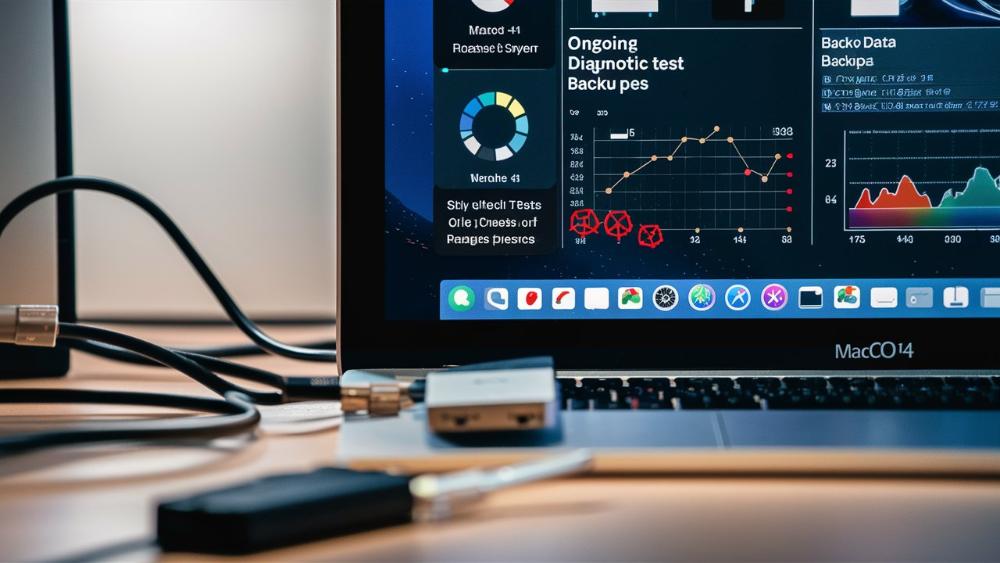
4. Диагностика проблем резервного копирования
Ладно, ребята, настало время поиграть в цифровых детективов! Мы будем выслеживать улики, допрашивать подозреваемых (в смысле, программы) и раскрывать тайны наших непослушных бэкапов. Наденьте свои шерлокхолмсовские шляпы, и поехали!
4.1. Проверка журналов системы
Первым делом отправляемся в Консоль (Console). Это как читать дневник вашего мака, только без сердечек и смайликов.
- Откройте приложение "Консоль" (найдете его в папке "Утилиты").
- В боковой панели выберите "Журналы" (Logs).
- Ищите записи, связанные с "backupd" или "Time Machine".
Если увидите что-то вроде "Ошибка -36" или "Не удалось смонтировать диск" - поздравляю, вы напали на след!
4.2. Проверка состояния диска
Теперь давайте проверим, не заболел ли наш диск для бэкапа. Для этого у нас есть отличный инструмент - Дисковая утилита.
- Откройте "Дисковую утилиту" (опять же, в папке "Утилиты").
- Выберите ваш диск для бэкапа в списке слева.
- Нажмите на кнопку "Первая помощь"
4.3. Проверка настроек Time Machine
Иногда проблема кроется в самих настройках. Давайте-ка заглянем в святая святых Time Machine:
- Откройте "Системные настройки" (System Preferences).
- Найдите и кликните на иконку Time Machine.
- Проверьте, правильно ли выбран диск для бэкапа.
- Обратите внимание на список исключений - может, туда случайно попало что-то важное?
Если вы увидите, что Time Machine пытается сделать бэкап вашей коллекции мемов размером в 500 ГБ, возможно, пришло время немного подкорректировать настройки!
4.4. Проверка свободного места
Time Machine, как заядлый коллекционер, обожает собирать все подряд. Давайте убедимся, что у него достаточно места для маневра:
- Кликните правой кнопкой мыши на иконке диска для бэкапа на рабочем столе.
- Выберите "Получить информацию" (Get Info).
- Посмотрите на раздел "Доступно" (Available).
Если свободного места меньше, чем у вас мелочи в карманах после похода в Apple Store, пора принимать меры!
4.5. Проверка подключения
Иногда проблема может быть банальной - плохое соединение. Давайте проверим, крепко ли ваш мак "держит за руку" диск для бэкапа:
- Отключите и снова подключите кабель к диску и компьютеру.
- Попробуйте другой порт USB/Thunderbolt.
- Если используете сетевое хранилище, проверьте подключение к сети.
Иногда простое "выключи и включи обратно" творит чудеса. Кто бы мог подумать, да?
4.6. Использование встроенных инструментов диагностики
MacOS 14 припасла для нас парочку тузов в рукаве. Давайте ими воспользуемся:
- Откройте Terminal (еще одна звезда из папки "Утилиты").
- Введите команду:
tmutil verifychecksumsи нажмите Enter. - Подождите, пока система проверит целостность ваших бэкапов.
Если увидите что-то вроде "Checksums verified successfully" - можете выдохнуть. Если нет - что ж, по крайней мере, теперь мы знаем, где собака порылась!
Итак, друзья мои, мы провели настоящее детективное расследование. Теперь у нас есть все улики, чтобы начать лечение нашего капризного бэкапа. Готовы перейти к самому интересному - решению проблем? Тогда держитесь крепче, мы отправляемся в захватывающее приключение по лабиринтам Time Machine!
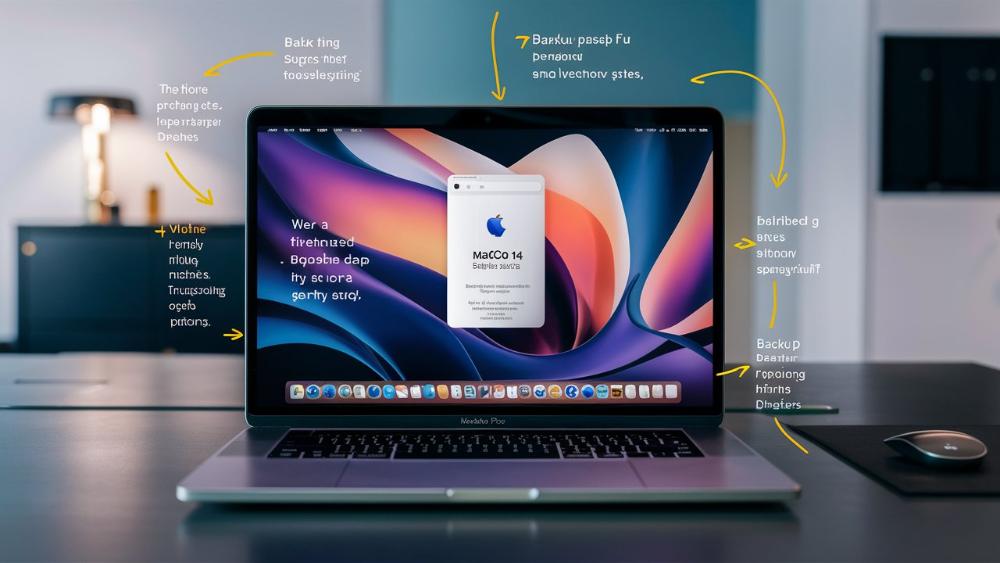
5. Пошаговые решения распространенных проблем
Ну что, герои-макинтошники, пришло время засучить рукава и погрузиться в самую гущу событий. Мы будем лечить наши бэкапы, словно опытные кибер-доктора. Готовы? Поехали!
5.1. Решение проблемы "Ошибка создания бэкапа"
Эта ошибка - как назойливая муха на пикнике. Давайте-ка ее прихлопнем:
- Освободите место на диске:
- Удалите ненужные файлы и программы.
- Очистите корзину (не забудьте заглянуть в нее перед очисткой, вдруг там затаился важный документ).
- Используйте встроенную функцию "Управление хранилищем" в Системных настройках.
- Проверьте права доступа:
- Откройте Terminal и введите:
sudo tmutil inheritbackup /Volumes/YourBackupDisk - Замените "YourBackupDisk" на реальное имя вашего диска для бэкапа.
- Откройте Terminal и введите:
- Временно отключите антивирус:
- Если проблема исчезла, добавьте Time Machine в список исключений вашего антивируса.
5.2. Что делать, если "Бэкап занимает вечность"
Если ваш бэкап тянется дольше, чем очередь за новым iPhone в день релиза, попробуйте следующее:
- Оптимизируйте данные для копирования:
- Удалите ненужные файлы и программы.
- Очистите кэш браузеров и других приложений.
- Используйте утилиты вроде CCleaner для Mac для глубокой очистки системы.
- Улучшите соединение:
- Если используете Wi-Fi, попробуйте подключиться через Ethernet.
- Обновите прошивку вашего роутера.
- Если используете внешний диск, убедитесь, что он подключен через самый быстрый доступный порт (например, USB 3.0 или Thunderbolt).
- Дефрагментируйте диск:
- Хотя MacOS автоматически дефрагментирует диск, иногда может потребоваться ручная дефрагментация. Используйте специальные утилиты вроде DiskWarrior.
5.3. Исправление "Бэкап неожиданно прерывается"
Если ваш бэкап обрывается на полуслове, как незаконченный анекдот, попробуйте следующее:
- Проверьте питание:
- Убедитесь, что ваш Mac и внешний диск надежно подключены к источнику питания.
- Если используете ноутбук, подключите его к сети на время бэкапа.
- Закройте конфликтующие программы:
- Временно закройте все программы, кроме Time Machine.
- Особое внимание уделите программам, которые могут активно изменять файлы (например, Dropbox, Google Drive).
- Проверьте и починьте файловую систему:
- Используйте Дисковую утилиту для проверки и восстановления диска.
- В крайнем случае, попробуйте переформатировать диск для бэкапа (предварительно сохранив все важные данные!).
5.4. Решение проблемы "Невозможно восстановить данные из бэкапа"
Если ваш бэкап превратился в неприступную крепость, не спешите вызывать спецназ. Попробуйте эти шаги:
- Проверьте целостность файлов бэкапа:
- Используйте команду
tmutil verifychecksumsв Terminal для проверки целостности бэкапа. - Если обнаружены повреждения, попробуйте восстановить более раннюю версию бэкапа.
- Используйте команду
- Обновите MacOS:
- Убедитесь, что у вас установлена последняя версия MacOS.
- Если проблема в несовместимости версий, попробуйте восстановить данные на компьютер с той же версией MacOS, что и бэкап.
- Исправьте права доступа:
- Используйте команду
sudo chown -R $(whoami) /path/to/backupв Terminal для исправления прав доступа.
- Используйте команду
5.5. Решение проблемы "Time Machine не видит диск для бэкапа"
Если ваш Time Machine стал внезапно "слепым", давайте вернем ему зрение:
- Проверьте формат диска:
- Убедитесь, что диск отформатирован в формате APFS или Mac OS Extended (Journaled).
- Если нет, используйте Дисковую утилиту для переформатирования (не забудьте сначала сохранить все важные данные!).
- Проверьте кабели и порты:
- Попробуйте другой кабель или порт.
- Если используете хаб USB, попробуйте подключить диск напрямую к компьютеру.
- Обновите драйверы:
- Проверьте наличие обновлений для вашего внешнего диска на сайте производителя.
- Если используете сетевое хранилище, убедитесь, что его прошивка актуальна.
Уф! Кажется, мы перепробовали все, от перезагрузки до шаманских танцев с бубном вокруг компьютера. Если ни один из этих методов не помог, не отчаивайтесь! У нас еще есть козырь в рукаве - оптимизация настроек Time Machine. Давайте-ка заглянем под капот этой чудо-машины и посмотрим, что там можно подкрутить!

6. Оптимизация настроек Time Machine
Итак, друзья мои, пришло время превратить наш Time Machine из старенького "Запорожца" в сверкающий Феррари! Мы будем тюнинговать, оптимизировать и доводить до совершенства. Готовы? Поехали!
6.1. Выбор правильного диска для бэкапа
Выбор диска для бэкапа - это как выбор спутника жизни. Нужно подойти к вопросу со всей серьезностью:
- Емкость: Выбирайте диск, объем которого как минимум в 2-3 раза больше, чем объем данных на вашем Mac. Time Machine любит простор!
- Скорость: Отдайте предпочтение SSD или, как минимум, HDD с высокой скоростью вращения (7200 об/мин). Никто не любит ждать, особенно ваш бэкап.
- Надежность: Выбирайте проверенные бренды. Экономия на диске для бэкапа - это как экономия на парашюте. Оно вам надо?
- Совместимость: Убедитесь, что диск поддерживает файловую систему APFS или Mac OS Extended (Journaled).
6.2. Настройка списка исключений
Список исключений в Time Machine - это как список гостей на вечеринку. Нужно тщательно подойти к выбору:
- Откройте Системные настройки > Time Machine.
- Нажмите "Параметры".
- Кликните на "+" чтобы добавить файлы или папки в список исключений.
Что стоит исключить:
- Временные файлы и кэш (например, ~/Library/Caches)
- Большие файлы, которые легко восстановить (например, загрузки из Steam)
- Файлы виртуальных машин (если вы их используете)
- Папки облачных сервисов (Dropbox, Google Drive и т.д.), которые уже имеют свою систему резервного копирования
Но будьте осторожны! Не исключайте важные системные файлы или папки с важными документами. Лучше перебдеть, чем потом кусать локти!
6.3. Настройка частоты резервного копирования
По умолчанию Time Machine делает бэкапы каждый час. Но это как чистить зубы каждые 5 минут - немного чересчур, не находите?
Вот как настроить частоту бэкапов:
- Откройте Terminal.
- Введите команду:
sudo defaults write /System/Library/LaunchDaemons/com.apple.backupd-auto StartInterval -int 14400
Эта команда установит интервал в 4 часа (14400 секунд). Вы можете изменить это значение по своему усмотрению. Только не переусердствуйте - бэкап раз в год это уже слишком рискованно!
6.4. Использование локальных снимков
Локальные снимки - это как мини-бэкапы, которые Time Machine делает прямо на вашем основном диске. Они особенно полезны для пользователей ноутбуков, которые не всегда имеют доступ к внешнему диску.
Чтобы включить (или выключить) локальные снимки:
- Откройте Terminal.
- Чтобы включить:
sudo tmutil enablelocal - Чтобы выключить:
sudo tmutil disablelocal
Помните, что локальные снимки могут занимать место на вашем основном диске. Если места мало, может быть лучше их отключить.
6.5. Настройка шифрования бэкапов
Шифрование бэкапов - это как надеть бронежилет на ваши данные. Никогда не знаешь, когда пригодится!
Чтобы зашифровать ваш бэкап:
- При первом использовании диска для Time Machine, выберите опцию "Шифровать резервные копии".
- Если бэкап уже существует, вам придется его стереть и начать заново с шифрованием (да, я знаю, это больно, но безопасность прежде всего!).
Помните: зашифрованный бэкап - это хорошо, но только если вы не забудете пароль. Так что запишите его и храните в надежном месте!
6.6. Использование нескольких дисков для бэкапа
Использование нескольких дисков для бэкапа - это как иметь несколько подушек безопасности в машине. Чем больше, тем безопаснее!
Чтобы добавить дополнительный диск:
- Подключите новый диск к вашему Mac.
- Откройте настройки Time Machine.
- Нажмите "Выбрать резервный диск".
- Выберите ваш новый диск и нажмите "Использовать диск".
Time Machine будет чередовать бэкапы между дисками. Это как игра в "горячую картошку", только с вашими данными!
6.7. Мониторинг состояния бэкапов
Мониторинг бэкапов - это как регулярный осмотр у врача. Лучше предупредить проблему, чем лечить!
Вот несколько советов по мониторингу:
- Регулярно проверяйте статус бэкапа в настройках Time Machine.
- Используйте Terminal команду
tmutil verifyдля проверки целостности бэкапа. - Время от времени пробуйте восстанавливать случайные файлы, чтобы убедиться, что все работает.
Помните: бэкап, который вы не можете восстановить - это не бэкап, а просто занятое место на диске!
Вот мы и настроили наш Time Machine как настоящие профи! Теперь ваши данные в такой безопасности, что даже агент 007 позавидует. Но что, если вам нужно что-то более... экзотическое? Что, если вы хотите иметь больше контроля над процессом бэкапа? Не волнуйтесь, у нас есть кое-что и для вас. Давайте рассмотрим некоторые альтернативные инструменты резервного копирования!
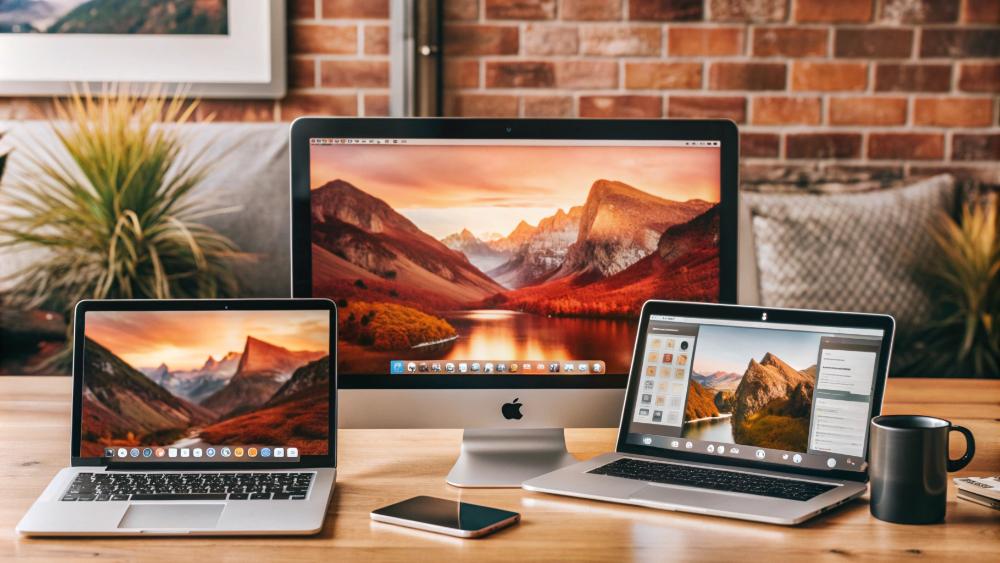
7. Альтернативные инструменты резервного копирования
Хотя Time Machine - отличный инструмент, иногда хочется чего-то особенного. Как говорится, на вкус и цвет все фломастеры разные. Давайте рассмотрим несколько альтернативных решений для тех, кто любит экзотику!
7.1. Carbon Copy Cloner
Carbon Copy Cloner (CCC) - это как швейцарский нож в мире бэкапов. Он может все, и даже немного больше:
- Создание загрузочных клонов: Если ваш основной диск решит уйти в мир иной, вы сможете загрузиться с клона и продолжить работу, как ни в чем не бывало.
- Гибкое планирование: Хотите делать бэкап каждый третий четверг високосного года? Нет проблем!
- Инкрементное копирование: CCC копирует только изменившиеся файлы, экономя время и место.
CCC не бесплатен, но многие пользователи считают, что он стоит каждого цента.
7.2. ChronoSync
ChronoSync - это как Time Machine на стероидах. Он предлагает:
- Двунаправленную синхронизацию: Идеально для тех, кто работает на нескольких компьютерах.
- Поддержку облачных хранилищ: Можно делать бэкапы прямо в облако. Будущее уже здесь!
- Расширенные правила фильтрации: Хотите бэкапить только файлы, измененные в четные дни недели? Пожалуйста!
ChronoSync может показаться сложным для новичков, но если вы любите полный контроль над процессом - это ваш выбор.
7.3. Arq
Arq - это как ниндзя в мире бэкапов. Тихий, эффективный и очень гибкий:
- Поддержка множества облачных сервисов: Amazon S3, Google Drive, Dropbox и многие другие.
- Сильное шифрование: Ваши данные будут в большей безопасности, чем золото в Форт-Ноксе.
- Дедупликация: Arq не хранит одинаковые файлы дважды, экономя место и деньги.
Arq особенно хорош для тех, кто хочет делать бэкапы в облако, но не доверяет встроенным решениям облачных провайдеров.
7.4. SuperDuper!
SuperDuper! - это как волшебная палочка для вашего Mac. Взмахнул - и у вас есть точная копия вашей системы:
- Простота использования: Даже ваша бабушка справится (ну, может быть).
- Создание загрузочных копий: Как и CCC, SuperDuper! может создавать клоны, с которых можно загрузиться.
- "Умные" обновления: SuperDuper! обновляет только изменившиеся файлы, экономя время.
SuperDuper! - отличный выбор для тех, кто хочет простое, но мощное решение для бэкапа.
7.5. Rsync
Rsync - это как швейцарский армейский нож для гиков. Это консольная утилита, которая может все:
- Невероятная гибкость: С помощью скриптов можно настроить любую схему резервного копирования.
- Эффективность: Rsync передает только изменившиеся части файлов, экономя время и трафик.
- Кроссплатформенность: Работает на macOS, Linux и даже Windows (с небольшими хитростями).
Rsync не для слабонервных - нужно быть готовым к работе с командной строкой. Но если вы не боитесь черного экрана с белыми буквами, rsync откроет перед вами мир безграничных возможностей.
Выбор инструмента для резервного копирования - это как выбор своего духовного животного. Нет правильного или неправильного выбора, есть только ваш выбор. Попробуйте разные варианты и найдите тот, который идеально подходит именно вам.
Но помните, друзья мои, даже самый лучший инструмент бесполезен, если им не пользоваться правильно. Поэтому давайте поговорим о том, как предотвратить проблемы с бэкапом еще до их появления. Готовы стать настоящими мастерами профилактики? Тогда вперед, в мир превентивных мер!
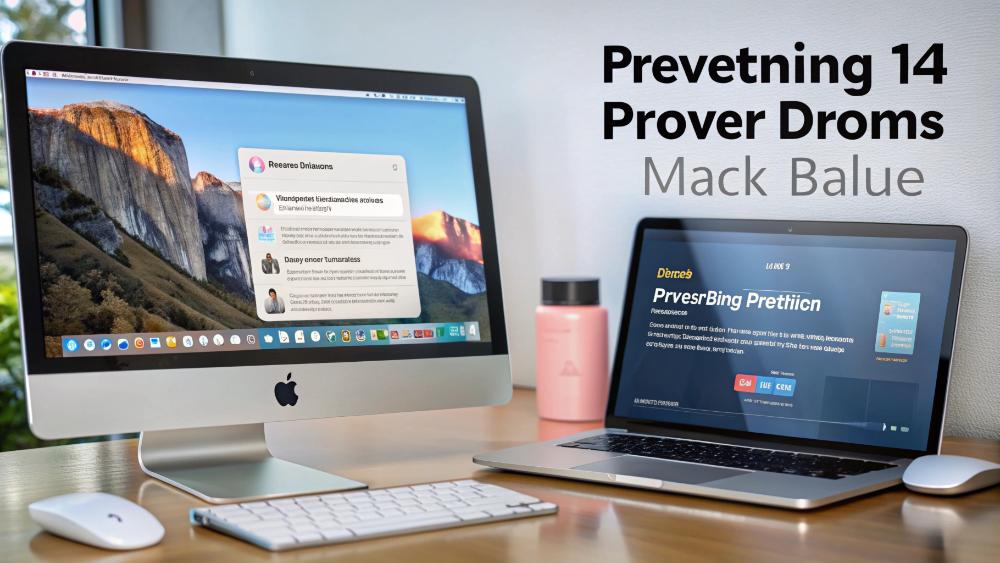
8. Профилактика проблем с бэкапом
Знаете, что общего между проблемами с бэкапом и зомби-апокалипсисом? И то, и другое лучше предотвратить, чем потом разбираться с последствиями! Давайте рассмотрим несколько простых, но эффективных способов держать ваши бэкапы в идеальном состоянии.
8.1. Регулярная проверка целостности бэкапов
Проверка целостности бэкапов - это как регулярный осмотр у стоматолога. Немного неприятно, но намного лучше, чем потом лечить запущенный кариес:
- Используйте встроенные инструменты: Time Machine имеет функцию проверки бэкапов. Не ленитесь ее использовать!
- Проверяйте случайные файлы: Время от времени пытайтесь восстановить случайные файлы из бэкапа. Если получилось - отлично! Если нет - у вас проблемы, и лучше узнать об этом сейчас, а не когда будет поздно.
- Автоматизируйте процесс: Напишите простой скрипт для регулярной проверки бэкапов. Или используйте готовые решения вроде Backup Loupe.
8.2. Обновление программного обеспечения
Обновление ПО - это как прививка для вашего компьютера. Может быть немного неприятно, но защищает от множества проблем:
- Держите macOS в актуальном состоянии: Новые версии часто включают улучшения в работе Time Machine.
- Обновляйте сторонние приложения для бэкапа: Если вы используете Carbon Copy Cloner, ChronoSync или другие инструменты, следите за их обновлениями.
- Не забывайте о прошивке внешних дисков: Да-да, даже у дисков бывают обновления!
8.3. Правильное обращение с оборудованием
Ваш диск для бэкапа - это не боксерская груша. Обращайтесь с ним нежно:
- Избегайте физических воздействий: Не роняйте диск, не ставьте на него тяжелое
- Следите за температурой: Не оставляйте диск на солнце или возле батареи. Жара - враг электроники!
- Правильно отключайте: Всегда используйте безопасное извлечение. Выдергивание шнура - это как резко захлопнуть книгу на середине предложения.
8.4. Создание нескольких копий
Помните старую поговорку: "Один - это ни одного, два - это один, три - это бэкап"? Нет? Ну, теперь знаете:
- Используйте правило 3-2-1: 3 копии данных, на 2 разных типах носителей, 1 копия off-site (в другом месте).
- Облачное резервирование: Используйте облачные сервисы как дополнительный уровень защиты.
- Чередуйте носители: Не храните все яйца в одной корзине. Или все данные на одном диске.
8.5. Образование и тренировки
Знание - сила! Особенно когда речь идет о защите ваших бесценных данных:
- Изучайте документацию: Да, я знаю, это звучит скучно. Но поверьте, там много полезного!
- Практикуйтесь в восстановлении: Устройте учебную тревогу. Попробуйте восстановить систему с нуля. Лучше набить шишки сейчас, чем когда будет реальная проблема.
- Следите за новостями: Мир технологий меняется быстро. Будьте в курсе новых угроз и методов защиты.
8.6. Правильное планирование бэкапов
Планирование бэкапов - это как планирование диеты. Нужно найти золотую середину:
- Не слишком часто: Ежеминутные бэкапы могут нагружать систему и снижать производительность.
- Не слишком редко: Бэкап раз в год - это как чистить зубы раз в год. Недостаточно!
- Учитывайте характер работы: Если вы постоянно работаете с важными данными, возможно, стоит делать бэкапы чаще.
8.7. Мониторинг свободного места
Следите за свободным местом на диске для бэкапа, как следите за уровнем топлива в машине:
- Настройте уведомления: Многие программы могут предупреждать, когда место на диске подходит к концу.
- Регулярно чистите бэкапы: Удаляйте старые ненужные версии файлов.
- Планируйте апгрейд: Если места постоянно не хватает, может, пора задуматься о более вместительном диске?
Помните, друзья мои, профилактика - это не просто набор действий, это образ мышления. Относитесь к своим данным с заботой и вниманием, и они отплатят вам тем же. Ну, может не совсем тем же (вряд ли ваши файлы начнут заботиться о вас), но вы точно избежите многих проблем!
Итак, мы прошли долгий путь. Мы разобрали проблемы, нашли решения, изучили альтернативы и даже научились предотвращать беды. Но что же дальше? Куда приведет нас будущее резервного копирования? Давайте заглянем за горизонт и пофантазируем немного о том, что нас ждет!
9. Заключение: Надежная защита данных
Друзья мои, мы с вами проделали долгий путь. Мы нырнули в глубины Time Machine, выплыли на поверхность с альтернативными решениями, и даже немного заглянули в будущее. Теперь самое время подвести итоги нашего увлекательного путешествия по миру резервного копирования в MacOS 14.
9.1. Краткий обзор ключевых моментов
Давайте вспомним главные уроки, которые мы усвоили:
- Важность резервного копирования: Это ваша страховка в цифровом мире. Не экономьте на ней!
- Разнообразие проблем: От "бэкап не создается" до "Time Machine не видит диск" - мы научились решать их все.
- Оптимизация настроек: Правильная настройка Time Machine - ключ к спокойному сну.
- Альтернативные решения: Time Machine хорош, но есть и другие отличные инструменты.
- Профилактика: Лучше предотвратить проблему, чем потом искать решение.
9.2. Значение регулярного бэкапа
Помните, друзья мои: регулярный бэкап - это не просто хорошая привычка, это образ жизни в цифровую эпоху. Это как чистить зубы или пристегивать ремень безопасности - делаете автоматически, не задумываясь.
Представьте на минутку, что вы потеряли все свои данные. Фотографии с последнего отпуска, важные рабочие документы, тот гениальный роман, который вы пишете уже три года... Все исчезло в один миг. Страшно, правда? А теперь представьте, что у вас есть надежный бэкап. Вы просто восстанавливаете все данные и продолжаете жить, как ни в чем не бывало. Разница огромна, не так ли?
9.3. Будущее резервного копирования
А теперь давайте немного помечтаем. Что ждет нас в будущем?
- Искусственный интеллект в бэкапах: Представьте, ваша система сама решает, что и когда копировать, основываясь на ваших привычках и важности данных.
- Квантовое резервирование: Бэкапы в параллельных вселенных? Почему бы и нет!
- Нейроинтерфейсы: Создание резервной копии ваших воспоминаний. Звучит как сюжет для фантастического фильма, но кто знает?
Конечно, это все пока из области фантастики. Но помните: то, что вчера было фантастикой, сегодня становится реальностью.
9.4. Заключительные мысли
Итак, друзья мои, мы подошли к концу нашего путешествия по миру резервного копирования в MacOS 14. Надеюсь, теперь вы вооружены знаниями и готовы встретить любые вызовы, которые может бросить вам ваш строптивый бэкап.
Помните: ваши данные - это ваша цифровая жизнь. Берегите их, защищайте, и они отплатят вам сторицей. Делайте регулярные бэкапы, проверяйте их целостность, и пусть ваш Mac всегда будет надежным хранилищем ваших цифровых сокровищ.
И напоследок, позвольте дать вам один совет: относитесь к резервному копированию с юмором. Да, это серьезное дело, но нет ничего хуже, чем превратить его в рутину. Сделайте это веселым ритуалом. Может быть, каждый раз, делая бэкап, вы будете танцевать победный танец? Или угощать себя любимым десертом? Найдите способ сделать это занятие приятным, и вы никогда не будете его пропускать.
Удачи вам, и пусть ваши бэкапы всегда будут целыми и невредимыми!








