Турбо-режим для вашей Windows 11: Секретные приёмы ускорения
Эх, снова тормозит комп? Не спешите выбрасывать его в окно! Наше пошаговое руководство превратит вашу Windows 11 в настоящую ракету. Готовы к полёту? Поехали!
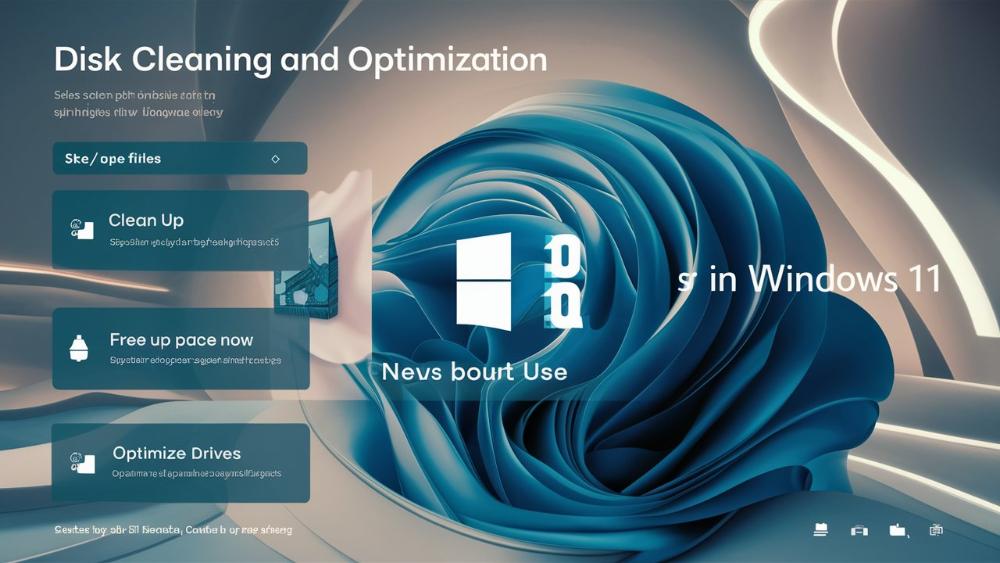
1. Очистка и оптимизация диска: выбросьте цифровой хлам!
Первым делом - генеральная уборка! Ваш жёсткий диск, как чердак старой бабушки, забит ненужным хламом. Пора навести порядок!
Шаг 1: Запустите встроенную утилиту очистки диска
Нажмите Win + R, введите cleanmgr и жмите Enter. Выберите диск C: и кликните "ОК". Утилита проанализирует, что можно выкинуть. Смело удаляйте временные файлы, содержимое корзины и прочий мусор.
Шаг 2: Удалите ненужные программы
Зайдите в Параметры > Приложения > Приложения и возможности. Посмотрите критическим взглядом на список установленных программ. Та игрушка, в которую вы играли год назад? Прощайте! Антивирус, который вы заменили на другой? До свидания! Безжалостно удаляйте всё ненужное.
Шаг 3: Очистите корзину и временные файлы
Щёлкните правой кнопкой по значку Корзины на рабочем столе и выберите "Очистить корзину". Затем нажмите Win + R, введите %temp% и удалите всё содержимое открывшейся папки.
Вуаля! Ваш диск вздохнул с облегчением, а система уже чувствует себя бодрее. Но это только начало нашего турбо-марафона!
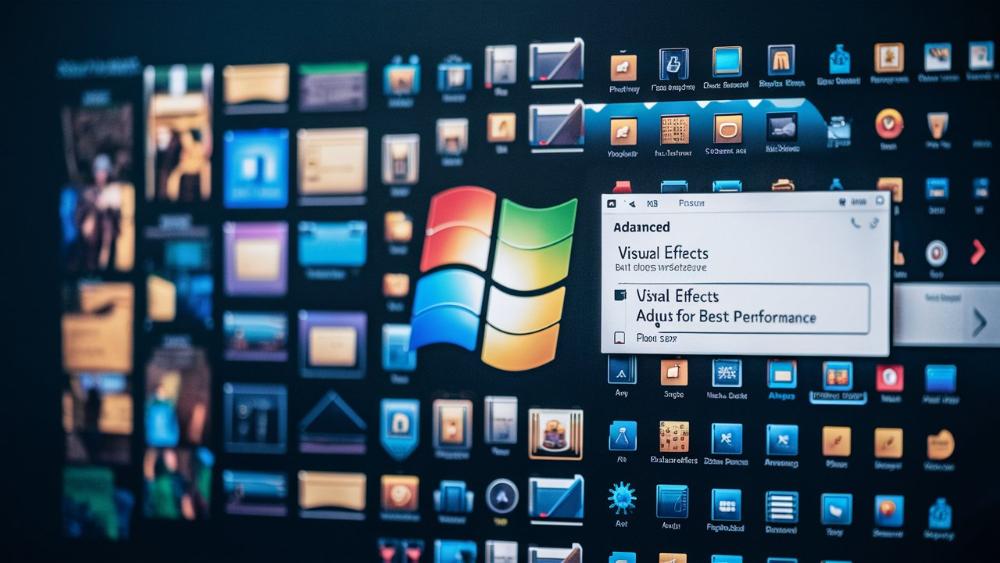
2. Отключение ненужных визуальных эффектов: красота требует жертв!
Windows 11, конечно, красотка, но все эти прозрачные окошки и плавные анимации - настоящие пожиратели ресурсов. Время сделать вашу систему более "спартанской"!
Шаг 1: Откройте настройки производительности
Нажмите Win + R, введите sysdm.cpl и нажмите Enter. Перейдите на вкладку "Дополнительно" и нажмите кнопку "Параметры" в разделе "Быстродействие".
Шаг 2: Отключите ненужные эффекты
Выберите опцию "Обеспечить наилучшее быстродействие" или вручную снимите галочки с таких эффектов, как:
- Анимация при свертывании и развертывании окон
- Отображение теней под окнами
- Отображение содержимого окна при перетаскивании
- Эффекты затухания и сдвига для меню
Не бойтесь, ваша Windows не превратится в страшилище из 90-х. Она просто станет чуточку "строже" и значительно быстрее!
Шаг 3: Отключите прозрачность
Зайдите в Параметры > Персонализация > Цвета и отключите эффекты прозрачности. Да, красиво, но ресурсоёмко!
Теперь ваша система стала похожа на спортсмена перед важным забегом - никаких лишних украшений, только чистая производительность!

3. Настройка параметров электропитания: разгоняем процессор!
Ваш процессор - как спортивный автомобиль. Нужно правильно настроить, чтобы он показал всё, на что способен!
Шаг 1: Откройте настройки электропитания
Нажмите Win + R, введите powercfg.cpl и нажмите Enter.
Шаг 2: Выберите режим высокой производительности
Кликните на "Создать схему электропитания" и выберите "Высокая производительность". Если такой опции нет, выберите "Сбалансированная" и нажмите "Изменить параметры плана".
Шаг 3: Настройте параметры
Установите для параметров "Отключать дисплей" и "Переводить компьютер в спящий режим" значение "Никогда" при работе от сети. Затем нажмите "Изменить дополнительные параметры питания" и установите "Максимальное состояние процессора" на 100% как для батареи, так и для работы от сети.
Теперь ваш процессор готов выжимать максимум! Но помните, с большой мощностью приходит большое энергопотребление. Не забывайте про охлаждение!
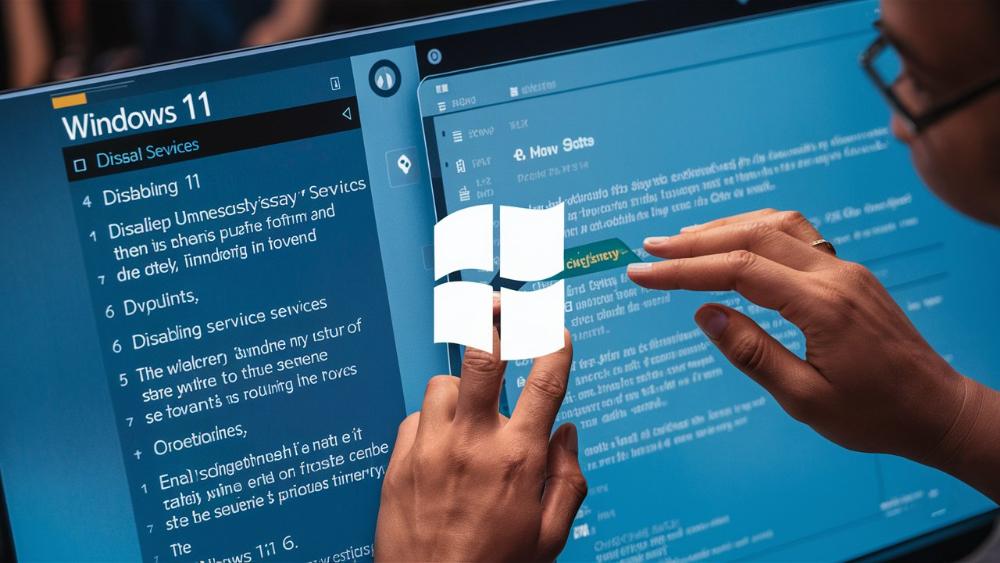
4. Отключение ненужных служб: обрезаем лишние "хвосты"
Windows 11 любит запускать кучу служб, многие из которых вам, скорее всего, и даром не нужны. Время провести ревизию!
Шаг 1: Откройте диспетчер служб
Нажмите Win + R, введите services.msc и нажмите Enter.
Шаг 2: Найдите и отключите ненужные службы
Вот список служб, которые можно смело отключить (если вы их не используете):
- Факс (Fax) - если вы не живёте в 90-х, вряд ли вам это нужно
- Служба географического положения (Geolocation Service) - если не пользуетесь приложениями, требующими данные о местоположении
- Центр обеспечения безопасности Windows Defender (Windows Defender Security Center Service) - если используете сторонний антивирус
- Брандмауэр Windows (Windows Firewall) - опять же, если у вас есть альтернативный файрвол
- Диспетчер печати (Print Spooler) - если у вас нет принтера
Чтобы отключить службу, дважды кликните по ней, измените тип запуска на "Отключена" и нажмите "Остановить", затем "Применить" и "ОК".
Шаг 3: Будьте осторожны!
Не отключайте службы, в назначении которых не уверены. Некоторые из них критически важны для работы системы. В случае сомнений, погуглите назначение службы перед отключением.
Теперь ваша Windows 11 стала легче на подъём, избавившись от лишнего багажа служб!

5. Оптимизация автозагрузки: пресекаем самоуправство программ
Многие программы любят без спросу прописываться в автозагрузку. В результате, ваш компьютер тратит драгоценные минуты на запуск ненужных приложений. Давайте это исправим!
Шаг 1: Откройте диспетчер задач
Нажмите Ctrl + Shift + Esc или щёлкните правой кнопкой мыши по панели задач и выберите "Диспетчер задач".
Шаг 2: Перейдите на вкладку "Автозагрузка"
Здесь вы увидите список всех программ, которые запускаются при старте Windows.
Шаг 3: Отключите ненужные программы
Внимательно просмотрите список. Нужен ли вам Skype, запущенный сразу после включения компьютера? А как насчёт клиента Steam? Щёлкните правой кнопкой мыши по ненужным программам и выберите "Отключить".
Но не увлекайтесь! Некоторые программы в автозагрузке действительно важны, например, антивирус или драйвер видеокарты.
Шаг 4: Проверьте влияние на запуск
Диспетчер задач показывает, насколько каждая программа влияет на время загрузки. Сосредоточьтесь в первую очередь на программах с "Высоким" влиянием.
Теперь ваша Windows будет загружаться быстрее, чем вы успеете сказать "Автозагрузка"!

6. Дефрагментация диска: собираем пазл воедино
Если у вас всё ещё стоит старый добрый HDD, то ему определённо нужна дефрагментация. Для SSD этот шаг можно пропустить - им дефрагментация не нужна и даже вредна.
Шаг 1: Откройте инструмент дефрагментации
Нажмите Win + R, введите dfrgui и нажмите Enter.
Шаг 2: Выберите диск и запустите анализ
Выберите нужный диск и нажмите "Анализировать". Windows покажет, насколько фрагментирован ваш диск.
Шаг 3: Запустите дефрагментацию
Если уровень фрагментации выше 10%, нажмите "Оптимизировать". Процесс может занять несколько часов, так что запускайте его на ночь.
После дефрагментации ваш HDD вздохнёт с облегчением и начнёт работать быстрее. Это как убраться в шкафу - теперь Windows легче найти нужные файлы!
.jpg)
7. Обновление драйверов: свежая кровь для железа
Устаревшие драйверы - как старые покрышки на спорткаре. Давайте обновим их, чтобы ваше железо показало максимум возможностей!
Шаг 1: Определите производителей устройств
Откройте Диспетчер устройств (щёлкните правой кнопкой мыши по кнопке "Пуск" и выберите соответствующий пункт). Обратите особое внимание на видеокарту, процессор и чипсет материнской платы.
Шаг 2: Посетите сайты производителей
Зайдите на официальные сайты производителей вашего оборудования (например, NVIDIA, AMD, Intel) и найдите разделы с драйверами.
Шаг 3: Скачайте и установите новые драйверы
Скачайте последние версии драйверов для вашего оборудования. Обычно производители предоставляют удобные инструменты для автоматического определения нужных драйверов.
Внимание! Перед установкой новых драйверов обязательно создайте точку восстановления системы. Мало ли что...
Шаг 4: Перезагрузите компьютер
После установки драйверов обязательно перезагрузите систему, чтобы изменения вступили в силу.
Теперь ваше железо работает на полную катушку! Свежие драйверы - это как хороший кофе с утра: бодрят и повышают производительность.

8. Настройка виртуальной памяти: даём Windows простор для манёвра
Виртуальная память - это как запасной карман в джинсах. Вроде и не нужен, пока не понадобится. Давайте расширим этот "карман", чтобы Windows было куда складывать лишнее!
Шаг 1: Откройте свойства системы
Нажмите Win + R, введите sysdm.cpl и нажмите Enter. Перейдите на вкладку "Дополнительно".
Шаг 2: Измените настройки виртуальной памяти
В разделе "Быстродействие" нажмите кнопку "Параметры", затем перейдите на вкладку "Дополнительно" и нажмите "Изменить" в разделе "Виртуальная память".
Шаг 3: Настройте размер файла подкачки
Снимите галочку с пункта "Автоматически выбирать объем файла подкачки". Выберите диск, на котором установлена Windows (обычно C:). Установите начальный и максимальный размер файла подкачки равным 1,5 от объема вашей физической оперативной памяти. Например, если у вас 8 ГБ ОЗУ, установите значения 12288 МБ.
Шаг 4: Примените изменения и перезагрузитесь
Нажмите "Задать", затем "ОК" во всех окнах. Перезагрузите компьютер, чтобы изменения вступили в силу.
Теперь у вашей Windows есть просторный "чулан" для хранения временных данных. Это особенно полезно, если у вас мало физической оперативной памяти.

9. Отключение фоновых приложений: прекращаем "подковёрные игры"
Windows 11 любит запускать приложения в фоновом режиме. Вроде и не мешают, а ресурсы потихоньку тянут. Давайте-ка прикроем эту лавочку!
Шаг 1: Откройте настройки конфиденциальности
Нажмите Win + I, чтобы открыть "Параметры". Перейдите в раздел "Конфиденциальность и безопасность", затем выберите "Фоновые приложения".
Шаг 2: Отключите ненужные приложения
Просмотрите список и отключите переключатели для приложений, которые вам не нужны в фоновом режиме. Будьте осторожны с системными приложениями - лучше оставить их включенными.
Шаг 3: Глобальное отключение
Если хотите радикального решения, можете отключить переключатель "Разрешить приложениям работать в фоновом режиме". Но учтите, что это может повлиять на работу некоторых приложений.
Вуаля! Теперь ваша система не тратит ресурсы на ненужные фоновые процессы. Это как выключить свет в комнатах, где никого нет - и экономно, и разумно!
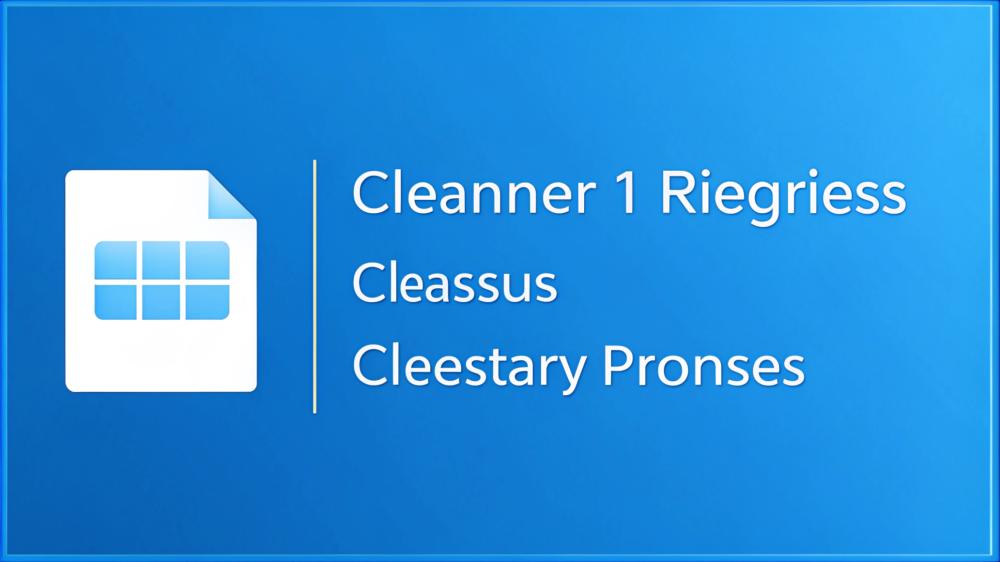
10. Очистка реестра: генеральная уборка в святая святых Windows
Реестр Windows - это как чердак старого дома: там полно хлама, который копился годами. Пора навести порядок! Но будьте осторожны - одно неверное движение, и система может рухнуть.
Шаг 1: Создайте точку восстановления
Прежде чем приступать к чистке реестра, обязательно создайте точку восстановления системы. Это ваша страховка на случай, если что-то пойдёт не так.
Шаг 2: Скачайте надёжный очиститель реестра
Не рекомендуется чистить реестр вручную - слишком велик риск ошибки. Скачайте проверенную программу для очистки реестра, например, CCleaner или Auslogics Registry Cleaner.
Шаг 3: Запустите сканирование реестра
Откройте выбранную программу и запустите сканирование реестра. Программа найдёт ошибки, пустые ключи и устаревшие записи.
Шаг 4: Внимательно просмотрите результаты
Не спешите удалять всё подряд! Внимательно просмотрите список найденных проблем. Если сомневаетесь - не трогайте.
Шаг 5: Выполните очистку
Выберите записи, которые точно можно удалить, и запустите процесс очистки. После завершения перезагрузите компьютер.
Теперь ваш реестр чист и опрятен, как новенький! Это может не дать мгновенного эффекта, но в долгосрочной перспективе положительно скажется на производительности системы.
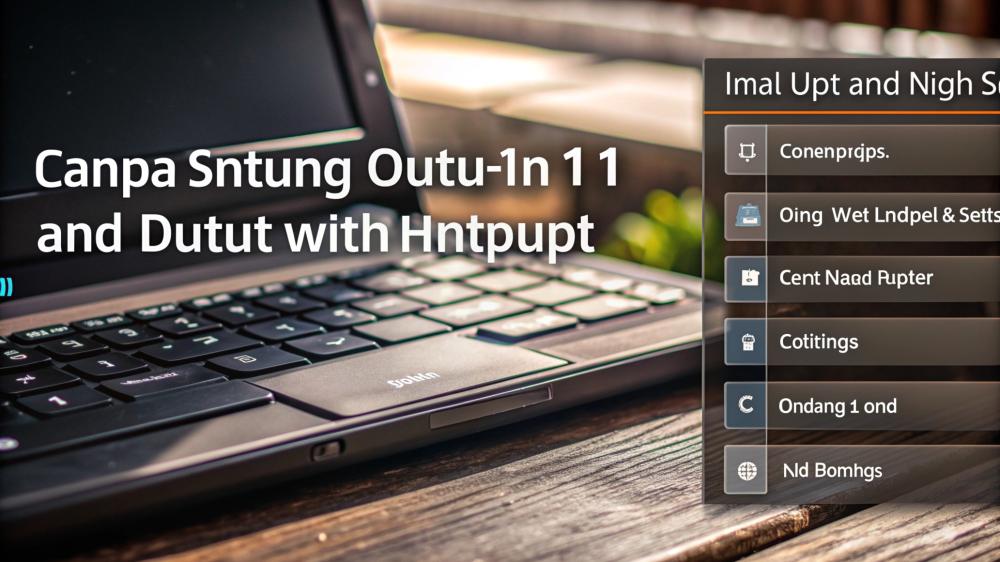
11. Настройка параметров ввода-вывода: оптимизация работы с данными
Настройка параметров ввода-вывода - это как тюнинг двигателя. Мы сейчас немного "поколдуем" над тем, как Windows работает с данными, чтобы ускорить эти процессы.
Шаг 1: Откройте редактор реестра
Нажмите Win + R, введите regedit и нажмите Enter. Внимание! Будьте предельно осторожны при работе с реестром.
Шаг 2: Найдите нужный раздел
Перейдите по пути: HKEY_LOCAL_MACHINE\SYSTEM\CurrentControlSet\Control\Session Manager\Memory Management
Шаг 3: Измените параметры
Найдите параметр IoPageLockLimit. Если его нет, создайте новый параметр DWORD (32-бита) с таким именем. Установите его значение на 983040 (в шестнадцатеричной системе это F0000).
Шаг 4: Настройте параметры файла подкачки
В том же разделе найдите или создайте параметр DisablePagingExecutive и установите его значение на 1.
Шаг 5: Перезагрузите компьютер
Закройте редактор реестра и перезагрузите компьютер, чтобы изменения вступили в силу.
Эти настройки помогут Windows эффективнее управлять памятью и ускорят работу с данными. Это как научить вашу систему жонглировать - теперь она ловчее обращается с информацией!

12. Оптимизация SSD: даём второе дыхание твердотельному накопителю
Если у вас установлен SSD, то вам крупно повезло - это уже само по себе огромный буст к производительности. Но давайте выжмем из него ещё больше!
Шаг 1: Включите TRIM
TRIM помогает поддерживать производительность SSD на высоком уровне. Обычно он включен по умолчанию, но давайте проверим. Откройте командную строку от имени администратора и введите: fsutil behavior query DisableDeleteNotify
Если результат 0 - TRIM включен. Если 1 - введите команду: fsutil behavior set DisableDeleteNotify 0
Шаг 2: Отключите индексирование
SSD и так быстрый, индексация ему ни к чему. Щёлкните правой кнопкой мыши по значку диска в Проводнике, выберите "Свойства", снимите галочку с "Разрешить индексирование содержимого файлов на этом диске для ускорения поиска".
Шаг 3: Отключите дефрагментацию
SSD не нуждается в дефрагментации, более того, она вредна для него. Откройте планировщик дефрагментации (Win + R, введите dfrgui) и убедитесь, что для SSD выбрана только оптимизация, а не дефрагментация.
Шаг 4: Включите быстрый запуск
Перейдите в Панель управления > Электропитание > Действия кнопок питания. Нажмите "Изменить параметры, которые сейчас недоступны" и убедитесь, что включен "Быстрый запуск".
Теперь ваш SSD работает на полную катушку! Он стал как спорткар на автобане - ничто его не сдерживает!

13. Настройка игрового режима: превращаем Windows в игровую консоль
Геймеры, это для вас! Windows 11 имеет встроенный игровой режим, который может существенно повысить производительность в играх. Давайте настроим его как следует!
Шаг 1: Включите игровой режим
Нажмите Win + I, чтобы открыть "Параметры". Перейдите в раздел "Игры" > "Игровой режим" и включите переключатель.
Шаг 2: Настройте Xbox Game Bar
В том же разделе "Игры" перейдите в "Xbox Game Bar". Настройте горячие клавиши по своему вкусу. Эта панель позволяет быстро записывать геймплей, делать скриншоты и следить за производительностью.
Шаг 3: Оптимизируйте настройки графики
Перейдите в "Система" > "Дисплей" > "Графика". Здесь вы можете настроить производительность графики для каждой игры отдельно. Выберите "Высокая производительность" для требовательных игр.
Шаг 4: Настройте параметры захвата
Вернитесь в раздел "Игры" и перейдите в "Захват". Настройте качество видео и звука при записи геймплея. Помните, чем выше качество, тем больше ресурсов это потребует.
Шаг 5: Отключите ненужные фоновые процессы
Перед запуском игры закройте все ненужные программы. Особенно обратите внимание на браузеры и программы, которые могут обновляться в фоновом режиме.
Теперь ваша Windows 11 готова к игровым марафонам! Она стала как игровая консоль - всё лишнее отброшено, остался чистый гейминг!

14. Использование ReadyBoost: турбонаддув для старых компьютеров
Если у вас старенький компьютер с небольшим объёмом оперативной памяти, то технология ReadyBoost может стать для вас настоящим спасением. Она использует флешку как дополнительную память. Не так эффективно, как настоящая оперативка, но лучше, чем ничего!
Шаг 1: Подготовьте флешку
Возьмите флешку объёмом не менее 4 ГБ. Желательно, чтобы она была быстрой (USB 3.0 или выше).
Шаг 2: Активируйте ReadyBoost
Вставьте флешку в компьютер. Откройте Проводник, щёлкните правой кнопкой мыши по флешке и выберите "Свойства". Перейдите на вкладку "ReadyBoost".
Шаг 3: Настройте использование флешки
Выберите "Использовать это устройство" и установите ползунок на максимальное значение (или выберите "Выделить максимальное пространство для ReadyBoost").
Шаг 4: Дождитесь завершения настройки
Windows проведёт тестирование флешки и настроит её для использования. Это может занять несколько минут.
Шаг 5: Перезагрузите компьютер
После завершения настройки перезагрузите компьютер, чтобы изменения вступили в силу.
Теперь ваш компьютер получил дополнительную "виртуальную" память. Это как дать глоток свежего воздуха старенькому железному коню!

15. Оптимизация загрузки: ускоряем старт системы
Долгая загрузка Windows - это как пробки по утрам: раздражает и отнимает драгоценное время. Давайте научим нашу систему просыпаться быстрее!
Шаг 1: Используйте быстрый запуск
Перейдите в "Панель управления" > "Электропитание" > "Действия кнопок питания". Нажмите "Изменить параметры, которые сейчас недоступны" и убедитесь, что включен "Быстрый запуск".
Шаг 2: Отключите ненужные программы в автозагрузке
Нажмите Ctrl + Shift + Esc, чтобы открыть Диспетчер задач. Перейдите на вкладку "Автозагрузка" и отключите программы, которые вам не нужны сразу после старта системы.
Шаг 3: Используйте SSD для системного диска
Если у вас есть такая возможность, установите Windows на SSD. Это даст колоссальный прирост скорости загрузки.
Шаг 4: Отключите визуальные эффекты при загрузке
Нажмите Win + R, введите msconfig и перейдите на вкладку "Загрузка". Выберите "Без GUI-загрузки" для более быстрого старта.
Шаг 5: Уменьшите время ожидания загрузчика
В том же окне "Конфигурация системы" на вкладке "Загрузка" нажмите "Дополнительные параметры" и уменьшите значение "Тайм-аут" до 3-5 секунд.
Теперь ваша Windows будет загружаться быстрее, чем вы успеете сказать "Ну загрузись же ты наконец!"
Заключение: ваша Windows 11 теперь быстрее ветра!
Вот и всё, друзья! Мы прошли путь от захламлённой и медлительной системы до настоящего спорткара в мире операционных систем. Теперь ваша Windows 11 летает как ракета и работает как швейцарские часы!
Помните, оптимизация - это не разовая акция, а постоянный процесс. Регулярно проводите очистку системы, обновляйте драйверы и следите за состоянием жёсткого диска. Относитесь к своему компьютеру с любовью, и он ответит вам взаимностью в виде быстрой и стабильной работы.
А если вдруг что-то пошло не так - не паникуйте! У вас есть точка восстановления системы, которую мы создали в самом начале. Просто вернитесь к ней, и всё будет в порядке.
Надеюсь, этот гайд помог вам вдохнуть новую жизнь в вашу Windows 11. Теперь вы знаете все секреты оптимизации и можете поделиться ими с друзьями. Кто знает, может быть, вы станете местным гуру по настройке Windows!
Удачи вам и пусть ваш компьютер всегда работает быстро и без сбоев!








