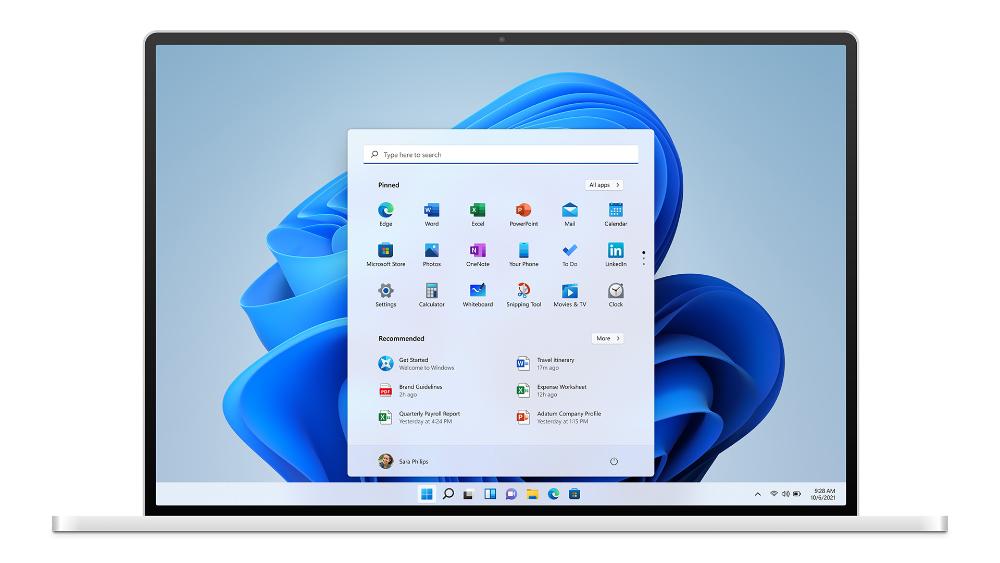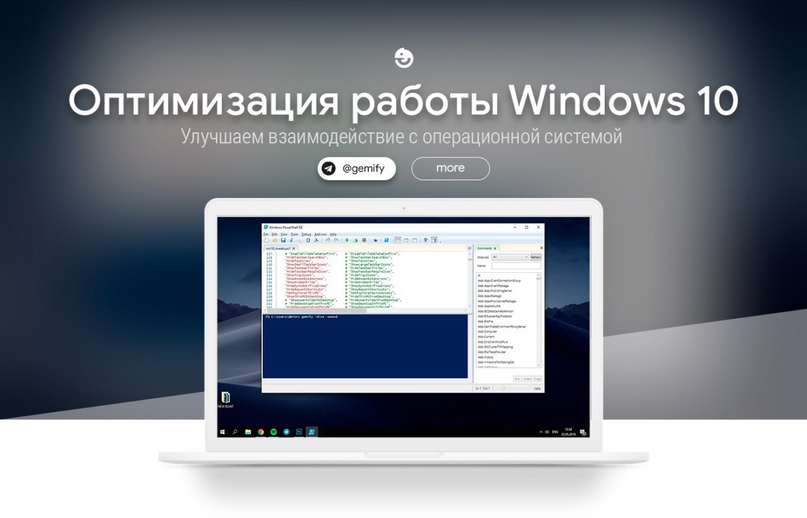Удаленное обновление до Windows 11: все, что вам нужно знать
Вы хотите обновить свой компьютер до Windows 11, но не имеете физического доступа к нему? Не беда, вы можете сделать это удаленно, используя функцию удаленного рабочего стола. В этой статье мы расскажем вам, как это сделать, какие требования к обновлению, и как настроить новую систему после установки.
Windows 11 - это новая версия операционной системы от Microsoft, которая была анонсирована в июне 2024 года. Она предлагает новый дизайн, улучшенную производительность, больше возможностей для креативности и совместной работы, а также поддержку приложений Android. Официальный релиз Windows 11 запланирован на осень 2024 года, но уже сейчас вы можете присоединиться к программе Windows Insider и получить доступ к предварительным версиям системы.
Удаленный рабочий стол - это функция, которая позволяет вам подключаться к другому компьютеру через интернет и управлять им, как будто вы сидите за ним. Это может быть полезно, если вы хотите работать с домашним или офисным компьютером, когда вы находитесь в другом месте, или если вы хотите помочь кому-то с настройкой или решением проблемы на его компьютере. Для использования этой функции вам нужно иметь учетную запись Microsoft и включить удаленный рабочий стол на обоих компьютерах.
Цель этой статьи - показать вам, как удаленно установить Windows 11 на компьютер с Windows 10, используя удаленный рабочий стол. Мы рассмотрим следующие пункты:
- Как проверить совместимость компьютера с Windows 11
- Как включить удаленный рабочий стол в Windows 10 и Windows 11
- Как подключиться к удаленному рабочему столу с другого устройства
- Как обновиться до Windows 11 через Центр обновлений или с помощью установочного носителя
- Как настроить Windows 11 после установки
Готовы? Тогда приступим!
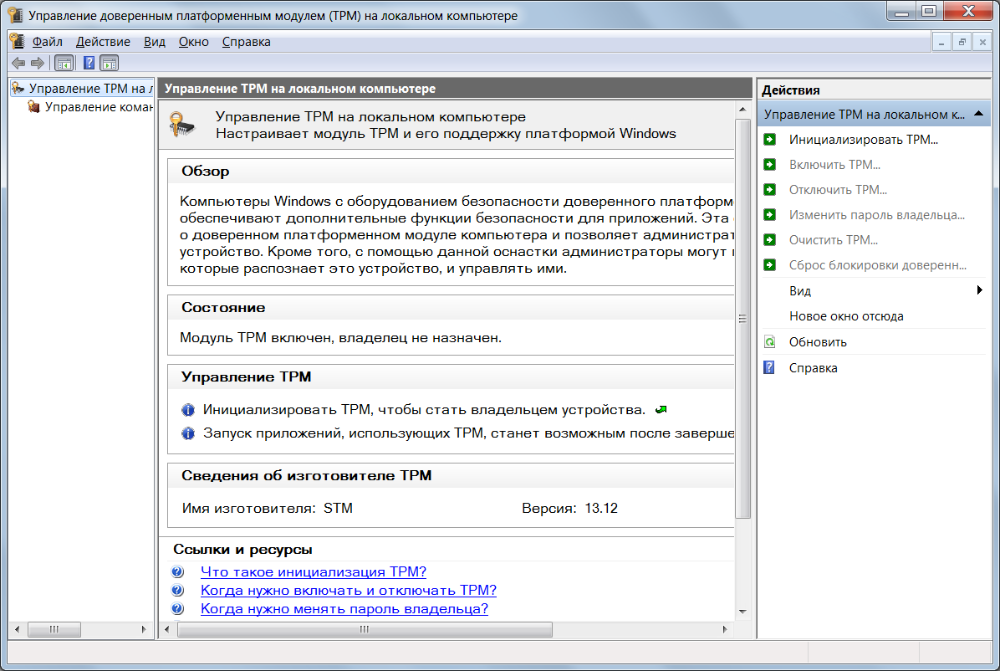
Как проверить совместимость компьютера с Windows 11
Перед тем, как обновиться до Windows 11, вам нужно убедиться, что ваш компьютер соответствует минимальным системным требованиям для этой системы. Вот они:
- Процессор: 1 ГГц или быстрее с двумя или более ядрами на совместимой 64-битной платформе или системе на кристалле (SoC)
- Оперативная память: 4 ГБ или больше
- Место на диске: 64 ГБ или больше
- Графическая карта: совместимая с DirectX 12 или более поздней версией и драйвером WDDM 2.0
- Дисплей: высокое разрешение (720p) с диагональю 9 дюймов или больше, 8 бит на цветовой канал
- Интернет-соединение: необходимо для установки обновлений и некоторых функций
- TPM: версия 2.0 или выше
- Secure Boot: включен в BIOS или UEFI
Если вы не знаете, какие характеристики у вашего компьютера, вы можете проверить их следующим образом:
- Нажмите на кнопку Пуск в левом нижнем углу экрана.
- В поисковой строке введите Сведения о системе и нажмите Enter.
- В открывшемся окне вы увидите основную информацию о вашем компьютере, такую как процессор, оперативная память, тип системы и т.д.
- Чтобы проверить, есть ли у вас TPM и Secure Boot, нажмите на кнопку Дополнительные сведения о системе в левой части окна.
- В новом окне выберите вкладку Безопасность и посмотрите, что написано в разделах Состояние TPM и Состояние Secure Boot. Если там написано Доступно или Включено, значит, у вас есть эти функции.
Если ваш компьютер удовлетворяет всем требованиям, вы можете переходить к следующему шагу. Если нет, вам придется обновить или заменить некоторые компоненты, или купить новый компьютер, который поддерживает Windows 11.
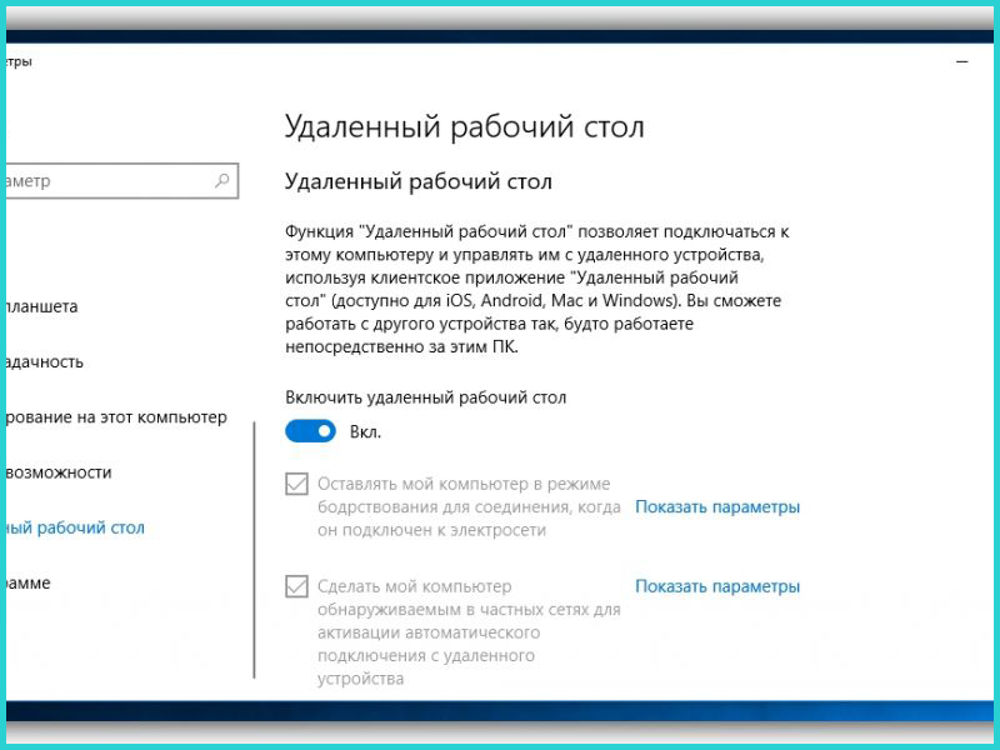
Как включить удаленный рабочий стол в Windows 10 и Windows 11
Чтобы удаленно установить Windows 11 на компьютер с Windows 10, вам нужно включить функцию удаленного рабочего стола на обоих компьютерах. Это можно сделать так:
- На компьютере с Windows 10, который вы хотите обновить, нажмите на кнопку Пуск и выберите Параметры.
- В окне параметров выберите Система и перейдите к разделу Удаленный рабочий стол.
- Переключите ползунок Включить удаленный рабочий стол в положение Вкл.
- Под ползунком вы увидите имя вашего компьютера. Запишите его или скопируйте, так как вам понадобится для подключения к удаленному компьютеру позже.
- На компьютере, с которого вы будете подключаться к удаленному компьютеру, повторите те же шаги, чтобы включить удаленный рабочий стол.
Теперь вы готовы подключиться к удаленному компьютеру и обновить его до Windows 11.
Как подключиться к удаленному рабочему столу с другого устройства
Для подключения к удаленному рабочему столу вам нужно иметь учетную запись Microsoft, которая связана с обоими компьютерами. Если у вас ее нет, вы можете создать ее бесплатно на сайте account.microsoft.com.
Кроме того, вам нужно скачать приложение Удаленный рабочий стол на устройство, с которого вы будете подключаться. Это приложение доступно для Windows, Mac, iOS и Android. Вы можете найти его в соответствующем магазине приложений или на сайте microsoft.com.
После того, как вы установили приложение, вы можете подключиться к удаленному компьютеру так:
- Запустите приложение Удаленный рабочий стол на вашем устройстве.
- Войдите в свою учетную запись Microsoft, если вас об этом попросят.
- Нажмите на кнопку Добавить и выберите ПК.
- В поле Имя ПК введите имя удаленного компьютера, которое вы записали ранее.
- Нажмите на кнопку Сохранить.
- Выберите добавленный компьютер из списка и нажмите на кнопку Подключить.
- В появившемся окне введите свои учетные данные для входа в удаленный компьютер. Это могут быть те же, что и для вашей учетной записи Microsoft, или другие, если вы используете локальную учетную запись.
- Нажмите на кнопку ОК.
После этого вы должны увидеть рабочий стол удаленного компьютера на экране вашего устройства. Вы можете управлять им, как будто вы сидите за ним. Теперь вы можете перейти к обновлению до Windows 11.
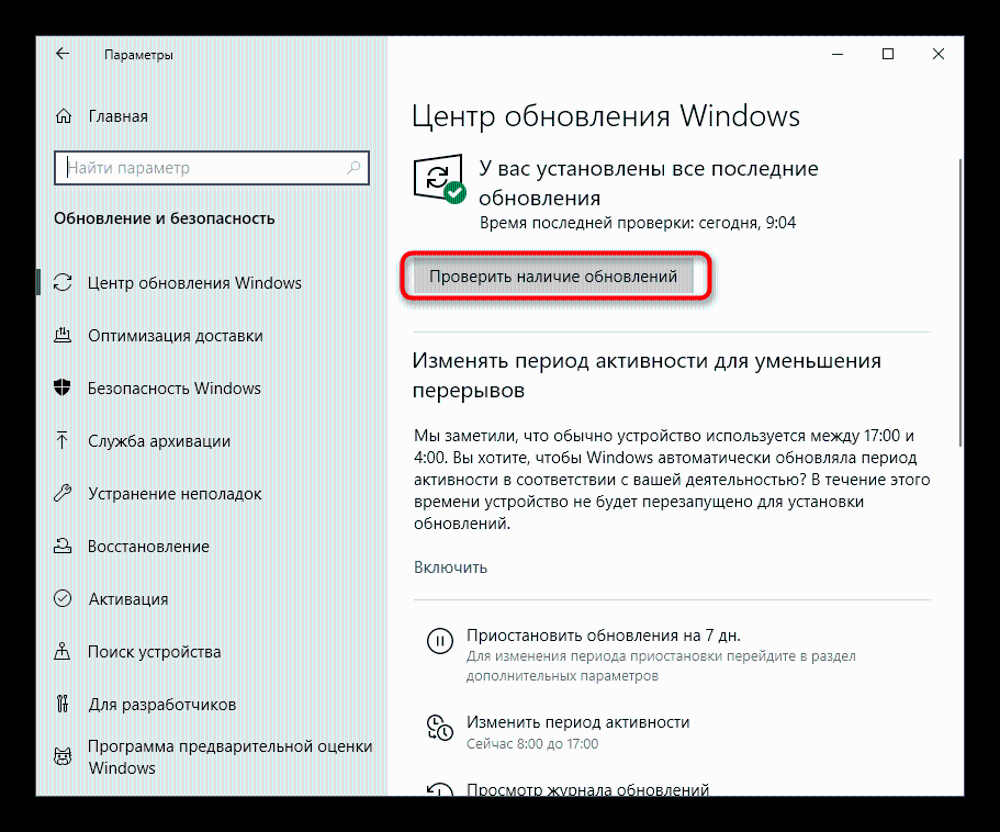
Как обновиться до Windows 11 через Центр обновлений или с помощью установочного носителя
Есть два способа обновиться до Windows 11: через Центр обновлений или с помощью установочного носителя. Мы рассмотрим оба варианта.
Через Центр обновлений
Это самый простой и рекомендуемый способ обновиться до Windows 11. Для этого вам нужно сделать следующее:
- На удаленном компьютере с Windows 10 нажмите на кнопку Пуск и выберите Параметры.
- В окне параметров выберите Обновление и безопасность и перейдите к разделу Windows Update.
- Нажмите на кнопку Проверить наличие обновлений. Если вы присоединились к программе Windows Insider, вы должны увидеть доступное обновление до Windows 11. Если нет, вам нужно присоединиться к программе, следуя инструкциям на сайте insider.windows.com.
- Нажмите на кнопку Скачать и установить, чтобы начать процесс обновления. Вам может потребоваться подтвердить свои учетные данные или разрешить перезагрузку компьютера.
- Дождитесь окончания установки и наслаждайтесь Windows 11.
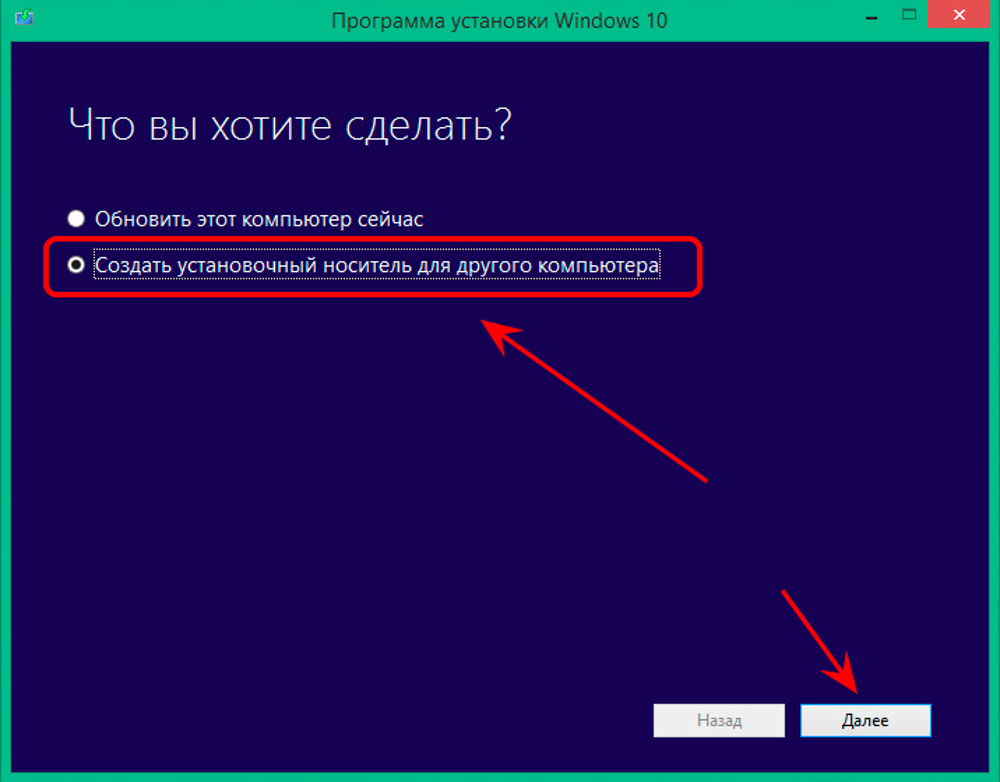
С помощью установочного носителя
Этот способ подходит для тех, кто хочет сделать чистую установку Windows 11 или кто не может получить обновление через Центр обновлений. Для этого вам нужно сделать следующее:
- На компьютере, с которого вы подключаетесь к удаленному компьютеру, скачайте утилиту Средство создания носителя с сайта microsoft.com.
- Запустите утилиту и согласитесь с условиями лицензионного соглашения.
- Выберите опцию Создать установочный носитель для другого ПК и нажмите Далее.
- Выберите язык, издание и архитектуру для Windows 11. Вы можете использовать рекомендованные параметры или изменить их по своему усмотрению.
- Выберите тип носителя, который вы хотите использовать: флешку или ISO-файл. Если вы выберете флешку, вам нужно будет подключить ее к компьютеру и выбрать ее из списка. Если вы выберете ISO-файл, вам нужно будет указать, куда его сохранить.
- Нажмите на кнопку Далее и дождитесь окончания загрузки и создания носителя.
- Если вы создали флешку, вам нужно будет вставить ее в удаленный компьютер. Если вы создали ISO-файл, вам нужно будет скопировать его на удаленный компьютер и смонтировать его как виртуальный диск.
- На удаленном компьютере откройте файловый менеджер и запустите файл setup.exe, который находится на установочном носителе.
- Следуйте инструкциям на экране, чтобы начать установку Windows 11. Вам может потребоваться подтвердить свои учетные данные, выбрать тип установки (обновление или чистая установка), разрешить перезагрузку компьютера и т.д.
- Дождитесь окончания установки и наслаждайтесь Windows 11.
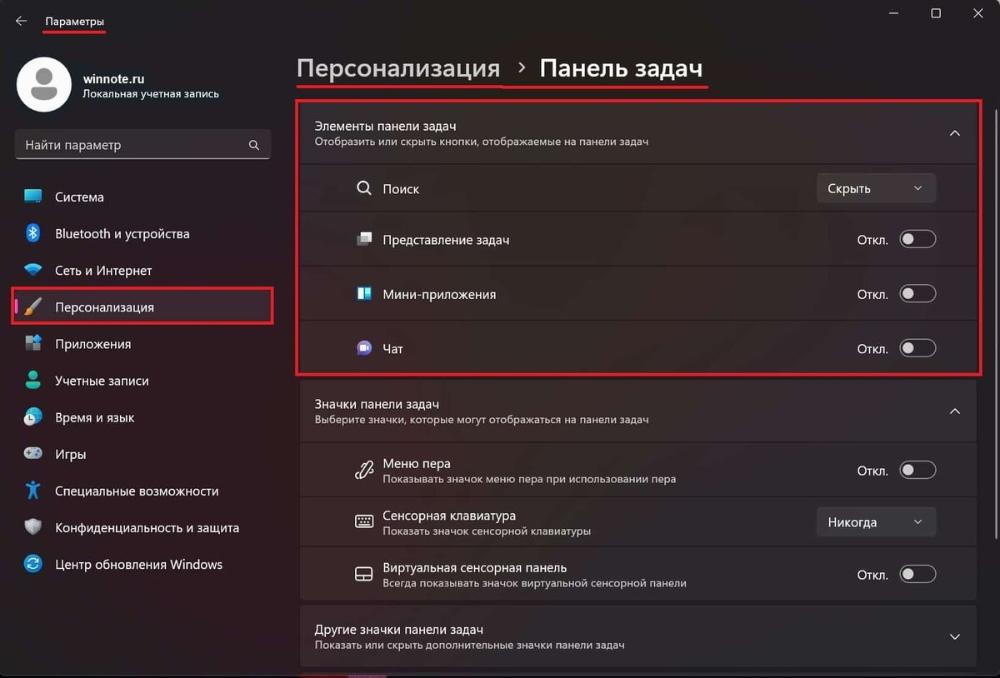
Как настроить Windows 11 после установки
После того, как вы установили Windows 11, вам нужно настроить его под свои потребности и предпочтения. Для этого вам нужно сделать следующее:
- На экране приветствия введите свои учетные данные для входа в систему. Если вы использовали учетную запись Microsoft, вам также может потребоваться подтвердить свой номер телефона или адрес электронной почты.
- Выберите регион, язык, клавиатуру и другие параметры, которые вам предложат на следующих экранах.
- На экране Параметры конфиденциальности выберите, какие данные вы хотите отправлять Microsoft и какие функции вы хотите включить или отключить, такие как голосовой помощник Cortana, распознавание лиц и отпечатков пальцев, реклама и т.д.
- На экране Персонализация выберите тему, цвет, шрифт и другие элементы оформления для вашего рабочего стола.
- На экране Приложения для повседневной работы выберите, какие приложения вы хотите использовать по умолчанию для разных типов файлов и действий, таких как браузер, почта, календарь, фото и т.д.
- На экране Готово к работе нажмите на кнопку Начать работу, чтобы завершить настройку и перейти к рабочему столу.
Поздравляем, вы успешно обновились до Windows 11 и настроили его под себя. Теперь вы можете наслаждаться новыми возможностями и функциями этой системы. Например, вы можете попробовать новое меню Пуск, центр действий, виджеты, множественные рабочие столы, приложения Android и многое другое. Вы также можете изменить дальнейшие параметры системы, перейдя в раздел Параметры в меню Пуск.
Надеемся, что эта статья вам помогла. Если у вас есть вопросы или пожелания, пожалуйста, оставьте их в комментариях ниже. Спасибо за внимание и удачи в использовании Windows 11!