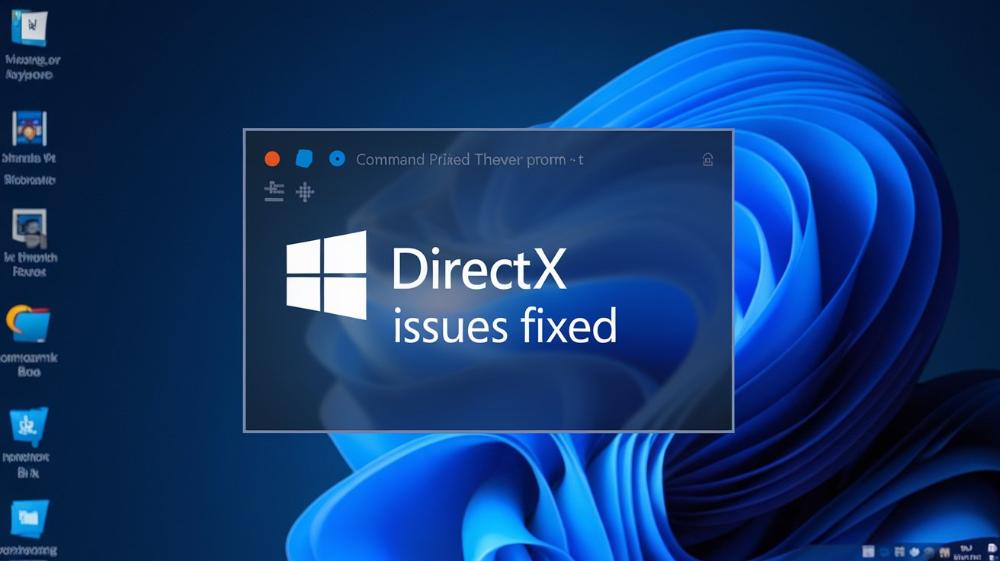Укрощение строптивого DirectX: Путеводитель по решению проблем в Windows 11
Йо-хо-хо, геймеры и техногики! Готовы отправиться в увлекательное путешествие по бурным водам DirectX в Windows 11? Пристегните ремни, ведь мы собираемся нырнуть в пучину графических глюков, зависаний и синих экранов смерти, чтобы выйти победителями с идеально работающей системой!
Знаете, иногда кажется, что DirectX в Windows 11 – это как капризный кот. Вроде и пушистый, и милый, но вот решил не слушаться – и привет, приехали! Ты ему и вискас премиум-класса (читай: топовую видеокарту), и лоток с подогревом (новейший процессор), а он все равно норовит улечься посреди клавиатуры в самый неподходящий момент. Но не волнуйтесь, дорогие друзья! Сегодня мы научимся говорить с этим котом на одном языке и, чем черт не шутит, может даже подружимся.
Почему мы здесь? Или краткий экскурс в мир DirectX
Прежде чем мы начнем разматывать этот клубок проблем, давайте на секундочку остановимся и вспомним: а что, собственно, такое DirectX? И почему без него наши любимые игрушки превращаются в слайд-шоу из 90-х?
DirectX – это как швейцарский нож для вашего компьютера, когда речь заходит о мультимедиа. Это набор API (прошу прощения за умничанье, просто интерфейсов программирования приложений), которые позволяют играм и другим программам напрямую общаться с вашим железом. Грубо говоря, это переводчик с языка программистов на язык вашей видеокарты, звуковухи и прочих прибамбасов.
А теперь представьте, что этот переводчик вдруг начал заикаться, путать слова или, того хуже, говорить на тарабарском. Вот тут-то и начинается веселье! Игры тормозят, графика разваливается на части, а ваш любимый шутер превращается в увлекательную игру "угадай, что здесь должно быть нарисовано".
Но не спешите в панике продавать свой игровой ПК и уходить в монастырь! У меня есть для вас отличные новости: практически любую проблему с DirectX можно решить. Нужно только знать, где искать и какие рычаги дергать. И сегодня, дамы и господа, мы станем настоящими детективами, выслеживающими и ликвидирующими баги DirectX в Windows 11!
Готовы погрузиться в мир драйверов, настроек и командной строки? Тогда поехали! Обещаю, будет интересно, местами сложно, но в конце пути вас ждет награда – плавный геймплей и кристально чистая картинка. Ну что, по коням?
DirectX: Краткая история одной революции
Прежде чем мы начнем копаться в недрах Windows 11, давайте совершим небольшой экскурс в историю. Знаете ли вы, что DirectX появился на свет в далеком 1995 году? Да-да, в те времена, когда интернет еще пищал модемами, а слово "смартфон" звучало как название инопланетного корабля.
Microsoft создала DirectX, чтобы решить одну большую проблему: разработчикам игр приходилось писать отдельный код для каждой модели видеокарты и звуковой карты. Представьте себе этот кошмар! Это все равно что печь отдельный торт для каждого гостя на вечеринке. DirectX стал универсальным рецептом, который подходил для всех "гостей".
С тех пор DirectX прошел долгий путь. От простого помощника он эволюционировал до мощного инструмента, без которого сегодня не обходится ни одна современная игра. DirectX 12 Ultimate, последняя версия на момент написания этой статьи, это уже не просто API, а настоящий технологический монстр, способный выжать максимум из вашего железа.
Почему DirectX так важен в Windows 11?
Windows 11 и DirectX - это как Бонни и Клайд мира компьютерных технологий. Они созданы друг для друга и работают в тесной связке. Windows 11 опирается на DirectX для обеспечения плавной работы не только игр, но и многих других приложений, особенно тех, что используют 3D-графику или требуют интенсивных вычислений.
Вот несколько ключевых моментов, почему DirectX так важен в Windows 11:
- Оптимизация производительности: DirectX 12 Ultimate, который является стандартом для Windows 11, обеспечивает лучшую производительность и более эффективное использование ресурсов компьютера.
- Поддержка новейших технологий: Ray tracing, переменная частота затенения (VRS), сетчатые шейдеры - все эти крутые фишки работают благодаря DirectX.
- Улучшенная совместимость: DirectX в Windows 11 обеспечивает более гладкую работу с различным оборудованием, что особенно важно для геймеров и профессионалов в области графики.
- Энергоэффективность: Да-да, DirectX 12 Ultimate даже помогает экономить заряд батареи на ноутбуках, оптимизируя использование GPU.
Теперь, когда мы разобрались, почему DirectX так важен, давайте перейдем к самому интересному - проблемам, которые могут возникнуть, и способам их решения.

Типичные проблемы с DirectX в Windows 11: Встречаем врага лицом к лицу
Итак, вы установили новенькую Windows 11, предвкушая, как будете наслаждаться невероятной графикой в любимых играх. И тут... Бац! Что-то идет не так. Не паникуйте, вы не одиноки. Давайте разберем самые распространенные проблемы с DirectX, которые могут испортить вам вечер (или даже неделю).
1. "Эта игра требует DirectX 12 (или другой версии)"
Ох уж эти сообщения об ошибках! Иногда кажется, что они специально написаны на языке древних шумеров. Но на самом деле все просто: ваша система не может найти или использовать нужную версию DirectX.
Возможные причины:
- Устаревшие драйверы видеокарты
- Несовместимость оборудования с требуемой версией DirectX
- Повреждение файлов DirectX
2. Артефакты и графические глюки
Представьте, что вы играете в красивейший шутер, и вдруг... Бам! Половина текстур превращается в разноцветный винегрет, а модели персонажей начинают танцевать брейк-данс. Забавно, конечно, но не совсем то, чего вы ожидали.
Возможные причины:
- Перегрев видеокарты
- Несовместимость версий драйверов и игры
- Повреждение файлов игры
3. Низкая производительность и фризы
Вы купили топовую видеокарту, но игра все равно тормозит как старый "Запорожец" на подъеме? Возможно, проблема кроется в настройках DirectX.
Возможные причины:
- Неправильные настройки в игре или панели управления NVIDIA/AMD
- Конфликты с фоновыми процессами
- Недостаточно оптимизированные драйверы
4. Крашы и синие экраны смерти
А вот это уже серьезно. Когда игра вылетает или, того хуже, весь компьютер уходит в синий экран, тут уже не до шуток. Обычно это признак серьезных проблем с DirectX или драйверами.
Возможные причины:
- Несовместимость драйверов
- Повреждение системных файлов
- Проблемы с оборудованием
5. "DirectX не установлен на этом компьютере"
Классика жанра! Вы точно знаете, что DirectX установлен, но компьютер упорно твердит обратное. Что ж, иногда наши электронные друзья тоже любят пошутить.
Возможные причины:
- Повреждение реестра Windows
- Неполная установка DirectX
- Конфликты с антивирусным ПО
Теперь, когда мы знаем врага в лицо, давайте вооружимся и подготовимся к битве!
Подготовка к бою: Что нужно знать перед началом устранения проблем
Прежде чем мы начнем забрасывать проблемы DirectX гранатами решений, давайте подготовимся. Как говорил великий полководец Сунь-Цзы: "Побеждает тот, кто готов к битве". Или это был Чебурашка? А, неважно. Главное - подготовка!
1. Узнай своего врага: Определение версии DirectX
Первым делом нужно узнать, какая версия DirectX установлена на вашем компьютере. Это как разведка перед боем - чем больше вы знаете о противнике, тем легче будет его победить.
Чтобы узнать версию DirectX:
- Нажмите
Win + R(да-да, эта комбинация все еще работает в Windows 11) - Введите
dxdiagи нажмите Enter - В открывшемся окне вы увидите всю информацию о версии DirectX
Nota bene: В Windows 11 по умолчанию установлен DirectX 12, но это не значит, что все игры его используют. Многие старые игры все еще работают на DirectX 9 или 11.
2. Проверка драйверов: Твой верный щит
Драйверы - это как броня для вашего компьютера. Устаревшая броня может не выдержать удара современных игр. Поэтому перед тем, как идти в бой с проблемами DirectX, убедитесь, что ваши драйверы в полном порядке.
Как обновить драйверы:
- Для NVIDIA: Скачайте и установите NVIDIA GeForce Experience
- Для AMD: Используйте AMD Radeon Software
- Для Intel: Воспользуйтесь Intel Driver & Support Assistant
Помните, что иногда новейшие драйверы могут конфликтовать с некоторыми играми. Если после обновления проблемы только усугубились, не стесняйтесь откатиться на предыдущую версию. В мире компьютеров новое не всегда значит лучшее!
3. Создание точки восстановления: Ваш спасательный круг
Перед тем как начать экспериментировать с настройками, создайте точку восстановления системы. Это как сохранение в игре перед сложным боссом - если что-то пойдет не так, вы всегда сможете вернуться к началу уровня.
Чтобы создать точку восстановления:
- Нажмите
Win + Sи введите "Создать точку восстановления" - Выберите системный диск (обычно C:) и нажмите "Создать"
- Дайте точке восстановления понятное название, например "Перед битвой с DirectX"

Базовые методы устранения неполадок: Первая помощь для вашего DirectX
Отлично, теперь, когда мы во всеоружии, давайте начнем с простых решений. Иногда проблему можно решить, просто подув на картридж (для тех, кто помнит времена Dendy). В нашем случае, конечно, дуть не придется, но начнем мы с самых простых методов.
1. Перезагрузка компьютера: Старый добрый метод
Да-да, я знаю, что вы уже пробовали. Но давайте будем честными: вы ведь просто нажали "Перезагрузить" в меню "Пуск", верно? А вот и нет! Для полной перезагрузки:
- Нажмите и удерживайте кнопку питания на компьютере, пока он полностью не выключится
- Подождите 30 секунд (можете пока сделать пару приседаний, размяться)
- Включите компьютер
Эта процедура полностью очищает оперативную память и может решить многие проблемы, связанные с DirectX.
2. Проверка целостности файлов игры: Лечим симптомы
Если проблемы возникают только в одной игре, возможно, дело не в DirectX, а в самой игре. Большинство игровых платформ (Steam, Epic Games, Origin) позволяют проверить целостность файлов игры.
Для Steam:
- Правый клик на игре в библиотеке
- Свойства -> Локальные файлы
- Проверить целостность файлов игры
Лайфхак: Если вы часто сталкиваетесь с проблемами в играх, попробуйте установить их на SSD. Это не только ускорит загрузку, но и может решить некоторые проблемы с текстурами и производительностью.
3. Обновление DirectX: Когда старое становится новым
Хотя Windows 11 поставляется с предустановленным DirectX 12, некоторые компоненты могут потребовать обновления. Вот как это сделать:
- Откройте Microsoft Store
- Нажмите на три точки в правом верхнем углу
- Выберите "Загрузки и обновления"
- Нажмите "Получить обновления"
Этот метод обновит не только DirectX, но и другие важные компоненты Windows.
4. Отключение оверлеев: Убираем лишнее
Оверлеи (накладки) от различных программ, таких как Discord, Steam или NVIDIA GeForce Experience, могут конфликтовать с DirectX. Попробуйте их отключить:
- Для Discord: Пользовательские настройки -> Наложение -> Выключить наложение
- Для Steam: Настройки -> В игре -> Отключить игровой оверлей Steam
- Для NVIDIA: Параметры GeForce Experience -> Общие -> Отключить наложение

Продвинутые техники решения проблем: Когда простые методы не помогают
Если базовые методы не помогли, не отчаивайтесь! Мы просто переходим на следующий уровень сложности. Приготовьтесь, сейчас будет немного сложнее, но я верю в вас!
1. Переустановка DirectX: Начинаем с чистого листа
Полная переустановка DirectX может решить множество проблем. Вот как это сделать:
- Скачайте последнюю версию DirectX с официального сайта Microsoft
- Удалите текущую версию DirectX через Панель управления -> Программы и компоненты
- Перезагрузите компьютер
- Установите скачанную версию DirectX
Внимание! Перед удалением DirectX убедитесь, что у вас есть точка восстановления системы. Лучше перебдеть, чем недобдеть!
2. Проверка и восстановление системных файлов
Windows 11 имеет встроенные инструменты для проверки и восстановления системных файлов, которые могут влиять на работу DirectX.
Запустите командную строку от имени администратора и выполните следующие команды:
sfc /scannow
DISM /Online /Cleanup-Image /RestoreHealthЭти команды проверят целостность системных файлов и при необходимости восстановят их.
3. Отключение вертикальной синхронизации
Вертикальная синхронизация (V-Sync) может вызывать проблемы с производительностью в некоторых играх. Попробуйте отключить ее:
- В настройках игры
- В панели управления NVIDIA или AMD Radeon Software
Помните, что отключение V-Sync может привести к появлению артефактов изображения, таких как разрыв экрана (screen tearing).
4. Использование режима совместимости
Для старых игр, которые не работают с новыми версиями DirectX, попробуйте режим совместимости:
- Правый клик на ярлыке игры
- Свойства -> Совместимость
- Выберите "Запустить программу в режиме совместимости" и укажите более старую версию Windows
Специфические проблемы и их решения: Когда все совсем плохо
Иногда проблемы с DirectX могут быть очень специфичными и требовать особого подхода. Давайте рассмотрим несколько таких случаев и их решения.
1. Проблема: "DirectX Encountered an Unrecoverable Error"
Эта ошибка часто возникает из-за конфликтов с антивирусным ПО или повреждения файлов игры.
Решение:
- Временно отключите антивирус и проверьте, решилась ли проблема
- Переустановите игру
- Обновите DirectX до последней версии
2. Проблема: Черный экран при запуске игры
Часто это связано с несовместимостью разрешения экрана или проблемами с драйверами.
Решение:
- Запустите игру в оконном режиме (обычно клавиша Alt + Enter)
- Проверьте настройки разрешения в игре и в Windows
- Откатитесь на предыдущую версию драйвера видеокарты
3. Проблема: Артефакты и искажения текстур
Это может быть признаком перегрева видеокарты или проблем с памятью.
Решение:
- Проверьте температуру видеокарты с помощью программ вроде MSI Afterburner
- Очистите компьютер от пыли и улучшите вентиляцию
- Проведите тест памяти с помощью встроенной утилиты Windows (mdsched.exe)
Профилактика проблем с DirectX: Предупрежден - значит вооружен
Лучший способ решить проблему - это предотвратить ее появление. Вот несколько советов, которые помогут вам избежать проблем с DirectX в будущем:
1. Регулярное обновление
Устанавливайте обновления Windows и драйверов видеокарты сразу после их выхода. Но помните: иногда новые драйверы могут вызвать проблемы, поэтому всегда имейте возможность отката к предыдущей версии.
2. Мониторинг температуры
Используйте программы для мониторинга температуры GPU и CPU. Перегрев может вызвать множество проблем с DirectX.
3. Чистота - залог здоровья
Регулярно очищайте компьютер от пыли. Пыль - враг любого электронного устройства, и ваш компьютер не исключение.
4. Осторожность с модификациями
Будьте осторожны с модами и неофициальными патчами для игр. Они могут конфликтовать с DirectX и вызывать непредвиденные проблемы. Всегда скачивайте моды только из проверенных источников и внимательно читайте инструкции по установке.
5. Оптимизация настроек игры
Не всегда нужно выкручивать все настройки на максимум. Найдите золотую середину между качеством графики и производительностью. Помните, что некоторые настройки (например, сглаживание) могут сильно нагружать DirectX.
Лайфхак: Многие современные игры имеют встроенный бенчмарк. Используйте его для подбора оптимальных настроек.

Альтернативы DirectX: Когда все методы испробованы
Если вы перепробовали все методы, а проблемы с DirectX все еще преследуют вас как назойливый телемаркетолог, возможно, пришло время рассмотреть альтернативы.
1. Vulkan
Vulkan - это современный графический API, разработанный консорциумом Khronos Group. Он обеспечивает более низкоуровневый доступ к графическому оборудованию, что может повысить производительность в играх.
Плюсы Vulkan:
- Кроссплатформенность (работает на Windows, Linux, Android)
- Лучшая производительность в некоторых играх
- Более эффективное использование многоядерных процессоров
Минусы:
- Поддерживается не всеми играми
- Может требовать дополнительной настройки
2. OpenGL
OpenGL - это еще один кроссплатформенный графический API. Хотя он старше DirectX, он все еще активно используется, особенно в индустрии компьютерной графики и в некоторых играх.
Плюсы OpenGL:
- Широкая поддержка различных платформ
- Хорошая производительность в определенных сценариях
- Большое сообщество разработчиков
Минусы:
- Меньше оптимизирован для игр, чем DirectX или Vulkan
- Может отставать в поддержке новейших графических технологий
Внимание! Переход на альтернативный графический API - это крайняя мера. Большинство игр для Windows оптимизированы именно под DirectX, и использование альтернатив может привести к снижению производительности или появлению новых проблем.
Заключение: Победа над DirectX - это возможно!
Вот мы и добрались до конца нашего эпического путешествия по миру DirectX в Windows 11. Надеюсь, теперь вы чувствуете себя настоящим джедаем компьютерных технологий, готовым сразиться с любой проблемой, которую может подкинуть вам эта своенравная система.
Давайте подведем итоги:
- DirectX - это мощный инструмент, без которого современные игры были бы похожи на пиксельные приключения 80-х (хотя, признаюсь, иногда я скучаю по тем временам).
- Большинство проблем с DirectX можно решить, обновив драйверы, переустановив компоненты или немного поколдовав с настройками.
- Профилактика - лучшее лекарство. Регулярные обновления и правильный уход за компьютером помогут избежать многих проблем.
- Если все совсем плохо, всегда есть альтернативы вроде Vulkan или OpenGL. Но помните: это как пересесть с автомобиля на верблюда - может быть экзотично, но не всегда практично.
Помните, что мир компьютерных технологий постоянно меняется. То, что работает сегодня, может не работать завтра (спасибо, Microsoft за еженедельные обновления). Поэтому не бойтесь экспериментировать, учиться и, самое главное, не забывайте делать резервные копии!
И последнее: если вы застряли с проблемой DirectX, которую никак не можете решить, не стесняйтесь обращаться за помощью. Интернет полон форумов и сообществ, где такие же герои-геймеры, как и вы, готовы прийти на помощь. Вместе мы сила!
А теперь идите и покоряйте виртуальные миры, мои друзья. Пусть кадры будут с вами!
P.S. Если эта статья помогла вам решить проблемы с DirectX, не забудьте поделиться ею с друзьями. А если не помогла... ну, по крайней мере, надеюсь, вы хорошо посмеялись!