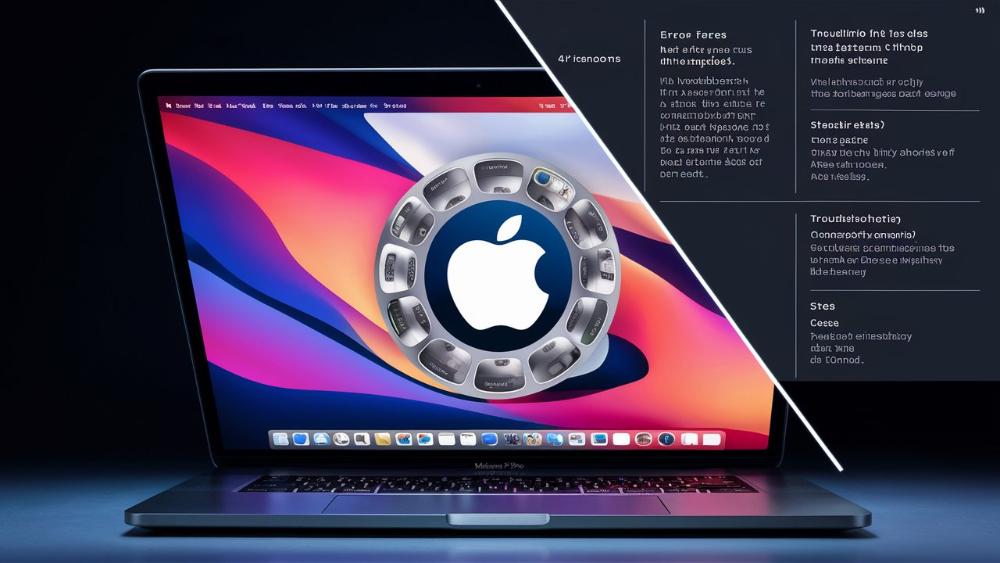Укрощение строптивого: Как победить ошибки установки в MacOS 14
1. Введение: Почему возникают проблемы с установкой
Эх, MacOS 14 – красота, да и только! Но чёрт возьми, порой эта красавица может выкинуть такое, что хоть стой, хоть падай. Особенно когда дело доходит до установки новых приложений. Вроде бы всё просто: скачал, кликнул, готово. Ан нет! Иногда система словно взбрыкивает, будто норовистая лошадка, и вот ты уже в недоумении смотришь на экран, где красуется очередное сообщение об ошибке.
Но не вешайте нос! Сегодня мы с вами оседлаем этого мустанга и научимся справляться с любыми капризами MacOS 14 при установке приложений. Запасайтесь терпением, друзья мои, ибо дорога предстоит непростая, но, ей-богу, оно того стоит!
Итак, почему же возникают эти назойливые проблемы с установкой? Ох, причин может быть вагон и маленькая тележка:
- Несовместимость версий: Бывает, что приложение и система говорят на разных языках. Как незадачливые туристы в чужой стране, знаете ли.
- Недостаток места: Ваш Mac может быть под завязку набит фотками с последнего отпуска, и новому приложению просто некуда приткнуться.
- Проблемы с правами доступа: Иногда MacOS становится чересчур бдительной и не пускает новичков на свою территорию.
- Конфликты с другими программами: Представьте, что вы пытаетесь подружить двух своих приятелей, а они на дух друг друга не переносят. Вот и с программами бывает так же.
- Повреждённые файлы установщика: Бывает, что по пути к вам файл слегка "поистрепался". Как письмо, которое долго путешествовало и прибыло все в пятнах и дырках.
И это, поверьте, только верхушка айсберга! Но не пугайтесь раньше времени. Мы здесь как раз для того, чтобы разложить все по полочкам и научить вас справляться с любыми неурядицами. Так что запаситесь чашечкой вашего любимого напитка (лично я предпочитаю крепкий эспрессо для таких дел), и давайте начнем наше увлекательное путешествие в мир troubleshooting'а MacOS 14!
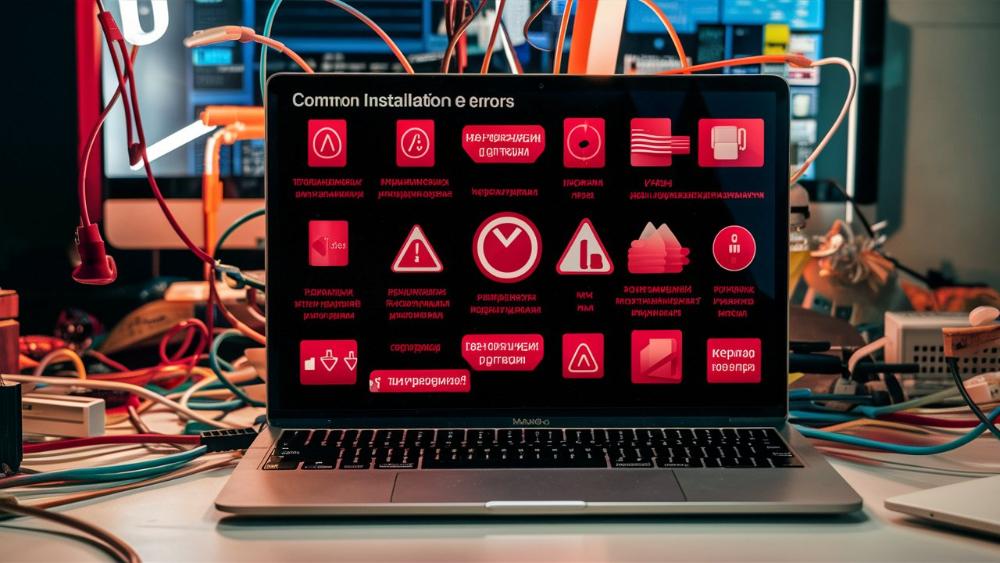
2. Типичные ошибки установки в MacOS 14
Ну что ж, друзья мои, настало время заглянуть в пасть льва и разобраться, с какими же конкретно ошибками нам предстоит сразиться. Знаете, эти ошибки установки в MacOS 14 – они как незваные гости на вечеринке. Вроде бы и не хочешь их видеть, а деваться некуда. Но мы-то с вами не лыком шиты! Сейчас мы их всех "по полочкам разложим".
2.1. "Приложение повреждено и не может быть открыто"
Ох уж эта ошибка! Появляется, как чёрт из табакерки, и сразу портит всё настроение. Но не спешите рвать на себе волосы! Чаще всего это происходит из-за излишней бдительности системы безопасности MacOS. Она, родимая, так печётся о вашем благополучии, что готова заблокировать даже самое безобидное приложение, если оно скачано не из App Store или от неизвестного разработчика.
2.2. "Недостаточно места на диске"
Эта ошибка – настоящий камень преткновения для многих пользователей. Вроде бы и места должно хватать, а система упрямо твердит обратное. Тут всё просто: ваш Mac, как радушный хозяин, всегда держит немного свободного места "про запас". И если этого запаса не хватает – вот вам и ошибка.
2.3. "Не удалось проверить разработчика"
Эта ошибка – прямо как придирчивый швейцар в элитном клубе. Не пускает, и всё тут! Обычно она возникает, когда цифровая подпись приложения не соответствует требованиям MacOS или вовсе отсутствует. Система словно говорит: "Извините, сэр, но ваше имя не в списке приглашённых".
2.4. "Приложение не может быть открыто, так как оно от неустановленного разработчика"
А вот и ещё один страж на страже вашей безопасности! MacOS 14, как заботливая наседка, очень переживает за своих "цыплят" – пользователей. И если видит что-то подозрительное, сразу бьёт тревогу. Эта ошибка частенько возникает с приложениями, скачанными не из официального App Store.
2.5. "Ошибка -50"
О, эта загадочная "Ошибка -50"! Звучит как шифр из шпионского фильма, не правда ли? На самом деле, это довольно распространенная проблема, связанная с правами доступа к файлам и папкам. MacOS словно говорит: "Извините, но у вас нет допуска в эту секретную зону".
2.6. "Приложение уже открыто"
Эта ошибка – как назойливый знакомый, который никак не хочет уходить с вечеринки. Вы пытаетесь установить новую версию приложения, а система уверяет, что старая всё ещё работает в фоновом режиме. И ведь не поспоришь – она действительно может быть открыта, просто вы об этом забыли.
2.7. "Ошибка при распаковке архива"
Ох уж эти архивы! Иногда они ведут себя как капризные чемоданы, которые никак не хотят открываться. Эта ошибка может возникнуть из-за повреждения файла при скачивании или проблем с дисковым пространством. В любом случае, результат один – установка застопорилась на самом старте.
Ну что, друзья, напугал я вас? Не стоит! Это лишь краткий обзор наших "противников". Но не волнуйтесь, для каждой из этих ошибок у нас найдётся своя управа. В следующих разделах мы подробно разберем, как справиться с каждой из них. Так что не вешайте нос – самое интересное только начинается!
3. Подготовка к битве: Что нужно знать перед началом
Ладно, ребята, прежде чем мы ринемся в бой с ошибками установки, давайте-ка подготовимся как следует. Знаете, это как перед важным матчем – нужно размяться, проверить экипировку и настроиться на победу. Итак, что же нам понадобится в нашем арсенале?
3.1. Знай своего врага: Версия MacOS
Первым делом, нужно точно знать, с какой версией MacOS вы имеете дело. Это как разведка перед боем – чем больше информации, тем лучше. Чтобы узнать версию:
- Кликните на яблочко в верхнем левом углу экрана
- Выберите "Об этом Mac"
- Там вы увидите номер версии MacOS
Запишите эту информацию – она может пригодиться при поиске решений или обращении в поддержку.
3.2. Боеприпасы: Свободное место на диске
Следующий шаг – проверить, сколько у вас свободного места на диске. Это как боеприпасы перед сражением – чем больше, тем лучше. Для установки большинства приложений нужно минимум 10-15% свободного места. Чтобы проверить:
- Откройте Finder
- Выберите "О моем Mac" в меню "Finder"
- Перейдите на вкладку "Хранилище"
Если места маловато, возможно, придется провести небольшую "зачистку" перед установкой.
3.3. Броня: Актуальные обновления системы
Убедитесь, что ваша система полностью обновлена. Это ваша броня в предстоящей битве. Apple регулярно выпускает патчи, исправляющие различные баги, в том числе и проблемы с установкой приложений. Чтобы проверить наличие обновлений:
- Откройте "Системные настройки"
- Выберите "Общие" → "Обновление программ"
- Нажмите "Обновить сейчас", если доступны обновления
3.4. Секретное оружие: Режим восстановления
Знаете ли вы о существовании режима восстановления в MacOS? Это как секретный бункер, куда можно retreating в случае серьезных проблем. Чтобы войти в него:
- Перезагрузите Mac
- Сразу после звука загрузки нажмите и удерживайте Command (⌘) + R
- Отпустите клавиши, когда увидите логотип Apple или крутящийся глобус
Этот режим может пригодиться для решения самых запущенных случаев, когда обычные методы не помогают.
3.5. Разведданные: Источник приложения
Прежде чем устанавливать приложение, убедитесь, что вы знаете его происхождение. Это как проверка документов у незнакомца – мера предосторожности никогда не помешает. Приложения из App Store обычно проходят без сучка без задоринки, а вот с программами из других источников могут возникнуть сложности. Если приложение не из App Store, убедитесь, что оно скачано с официального сайта разработчика.
3.6. Боевой план: Резервное копирование
Перед тем как начать ворошить осиное гнездо проблем с установкой, сделайте резервную копию важных данных. Это ваш план отступления, если что-то пойдет не так. Используйте Time Machine или любой другой удобный для вас способ бэкапа. Поверьте, лучше перебдеть, чем потом кусать локти.
3.7. Союзники: Совместимость приложений
Проверьте, совместимо ли устанавливаемое приложение с вашей версией MacOS 14. Это как убедиться, что ваши союзники действительно на вашей стороне. Информацию о совместимости обычно можно найти на сайте разработчика или в описании приложения в App Store.
3.8. Тактика: Чистая установка
Иногда для решения проблем требуется "чистая" установка приложения. Это как начать игру с чистого листа. Если у вас уже установлена старая версия приложения, полностью удалите её перед установкой новой. Не забудьте вычистить все остатки – файлы настроек, кэш и прочее.
3.9. Секретный код: Пароль администратора
Убедитесь, что у вас есть права администратора и вы знаете пароль. Это как секретный код доступа к системе. Многие операции по устранению ошибок установки требуют прав администратора.
3.10. Боевой дух: Терпение и настойчивость
И последнее, но не менее важное – запаситесь терпением. Решение проблем с установкой может занять время, но не отчаивайтесь. Помните, нет такой крепости, которую не смогли бы взять большевики... то есть, я хотел сказать, нет такой ошибки установки, которую нельзя было бы исправить!
Ну что ж, теперь, когда мы во всеоружии, самое время перейти к активным действиям. Вперёд, к победе над ошибками установки в MacOS 14!
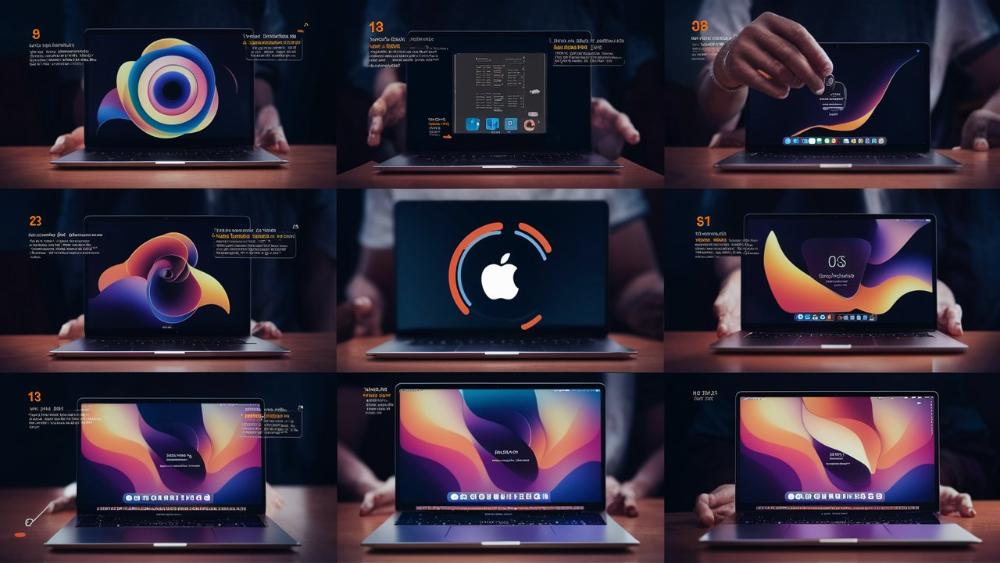
4. Пошаговое руководство по устранению ошибок
Итак, друзья мои, мы подошли к самому мясу нашего руководства. Сейчас мы засучим рукава и займемся непосредственно устранением ошибок. Готовы? Тогда поехали!
4.1. Битва с "Приложение повреждено и не может быть открыто"
Эта ошибка – настоящая заноза в одном месте, но мы с ней справимся!
- Проверьте источник: Убедитесь, что приложение скачано из надежного источника. Если да, переходим к следующему шагу.
- Отключите Gatekeeper: Откройте Terminal и введите команду:
sudo spctl --master-disable. Введите пароль администратора, когда потребуется. - Попробуйте открыть приложение снова: Если оно открылось, отлично! Если нет, идем дальше.
- Проверьте карантин: Иногда система помещает скачанные файлы в карантин. Введите в Terminal:
xattr -d com.apple.quarantine /path/to/app, заменив "/path/to/app" на реальный путь к приложению. - Повторно скачайте приложение: Если ничего не помогло, возможно, файл действительно поврежден. Попробуйте скачать его заново.
Помните, после решения проблемы не забудьте включить Gatekeeper обратно командой: sudo spctl --master-enable
4.2. Сражение с "Недостаточно места на диске"
Эта ошибка может выбить из колеи, но мы не сдадимся!
- Проверьте реальное свободное место: Иногда система может ошибаться. Проверьте свободное место через Finder → "О моем Mac" → "Хранилище".
- Очистите корзину: Часто забывают, что файлы в корзине все еще занимают место. Очистите ее!
- Используйте встроенные инструменты очистки: В MacOS есть функция "Оптимизировать". Найдите ее в "Системных настройках" → "Хранилище" → "Управлять".
- Удалите ненужные приложения и файлы: Пройдитесь по списку установленных приложений и файлов. Наверняка найдется что-то, без чего можно обойтись.
- Перенесите данные на внешний носитель: Если совсем туго, перенесите часть данных на внешний жесткий диск или в облачное хранилище.
4.3. Разборки с "Не удалось проверить разработчика"
Эта ошибка может вывести из себя, но мы ее укротим!
- Проверьте подлинность приложения: Убедитесь, что вы скачали его с официального сайта разработчика.
- Попробуйте открыть через контекстное меню: Вместо двойного клика, нажмите правой кнопкой мыши на приложение и выберите "Открыть".
- Измените настройки безопасности: Зайдите в "Системные настройки" → "Безопасность и конфиденциальность" → "Общие". Нажмите на замок, введите пароль и выберите "Разрешить приложения из: App Store и от идентифицированных разработчиков".
- Используйте Terminal: Если ничего не помогает, можно попробовать команду:
xattr -rd com.apple.quarantine /path/to/app
4.4. Схватка с "Приложение не может быть открыто, так как оно от неустановленного разработчика"
Эта ошибка может потрепать нервы, но мы ее одолеем!
- Проверьте источник приложения: Убедитесь, что вы скачали его с официального сайта.
- Используйте контекстное меню: Нажмите правой кнопкой мыши на приложение, выберите "Открыть", затем подтвердите открытие.
- Измените настройки Gatekeeper: В Terminal введите
sudo spctl --master-disable, затем попробуйте открыть приложение. Не забудьте потом включить Gatekeeper обратно! - Добавьте исключение: В "Системных настройках" → "Безопасность и конфиденциальность" → "Общие" вы можете увидеть сообщение о блокировке приложения. Нажмите "Все равно открыть".
4.5. Поединок с "Ошибкой -50"
Эта ошибка может заставить схватиться за голову, но мы с ней справимся!
- Проверьте права доступа: Убедитесь, что у вас есть права на запись в папку, куда вы устанавливаете приложение.
- Измените владельца папки: В Terminal введите
sudo chown -R yourusername /path/to/folder, заменив "yourusername" на ваше имя пользователя, а "/path/to/folder" на путь к папке. - Почините права доступа: В Terminal введите
sudo diskutil resetUserPermissions / `id -u` - Проверьте диск: Запустите Дисковую утилиту и выполните проверку и восстановление прав доступа на диске.
4.6. Стычка с "Приложение уже открыто"
Эта ошибка может вызвать недоумение, но мы ее победим!
- Проверьте Монитор активности: Откройте Монитор активности и поищите процессы, связанные с устанавливаемым приложением. Если найдете, завершите их.
- Перезагрузите компьютер: Иногда самое простое решение – самое эффективное.
- Проверьте папку "Программы": Убедитесь, что там нет уже установленной версии приложения.
- Используйте Terminal: Введите команду
killall ApplicationName, заменив "ApplicationName" на имя приложения.
4.7. Схватка с "Ошибкой при распаковке архива"
Эта ошибка может довести до белого каления, но мы ее одолеем!
- Проверьте целостность архива: Попробуйте скачать файл заново. Возможно, при первой загрузке произошел сбой.
- Используйте альтернативный архиватор: Попробуйте использовать сторонние программы для распаковки, например, The Unarchiver.
- Проверьте свободное место: Убедитесь, что на диске достаточно места для распаковки архива.
- Проверьте права доступа: Убедитесь, что у вас есть права на запись в папку, куда вы распаковываете архив.
Вот такие вот боевые действия нам предстоят, друзья мои. Помните, что в большинстве случаев эти методы помогают решить проблемы с установкой. Но если вы столкнулись с особо упрямой ошибкой, не отчаивайтесь – у нас еще есть козыри в рукаве! В следующем разделе мы рассмотрим продвинутые техники для особо сложных случаев.

5. Продвинутые техники для сложных случаев
Ну что ж, друзья мои, если вы добрались до этого раздела, значит, простые методы не сработали. Не волнуйтесь, у нас еще есть парочка тузов в рукаве. Сейчас мы достанем тяжелую артиллерию и покажем этим ошибкам, кто здесь босс!
5.1. Очистка кэша системы
Иногда проблемы с установкой могут быть связаны с засорившимся кэшем. Давайте проведем генеральную уборку:
- Очистка кэша Finder: Откройте Terminal и введите:
killall Finder - Очистка кэша DNS: В Terminal введите:
sudo killall -HUP mDNSResponder - Очистка системного кэша: Используйте команду:
sudo rm -rf /Library/Caches/* - Очистка кэша пользователя: Введите:
rm -rf ~/Library/Caches/*
После очистки кэша перезагрузите Mac и попробуйте установить приложение снова.
5.2. Использование режима восстановления
Если проблемы продолжаются, пора достать большую пушку – режим восстановления:
- Перезагрузите Mac и сразу нажмите Command + R
- Выберите "Дисковая утилита" и выполните "Первую помощь" для вашего основного диска
- Если это не помогло, можно попробовать переустановить MacOS, не затрагивая ваши файлы
5.3. Создание нового пользователя
Иногда проблема может быть связана с поврежденным профилем пользователя. Давайте создадим нового пользователя и проверим, решит ли это проблему:
- Откройте "Системные настройки" → "Пользователи и группы"
- Нажмите на замок и введите пароль администратора
- Нажмите "+", чтобы создать нового пользователя
- Выйдите из системы и войдите под новым пользователем
- Попробуйте установить приложение
Если под новым пользователем всё работает, проблема в вашем основном профиле. Можно попробовать перенести данные в новый профиль.
5.4. Использование инструментов командной строки
Для продвинутых пользователей есть еще несколько трюков с использованием Terminal:
- Проверка и восстановление прав доступа:
sudo /usr/libexec/repair_packages --repair --standard-pkgs --volume / - Сброс SMC (System Management Controller): Выключите Mac, зажмите Shift + Control + Option + кнопку питания на 10 секунд, затем включите Mac
- Сброс NVRAM: Перезагрузите Mac и сразу нажмите Command + Option + P + R, удерживайте 20 секунд
5.5. Использование сторонних инструментов
Если всё вышеперечисленное не помогло, можно попробовать сторонние утилиты:
- OnyX: Мощный инструмент для обслуживания и оптимизации MacOS
- CleanMyMac: Поможет очистить систему от мусора и оптимизировать ее работу
- DiskWarrior: Отличный инструмент для восстановления и оптимизации дисков
Помните, что использование сторонних утилит – это ваша ответственность. Всегда скачивайте их только с официальных сайтов разработчиков.
5.6. Обращение к разработчикам
Если ничего не помогает, возможно, проблема в самом приложении. Не стесняйтесь обратиться к разработчикам:
- Посетите официальный сайт приложения
- Поищите раздел поддержки или форум
- Опишите вашу проблему в деталях, включая версию MacOS и шаги, которые вы уже предприняли
Разработчики часто быстро реагируют на сообщения о проблемах и могут предложить специфическое решение для вашего случая.
5.7. Использование виртуальных машин
Если вам критически важно использовать приложение, которое никак не хочет устанавливаться, можно попробовать обходной путь – виртуальную машину:
- Установите программу для виртуализации, например, VirtualBox (бесплатно) или Parallels (платно)
- Создайте виртуальную машину с той версией MacOS, которая совместима с вашим приложением
- Установите приложение в виртуальной среде
Это не идеальное решение, но иногда это единственный способ запустить приложение, которое не совместимо с вашей текущей версией MacOS.
Вот такие вот продвинутые техники, друзья мои. Они могут показаться сложными, но не бойтесь экспериментировать. Помните, что каждая решенная проблема – это новый опыт и знания. А теперь давайте поговорим о том, как предотвратить подобные проблемы в будущем.
6. Профилактика: Как избежать проблем в будущем
Знаете, друзья мои, есть такая народная мудрость: "Лучше предотвратить, чем лечить". И знаете что? В случае с ошибками установки в MacOS 14 это работает на все сто! Давайте-ка разберемся, как обезопасить себя от подобных неприятностей в будущем.
6.1. Регулярное обновление системы
Обновления – это не просто так. Apple постоянно работает над улучшением своей операционной системы, исправляя баги и повышая производительность. Вот что нужно делать:
- Включите автоматическое обновление в "Системных настройках"
- Регулярно проверяйте наличие обновлений вручную
- Не игнорируйте уведомления о доступных обновлениях
Помните, свежая система – здоровая система!
6.2. Поддержание чистоты системы
Ваш Mac – не чулан, куда можно складывать всё подряд. Держите систему в чистоте и порядке:
- Регулярно удаляйте ненужные файлы и приложения
- Используйте встроенную функцию "Оптимизировать хранилище"
- Периодически проводите ревизию установленных программ
Чистая система – залог стабильной работы и меньшего количества проблем при установке новых приложений.
6.3. Использование надежных источников
Знаете, откуда берутся половина проблем с установкой? Правильно, от сомнительных источников! Вот несколько правил цифровой гигиены:
- Всегда скачивайте приложения с официальных сайтов разработчиков или App Store
- Не доверяйте сайтам, предлагающим "взломанные" или "бесплатные" версии платных программ
- Проверяйте репутацию малоизвестных разработчиков перед установкой их приложений
Помните, скупой платит дважды, а в мире софта – еще и рискует безопасностью своих данных!
6.4. Регулярное резервное копирование
Знаете, что общего между парашютом и резервной копией? Лучше иметь и не использовать, чем наоборот! Вот несколько советов:
- Настройте Time Machine для автоматического резервного копирования
- Периодически делайте ручные бэкапы важных данных
- Храните копии критически важных файлов в облачных хранилищах
С хорошей резервной копией вы всегда сможете вернуться к рабочему состоянию системы, если что-то пойдет не так.
6.5. Мониторинг состояния системы
Держите руку на пульсе вашего Mac:
- Регулярно проверяйте состояние диска с помощью Дисковой утилиты
- Следите за свободным местом на диске
- Обращайте внимание на необычное поведение системы или отдельных приложений
Раннее выявление проблем поможет предотвратить их усугубление.
6.6. Правильное удаление приложений
Неправильное удаление приложений может оставить мусор в системе, который потом может вызвать проблемы. Вот как делать это правильно:
- Используйте встроенный деинсталлятор приложения, если он есть
- Для приложений без деинсталлятора используйте специальные утилиты, например, AppCleaner
- Не забывайте удалять связанные файлы настроек и кэша
Чистое удаление – залог отсутствия конфликтов при установке новых версий или похожих приложений.
6.7. Образование и самообучение
Знания – сила, особенно когда речь идет о технологиях:
- Читайте блоги и форумы, посвященные MacOS
- Следите за новостями от Apple
- Не бойтесь экспериментировать (но с умом и на некритичных данных)
Чем больше вы знаете о своей системе, тем увереннее вы будете в решении возникающих проблем.
Вот такие вот профилактические меры, друзья мои. Следуя им, вы значительно снизите риск столкнуться с проблемами при установке приложений. Но даже если проблема все-таки возникнет, вы будете во всеоружии и готовы к ее решению. А теперь давайте поговорим о том, что делать, если все методы испробованы, а воз и ныне там.
7. Когда самостоятельных усилий недостаточно: Обращение в поддержку
Ну что ж, друзья мои, бывают ситуации, когда даже самые отважные джедаи Mac'а вынуждены признать: "Houston, у нас проблема". И знаете что? В этом нет ничего постыдного! Иногда самое мудрое решение – это попросить о помощи. Давайте разберемся, как это сделать наиболее эффективно.
7.1. Когда пора сдаваться (но не совсем)
Прежде чем бросаться на амбразуру службы поддержки, убедитесь, что вы действительно исчерпали все возможности:
- Вы перепробовали все методы из предыдущих разделов?
- Вы поискали решение на форумах и в блогах?
- Вы попытались воспроизвести проблему на другом Mac (если есть такая возможность)?
Если ответ на все вопросы "да", то пора звать подмогу!
7.2. Подготовка к обращению в поддержку
Прежде чем набирать заветный номер или писать письмо, давайте подготовимся. Хорошая подготовка – это половина успеха!
- Соберите информацию о системе:
- Версия MacOS (Apple menu → About This Mac)
- Модель Mac и год выпуска
- Объем свободного места на диске
- Подготовьте информацию о проблеме:
- Точное название и версия приложения, которое вы пытаетесь установить
- Подробное описание ошибки (лучше сделать скриншот)
- Шаги, которые вы предприняли для решения проблемы
- Подготовьте лог-файлы:
- Откройте Console (Applications → Utilities → Console)
- Найдите сообщения об ошибках, связанные с вашей проблемой
- Сохраните эти логи – они могут быть очень полезны для поддержки
7.3. Куда обращаться?
Итак, вы во всеоружии. Теперь давайте разберемся, куда же стучаться за помощью:
- Официальная поддержка Apple:
- Идеальный вариант для проблем, связанных непосредственно с MacOS
- Посетите support.apple.com
- Можно общаться через чат, по телефону или записаться на прием в Apple Store
- Поддержка разработчика приложения:
- Лучший выбор, если проблема специфична для конкретного приложения
- Найдите раздел поддержки на официальном сайте приложения
- Часто у разработчиков есть форумы или системы тикетов
- Сообщества пользователей:
- Форумы Apple: discussions.apple.com
- Reddit: r/MacOS, r/AppleHelp
- Stack Exchange: apple.stackexchange.com
7.4. Как эффективно общаться с поддержкой
Теперь, когда вы знаете, куда обращаться, давайте поговорим о том, как это делать:
- Будьте вежливы: Помните, что на другом конце тоже человек. Доброжелательность творит чудеса!
- Будьте точны: Опишите проблему максимально конкретно. "Оно не работает" – не самое полезное описание.
- Будьте терпеливы: Иногда решение не приходит мгновенно. Дайте специалисту время разобраться.
- Следуйте инструкциям: Если вас просят что-то сделать, сделайте это. Даже если кажется, что это не поможет.
- Задавайте вопросы: Если что-то непонятно, не стесняйтесь спрашивать. Лучше уточнить, чем сделать неправильно.
7.5. После разговора с поддержкой
Ура! Вы получили помощь. Но это еще не конец истории:
- Запишите решение: Это может пригодиться в будущем.
- Поделитесь опытом: Если вы нашли решение на форуме, напишите, что помогло. Этим вы поможете другим.
- Дайте обратную связь: Многие службы поддержки просят оценить качество обслуживания. Не игнорируйте эти запросы.
Помните, обращение в поддержку – это не признак слабости. Это признак мудрости. Иногда самый быстрый способ решить проблему – это попросить помощи у профессионалов.
8. Заключение: Ваш Mac под контролем
Ну что ж, дорогие друзья, вот мы и подошли к концу нашего эпического путешествия по миру устранения ошибок установки в MacOS 14. Давайте подведем итоги и вспомним ключевые моменты.
8.1. Чему мы научились
За время нашего путешествия мы:
- Разобрались с типичными ошибками установки и их причинами
- Научились пошагово устранять эти ошибки
- Освоили продвинутые техники для особо упрямых проблем
- Узнали, как предотвращать подобные ситуации в будущем
- Поняли, когда и как обращаться за профессиональной помощью
Согласитесь, неплохой багаж знаний!
8.2. Философия мастера Mac
Но знаете что? Дело не только в технических знаниях. Мы с вами прикоснулись к настоящей философии мастера Mac:
- Терпение: Решение некоторых проблем требует времени и настойчивости
- Любознательность: Не бойтесь исследовать и экспериментировать (в разумных пределах, конечно)
- Системный подход: Учитесь анализировать проблему со всех сторон
- Готовность учиться: Мир технологий постоянно меняется, и мы должны меняться вместе с ним
8.3. Ваш Mac – ваша крепость
Помните, ваш Mac – это не просто компьютер. Это ваш верный спутник в мире цифровых приключений. И теперь вы знаете, как защитить свою крепость от неприятностей с установкой приложений.
Не бойтесь трудностей! Каждая решенная проблема – это новый опыт и новые знания. С каждым преодоленным препятствием вы становитесь чуточку мудрее и опытнее.
8.4. Что дальше?
А дальше – практика, практика и еще раз практика! Применяйте полученные знания, делитесь ими с другими, продолжайте учиться. Мир Mac огромен и полон удивительных открытий.
И помните: даже если вы столкнетесь с проблемой, которую не сможете решить самостоятельно, это не конец света. Всегда есть сообщество энтузиастов и профессионалов, готовых прийти на помощь.
Так что вперед, к новым цифровым горизонтам! Пусть ваш Mac работает как часы, а установка приложений будет такой же легкой, как щелчок пальцами.
Удачи вам, друзья, и пусть сила Mac будет с вами!