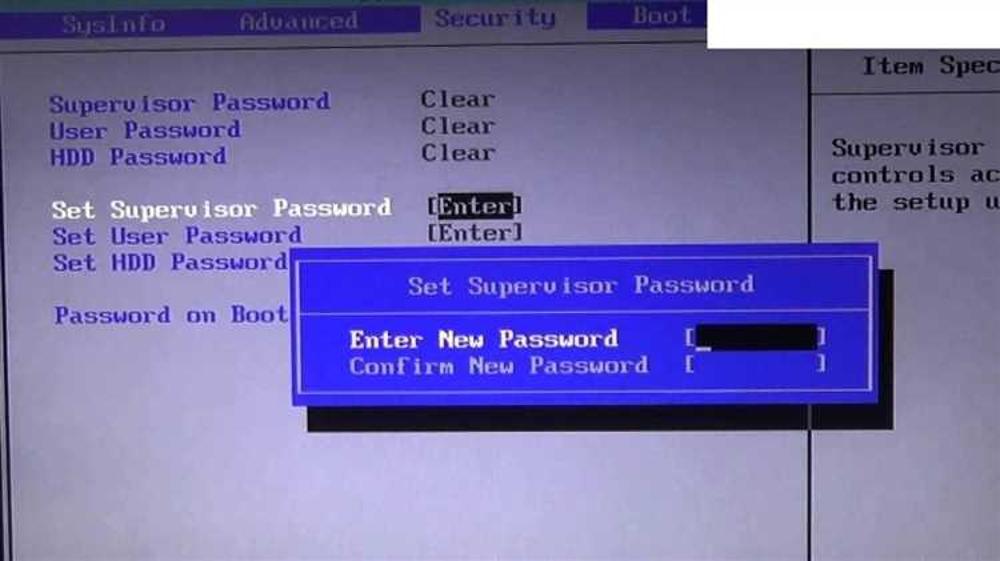Управляй своим ПК на расстоянии: откройте мир удаленного доступа
В современном высокотехнологичном мире, где мобильность и гибкость становятся все более важными, возможность удаленного доступа к вашему компьютеру открывает массу преимуществ. Вау, разве это не круто - управлять рабочим столом, запускать программы и передавать файлы прямо со смартфона, планшета или другого устройства, где бы вы ни находились?
Эй, не торопитесь с выводами! Возможность удаленного управления ПК - это не просто модная фишка, а мощный инструмент, который может повысить вашу продуктивность, безопасность и мобильность. Представьте, что вы можете быстро устранить проблему с компьютером родителей, не выходя из дома, или легко получить доступ к важным рабочим файлам во время путешествия. Программы удаленного доступа - настоящие спасители в подобных ситуациях!
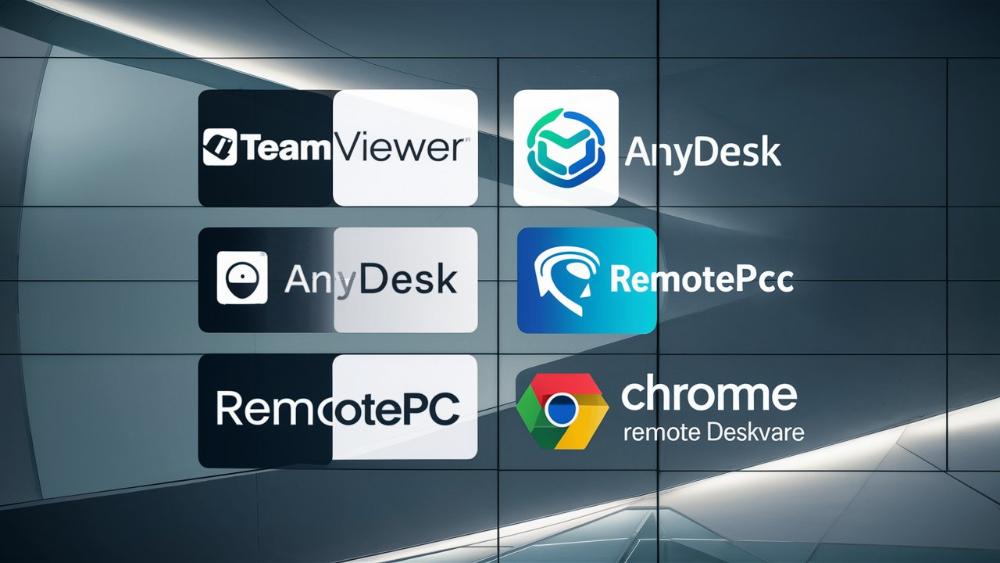
Обзор лучших программ удаленного доступа
Прежде чем углубиться в тему, давайте быстро пробежимся по некоторым из самых популярных решений для удаленного доступа. Каждое из них имеет свои особенности, плюсы, минусы и целевую аудиторию, так что вы сможете выбрать тот вариант, который лучше всего подходит вашим потребностям.
TeamViewer
TeamViewer - это, вероятно, одно из самых известных и широко используемых приложений для удаленного доступа как в личных, так и в коммерческих целях. Оно предлагает простой и интуитивно понятный интерфейс, богатый набор функций, отличную производительность и высокий уровень безопасности.
Эй, вы только представьте - с помощью TeamViewer вы можете подключиться к любому компьютеру или серверу всего лишь за несколько кликов! Это делает его идеальным выбором для удаленной поддержки, совместной работы и управления распределенными ИТ-ресурсами.
TeamViewer также предлагает несколько версий, включая бесплатную для личного использования и платные корпоративные планы с дополнительными функциями и возможностями централизованного управления.
AnyDesk
Еще одно популярное решение - AnyDesk. Эта программа особенно хорошо зарекомендовала себя в области удаленной поддержки и совместной работы благодаря таким функциям, как передача управления, совместный доступ к рабочему столу, обмен файлами и чат в режиме реального времени.
Не забудьте также про впечатляющую производительность AnyDesk даже при низкой скорости интернет-соединения. Специальные технологии оптимизации и сжатия данных обеспечивают плавную работу даже в условиях ограниченной пропускной способности.
Кроме того, AnyDesk предлагает удобную систему учетных записей с возможностью создания неограниченного числа псевдонимов, что может быть полезно для управления множеством удаленных компьютеров.
RemotePC
RemotePC - еще один игрок в этой области, который стоит упомянуть. Его главное преимущество - простота использования, настройки и развертывания, что делает его отличным выбором для индивидуальных пользователей и малого бизнеса.
Вам не нужно быть ИТ-гуру, чтобы разобраться во всех функциях RemotePC и начать удаленное управление своими компьютерами, серьезно! Программа предлагает интуитивно понятный веб-интерфейс, мастера настройки, а также возможность создания неограниченного числа учетных записей для доступа к разным ПК.
Несмотря на простоту, RemotePC не уступает в функциональности - здесь есть поддержка передачи файлов, удаленного печатного оборудования, а также возможность организации групп компьютеров для упрощенного управления.
Chrome Remote Desktop
Для тех, кто предпочитает бесплатные решения или часто работает в браузере, стоит обратить внимание на Chrome Remote Desktop. Как следует из названия, это расширение для браузера Chrome, которое позволяет легко устанавливать удаленное подключение между устройствами.
Хотя Chrome Remote Desktop может показаться более ограниченным в функциональности по сравнению с другими программами, его простота настройки и кросс-платформенная совместимость делают его отличным выбором для базовых задач удаленного доступа.
Кроме того, интеграция с Google-аккаунтами может быть дополнительным преимуществом для тех, кто уже использует другие сервисы Google, такие как Gmail, Google Диск и календарь.

Настройка удаленного подключения
Итак, вы выбрали программу для удаленного доступа. Теперь пришло время разобраться, как все это работает, и настроить ее для своих нужд. Не волнуйтесь, это проще, чем кажется, особенно если следовать нашим пошаговым инструкциям!
Требования к программному и аппаратному обеспечению
Перед началом установки убедитесь, что ваши устройства (как удаленный компьютер, так и то, с которого вы планируете подключаться) соответствуют минимальным системным требованиям выбранной программы. Обычно это касается версии операционной системы, объема оперативной памяти, разрешения экрана и скорости интернет-соединения.
Например, для TeamViewer требуется Windows 7 или более поздняя версия для ПК, macOS 10.8 или выше для Mac, а также Android 4.1 или iOS 9.0 и новее для мобильных устройств. Кроме того, рекомендуется иметь хотя бы 512 МБ оперативной памяти и подключение к интернету со скоростью не менее 2 Мбит/с.
Убедитесь, что вы проверили системные требования для своего конкретного решения удаленного доступа, чтобы избежать любых проблем с производительностью или совместимостью в будущем.
Пошаговые инструкции по установке и настройке
Процесс установки и настройки программ удаленного доступа, как правило, прост и интуитивно понятен. Вот типичные шаги, которые вам придется выполнить:
- Скачайте и установите программу на тех компьютерах, к которым вы хотите получить удаленный доступ. Обычно это можно сделать, посетив официальный веб-сайт программы и загрузив установщик.
- Создайте учетную запись или войдите в существующую, если требуется. Некоторые программы также позволяют использовать существующие учетные записи, например, Google или Microsoft.
- Установите режим "партнера" или аналогичный на удаленном ПК. Это позволит другим устройствам подключаться к данному компьютеру.
- Получите идентификатор или код доступа для удаленного подключения. Это может быть числовой код, ссылка или другой идентификатор, уникальный для каждого компьютера.
- На своем устройстве (смартфоне, планшете или другом ПК) введите этот идентификатор или код в программе удаленного доступа.
- Готово! Теперь вы подключены к удаленному рабочему столу.
Конечно, в каждом конкретном случае могут быть некоторые отличия, но большинство программ следуют этой базовой схеме. Чтобы облегчить процесс, большинство приложений предоставляют пошаговые мастера настройки с подробными инструкциями на каждом этапе.
Советы по обеспечению безопасности
Безопасность - очень важный аспект при использовании удаленного доступа, так как вы открываете свой компьютер для внешних подключений. Вот несколько советов, которые помогут защитить ваши данные:
- Используйте надежные пароли и двухфакторную аутентификацию там, где это возможно. Избегайте паролей вроде "123456" или "password" - они легко взламываются.
- Установите брандмауэр и регулярно обновляйте антивирусное ПО. Это поможет предотвратить несанкционированный доступ и защитит от вредоносных программ.
- Включите шифрование данных для дополнительной защиты при передаче конфиденциальной информации.
- Настройте ограничения доступа, чтобы разрешить подключение только с доверенных устройств или IP-адресов.
- Используйте режим "только просмотр", когда это возможно, для снижения риска случайного изменения или удаления данных.
Многие современные программы удаленного доступа предлагают расширенные функции безопасности, такие как удаленная блокировка компьютера, журналы аудита активностей, политики управления доступом на уровне приложений и другие. Не стесняйтесь изучить эти опции, чтобы обезопасить свои данные в соответствии с вашими потребностями.

Работа с удаленным рабочим столом
Отлично, вы настроили все для удаленного доступа! Теперь давайте разберемся, как управлять компьютером на расстоянии, используя всю мощь программного обеспечения для максимальной продуктивности.
Обзор интерфейса и основных функций
После успешного подключения вы увидите рабочий стол удаленного ПК прямо на своем экране. Вау, выглядит практически как настоящий, правда? Большинство приложений предоставляют панель инструментов или меню с различными функциями управления, такими как:
- Управление мышью и клавиатурой: Полный контроль над курсором и ввод текста на удаленном компьютере.
- Передача файлов: Быстрый обмен данными между устройствами с помощью перетаскивания или специальных кнопок.
- Запуск и закрытие программ: Доступ ко всем установленным приложениям прямо из удаленного сеанса.
- Доступ к системным инструментам: Диспетчер задач, командная строка, редактор реестра и другие утилиты.
- Настройка изображения: Регулировка разрешения, масштаба, качества и производительности отображения.
Не стесняйтесь экспериментировать и изучать все возможности, ведь удаленный рабочий стол - теперь ваша игровая площадка! Некоторые программы даже позволяют создавать собственные сочетания клавиш и настраивать панели инструментов для более быстрого доступа к часто используемым функциям.
Передача файлов между устройствами
Одна из самых полезных функций программ удаленного доступа - возможность легко передавать файлы между вашим локальным устройством и удаленным компьютером. Это может быть очень удобно, если вам нужно быстро получить доступ к важным документам, загрузить данные на сервер или переместить файлы с одного ПК на другой.
В большинстве случаев достаточно просто перетащить файл на окно удаленного рабочего стола или воспользоваться специальной кнопкой передачи файлов. Некоторые программы также позволяют создавать общие сетевые диски или использовать технологию "облачной" синхронизации для более эффективного обмена данными.
Современные решения часто предлагают дополнительные функции для передачи файлов, такие как:
- Возобновление передачи: Если связь прервалась, передача файлов может быть автоматически возобновлена с того же места.
- Сжатие данных: Для ускорения передачи больших файлов они могут быть сжаты "на лету".
- Шифрование: Для обеспечения конфиденциальности передаваемые данные шифруются с использованием надежных алгоритмов.
- Отслеживание прогресса: Удобная индикация прогресса передачи файлов с оценкой оставшегося времени.
Некоторые программы даже позволяют настраивать правила и фильтры, определяющие, какие типы файлов и папки будут доступны для передачи, что может быть полезно с точки зрения безопасности и упорядочивания рабочего процесса.
Удаленный запуск и управление приложениями
С помощью удаленного доступа вы можете не только просматривать файлы и документы, но и запускать любые установленные на компьютере программы. Будь то офисные приложения, графические редакторы, программы для просмотра мультимедиа или даже игры - все доступно в одном клике!
Многие программы удаленного доступа также предлагают интеллектуальные функции, такие как автоматическое масштабирование окон приложений, оптимизация производительности для обеспечения плавной работы даже при запуске ресурсоемких программ, а также специальные режимы для работы с полноэкранными приложениями или играми.
Кроме того, в некоторых решениях доступны дополнительные инструменты для удаленного управления приложениями, например:
- Блокировка входа/выхода: Предотвращение случайного закрытия программ удаленным пользователем.
- Виртуальная клавиатура: Для ввода паролей и других конфиденциальных данных в приложениях на удаленном ПК.
- Запись действий: Возможность записывать и воспроизводить последовательности действий в приложениях.
- Режимы совместного доступа: Разрешение нескольким пользователям одновременно работать с одним приложением.
Таким образом, программы удаленного доступа превращаются в мощные инструменты для запуска и администрирования приложений практически с любого устройства и из любого места.
Инструменты совместной работы
Программы удаленного доступа - не только для личного использования. Многие из них предлагают мощные инструменты для совместной работы в командах и эффективной удаленной поддержки, такие как:
- Чат: общайтесь с коллегами или членами семьи в режиме реального времени прямо в окне удаленного сеанса. Некоторые приложения даже поддерживают видеочат и передачу голосовых сообщений.
- Передача управления: позвольте другому пользователю временно управлять вашим компьютером для совместной работы над проектами, удаленной поддержки или демонстраций.
- Аннотации и пометки: делитесь своими идеями и замечаниями, рисуя прямо на экране удаленного рабочего стола при помощи различных инструментов, таких как перо, маркер или лазерная указка.
- Сессии совместной работы: несколько пользователей могут одновременно подключаться к одному удаленному компьютеру для проведения совещаний, презентаций или общего доступа к ресурсам.
Эти функции могут значительно повысить эффективность совместной работы и коммуникации, особенно когда члены команды распределены географически. Кроме того, они обеспечивают быстрый и удобный способ предоставления удаленной технической поддержки для решения проблем с компьютерами сотрудников или клиентов.

Особые случаи использования
Удаленный доступ - это не просто удобство и мобильность. Существует множество специфических сценариев, в которых эта технология может быть просто незаменимой для повышения производительности, экономии времени и ресурсов. Давайте рассмотрим некоторые из них!
Удаленная IT-поддержка и устранение неисправностей
Одно из наиболее распространенных применений программ удаленного доступа - предоставление технической помощи на расстоянии. Представьте, насколько легче жизнь IT-специалистов, когда они могут быстро подключиться к проблемному компьютеру, произвести диагностику и устранить неполадки, не покидая своего офиса или не выезжая на место.
Это особенно полезно для организаций с распределенными офисами, удаленными сотрудниками или клиентами в разных городах и странах. Вместо дорогостоящих выездов специалистов большинство проблем можно решить удаленно, экономя время и деньги.
Многие программы удаленного доступа предлагают специальные функции для удаленной поддержки, такие как:
- Сеансы поддержки: Инструменты для быстрого подключения к компьютерам клиентов или сотрудников для оказания помощи.
- Удаленная переустановка системы: Возможность полной переустановки операционной системы на проблемном ПК удаленно.
- Мастер удаленной поддержки: Пошаговые инструкции для быстрого подключения и устранения наиболее распространенных неполадок.
- Средства диагностики: Встроенные утилиты для сканирования и анализа проблем с аппаратным и программным обеспечением.
- База знаний и форумы: Доступ к обширным ресурсам с решениями для частых проблем и возможность общения с экспертами.
Кроме того, некоторые решения позволяют создавать специализированные пакеты программ и скриптов для автоматизированной установки обновлений, драйверов или других компонентов на множестве удаленных компьютеров.
Удаленный доступ к рабочим станциям и серверам
В корпоративной среде удаленный доступ также незаменим для управления рабочими станциями, серверами и другими критически важными системами. Администраторы могут выполнять задачи обслуживания, устанавливать обновления, контролировать производительность и безопасность, не прерывая рабочие процессы.
Некоторые программы удаленного доступа даже предлагают специальные функции для управления серверами и унифицированной инфраструктурой, такие как:
- Встроенный удаленный рабочий стол: Для более эффективной работы с серверными операционными системами.
- Поддержка нескольких сессий: Возможность одновременного подключения нескольких администраторов к одному серверу.
- Удаленная консоль: Управление и мониторинг серверов вне зависимости от состояния операционной системы.
- Управление питанием и перезагрузкой: Безопасное удаленное выключение, перезагрузка или возобновление работы систем.
- Интеграция с системами мониторинга: Объединение с распространенными решениями для отслеживания производительности и событий.
Централизованная консоль управления позволяет администраторам легко получать обзор всей ИТ-инфраструктуры компании, управлять доступом пользователей и отслеживать журналы активности.
Использование в образовательных целях
В сфере образования удаленный доступ открывает новые возможности для обучения, совместной работы и предоставления персонализированной поддержки. Преподаватели могут демонстрировать свой экран ученикам, проводить интерактивные уроки или даже временно предоставлять доступ к своему компьютеру для практических занятий.
Кроме того, студенты могут получать удаленную помощь от наставников или сокурсников, что особенно полезно при выполнении сложных проектов, подготовке к экзаменам или совместной работе над заданиями.
Некоторые функции программ удаленного доступа, актуальные для образования:
- Режим "учитель-ученик": Позволяет преподавателю следить за действиями студентов и при необходимости брать управление на себя.
- Виртуальный класс: Создание защищенных сред для групповых занятий с общим доступом к ресурсам.
- Запись сессий: Возможность записывать уроки или презентации для последующего просмотра студентами.
- Распространение контента: Передача учебных материалов, документов и приложений всем участникам виртуального класса.
Такие инструменты позволяют преподавателям эффективно руководить процессом удаленного обучения, сохраняя при этом высокий уровень взаимодействия и вовлеченности учащихся.
Доступ к домашним ПК во время путешествий
Даже в личных целях программы удаленного доступа могут быть невероятно полезны. Представьте, что вы путешествуете и неожиданно вспоминаете, что забыли скачать важный документ или резервную копию данных со своего домашнего компьютера. Вместо паники и поисков ближайшего интернет-кафе вы можете просто подключиться к домашнему ПК через программу удаленного доступа и легко получить нужные файлы.
Или же вы можете использовать удаленный доступ, чтобы запустить медиаплеер или домашнюю систему видеонаблюдения, ответить на срочное письмо по электронной почте, выполнить резервное копирование данных или просто проверить, все ли в порядке с вашим компьютером, даже находясь за тысячи километров от дома. Удобно, не правда ли?
Некоторые дополнительные возможности использования удаленного доступа в личных целях:
- Запуск загрузки файлов: Начните скачивание больших файлов (фильмов, игр и т.д.) на домашний ПК, пока вы в пути.
- Удаленные развлечения: Играйте в любимые игры, смотрите фильмы или слушайте музыку, храня свои медиафайлы на домашней системе.
- Семейный доступ: Разрешите родственникам безопасно подключаться к вашему компьютеру, чтобы помочь им с задачами.
- Автоматизация задач: Планируйте и запускайте регулярные задачи, такие как обновления, дефрагментация или сканирование на вирусы.
Главное преимущество использования удаленного доступа для личных нужд - это просто удобство. Вы всегда можете быть на связи со своим домашним компьютером, где бы вы ни находились.

Рекомендации и лучшие практики
Теперь, когда вы узнали, как работают программы удаленного доступа и для чего их можно использовать, пора поговорить о некоторых полезных советах и лучших практиках. Следуя им, вы сможете максимально эффективно использовать эту технологию, добиться наилучшей производительности и безопасности.
Советы по оптимизации скорости и производительности
Никто не любит тормозящие или зависающие приложения, особенно когда дело касается удаленного доступа. Вот несколько советов, которые помогут обеспечить плавную работу:
- Используйте проводное интернет-соединение, если возможно, для максимальной скорости и стабильности. Избегайте медленных или нестабильных беспроводных сетей.
- Настройте качество изображения и частоту кадров в соответствии со скоростью вашего интернет-канала. Более низкие значения помогут экономить трафик.
- Отключите ненужные программы на удаленном компьютере, чтобы высвободить системные ресурсы и избежать конфликтов.
- При необходимости активируйте режим "только просмотр" для более легкой нагрузки на канал связи.
- Используйте сжатие данных, если программа это поддерживает, для уменьшения объема передаваемой информации.
Некоторые программы удаленного доступа также предлагают дополнительные настройки оптимизации, такие как кэширование, адаптивная передача видео, автоматическое масштабирование окон и другие технологии для повышения производительности.
Настройка под конкретные задачи и требования
Не все сценарии использования удаленного доступа одинаковы. Вот почему важно настроить программу в соответствии со своими конкретными потребностями. Например, для совместной работы или удаленной поддержки вам могут понадобиться такие функции, как передача управления, аннотации, чат и возможность подключения нескольких человек.
С другой стороны, если вы собираетесь запускать ресурсоемкие приложения, работать с мультимедиа или использовать полноэкранный режим, приоритетом будет обеспечение высокой производительности, качества изображения и низкой задержки.
Изучите все возможности программы и экспериментируйте с различными настройками, чтобы найти оптимальную конфигурацию для своих конкретных задач. Некоторые решения даже позволяют создавать несколько профилей для быстрого переключения между различными сценариями использования.
Обеспечение безопасности и конфиденциальности
Безопасность должна оставаться вашим главным приоритетом при использовании удаленного доступа, так как вы открываете свой компьютер для внешних подключений. Помимо рекомендаций, упомянутых ранее, вот несколько дополнительных советов:
- Регулярно обновляйте программное обеспечение для устранения уязвимостей и исправления ошибок.
- Используйте политики контроля доступа для ограничения прав пользователей и запрета несанкционированных подключений.
- Включайте журналирование и аудит активности для отслеживания всех сеансов удаленного доступа и действий пользователей.
- Обратите внимание на настройки конфиденциальности, такие как маскирование окон, блокирование записи экрана или клавиатурного ввода.
- Используйте выделенные учетные записи с ограниченными правами для удаленного доступа, вместо учетных записей администратора.
Также рекомендуется периодически проверять список разрешенных устройств и IP-адресов, а также своевременно отзывать доступ для бывших сотрудников или партнеров, если это применимо.
Использование мобильных приложений для удаленного доступа
В нашем все более мобильном мире возможность управлять вашим ПК прямо со смартфона или планшета может быть бесценной. Многие ведущие программы удаленного доступа предлагают специальные мобильные приложения, оптимизированные для работы на устройствах с сенсорными экранами и поддержкой жестов.
Эти приложения часто обладают упрощенным, но интуитивно понятным интерфейсом, жестами для управления курсором, масштабированием и прокруткой. Некоторые даже поддерживают голосовые команды для выполнения часто используемых действий вроде запуска приложений или передачи файлов.
Кроме того, мобильные приложения для удаленного доступа нередко предлагают дополнительные функции для повышения удобства использования, такие как:
- Многооконный режим для одновременного просмотра нескольких рабочих столов или приложений.
- Специальные средства ввода текста, включая распознавание рукописного ввода или встроенную экранную клавиатуру.
- Оптимизация интерфейса для разных форматов и ориентации экрана (портретной или альбомной).
- Биометрическая аутентификация (распознавание лица, отпечатка пальца) для быстрого входа и повышения безопасности.
Таким образом, мобильные решения для удаленного доступа позволяют оставаться продуктивными, управляя своими компьютерами буквально из любой точки мира при помощи портативных устройств.
Заключение
Возможность удаленного управления компьютером - это действительно революционная технология, которая может значительно повысить вашу продуктивность, безопасность, эффективность и мобильность. Представьте,что вы можете легко получить доступ к важным файлам, запускать программы и даже устранять неисправности, находясь в пути или за тысячи километров от своего ПК.
Программы удаленного доступа постоянно совершенствуются, предлагая все более богатый набор функций, улучшенную производительность и расширенные возможности безопасности. В будущем мы можем ожидать еще более тесной интеграции с мобильными устройствами и облачными технологиями, поддержку новейших разработок вроде виртуальной и дополненной реальности, а также дальнейшее упрощение процесса настройки и использования.
При правильном применении и соблюдении лучших практик решения для удаленного управления способны значительно оптимизировать рабочие процессы в самых разных отраслях – от ИТ и образования до совместной работы и технической поддержки. Они также открывают новые горизонты для личной продуктивности и развлечений.
Кроме того, удаленный доступ является важным шагом на пути к полной мобильности и независимости от физического местоположения. В эпоху растущей глобализации и удаленной работы возможность в любой момент подключиться к своему компьютеру, где бы вы ни находились, становится необходимостью.
Так что если вы еще не начали использовать удаленный доступ, сейчас самое время сделать первый шаг. Откройте для себя новый мир мобильности, гибкости и продуктивности с помощью этой удивительной технологии. Управляйте своим компьютером на расстоянии, оптимизируйте рабочие процессы и раздвиньте границы возможного. Будущее уже здесь, и оно ждет вас!