Устранение проблем с BSOD (синий экран смерти) в Windows 11
Введение
О нет, не снова! Этот ужасающий синий экран с белым текстом, который так некстати прерывает вашу работу или игру. Знакомая картина, не правда ли? Синий экран смерти (BSOD) – это настоящий кошмар для любого пользователя Windows, будь то опытный гик или новичок в компьютерном мире.
Но не отчаивайтесь, дружище! Мы здесь, чтобы помочь тебе разобраться с этой головной болью раз и навсегда. В этом подробном руководстве мы рассмотрим все возможные причины возникновения BSOD в Windows 11 и предложим эффективные способы их устранения. От проблем с драйверами и программным обеспечением до аппаратных неисправностей и перегрева – мы разберем все по полочкам.
Так что запасайтесь терпением, приготовьтесь к некоторым техническим подробностям и следуйте нашим пошаговым инструкциям. К концу этого путешествия ты не только избавишься от ненавистного синего экрана, но и станешь настоящим экспертом по устранению проблем в Windows 11. Вперед, к победе над BSOD!

Что такое синий экран смерти (BSOD)?
Прежде чем мы углубимся в методы устранения проблем, давайте разберемся, что же такое синий экран смерти и почему он возникает. BSOD – это экран с синим фоном и белым текстом, который появляется при критической ошибке в системе Windows. На нем обычно отображается код ошибки, а также краткое описание проблемы и инструкции по ее устранению.
Синий экран смерти может быть вызван различными причинами, такими как:
- Проблемы с драйверами устройств: устаревшие, поврежденные или несовместимые драйверы часто становятся источником конфликтов и ошибок в системе.
- Ошибки оперативной памяти: неисправные или поврежденные модули ОЗУ могут привести к сбоям и нестабильной работе компьютера.
- Сбои программного обеспечения: конфликты между программами, вирусы, вредоносное ПО или ошибки в самих программах нередко провоцируют появление BSOD.
- Аппаратные неисправности: проблемы с жестким диском, материнской платой, центральным процессором, видеокартой или блоком питания также могут стать причиной синего экрана смерти.
- Перегрев компьютера: чрезмерно высокие температуры внутренних компонентов могут негативно сказаться на их работе и привести к сбоям в системе.
Как видите, причин возникновения BSOD может быть множество, поэтому для эффективного устранения проблемы необходимо тщательно проанализировать ситуацию и применить соответствующие методы диагностики и решения.
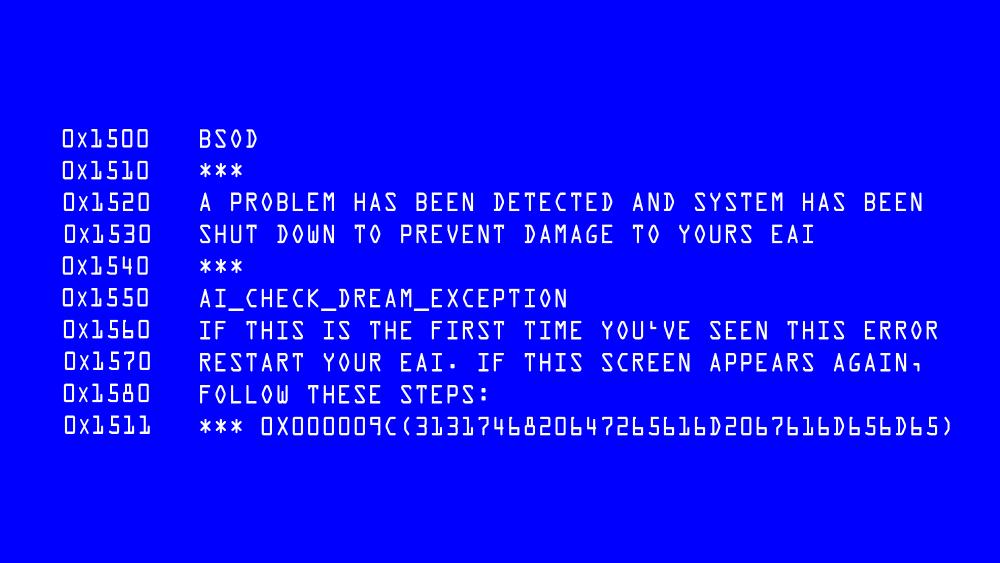
Типы ошибок BSOD и их коды
Каждая ошибка BSOD имеет свой уникальный код остановки (STOP Error), который помогает определить причину проблемы и выбрать наиболее подходящее решение. Вот некоторые из наиболее распространенных кодов ошибок BSOD и их значения:
- 0x0000000A (IRQL_NOT_LESS_OR_EQUAL): Эта ошибка указывает на проблему с кэшем файлов, обычно связанную с повреждением данных на жестком диске или конфликтами с драйверами.
- 0x0000003B (SYSTEM_SERVICE_EXCEPTION): Эта ошибка, известная как "остановка системы", может быть вызвана широким спектром проблем, включая конфликты драйверов, ошибки в системных службах или аппаратные неисправности.
- 0x0000001E (KMODE_EXCEPTION_NOT_HANDLED): Эта ошибка, известная как "ошибка проверки памяти", указывает на проблемы с оперативной памятью (ОЗУ) или конфликты между драйверами.
- 0x0000000D (QFESOURCE_IS_NO_WRITE_OR_MMIO_SPACE): Эта ошибка, называемая "ошибкой вектора прерывания", часто связана с конфликтами драйверов или проблемами с оборудованием, таким как видеокарта или сетевой адаптер.
- 0x0000000C (ATTEMPTED_EXECUTE_OF_NOEXECUTE_MEMORY): Эта ошибка может указывать на проблемы с памятью, вредоносным ПО или конфликты между программами.
Понимание значения кода ошибки BSOD может помочь сузить круг поиска причины проблемы и выбрать наиболее подходящее решение. Однако в некоторых случаях даже точный код ошибки может не дать однозначного ответа, и потребуется тщательная диагностика системы.

Устранение проблем с BSOD в безопасном режиме
Одним из первых шагов в устранении проблемы BSOD является запуск Windows в безопасном режиме. Этот режим загружает операционную систему с минимальным набором драйверов и процессов, что помогает избежать конфликтов и упрощает диагностику проблемы. Давайте рассмотрим этот процесс более подробно.
Запуск Windows в безопасном режиме
- Перезагрузите компьютер и во время загрузки начните нажимать клавишу F8 (или соответствующую клавишу для вашего компьютера, чтобы войти в меню загрузки). Продолжайте нажимать эту клавишу до появления меню запуска.
- В меню запуска выберите опцию "Безопасный режим" или "Безопасный режим с поддержкой сетевых драйверов", в зависимости от ваших потребностей.
- После выбора опции система начнет загружаться в безопасном режиме, что может занять некоторое время.
В безопасном режиме вы можете выполнять различные действия по устранению проблем, такие как сканирование на наличие вирусов, проверка жесткого диска и очистка диска, не опасаясь конфликтов с другими драйверами или программами.
Сканирование системы на наличие вирусов и вредоносных программ
Одна из возможных причин возникновения синего экрана смерти – это вирусы и вредоносное программное обеспечение. Эти злобные твари могут не только вызвать BSOD, но и нанести серьезный урон всей системе. Поэтому первым делом рекомендуется провести полное сканирование на наличие вирусов и вредоносных программ в безопасном режиме.
- Запустите свой антивирусный сканер (или установите надежное антивирусное ПО, если у вас его нет).
- Выберите опцию "Полное сканирование системы" и дайте команду начать проверку.
- Если антивирус обнаружит какие-либо угрозы, следуйте его инструкциям по удалению вредоносных программ.
- После удаления вирусов и вредоносного ПО перезагрузите систему в обычном режиме и проверьте, не исчезла ли проблема с BSOD.
Обратите внимание, что некоторые вирусы могут быть очень изощренными и скрываться от антивирусных программ. В таких случаях может потребоваться более глубокий анализ системы с помощью специализированных инструментов.
Проверка жесткого диска на ошибки
Поврежденные секторы или ошибки на жестком диске также могут стать причиной синего экрана смерти. Для проверки целостности жесткого диска в безопасном режиме можно использовать встроенную утилиту CHKDSK.
- Нажмите клавиши Win + R для открытия окна "Выполнить".
- Введите
cmdи нажмите Ctrl + Shift + Enter для запуска командной строки от имени администратора. - В командной строке введите
chkdsk /f /r C:(где C: - это буква вашего системного диска) и нажмите Enter. - CHKDSK запустит проверку жесткого диска и попытается исправить обнаруженные ошибки. Этот процесс может занять некоторое время, в зависимости от объема диска и количества ошибок.
- После завершения проверки перезагрузите компьютер и проверьте, решилась ли проблема с BSOD.
Если CHKDSK не смогла исправить все ошибки на диске, вы можете попробовать использовать сторонние утилиты для восстановления данных, такие как EaseUS Data Recovery Wizard или Recuva. Однако имейте в виду, что в некоторых случаях поврежденный жесткий диск может потребовать замены.
Очистка диска и удаление временных файлов
Переполненный жесткий диск может негативно сказаться на производительности системы и стать причиной различных ошибок, включая BSOD. Поэтому рекомендуется регулярно очищать диск от ненужных файлов и освобождать место для нормальной работы компьютера.
- Нажмите клавиши Win + R и введите
%temp%, затем нажмите Enter. - В открывшейся папке выделите все файлы и нажмите Delete для их удаления.
- Откройте меню "Пуск" и введите "Очистка диска". Запустите эту утилиту и следуйте инструкциям для удаления ненужных файлов и освобождения места на диске.
- После очистки диска перезагрузите компьютер и проверьте, не исчезла ли проблема с BSOD.
Помимо стандартной утилиты "Очистка диска", вы можете воспользоваться сторонними программами, такими как CCleaner или Wise Disk Cleaner, которые предоставляют более расширенные возможности по очистке системы от ненужных файлов и временных данных.
Если после выполнения всех этих шагов в безопасном режиме проблема с BSOD сохраняется, то, вероятно, причина кроется в чем-то более серьезном, и нам придется перейти к следующим методам диагностики и устранения проблем.

Устранение проблем путем обновления драйверов
Важность актуальных драйверов устройств
Драйверы – это небольшие программы, которые обеспечивают правильное взаимодействие операционной системы с подключенными устройствами, такими как видеокарта, принтер, сетевой адаптер и многие другие. Они действуют как своего рода "переводчики", позволяя Windows и аппаратным компонентам понимать друг друга.
Устаревшие драйверы могут содержать ошибки, недоработки или просто не поддерживать новые функции и возможности аппаратного обеспечения. Это приводит к конфликтам, сбоям и, в конечном итоге, к появлению синего экрана смерти.
Поэтому держать драйверы в актуальном состоянии – залог стабильной и бесперебойной работы вашего компьютера. Обновление драйверов не только помогает избавиться от проблем с BSOD, но также может улучшить производительность системы и добавить новые функции для ваших устройств.
Автоматическое и ручное обновление драйверов
Существует два основных способа обновления драйверов в Windows 11: автоматический и ручной. Выбор зависит от ваших предпочтений, уровня технических знаний и специфики конкретной ситуации.
Автоматическое обновление драйверов
- Откройте меню "Пуск" и найдите "Диспетчер устройств".
- В Диспетчере устройств вы увидите список всех подключенных устройств.
- Правой кнопкой мыши кликните на любое устройство и выберите "Обновить драйвер".
- В открывшемся окне выберите "Автоматически искать обновленные драйверы".
- Windows автоматически найдет и установит самые свежие драйверы для выбранного устройства.
Этот способ прост и удобен, особенно для начинающих пользователей. Однако не всегда гарантирует установку самых свежих версий драйверов, поскольку зависит от наличия обновлений в базе данных Microsoft.
Ручное обновление драйверов
- Посетите официальный сайт производителя вашего устройства (видеокарты, сетевого адаптера, принтера и т.д.).
- Найдите раздел загрузки драйверов и выберите модель вашего устройства.
- Загрузите и установите последнюю версию драйвера для вашей операционной системы (Windows 11).
Этот метод несколько более трудоемкий, но позволяет получить самые свежие и оптимизированные драйверы непосредственно от производителя. Однако будьте осторожны и загружайте драйверы только с надежных и проверенных источников, чтобы избежать установки вредоносного ПО.
Кроме того, существуют специализированные утилиты для автоматического обновления драйверов, такие как DriverPack Solution, DriverMax или Snappy Driver Installer. Они сканируют вашу систему и автоматически загружают и устанавливают последние версии драйверов для всех подключенных устройств.
Удаление и переустановка проблемных драйверов
Иногда простого обновления драйвера может быть недостаточно, и для решения проблемы его необходимо полностью удалить и переустановить заново. Эта процедура может показаться сложной, но на самом деле все не так страшно, как кажется.
- Откройте Диспетчер устройств (как мы делали ранее при обновлении драйверов).
- Найдите устройство, драйвер которого вызывает проблемы, правой кнопкой мыши кликните на него и выберите "Удалить устройство".
- В появившемся окне поставьте галочку "Удалить драйвер программного обеспечения для этого устройства" и нажмите ОК.
- После удаления драйвера перезагрузите компьютер.
- Теперь вам нужно загрузить и установить последнюю версию драйвера с официального сайта производителя устройства (как было описано ранее в разделе "Ручное обновление драйверов").
Эй, осторожно с этими драйверами! Некоторые из них могут быть капризными, как члены королевской семьи. Если после переустановки драйвера проблема с BSOD сохраняется, возможно, вам придется использовать универсальный или обобщенный драйвер от Microsoft. Хотя это и не идеальное решение, но поможет вам вернуть систему к работе на время, пока вы не найдете окончательное решение проблемы.
Если все эти манипуляции с драйверами не дали результата, тогда пришло время сменить подход и перейти к следующему шагу - проверке оперативной памяти.

Проверка оперативной памяти и исправление ошибок
Неисправная или поврежденная оперативная память (ОЗУ) может стать серьезной головной болью и вызывать всевозможные ошибки, включая BSOD. Поэтому очень важно регулярно проверять ОЗУ на наличие проблем и своевременно устранять их.
Тестирование ОЗУ с помощью встроенных и сторонних утилит
В Windows 11 есть встроенная утилита диагностики памяти, которую можно использовать для выявления ошибок в ОЗУ. Вот как это сделать:
- Нажмите клавиши Win + R и введите
mdsched.exe, затем нажмите Enter. - В открывшемся окне "Диагностика памяти" нажмите кнопку "Перезагрузить сейчас и проверить проблемы".
- Следуйте инструкциям на экране для запуска теста.
- После перезагрузки компьютера начнется проверка памяти, которая может занять от нескольких минут до часа в зависимости от объема ОЗУ и выявленных проблем.
- По завершении проверки вы увидите отчет с результатами, указывающими на любые обнаруженные ошибки или сбои памяти.
Если встроенная утилита не выявила никаких проблем, но вы по-прежнему подозреваете, что дело в ОЗУ, то можно воспользоваться сторонними программами для тестирования памяти. Они часто более надежны и проводят более глубокий анализ.
Одной из наиболее популярных и эффективных утилит для тестирования ОЗУ является Memtest86+. Вот как ее использовать:
- Скачайте последнюю версию Memtest86+ с официального сайта memtest86.com.
- Создайте загрузочный USB-диск или компакт-диск с программой Memtest86+, следуя инструкциям на сайте.
- Перезагрузите компьютер и загрузитесь с созданного загрузочного носителя.
- Memtest86+ автоматически запустится и начнет тестирование вашей оперативной памяти.
- Оставьте программу работать как можно дольше, лучше всего несколько полных циклов теста (обычно 4-8 циклов считаются достаточными).
- После завершения тестирования Memtest86+ выведет отчет с результатами, указывающий на любые проблемы с модулями ОЗУ.
Помимо Memtest86+, существуют и другие популярные утилиты для тестирования памяти, такие как MemTest Helper, HCI MemTest или даже встроенные инструменты, предоставляемые некоторыми производителями материнских плат (например, MemTest от ASUS).
Замена неисправных модулей памяти
В случае, если тесты обнаружили неисправные модули ОЗУ, единственным решением будет их замена на новые. Это может показаться пугающим, но на самом деле процесс замены ОЗУ довольно прост, если следовать правильным инструкциям.
- Выключите компьютер и отсоедините его от источника питания.
- Откройте корпус компьютера, найдите слоты памяти и аккуратно извлеките неисправные модули (следуйте инструкциям в руководстве по вашему компьютеру или материнской плате).
- Установите новые модули ОЗУ в соответствующие слоты, следуя инструкциям производителя и рекомендациям по конфигурации памяти для вашей системы.
- Закройте корпус компьютера и подключите его к источнику питания.
- Включите компьютер и проверьте, не исчезла ли проблема с BSOD.
При замене оперативной памяти важно обратить внимание на такие характеристики, как тип памяти (DDR3, DDR4 и т.д.), частота, тайминги и объем модулей. Несоответствие этих параметров может привести к нестабильной работе системы или другим проблемам.
Если после замены памяти проблема с BSOD все еще сохраняется, возможно, причина кроется в другом компоненте системы или программном обеспечении. В таком случае следует перейти к следующим методам устранения неполадок.

Восстановление системы и очистка реестра
Если проблемы с BSOD начались после установки какого-либо обновления или программного обеспечения, то восстановление системы может быть хорошим способом вернуть все в прежнее стабильное состояние. Кроме того, очистка системного реестра иногда помогает избавиться от ошибок и конфликтов в Windows.
Использование точки восстановления системы
Точки восстановления создаются автоматически в Windows 11 и позволяют вернуть систему к предыдущему рабочему состоянию, когда проблем с BSOD еще не было. Вот как это сделать:
- Нажмите клавиши Win + R, введите
rstrui.exeи нажмите Enter. - В открывшемся окне "Восстановление системы" выберите точку восстановления, соответствующую времени до возникновения проблем с BSOD.
- Нажмите "Далее" и следуйте инструкциям мастера восстановления системы, чтобы вернуть прежнее состояние.
- После завершения процесса перезагрузите компьютер и проверьте, исчезла ли проблема с BSOD.
Имейте в виду, что при восстановлении системы могут быть удалены некоторые недавно установленные программы и драйверы, а также изменения в настройках и файлах, сделанные после выбранной точки восстановления. Поэтому рекомендуется создавать резервные копии важных данных перед выполнением этой операции.
Очистка реестра с помощью утилит
Реестр – это огромная база данных, которая хранит настройки, параметры и опции для операционной системы и установленных программ. Со временем реестр может засориться ненужными записями, что может привести к сбоям, конфликтам и, в некоторых случаях, к синему экрану смерти.
Очистка реестра – это несколько рискованная процедура, которую следует проводить с осторожностью. Я бы не рекомендовал самостоятельно редактировать реестр вручную, ведь одна неверная запись может привести к серьезным проблемам в системе. Вместо этого воспользуйтесь специальными утилитами для безопасной очистки реестра:
- Скачайте и установите надежную программу для очистки реестра, такую как CCleaner, Wise Registry Cleaner, Auslogics Registry Cleaner или любую другую проверенную утилиту.
- Запустите программу и выберите опцию "Сканировать реестр".
- После завершения сканирования программа покажет список найденных проблем и ошибок в реестре.
- Внимательно изучите список, чтобы убедиться, что вы не удаляете важные записи.
- Выберите элементы для очистки и нажмите кнопку "Исправить" или "Очистить".
- После завершения процесса перезагрузите компьютер и проверьте, не исчезла ли проблема с BSOD.
Будьте предельно осторожны при работе с реестром, ведь неверные действия могут привести к серьезным последствиям. Если вы чувствуете, что не справляетесь с задачей, то лучше обратитесь за помощью к профессионалам.
Если восстановление системы и очистка реестра не помогли решить проблему, возможно, дело в каком-то конкретном приложении или конфликте программного обеспечения. В таком случае перейдем к следующему разделу нашего руководства.
Устранение проблем, вызванных программным обеспечением
В некоторых случаях проблемы с BSOD могут быть вызваны конфликтами между установленными программами или сбоями в работе определенного приложения. Попробуем разобраться с этим и найти решение!
Удаление недавно установленных программ
Если ошибки BSOD начались после установки новой программы, то, вероятно, именно она является источником проблемы. Попробуйте удалить эту программу и проверьте, не решило ли это проблему.
- Откройте меню "Пуск" и перейдите в "Параметры" -> "Приложения" -> "Приложения и функции".
- В списке установленных программ найдите ту, которую вы недавно установили, и удалите ее.
- После удаления перезагрузите компьютер и проверьте, не исчезла ли проблема с BSOD.
Если удаление недавно установленной программы не помогло, то, возможно, проблему вызвала другая установленная ранее программа или конфликт между несколькими приложениями. В этом случае придется перейти к более радикальным мерам.
Отключение фоновых процессов и запуск в чистом режиме
Иногда конфликты между программами могут быть вызваны фоновыми процессами и службами, которые запускаются автоматически при загрузке системы. Чтобы выявить и устранить эту проблему, можно отключить все лишние процессы и запустить Windows в "чистом" режиме.
- Нажмите клавиши Ctrl + Shift + Esc.
- Перейдите на вкладку "Автозагрузка" и отключите все ненужные программы и процессы, за исключением самых важных (антивирус, драйверы и т.д.).
- После отключения ненужных процессов перезагрузите компьютер, но сразу после включения нажмите и удерживайте клавишу Shift.
- В меню выбора режима загрузки выберите "Включить безопасный режим" или "Включить чистый режим загрузки".
- Система загрузится в "чистом" режиме без каких-либо сторонних процессов и служб. Проверьте, возникает ли проблема с BSOD в этом режиме.
Если в чистом режиме ошибка BSOD не проявляется, то, вероятно, проблема была вызвана конфликтом программного обеспечения. В этом случае вам нужно будет по одной включать отключенные ранее программы и процессы, пока не найдете источник проблемы.
Обратите внимание, что в чистом режиме могут быть недоступны некоторые функции и возможности Windows, такие как сетевое подключение, работа с мультимедиа и так далее. Поэтому рекомендуется использовать этот режим только для диагностики и устранения проблем, а не для повседневной работы.
Удаление временных файлов и очистка кэша
Временные файлы и кэш программ также могут стать причиной различных сбоев и ошибок, включая BSOD. Регулярная очистка этих данных может помочь избежать многих проблем.
- Нажмите комбинацию клавиш Win + R, введите
%temp%и нажмите Enter. - В открывшейся папке выделите все файлы и нажмите Delete для их удаления.
- Повторите этот процесс для других папок с временными файлами, таких как
%tmp%,%windir%\temp,%appdata%\tempи другие. - После удаления временных файлов откройте Диспетчер задач (Ctrl + Shift + Esc) и перейдите во вкладку "Автозагрузка".
- Найдите программы с большим количеством временных файлов или кэшем и нажмите "Очистить файлы" для удаления этих данных.
Кроме того, существуют специальные утилиты для очистки временных файлов и кэша, такие как CCleaner, BleachBit или PrivaZer. Они могут автоматизировать этот процесс и облегчить удаление ненужных данных.
После очистки временных файлов и кэша перезагрузите компьютер и проверьте, не исчезла ли проблема с BSOD. Если ошибка по-прежнему возникает, то, вероятно, дело в более серьезной проблеме с программным обеспечением или аппаратными компонентами.
Решение аппаратных проблем
Несмотря на то, что большинство ошибок BSOD связано с программным обеспечением, иногда причина может крыться в аппаратных проблемах. В этом разделе мы рассмотрим, как выявить и устранить некоторые распространенные аппаратные неисправности, которые могут вызывать синий экран смерти.
Проверка температурного режима компьютера
Перегрев компьютера – одна из наиболее распространенных причин возникновения ошибок BSOD. Высокие температуры могут повредить компоненты системы и привести к сбоям в работе. Вот как проверить температурный режим вашего компьютера:
- Скачайте и установите программу для мониторинга температуры, например, HWMonitor, SpeedFan, Core Temp или любую другую надежную утилиту.
- Запустите программу и проверьте показатели температуры процессора, видеокарты и других важных компонентов.
- Если температура выходит за пределы рекомендуемых значений (обычно выше 80-90°C для процессора и выше 90-100°C для видеокарты), то необходимо принять меры по охлаждению.
Для эффективного охлаждения компьютера можно попробовать следующее:
- Очистить систему охлаждения (вентиляторы, радиаторы) от пыли и загрязнений с помощью сжатого воздуха или мягкой кисточки.
- Заменить старые или неисправные вентиляторы на новые.
- Применить дополнительные методы охлаждения, такие как установка более мощных вентиляторов, использование систем жидкостного охлаждения или установка дополнительных радиаторов.
- Убедиться, что внутри корпуса компьютера достаточная циркуляция воздуха и нет препятствий для потока воздуха.
- Рассмотреть возможность установки дополнительных вентиляторов в корпусе компьютера или замены корпуса на более просторный и лучше проветриваемый.
Если проблема с перегревом решена, но BSOD все равно возникает, тогда необходимо обратить внимание на другие возможные аппаратные проблемы, такие как неисправность блока питания или других компонентов.
Диагностика питания и замена блока питания при необходимости
Неисправный или недостаточно мощный блок питания может стать еще одной причиной возникновения синего экрана смерти. Для диагностики проблем с питанием рекомендуется следующее:
- Скачайте и установите утилиту для проверки блока питания, например, OCCT, Prime95, FurMark или любую другую надежную программу нагрузочного тестирования.
- Запустите программу и выберите режим тестирования блока питания.
- Во время теста программа будет нагружать систему, имитируя различные сценарии потребления энергии.
- Если во время теста компьютер перезагрузится или произойдет сбой, то, скорее всего, дело в неисправном блоке питания.
В случае обнаружения проблемы с блоком питания единственным решением будет его замена на новый, более мощный и качественный. При выборе нового блока питания обратите внимание на его номинальную мощность и сертификацию (желательно не ниже 80 Plus Bronze).
Процедура замены блока питания может показаться сложной, но на самом деле все не так страшно, как кажется. Главное – внимательно следовать инструкциям производителя и соблюдать меры безопасности при работе с электрическими компонентами.
Переустановка Windows в качестве крайней меры
Если ни один из предыдущих способов не помог вам справиться с ошибкой BSOD, то, возможно, придется прибегнуть к крайней мере – переустановке операционной системы Windows 11. Это радикальное решение, которое следует использовать только в том случае, если все остальные варианты исчерпаны.
Создание резервной копии данных
Перед переустановкой Windows 11 крайне важно создать резервную копию всех ваших ценных данных, таких как документы, фотографии, видео и т.д. Потеря этой информации может стать настоящей трагедией, поэтому не пренебрегайте этим шагом!
Для создания резервной копии можно использовать внешние накопители (жесткие диски, флеш-накопители) или облачные хранилища (Google Диск, OneDrive, Dropbox и т.д.). Убедитесь, что все важные файлы скопированы в безопасное место, прежде чем переходить к следующему шагу.
Полная переустановка ОС Windows 11
После создания резервной копии данных можно приступать к процессу переустановки Windows 11. Вот основные шаги, которые нужно будет выполнить:
- Создайте загрузочный USB-накопитель или DVD-диск с установочными файлами Windows 11 (их можно скачать с официального сайта Microsoft).
- Перезагрузите компьютер и загрузитесь с созданного носителя.
- В программе установки Windows 11 выберите опцию "Выполнить чистую установку".
- Следуйте инструкциям мастера установки, выбирая необходимые параметры и настройки.
- После завершения установки восстановите свои данные из резервной копии.
Переустановка Windows 11 – процесс довольно длительный и требующий терпения. Однако в некоторых случаях это может быть единственным способом полностью избавиться от проблем с BSOD и вернуть систему к стабильной работе.
Заключение
Синий экран смерти – это, безусловно, одна из самых раздражающих и пугающих проблем, с которыми сталкиваются пользователи Windows. Но не отчаивайтесь! Следуя нашему подробному руководству, вы сможете устранить проблему и вернуть свой компьютер к нормальной работе.
Помните, что регулярное резервное копирование данных – это ключ к сохранности вашей ценной информации. Не пренебрегайте этим важным правилом, и тогда даже в случае серьезных проблем с BSOD вы сможете быстро восстановить все после переустановки системы.
Кроме того, не забывайте регулярно обновлять драйверы и программное обеспечение, следить за температурным режимом компьютера и своевременно устранять любые неполадки. Лучше предупредить проблему, чем потом бороться с ее последствиями!
Удачи вам в устранении проблем с BSOD и стабильной работы вашей системы!








