Виртуальные машины: как создать свой собственный компьютер в компьютере
Вы когда-нибудь хотели запустить на своем компьютере другую операционную систему или приложение, но не хотели менять свою основную систему или рисковать ее безопасностью? Или может быть, вы хотели тестировать разные сценарии работы, не боясь испортить что-то важное? Или может быть, вы просто хотели поиграть в старые игры, которые не поддерживаются вашей современной системой? Если вы ответили "да" хотя бы на один из этих вопросов, то вам нужны виртуальные машины.
Виртуальные машины — это программные среды, которые позволяют запускать разные операционные системы и приложения на одном компьютере. Они имитируют аппаратное обеспечение реального компьютера, но работают в изолированном пространстве, не влияя на основную систему. Они имеют много преимуществ, таких как гибкость, безопасность, экономия ресурсов и тестирование. В этой статье мы расскажем вам, как создать, настроить и использовать виртуальные машины с помощью одной из популярных программ, таких как VirtualBox, VMware, Hyper-V и т.д. Но сначала давайте разберемся, что такое виртуальные машины, как они работают, для чего они нужны и какие виды виртуальных машин существуют.

Что такое виртуальные машины?
Виртуальная машина — это программное обеспечение, которое эмулирует аппаратное обеспечение реального компьютера и позволяет запускать на нем другую операционную систему или приложение. Виртуальная машина состоит из двух основных компонентов: гипервизора и гостевой системы.
Гипервизор — это программа, которая управляет виртуальными машинами и обеспечивает их взаимодействие с реальным компьютером. Гипервизор также называется виртуальным монитором или виртуализатором. Гипервизор может быть установлен на основную операционную систему (например, Windows, Linux, Mac OS) или работать напрямую на аппаратном обеспечении (например, ESXi, Xen, KVM). Гипервизор отвечает за распределение ресурсов (память, процессор, диск, сеть) между виртуальными машинами и за перехват и обработку запросов от гостевых систем.
Гостевая система — это операционная система или приложение, которое запускается внутри виртуальной машины. Гостевая система не знает, что она работает в виртуальной среде, и ведет себя так же, как если бы она работала на реальном компьютере. Гостевая система может быть такой же, как основная, или отличаться от нее. Например, вы можете запустить Windows 10 внутри виртуальной машины на компьютере с Linux, или запустить Linux внутри виртуальной машины на компьютере с Windows 10. Гостевая система имеет свой собственный виртуальный диск, виртуальную память, виртуальный процессор и виртуальные устройства ввода-вывода.
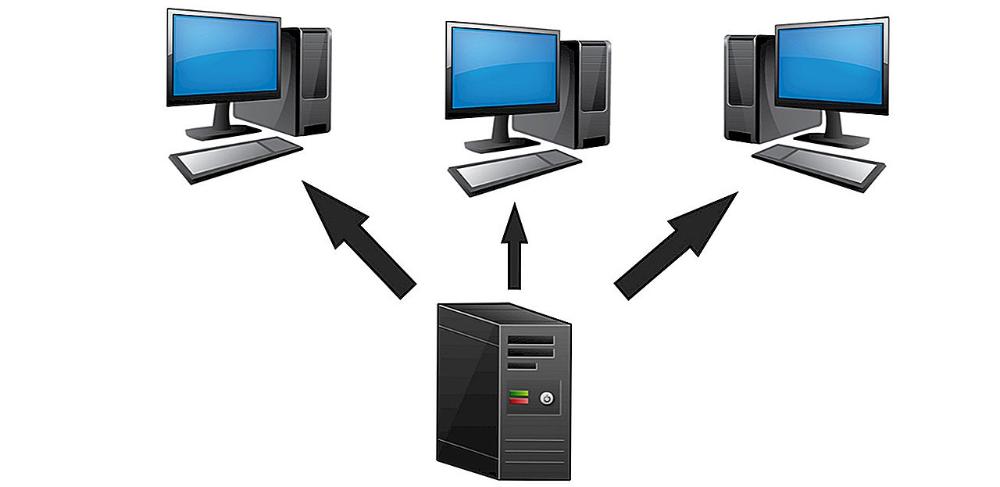
Как работают виртуальные машины?
Виртуальные машины работают по принципу виртуализации. Виртуализация — это технология, которая позволяет создавать несколько изолированных сред на одном физическом компьютере. Виртуализация делит ресурсы реального компьютера на части и присваивает их виртуальным машинам. Виртуализация также перехватывает и перенаправляет запросы от виртуальных машин к реальному компьютеру, создавая иллюзию, что виртуальные машины работают независимо друг от друга и от основной системы.
Виртуализация может быть реализована на разных уровнях: аппаратном, системном и прикладном.
Аппаратная виртуализация — это виртуализация, которая использует специальные функции процессора, такие как Intel VT-x или AMD-V, для создания и управления виртуальными машинами. Аппаратная виртуализация позволяет гостевым системам работать с минимальными потерями производительности, так как они обращаются напрямую к аппаратному обеспечению, а не через гипервизор. Аппаратная виртуализация требует поддержки со стороны процессора и гипервизора.
Системная виртуализация — это виртуализация, которая использует программное обеспечение, такое как гипервизор, для создания и управления виртуальными машинами. Системная виртуализация позволяет запускать разные операционные системы на одном компьютере, так как гипервизор эмулирует аппаратное обеспечение для каждой виртуальной машины. Системная виртуализация может быть организована по двум моделям: полной виртуализации и паравиртуализации.
Полная виртуализация — это модель виртуализации, при которой гостевая система не требует никаких изменений для работы в виртуальной среде. Гипервизор полностью эмулирует аппаратное обеспечение и перехватывает все запросы от гостевой системы. Полная виртуализация обеспечивает высокую совместимость и изоляцию, но может снижать производительность из-за большого количества переключений контекста между гостевой и основной системой. Примерами полной виртуализации являются VirtualBox, VMware Workstation, Hyper-V и т.д.
Паравиртуализация — это модель виртуализации, при которой гостевая система требует некоторых изменений для работы в виртуальной среде. Гипервизор не эмулирует аппаратное обеспечение, а предоставляет гостевой системе специальный интерфейс для обращения к реальному оборудованию. Паравиртуализация обеспечивает высокую производительность и эффективность, но может снижать совместимость и безопасность, так как гостевая система имеет прямой доступ к аппаратному обеспечению. Примерами паравиртуализации являются Xen, KVM, VMware ESXi и т.д.
Какие виды виртуальных машин существуют?
Виртуальные машины могут быть классифицированы по разным критериям, таким как уровень виртуализации, тип гипервизора, способ запуска и т.д. Вот некоторые из наиболее распространенных видов виртуальных машин:
- Виртуальные машины на основе приложений: это виртуальные машины, которые запускаются внутри приложений-эмуляторов, таких как Wine, DOSBox, BlueStacks и т.д. Они позволяют запускать разные приложения на одном компьютере, без необходимости устанавливать гостевую операционную систему. Они обычно используют прикладную виртуализацию и имеют низкий уровень изоляции и совместимости.
- Виртуальные машины на основе операционных систем: это виртуальные машины, которые запускаются внутри основной операционной системы, такой как Windows, Linux, Mac OS и т.д. Они позволяют запускать разные операционные системы на одном компьютере, без необходимости перезагружать компьютер или менять разделы диска. Они обычно используют системную виртуализацию и имеют средний уровень изоляции и совместимости.
- Виртуальные машины на основе аппаратного обеспечения: это виртуальные машины, которые запускаются непосредственно на аппаратном обеспечении, без необходимости иметь основную операционную систему. Они позволяют запускать разные операционные системы на одном компьютере, с максимальной производительностью и безопасностью. Они обычно используют аппаратную виртуализацию и имеют высокий уровень изоляции и совместимости.
Теперь, когда вы знаете, что такое виртуальные машины, как они работают, для чего они нужны и какие виды виртуальных машин существуют, давайте перейдем к практической части статьи и рассмотрим, как создать виртуальную машину с помощью одной из популярных программ, таких как VirtualBox, VMware, Hyper-V и т.д.
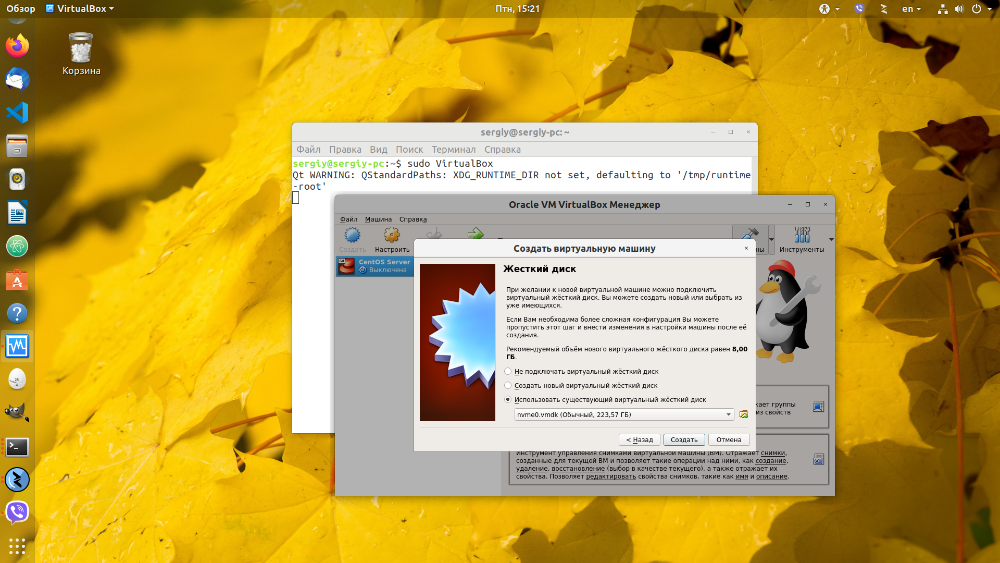
Создание виртуальной машины
Как выбрать программу для создания виртуальной машины?
Перед тем, как создать виртуальную машину, вам нужно выбрать программу, которая будет управлять вашими виртуальными машинами. Это может быть гипервизор или приложение-эмулятор, в зависимости от ваших целей и предпочтений. Вот некоторые факторы, которые вам стоит учитывать при выборе программы для создания виртуальной машины:
- Совместимость: это способность программы работать с разными операционными системами и приложениями, как в качестве гостевых, так и в качестве основных. Вы должны выбрать программу, которая поддерживает те операционные системы и приложения, которые вы хотите запустить в виртуальной машине, и которая совместима с вашей основной операционной системой и аппаратным обеспечением.
- Производительность: это скорость и качество работы программы и виртуальных машин, которые она создает. Вы должны выбрать программу, которая обеспечивает достаточную производительность для ваших задач, и которая не замедляет ваш реальный компьютер. Производительность зависит от многих факторов, таких как тип виртуализации, настройки виртуальной машины, ресурсы реального компьютера и т.д.
- Удобство: это легкость и простота использования программы и виртуальных машин, которые она создает. Вы должны выбрать программу, которая имеет понятный и удобный интерфейс, которая предоставляет все необходимые функции и опции для управления виртуальными машинами, и которая не требует сложной настройки или дополнительных программ.
- Безопасность: это защита программы и виртуальных машин, которые она создает, от внешних угроз, таких как вирусы, взлом, шпионаж и т.д. Вы должны выбрать программу, которая имеет надежные механизмы защиты, такие как шифрование, пароли, брандмауэры и т.д., и которая не дает гостевым системам доступ к вашим личным данным или настройкам основной системы.
- Стоимость: это цена программы и виртуальных машин, которые она создает, включая лицензионные сборы, подписки, обновления и т.д. Вы должны выбрать программу, которая соответствует вашему бюджету и потребностям, и которая не требует дополнительных расходов для работы виртуальных машин. Стоимость может варьироваться от бесплатной до платной, в зависимости от функциональности и качества программы.
Существует множество программ для создания виртуальных машин, и каждая из них имеет свои преимущества и недостатки. В этой статье мы рассмотрим три из самых популярных и доступных программ: VirtualBox, VMware и Hyper-V. Эти программы поддерживают системную виртуализацию и позволяют создавать виртуальные машины на основе операционных систем. Давайте сравним их по основным параметрам:
| Программа | Совместимость | Производительность | Удобство | Безопасность | Стоимость |
|---|---|---|---|---|---|
| VirtualBox | Поддерживает большинство операционных систем, как в качестве гостевых, так и в качестве основных. Работает на Windows, Linux, Mac OS и Solaris. | Обеспечивает достаточную производительность для большинства задач, но может быть медленнее, чем другие программы. Использует полную виртуализацию, но может использовать аппаратную виртуализацию, если она поддерживается процессором. | Имеет простой и понятный интерфейс, который позволяет легко создавать и управлять виртуальными машинами. Предоставляет множество функций и опций для настройки виртуальных машин, таких как снимки, общие папки, порты USB и т.д. | Имеет надежные механизмы защиты, такие как шифрование, пароли, брандмауэры и т.д. Не дает гостевым системам доступ к вашим личным данным или настройкам основной системы. | Бесплатная для личного и коммерческого использования. Не требует лицензионных сборов или подписок. Обновляется регулярно. |
| VMware | Поддерживает большинство операционных систем, как в качестве гостевых, так и в качестве основных. Работает на Windows, Linux и Mac OS. | Обеспечивает высокую производительность для большинства задач, и может быть быстрее, чем другие программы. Использует полную виртуализацию, и всегда использует аппаратную виртуализацию, если она поддерживается процессором. | Имеет продвинутый и функциональный интерфейс, который позволяет легко создавать и управлять виртуальными машинами. Предоставляет множество функций и опций для настройки виртуальных машин, таких как снимки, общие папки, порты USB, 3D-графика и т.д. | Имеет надежные механизмы защиты, такие как шифрование, пароли, брандмауэры и т.д. Не дает гостевым системам доступ к вашим личным данным или настройкам основной системы. | Платная для личного и коммерческого использования. Требует лицензионных сборов или подписок. Обновляется регулярно. |
| Hyper-V | Поддерживает большинство операционных систем, как в качестве гостевых, так и в качестве основных. Работает только на Windows. | Обеспечивает высокую производительность для большинства задач, и может быть быстрее, чем другие программы. Использует полную виртуализацию, и всегда использует аппаратную виртуализацию, если она поддерживается процессором. | Имеет сложный и неудобный интерфейс, который затрудняет создание и управление виртуальными машинами. Предоставляет ограниченный набор функций и опций для настройки виртуальных машин, таких как снимки, общие папки, порты USB и т.д. | Имеет надежные механизмы защиты, такие как шифрование, пароли, брандмауэры и т.д. Не дает гостевым системам доступ к вашим личным данным или настройкам основной системы. | Бесплатная для личного и коммерческого использования. Не требует лицензионных сборов или подписок. Обновляется регулярно. |
Как видите, каждая программа имеет свои сильные и слабые стороны, и выбор зависит от ваших индивидуальных потребностей и предпочтений. В этой статье мы будем использовать VirtualBox, как одну из самых популярных и доступных программ для создания виртуальных машин. Если вы хотите использовать другую программу, вы можете адаптировать наши инструкции к ней, учитывая ее особенности и различия.
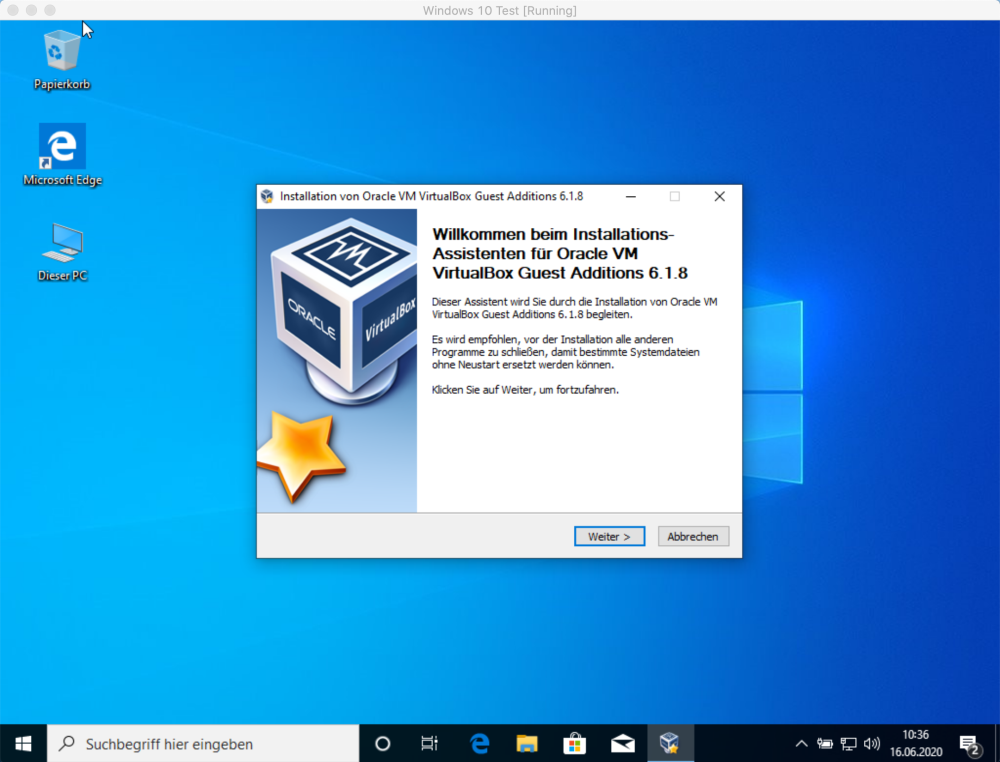
Как установить VirtualBox?
Первым шагом к созданию виртуальной машины является установка VirtualBox на ваш реальный компьютер. Для этого вам нужно сделать следующее:
- Перейдите на официальный сайт VirtualBox по ссылке https://www.virtualbox.org/ и нажмите на кнопку "Download VirtualBox".
- Выберите версию VirtualBox, которая соответствует вашей основной операционной системе (например, Windows, Linux, Mac OS и т.д.) и скачайте ее на свой компьютер.
- Запустите скачанный файл и следуйте инструкциям на экране, чтобы установить VirtualBox на свой компьютер. Вам может потребоваться разрешить установку драйверов и перезагрузить компьютер.
- После установки запустите VirtualBox и проверьте, что он работает корректно. Вы должны увидеть главное окно программы, в котором будут отображаться ваши виртуальные машины.
Поздравляем, вы успешно установили VirtualBox на свой компьютер. Теперь вы готовы создать свою первую виртуальную машину.
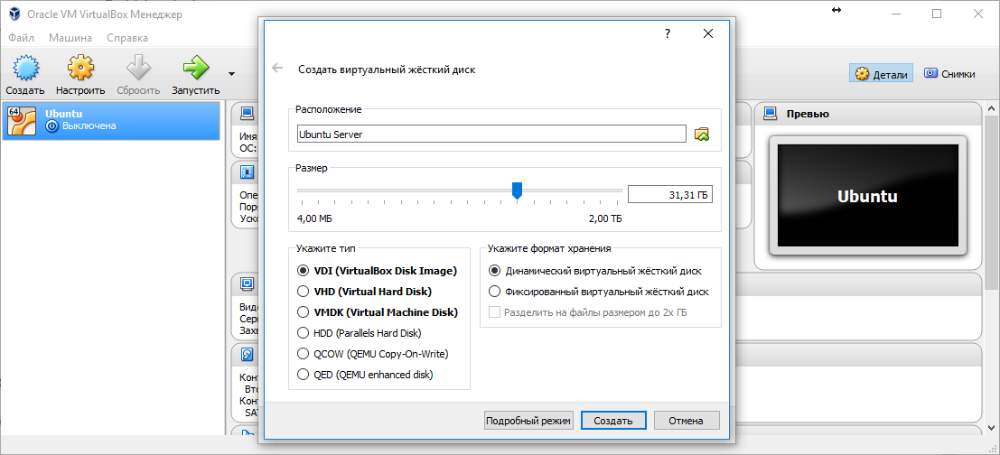
Как создать виртуальную машину в VirtualBox?
Чтобы создать виртуальную машину в VirtualBox, вам нужно сделать следующее:
- В главном окне VirtualBox нажмите на кнопку "New" или выберите пункт меню "Machine -> New". Откроется мастер создания виртуальной машины.
- В первом окне мастера введите имя для вашей виртуальной машины, выберите тип и версию операционной системы, которую вы хотите запустить в виртуальной машине, и нажмите на кнопку "Next". Например, если вы хотите запустить Windows 10 в виртуальной машине, введите "Windows 10", выберите "Microsoft Windows" в качестве типа и "Windows 10 (64-bit)" в качестве версии.
- Во втором окне мастера выберите размер памяти (RAM), который вы хотите выделить для вашей виртуальной машины, и нажмите на кнопку "Next". Рекомендуемый размер памяти зависит от операционной системы и приложений, которые вы хотите запустить в виртуальной машине, и от количества памяти, которая доступна на вашем реальном компьютере. Вы можете использовать ползунок или ввести значение вручную, но не выделяйте больше половины от общего объема памяти вашего реального компьютера.
- В третьем окне мастера выберите, как вы хотите создать виртуальный диск для вашей виртуальной машины. Виртуальный диск — это файл на вашем реальном компьютере, который будет использоваться в качестве жесткого диска для вашей виртуальной машины. Вы можете выбрать один из трех вариантов: "Create a virtual hard disk now", "Use an existing virtual hard disk file" или "Do not add a virtual hard disk". Мы рекомендуем выбрать первый вариант, чтобы создать новый виртуальный диск. Нажмите на кнопку "Create".
- В четвертом окне мастера выберите тип файла для вашего виртуального диска. Вы можете выбрать один из четырех форматов: VDI (VirtualBox Disk Image), VHD (Virtual Hard Disk), VMDK (Virtual Machine Disk) или HDD (Parallels Hard Disk). Каждый формат имеет свои преимущества и недостатки, но мы рекомендуем выбрать VDI, так как он является стандартным форматом для VirtualBox. Нажмите на кнопку "Next".
- В пятом окне мастера выберите, как вы хотите хранить данные на вашем виртуальном диске. Вы можете выбрать один из двух вариантов: "Dynamically allocated" или "Fixed size". Первый вариант означает, что виртуальный диск будет занимать на вашем реальном компьютере только тот объем пространства, который реально используется в виртуальной машине, но он может работать медленнее, чем второй вариант. Второй вариант означает, что виртуальный диск будет занимать на вашем реальном компьютере фиксированный объем пространства, который вы укажете при создании, но он может работать быстрее, чем первый вариант. Мы рекомендуем выбрать второй вариант, если у вас достаточно свободного места на вашем реальном компьютере. Нажмите на кнопку "Next".
- В шестом окне мастера выберите размер и расположение для вашего виртуального диска. Рекомендуемый размер зависит от операционной системы и приложений, которые вы хотите запустить в виртуальной машине, и от количества свободного места на вашем реальном компьютере. Вы можете использовать ползунок или ввести значение вручную, но не создавайте виртуальный диск больше, чем размер вашего реального диска. Вы также можете выбрать папку, в которой будет храниться файл виртуального диска, или оставить значение по умолчанию. Нажмите на кнопку "Create".
Поздравляем, вы успешно создали виртуальную машину в VirtualBox. Теперь вы готовы установить операционную систему и запустить виртуальную машину.
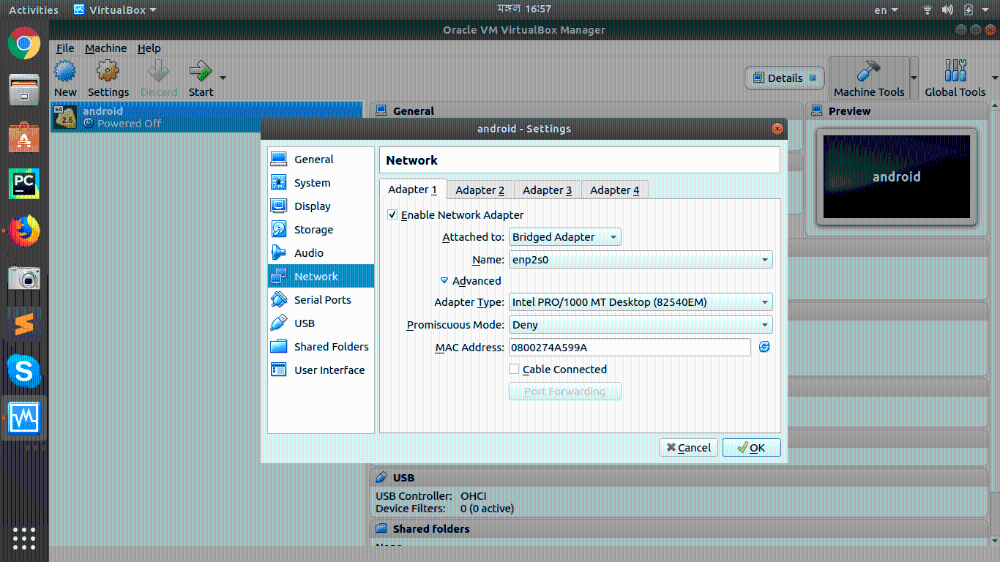
Настройка виртуальной машины
Как установить операционную систему в виртуальную машину?
Чтобы установить операционную систему в виртуальную машину, вам нужно сделать следующее:
- В главном окне VirtualBox выберите вашу виртуальную машину и нажмите на кнопку "Settings" или выберите пункт меню "Machine -> Settings". Откроется окно настроек виртуальной машины.
- В окне настроек виртуальной машины выберите раздел "Storage" и нажмите на значок диска с плюсом под контроллером IDE или SATA. Откроется окно выбора диска.
- В окне выбора диска выберите вариант "Choose a disk file" и нажмите на кнопку "Add". Откроется окно добавления диска.
- В окне добавления диска выберите файл образа диска (ISO) с операционной системой, которую вы хотите установить в виртуальную машину, и нажмите на кнопку "Open". Файл образа диска (ISO) — это файл, который содержит все данные с оптического диска (CD или DVD), и который можно использовать для загрузки или установки операционной системы в виртуальную машину. Вы можете скачать файл образа диска (ISO) с операционной системой с официального сайта разработчика или с другого источника, но убедитесь, что он безопасный и лицензионный. Например, если вы хотите установить Windows 10 в виртуальную машину, вы можете скачать файл образа диска (ISO) с Windows 10 с сайта https://www.microsoft.com/ru-ru/software-download/windows10.
- После того, как вы выбрали файл образа диска (ISO) с операционной системой, нажмите на кнопку "Choose". Вы вернетесь в окно настроек виртуальной машины, и увидите, что ваш файл образа диска (ISO) добавлен в качестве оптического диска для вашей виртуальной машины. Нажмите на кнопку "OK", чтобы сохранить настройки.
- В главном окне VirtualBox выберите вашу виртуальную машину и нажмите на кнопку "Start" или выберите пункт меню "Machine -> Start". Откроется окно виртуальной машины, в котором начнется процесс загрузки и установки операционной системы. Следуйте инструкциям на экране, чтобы завершить установку операционной системы в виртуальную машину. В зависимости от операционной системы, вам может потребоваться ввести ключ продукта, выбрать язык, регион, имя пользователя, пароль и т.д.
Поздравляем, вы успешно установили операционную систему в виртуальную машину. Теперь вы готовы запустить виртуальную машину и начать работать с ней.
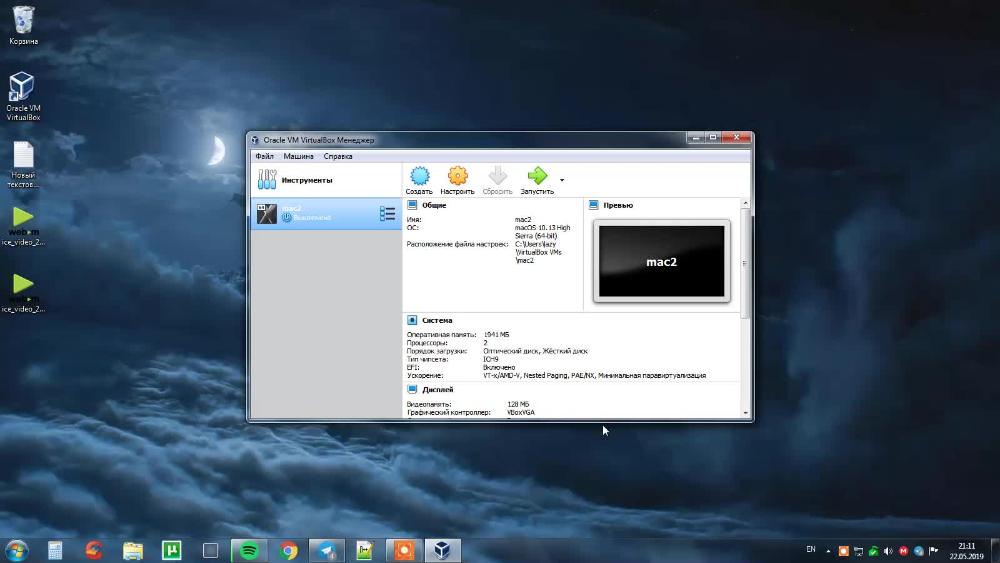
Как запустить виртуальную машину?
Чтобы запустить виртуальную машину, вам нужно сделать следующее:
- В главном окне VirtualBox выберите вашу виртуальную машину и нажмите на кнопку "Start" или выберите пункт меню "Machine -> Start". Откроется окно виртуальной машины, в котором начнется процесс загрузки операционной системы.
- После того, как операционная система загрузится, вы увидите рабочий стол или экран входа в вашей виртуальной машине. Введите свое имя пользователя и пароль, если они требуются, и нажмите на кнопку "Войти" или "Sign in". Вы попадете в главное меню или панель управления вашей операционной системы.
- Теперь вы можете работать с вашей виртуальной машиной так же, как с реальным компьютером. Вы можете запускать разные приложения, открывать файлы, подключаться к интернету, настраивать систему и т.д. Вы также можете переключаться между виртуальной и реальной машиной, нажимая на клавиши Ctrl+Alt или Ctrl+Alt+Del.
Поздравляем, вы успешно запустили виртуальную машину и начали работать с ней. Теперь давайте рассмотрим, как настроить виртуальную машину для оптимальной работы.
Как настроить виртуальную машину для оптимальной работы?
Чтобы настроить виртуальную машину для оптимальной работы, вам нужно сделать следующее:
- В главном окне VirtualBox выберите вашу виртуальную машину и нажмите на кнопку "Settings" или выберите пункт меню "Machine -> Settings". Откроется окно настроек виртуальной машины.
- В окне настроек виртуальной машины выберите раздел "General" и проверьте, что все параметры соответствуют вашей виртуальной машине, такие как имя, тип, версия, язык, расширенные функции и т.д. Вы можете изменить любой параметр, если он неверный или устаревший, и нажать на кнопку "OK", чтобы сохранить изменения.
- В окне настроек виртуальной машины выберите раздел "System" и проверьте, что выделено достаточно ресурсов для вашей виртуальной машины, такие как память, процессор, материнская плата и т.д. Вы можете увеличить или уменьшить количество ресурсов, если это необходимо, и нажать на кнопку "OK", чтобы сохранить изменения.
- В окне настроек виртуальной машины выберите раздел "Display" и проверьте, что настроены правильно параметры графики для вашей виртуальной машины, такие как видеопамять, ускорение, разрешение и т.д. Вы можете улучшить качество графики, если это возможно, и нажать на кнопку "OK", чтобы сохранить изменения.
- В окне настроек виртуальной машины выберите раздел "Storage" и проверьте, что подключены правильно диски для вашей виртуальной машины, такие как виртуальный диск, оптический диск, флеш-накопитель и т.д. Вы можете добавить, удалить или изменить диски, если это необходимо, и нажать на кнопку "OK", чтобы сохранить изменения.
- В окне настроек виртуальной машины выберите раздел "Audio" и проверьте, что включен и настроен правильно звук для вашей виртуальной машины, такой как драйвер, контроллер, устройство и т.д. Вы можете включить, выключить или изменить звук, если это необходимо, и нажать на кнопку "OK", чтобы сохранить изменения.
- В окне настроек виртуальной машины выберите раздел "Network" и проверьте, что настроено правильно сетевое подключение для вашей виртуальной машины, такое как режим, адаптер, MAC-адрес и т.д. Вы можете подключить, отключить или изменить сеть, если это необходимо, и нажать на кнопку "OK", чтобы сохранить изменения.
- В окне настроек виртуальной машины выберите раздел "USB" и проверьте, что подключены правильно USB-устройства для вашей виртуальной машины, такие как мышь, клавиатура, веб-камера и т.д. Вы можете подключить, отключить или изменить USB-устройства, если это необходимо, и нажать на кнопку "OK", чтобы сохранить изменения.
- В окне настроек виртуальной машины выберите раздел "Shared Folders" и проверьте, что настроены правильно общие папки для вашей виртуальной машины, такие как путь, имя, права доступа и т.д. Вы можете добавить, удалить или изменить общие папки, если это необходимо, и нажать на кнопку "OK", чтобы сохранить изменения.
- В окне настроек виртуальной машины выберите раздел "User Interface" и проверьте, что настроен правильно интерфейс для вашей виртуальной машины, такой как меню, панели, статус, индикаторы и т.д. Вы можете включить, выключить или изменить интерфейс, если это необходимо, и нажать на кнопку "OK", чтобы сохранить изменения.
Поздравляем, вы успешно настроили виртуальную машину для оптимальной работы. Теперь давайте рассмотрим, как использовать виртуальную машину для разных целей.
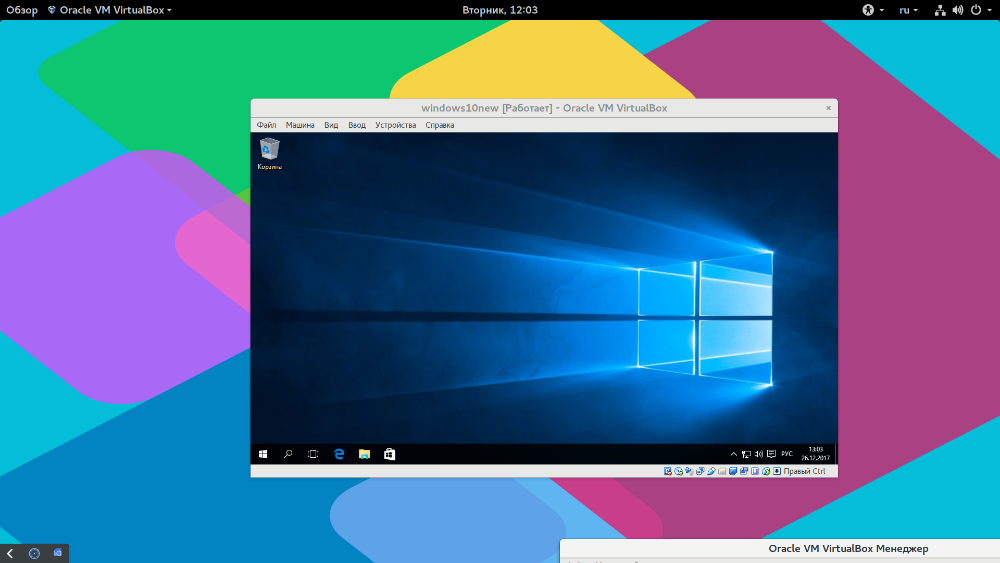
Использование виртуальной машины
Как повысить производительность виртуальной машины?
Чтобы повысить производительность виртуальной машины, вам нужно сделать следующее:
- Убедитесь, что вы выделили достаточно ресурсов для вашей виртуальной машины, таких как память, процессор, диск и т.д. Вы можете изменить количество ресурсов в окне настроек виртуальной машины в разделе "System".
- Убедитесь, что вы используете аппаратную виртуализацию, если она поддерживается вашим процессором и гипервизором. Вы можете включить аппаратную виртуализацию в BIOS или UEFI вашего реального компьютера, или в окне настроек виртуальной машины в разделе "System".
- Убедитесь, что вы установили дополнения гостевой системы, если они доступны для вашей операционной системы. Дополнения гостевой системы — это специальные программы, которые улучшают интеграцию и взаимодействие между гостевой и основной системой. Вы можете установить дополнения гостевой системы из меню "Devices -> Insert Guest Additions CD Image" в окне виртуальной машины.
- Убедитесь, что вы обновили вашу операционную систему и приложения в виртуальной машине до последних версий. Вы можете использовать встроенные механизмы обновления в вашей операционной системе или приложениях, или скачать обновления с официальных сайтов разработчиков.
- Убедитесь, что вы очистили ваш виртуальный диск от ненужных файлов и программ. Вы можете использовать встроенные инструменты очистки в вашей операционной системе или приложениях, или скачать специальные программы для очистки диска, такие как CCleaner, Disk Cleanup и т.д.
- Убедитесь, что вы оптимизировали вашу операционную систему и приложения в виртуальной машине для лучшей работы. Вы можете использовать встроенные настройки в вашей операционной системе или приложениях, или скачать специальные программы для оптимизации системы, такие как Advanced SystemCare, TuneUp Utilities и т.д.
Следуя этим советам, вы сможете повысить производительность виртуальной машины и улучшить качество работы с ней.
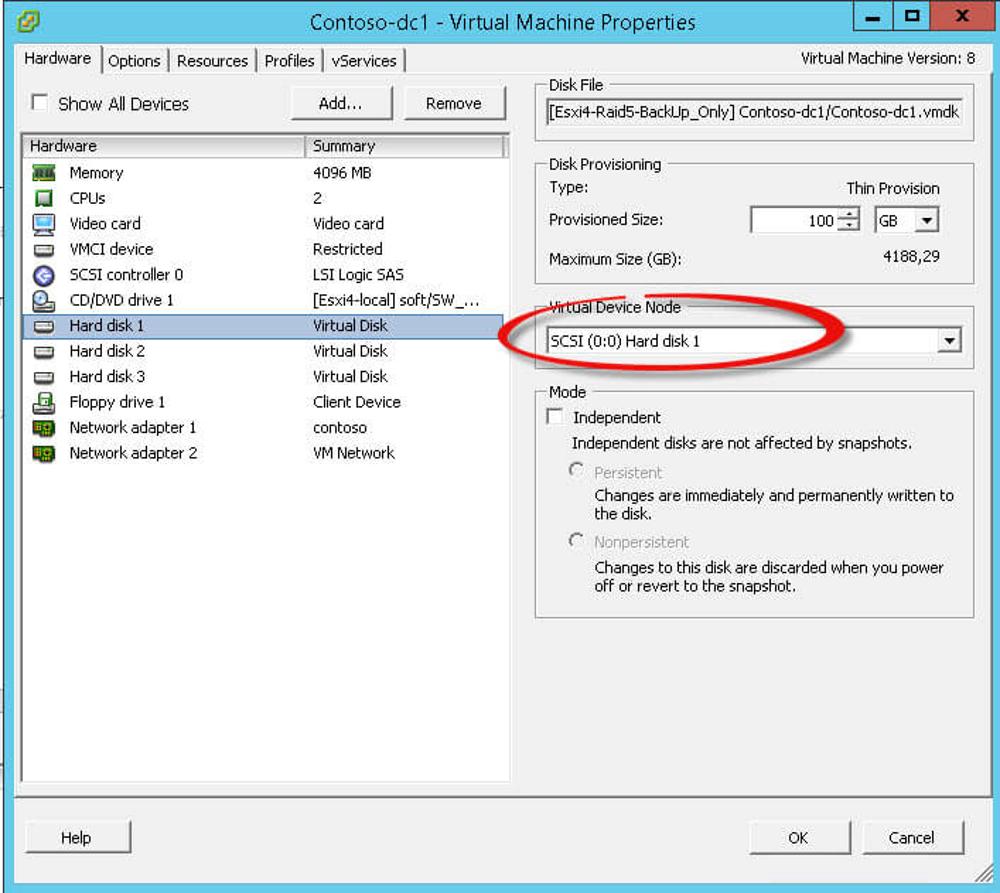
Как сделать резервную копию виртуальной машины?
Чтобы сделать резервную копию виртуальной машины, вам нужно сделать следующее:
- В главном окне VirtualBox выберите вашу виртуальную машину и нажмите на кнопку "Machine Tools" или выберите пункт меню "Machine -> Tools". Откроется окно инструментов виртуальной машины.
- В окне инструментов виртуальной машины выберите раздел "Snapshots" и нажмите на кнопку "Take Snapshot" или выберите пункт меню "Snapshot -> Take Snapshot". Откроется окно создания снимка.
- В окне создания снимка введите имя и описание для вашего снимка, и нажмите на кнопку "OK". Снимок — это мгновенный снимок состояния вашей виртуальной машины в определенный момент времени, который сохраняется в виде файла на вашем реальном компьютере. Снимок позволяет вам восстановить вашу виртуальную машину к тому состоянию, в котором она была, когда вы сделали снимок, в случае, если что-то пойдет не так.
Поздравляем, вы успешно сделали резервную копию виртуальной машины. Теперь вы можете быть уверены, что ваша виртуальная машина в безопасности и вы можете вернуться к ней в любой момент.
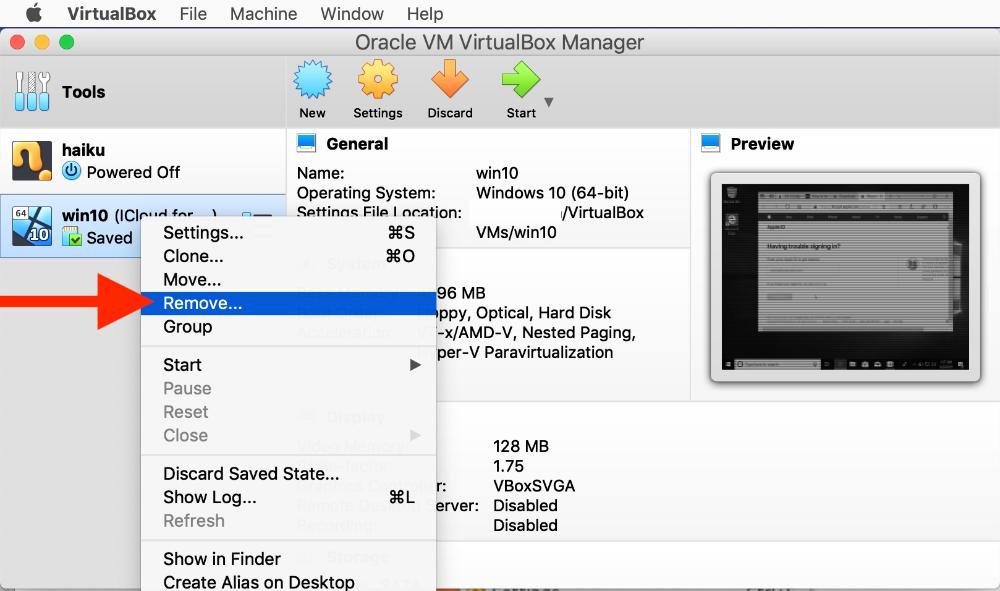
Как удалить виртуальную машину?
Чтобы удалить виртуальную машину, вам нужно сделать следующее:
- В главном окне VirtualBox выберите вашу виртуальную машину и нажмите на кнопку "Remove" или выберите пункт меню "Machine -> Remove". Откроется окно удаления виртуальной машины.
- В окне удаления виртуальной машины выберите, что вы хотите сделать с файлами виртуальной машины, которые хранятся на вашем реальном компьютере. Вы можете выбрать один из двух вариантов: "Delete all files" или "Keep all files". Первый вариант означает, что все файлы виртуальной машины, включая виртуальный диск, снимки, настройки и т.д., будут удалены с вашего реального компьютера, и вы не сможете восстановить их. Второй вариант означает, что все файлы виртуальной машины останутся на вашем реальном компьютере, и вы сможете использовать их в будущем, если захотите. Мы рекомендуем выбрать второй вариант, если вы не уверены, что хотите полностью удалить виртуальную машину. Нажмите на кнопку "Delete".
Поздравляем, вы успешно удалили виртуальную машину. Теперь вы освободили место и ресурсы на вашем реальном компьютере.
Заключение
В этой статье мы рассказали вам, что такое виртуальные машины, как они работают, для чего они нужны и какие виды виртуальных машин существуют. Мы также показали вам, как создать, настроить и использовать виртуальные машины с помощью одной из популярных программ, таких как VirtualBox, VMware, Hyper-V и т.д. Мы надеемся, что эта статья была полезна и интересна для вас, и что вы сможете применить полученные знания и навыки в своей практике. Виртуальные машины — это мощный и удобный инструмент, который позволяет вам расширить возможности вашего компьютера и решать разные задачи в разных средах. Спасибо за внимание и удачи в виртуальном мире!








