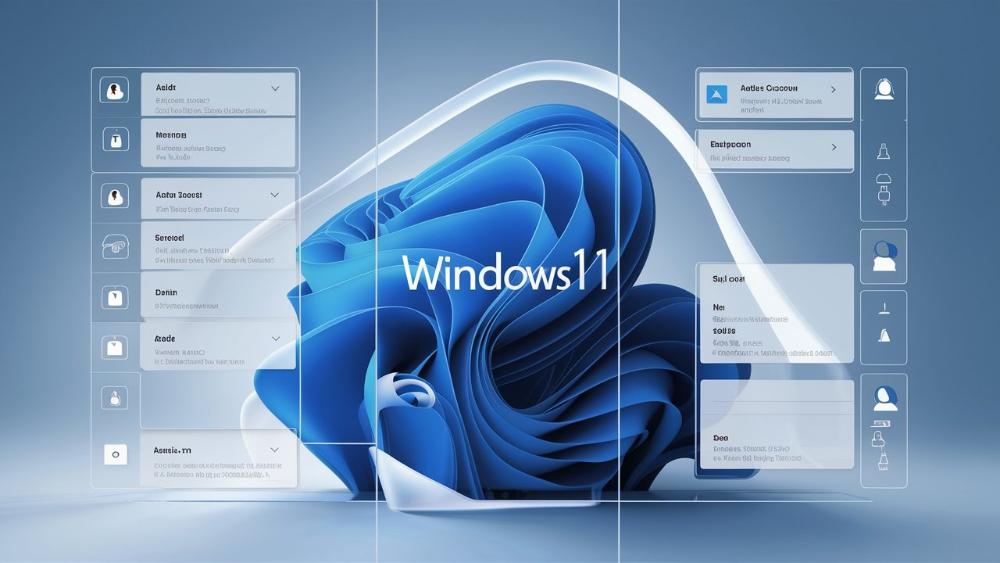Власть над пользователями: Полный контроль учетных записей в Windows 11
Ба-бах! В наш цифровой век учетные записи пользователей - истинные властелины Интернета. Они открывают двери в кибермир, пропуская нас в лабиринт бесчисленных возможностей. Но эта свобода не бесплатна: нужно держать ухо востро, чтобы ваши данные оставались в безопасности. Кстати, а вы знаете, как управлять учетными записями в Windows 11 на все сто? Нет? Тогда эта статья - ваш гид в царство цифрового контроля!
Введение
В наши дни компьютеры проникли практически во все сферы жизни. Мы пользуемся ими на работе, дома, в развлечениях - просто невозможно представить современный мир без этих умных машин. Однако для полного контроля над системой и данными крайне важно правильно управлять учетными записями пользователей.
Представьте, что ваш компьютер - это замок, а учетная запись - ключ, открывающий все двери. Неправильное использование ключа может привести к хаосу и разрушениям. Именно поэтому так важно разобраться в тонкостях управления учетками в Windows 11. Эта операционная система предлагает широкий спектр инструментов для обеспечения безопасности и эффективности работы, и мы рассмотрим их все!
С правильно настроенными пользовательскими профилями вы сможете распределять доступ к файлам и программам, регулировать активность детей в Интернете, защищаться от злоумышленников и многое другое. Управление учетками откроет перед вами дверь в мир полного контроля над цифровыми ресурсами. Именно этому и посвящена наша сегодняшняя статья.
Итак, налейте чашечку ароматного кофе, устройтесь поудобнее, и начнем наше путешествие в глубины пользовательских настроек Windows 11. Наша цель - научиться управлять учетными записями как настоящий гуру компьютерной безопасности. Вперед, впереди много интересного!
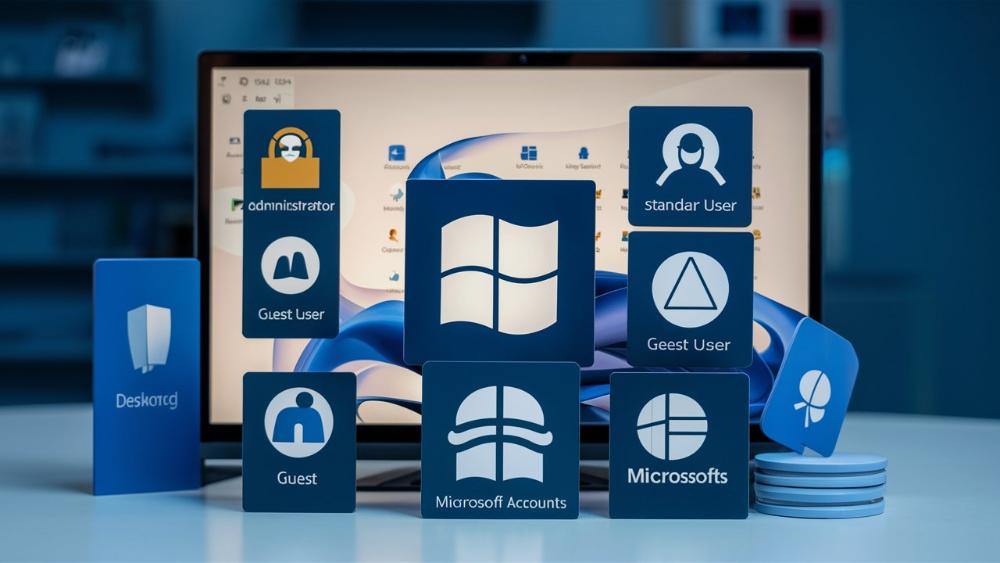
Типы учетных записей в Windows 11
Перед тем как взять управление в свои руки, нужно разобраться с видами учетных записей. Windows 11 предоставляет несколько вариантов, каждый со своими особенностями и правами доступа. Бросим на них ясный взгляд:
Администратор
Эта запись - царь горы, альфа и омега системы. Администратор может всё: устанавливать программы, менять настройки, просматривать файлы других пользователей. Возможности безграничны, но с ними приходит и большая ответственность. Одно неверное действие - и ваш компьютер рискует оказаться на больничной койке, окруженный диагностическими приборами.
Именно поэтому роль администратора следует доверять только опытным пользователям, которые знают систему вдоль и поперек. Для обычных нужд лучше держаться подальше от этой всемогущей учетной записи, иначе можно случайно навредить компьютеру.
Стандартный пользователь
Более ограниченный, но и более безопасный вариант. Стандартный пользователь может спокойно работать с большинством программ и файлов, но не сможет вносить серьезные изменения в систему без разрешения администратора. Отличный выбор для повседневных задач и продуктивной работы.
Стандартная учетка особенно хороша, если компьютер используется несколькими людьми или в доме есть дети. Вы будете уверены, что случайная ошибка или баловство не приведут к фатальным последствиям для операционной системы. Да и системные данные более надежно защищены от взлома и кражи.
Гостевой пользователь
А это запись для тех, кто наведывается к вам на огонек. Гостевой пользователь имеет минимум прав, но может серфить по Интернету и запускать некоторые программы. После выхода из сеанса все его изменения автоматически сбрасываются, так что компьютер остается в первозданном виде.
Гостевые учетки идеальны, когда за ПК садятся посторонние люди, которым нельзя доверять важные данные. Друзья, родственники или коллеги заглянули на минутку поработать? Создайте временный профиль, и спите спокойно - злоумышленникам здесь точно не потусоваться!
Учетные записи Microsoft
Ба, да это ж целая банда! Учетные записи Microsoft позволяют синхронизировать данные между различными устройствами и облачными сервисами. Так что вы можете спокойно переключаться с ПК на планшет и обратно, не теряя ничего по пути.
Все ваши файлы, настройки, история браузера и прочие персональные данные будут доступны с любой точки мира через единый аккаунт. Любите работать удаленно или часто меняете гаджеты? Тогда учетка Microsoft - лучший выбор для непрерывного доступа ко всем ресурсам.
Кроме того, такой профиль служит "пропуском" в экосистему приложений и сервисов Microsoft, включая онлайн-хранилище, браузер Edge, магазин Windows Store и многое другое. В общем, универсальная заначка для продвинутых пользователей.
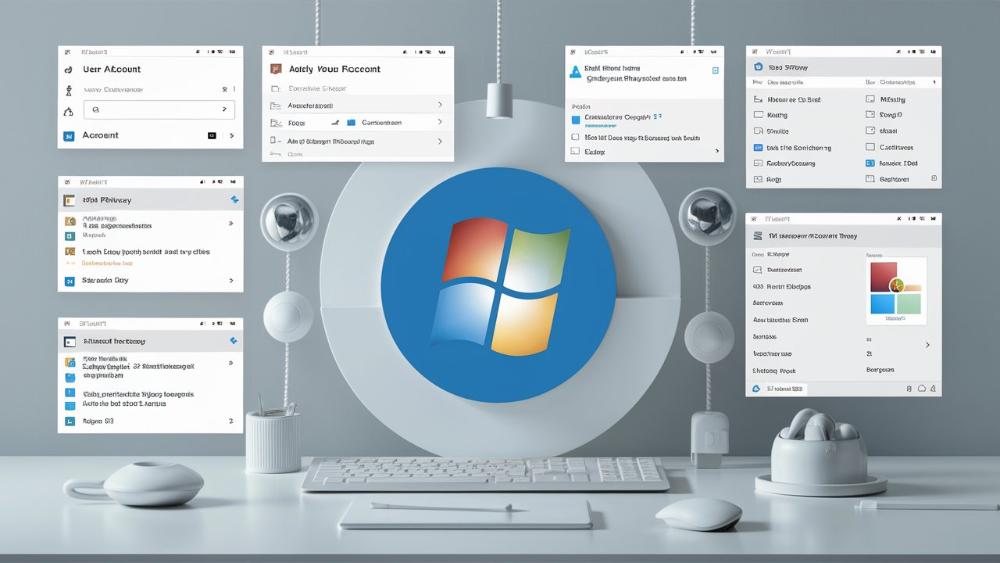
Создание и управление учетными записями
Итак, вы разобрались с видами учетных записей. Теперь пришло время создавать свои собственные! Windows 11 позаботилась о том, чтобы процесс был понятным и доступным:
Мастер создания новых учетных записей
Для начала придется устроить небольшой квест. В меню "Пуск" найдите Панель управления, оттуда перейдите в "Учетные записи пользователей", а затем выберите "Управление другими учетными записями". Не бойтесь, всё это делается в пару кликов!
После этого перед вами откроется мастер создания новых учетных записей. Он проведет вас шаг за шагом через весь процесс: от придумывания имени и пароля до настройки типа учетки. Просто, удобно и без ошибок!
На этапе выбора типа учетной записи постарайтесь сразу определить, какие права она будет иметь. Стандартный пользователь, гостевой профиль, администратор? Обдумайте варианты и сделайте правильный выбор. От этого будет зависеть уровень доступа к системным функциям и степень защиты данных.
Настройка параметров учетной записи
Но возможности на этом не заканчиваются! После создания учетки вы можете полностью ее кастомизировать. Задайте фотографию профиля, чтобы сразу отличать свою запись от других. Укажите секретный вопрос и контрольную подсказку на случай, если забудете пароль. Windows 11 также позволяет добавить учетную запись к семейной группе или настроить родительский контроль. Всё под рукой и понятно даже ребенку!
Не пренебрегайте настройками безопасности. Установите строгие требования к сложности пароля, включите опцию блокировки при многократных неудачных попытках входа и периодическую смену кода доступа. Лучше перестраховаться, чем потом жалеть об утечке данных!
Назначение прав и разрешений
Конечно, безопасность - наш главный приоритет. Windows 11 дает возможность полностью контролировать, что каждая учетная запись может и не может делать на вашем компьютере. Изменить права для отдельного пользователя или целой группы - не вопрос! Просто зайдите в "Локальную политику безопасности" и вперед, игрушки настраивать.
Например, вы можете запретить стандартным пользователям устанавливать новые программы или изменять системные файлы. Гостевым учеткам лучше ограничить доступ к важной документации и конфиденциальным данным. А вот администраторы должны иметь полный контроль над системой.
Кроме базовых прав доступа, можно регулировать работу с периферийными устройствами вплоть до отдельных портов и дисков. Словом, полный карт-бланш по распределению привилегий между учетками. Главное - регулярно пересматривать эти настройки, иначе система рискует стать неуправляемой.

Безопасность учетных записей
Окей, теперь вы знаете, как создавать и настраивать учетки. Но безопасность - это святое, поэтому давайте посмотрим, какие инструменты предлагает Windows 11 для защиты ваших данных:
Установка надежных паролей
Да, банально, но действенно! Самый простой способ обезопасить свою учетную запись - выбрать сложный пароль. В идеале он должен состоять из букв разных регистров, цифр и специальных символов. Чем длиннее и запутаннее, тем лучше!
Но помните, надежность - это еще не всё. Важно регулярно менять пароли и никогда не использовать одни и те же на разных сайтах. Иначе хакерам будет раздолье!
Чтобы не запутаться в паролях, можно использовать специальные менеджеры вроде LastPass или KeePass. Они сохранят все ваши коды в зашифрованном хранилище, достаточно запомнить только главный мастер-пароль.
Использование PIN-кодов и биометрической аутентификации
В век высоких технологий мы можем пойти дальше простых паролей. Windows 11 позволяет использовать цифровые PIN-коды и биометрическую аутентификацию по отпечаткам пальцев или распознаванию лиц. Эти методы не только удобны, но и крайне надежны, ведь никто не сможет узнать ваш личный код или слепок!
Настроить новые способы входа легко: просто зайдите в "Параметры" -> "Учетные записи" -> "Разблокировка с помощью". Выберите подходящий для вас вариант, пройдите короткую регистрацию, и вуаля - вы в безопасности!
Разумеется, биометрическая аутентификация лучше всего работает на новом оборудовании с качественными сканерами. Но даже если у вас старенький девайс без таких примочек, всегда можно завести PIN-код как дополнительный ключ входа.
Защита от несанкционированного доступа
Хотите выставить серьезную охрану у компьютерных ворот? Заведите политику блокировки учетной записи после нескольких неудачных попыток ввода данных. Так даже если злоумышленники узнают ваш пароль, они не смогут войти с пятой или десятой попытки.
Кроме того, рекомендуется задействовать функцию "Безопасный выход" в настройках. Она полностью закроет сеанс пользователя, не оставляя системных данных в оперативной памяти. Очень эффективно против тех, кто хочет слизать ваши учетные данные!
Ну и напоследок, не забывайте о "Ротации паролей". Эта функция заставляет вас регулярно менять пароли для повышения безопасности учетных записей. Вы можете настроить периодичность смены кодов, а также запретить использование старых паролей в течение определенного времени.
Возможно, менять пароли раз в месяц или квартал покажется хлопотным, но лучше перестраховаться. Даже если ваши текущие коды вдруг утекут в Сеть, то через непродолжительное время они станут бесполезны для злоумышленников. Безопасность прежде всего!
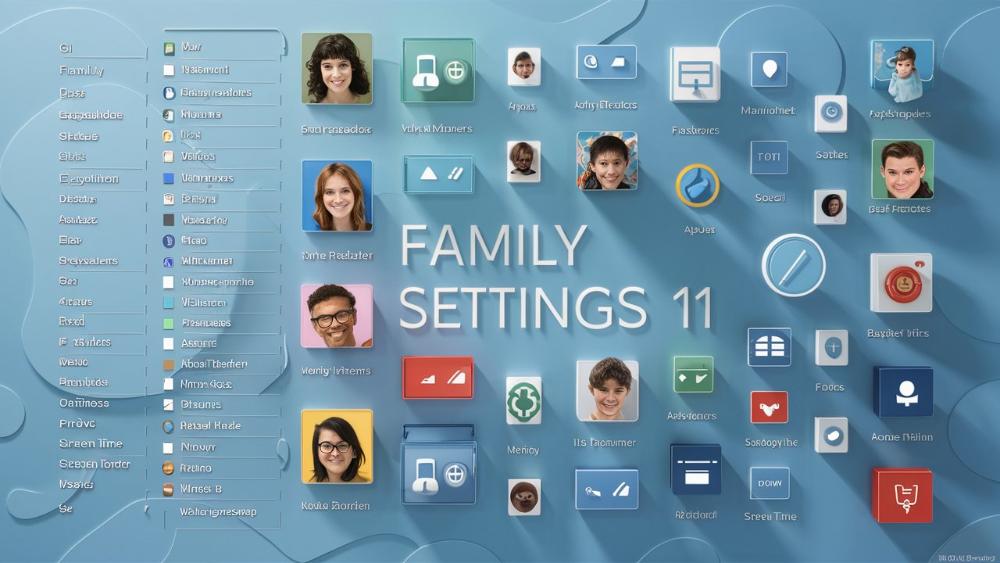
Управление семейными учетными записями
Компьютер - не только для работы, но и для развлечений всей семьей. Но что, если вы хотите держать под контролем, чем занимаются ваши чада в Интернете? Windows 11 предусмотрела функции семейной безопасности:
Создание учетных записей для детей
Любой родитель знает, как непросто следить за тем, что вытворяют отпрыски в Сети. Но Windows 11 спешит на помощь! Создайте для каждого ребенка отдельную детскую учетную запись, привязав ее к своему основному аккаунту.
Благодаря этому вы сможете видеть, какими программами и сайтами пользуются дети, регулировать время использования компьютера и ограничивать доступ к нежелательному контенту. Все просто и под родительским контролем!
Детский профиль можно создать прямо во время установки операционной системы или добавить позже через раздел "Учетные записи". Главное - не забудьте указать возраст ребенка, чтобы Windows 11 автоматически применила подходящие ограничения.
Настройка родительского контроля
После создания детских учеток откроется целый мир опций для их мониторинга и фильтрации. Можно составить белые и черные списки сайтов, настроить веб-фильтрацию по категориям (например, блокировка азартных игр или порно). Также доступен контроль за закачкой файлов, использованием приложений и многое другое.
Особого внимания заслуживает функция "Безопасный поиск". Она гарантирует, что результаты поисковых запросов из детской учетки будут очищены от нежелательного контента. Включите ее, и вашим чадам откроется лишь "белый" Интернет.
Еще одна полезная опция - "Ограничение игр". С ее помощью вы сможете точно регламентировать время использования компьютера в играх и развлекательных приложениях. Никаких бессонных ночей за гейминговой реальностью!
Кстати, если ограничения кажутся недостаточными, попробуйте сторонние программы вроде Qustodio или Kidlogger. Они дадут еще больший контроль над безопасностью ваших детей в Интернете.
Мониторинг активности детей
Даже самые строгие ограничения бессмысленны без надлежащего мониторинга. К счастью, Windows 11 позволяет в режиме реального времени отслеживать все действия ребенка в системе: посещенные сайты, запущенные приложения, скачанные файлы.
Для этого достаточно зайти в раздел "Семья и другие пользователи" и найти нужную детскую учетную запись. Здесь вы увидите полную активность чада с детализацией по времени, названиям программ и ресурсам.
Еще лучше, что отчеты по активности можно экспортировать и изучать отдельно. Так вы сможете детально проанализировать поведение ваших чад в Сети и при необходимости внести коррективы в настройки родительского контроля.
Следите за детьми, ограничивайте их деятельность онлайн, но при этом не забывайте о доверии. Чрезмерный контроль может навредить отношениям и развить у ребенка стремление к обману. Золотая середина - вот лучший подход к родительскому администрированию.
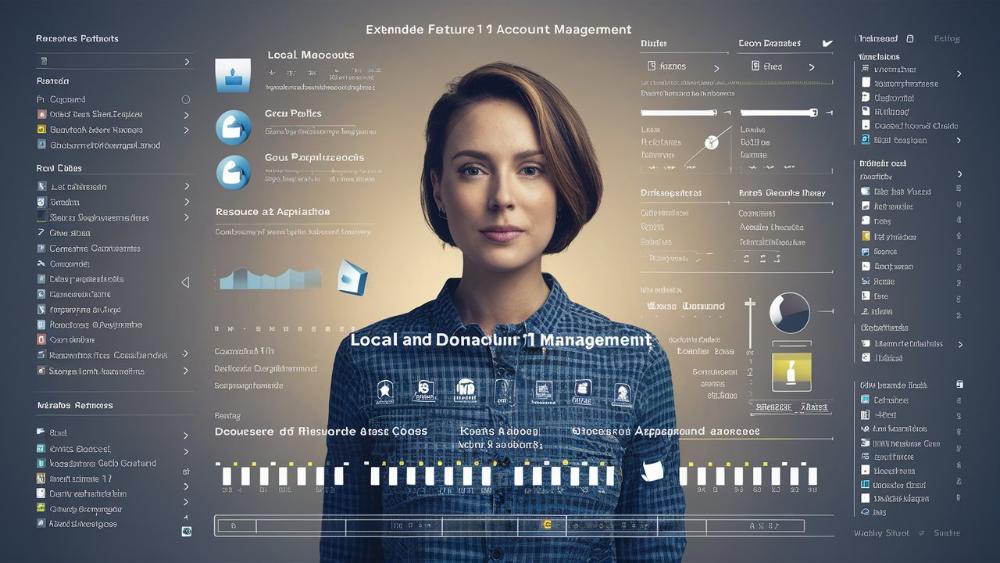
Расширенные функции управления
Вы уже научились создавать и защищать учетные записи, но это лишь верхушка айсберга. Пришло время нырнуть поглубже и изучить продвинутые функции Windows 11:
Локальные и доменные учетные записи
Все рассмотренные ранее типы учеток были локальными, то есть существующими только в рамках одного ПК. Но что, если вам нужно подключиться к корпоративной сети? Для таких целей предусмотрены доменные учетные записи.
Доменная учетка позволяет войти в систему с одними и теми же данными на любом компьютере домена. При этом все ваши файлы, настройки и разрешения будут синхронизированы на всех устройствах. Идеальное решение для офисной работы!
Чтобы создать доменный профиль, понадобится доступ к серверу Active Directory. После входа в домен можно будет управлять учетной записью централизованно через групповые политики и другие корпоративные инструменты. Обычно эти возможности недоступны рядовым пользователям, но незаменимы для системных администраторов.
Групповые политики
А что, если у вас целая куча компьютеров и нужно централизованно управлять политикой безопасности? Здесь в игру вступают групповые политики - мощный инструмент для настройки параметров учетных записей на множестве ПК сразу.
С помощью групповых политик можно задавать требования к сложности паролей, определять разрешения для групп пользователей, блокировать или открывать доступ к функциям Windows. Вы сами выбираете, что и как настраивать - главное, чтобы безопасность была на высоте!
К примеру, можно создать политику, запрещающую стандартным пользователям изменять обои рабочего стола или панель задач. Или принудительно включить брандмауэр и центр обновлений Windows на всех компьютерах организации одним махом.
Для работы с групповыми политиками понадобится утилита "Редактор управления групповыми политиками". Она позволяет создавать, редактировать, применять и мониторить политики безопасности. Сложный, но крайне мощный инструмент в руках грамотного администратора.
Управление доступом к ресурсам и приложениям
Помимо файловой системы, Windows 11 также позволяет управлять доступом к различным ресурсам и приложениям на уровне учетных записей:
Управление доступом к ресурсам
Корпоративные сети, совместно используемые папки и принтеры, внешние диски и другие ресурсы часто требуют предоставления особых прав доступа. Windows 11 упрощает этот процесс, позволяя назначать привилегии отдельным учетным записям или группам пользователей.
Например, вы можете дать полный доступ сотрудникам IT-отдела к серверам и сетевым дискам, но ограничить права остальным. Или выделить директорию для общего доступа членов семьи, но сделать ее недоступной для гостевых учетных записей.
Управление доступом осуществляется через привычные диалоговые окна свойств папок и устройств. Просто откройте вкладку "Безопасность" и распределите разрешения по собственному усмотрению.
Управление доступом к приложениям
Помимо файловых ресурсов, Windows 11 умеет распределять права на запуск и использование установленных приложений. Эта функция особенно полезна в корпоративных и образовательных средах.
Представьте, что вы хотите разрешить использование Microsoft Office стандартным пользователям, но заблокировать доступ к утилитам администрирования. Или предоставить ученикам доступ только к необходимым для учебы программам. Просто пометьте нужные приложения и укажите, каким учетным записям они будут доступны.
Настраивать права доступа к программам можно как прямо в инсталляторе, так и с помощью редактора объектов групповой политики. При наличии соответствующих навыков администрирования - отличный способ поддерживать порядок на рабочих компьютерах.
Словом, абсолютный контроль над тем, кто и что может запускать на ваших компьютерах. Безопасность и порядок - вот главные преимущества этой функции!

Резервное копирование и восстановление учетных записей
Ох, неувязочка вышла! Даже при всех предосторожностях может случиться непредвиденная ситуация, поэтому очень важно уметь создавать резервные копии учетных записей. Благо в Windows 11 это не проблема:
Создание резервных копий данных учетных записей
Для начала определитесь, что именно нужно сохранить: только настройки учетных записей или вместе с документами и другими пользовательскими данными. Затем откройте меню "Восстановление" в "Параметрах", выберите нужный пункт и следуйте инструкциям мастера резервного копирования.
Рекомендуется хранить бэкапы на отдельном внешнем накопителе или в облачном хранилище вроде OneDrive. Так вы сможете быстро восстановить данные в случае сбоя или утери основного компьютера.
Не забывайте также регулярно обновлять резервные копии, иначе они устареют и потеряют актуальность. Лучше всего настроить автоматическое резервное копирование по расписанию. Задайте удобную периодичность - раз в неделю, месяц или любой другой интервал, и ваши учетные данные всегда будут под защитой.
Восстановление учетных записей после сбоев
И вот у вас случился "форс-мажор" - системный сбой, кража устройства или что-то еще. Не отчаивайтесь, ведь у вас есть резервная копия! Подключите накопитель или загрузите данные из облака, а затем выберите "Восстановление" в меню параметров.
Windows 11 сама определит, что нужно восстановить, и предложит вам несколько вариантов: от полного возврата прежних учетных записей до восстановления отдельных данных и настроек. Просто следуйте инструкциям, и ваша система будет как новенькая!
Но что делать, если доступа к резервной копии нет? Не расстраивайтесь, у Windows есть ещё один козырь в рукаве - диск восстановления системы. Создайте его заранее и вы сможете перезагрузить ОС в первозданном состоянии, даже если жесткий диск будет отформатирован в ноль.
Резервное копирование и восстановление - важнейшие аспекты управления учетными записями. Не игнорируйте их, и ваши данные никогда не потеряются!
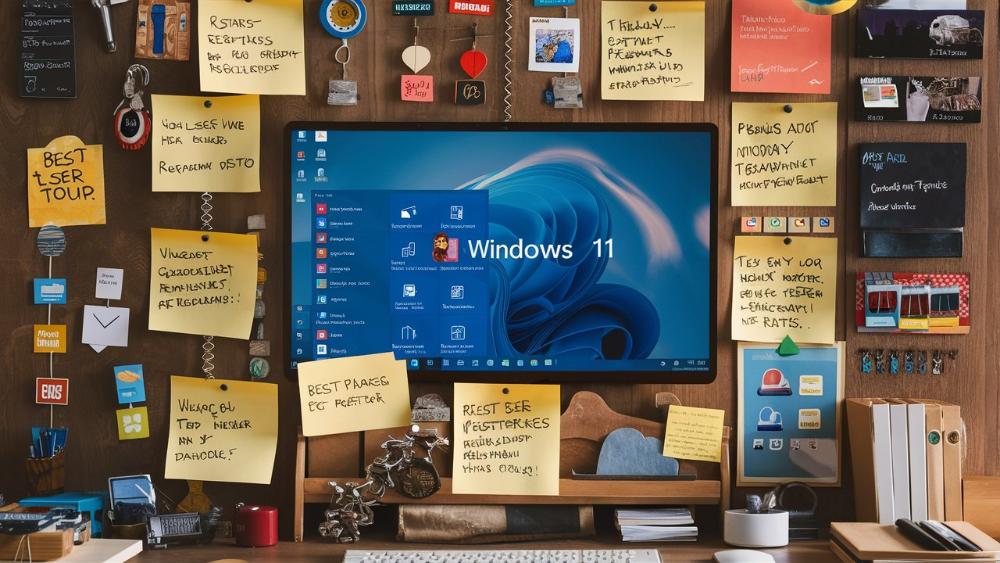
Советы и рекомендации
Вот мы и подошли к завершению. Теперь вы полностью вооружены для управления учетными записями в Windows 11. Но прежде чем закрыть эту главу, давайте освежим в памяти несколько важных моментов:
Лучшие практики управления учетными записями
- Всегда используйте сложные пароли и регулярно их меняйте
- Включите двухфакторную аутентификацию везде, где это возможно
- Создавайте отдельные учетки для каждого члена семьи с соответствующими правами доступа
- Регулярно создавайте резервные копии учетных данных
- Своевременно обновляйте операционную систему и устанавливайте новейшие патчи безопасности
- Избегайте использования общих или гостевых учетных записей в повседневной работе
- Используйте групповые политики для централизованного управления в корпоративной среде
- Грамотно распределяйте права доступа к ресурсам и приложениям между разными учетками
- Регулярно мониторьте активность пользователей, особенно детских учетных записей
- Не забывайте о цифровой гигиене - очищайте временные файлы и кэш после каждой сессии
Соблюдая эти нехитрые правила, вы обезопасите свою систему от большинства угроз и сможете полностью контролировать использование компьютера. Пренебрежение безопасностью чревато утечками данных, взломами и прочими неприятностями.
Частые ошибки и их решения
Конечно, на пути к полному контролю над учетками могут возникнуть некоторые трудности. Вот самые распространенные из них и способы их решения:
Проблема: Не могу войти в систему, ввожу верный пароль, но доступ запрещен.
Решение: Проверьте, не заблокирована ли учетная запись из-за большого количества неудачных попыток входа. Также убедитесь, что у вас есть необходимые права доступа.
Проблема: После входа в систему настройки и данные не такие, как должны быть.
Решение: Скорее всего, ваша учетная запись повреждена или испорчена. Попробуйте ее восстановить из резервной копии или создайте новый профиль пользователя.
Проблема: Групповые политики не применяются на некоторых компьютерах домена.
Решение: Проверьте настройки политик, обновите компьютерную политику на проблемных ПК или перезапустите службу "Центр обновления Windows".
Проблема: Не работает родительский контроль или фильтрация веб-сайтов.
Решение: Сбросьте настройки, перезагрузите компьютер и попробуйте включить функции заново. Если не помогло - обновите Windows или выполните сброс системы.
Если ни один из вариантов не подходит, не стесняйтесь искать помощь у профессионалов или в интернет-сообществах. Опытные пользователи наверняка смогут подсказать решение вашей проблемы.
Заключение
Вот мы и разобрались с тем, как управлять учетными записями пользователей в Windows 11. Полный контроль, защита данных и повышенная безопасность - это лишь малая часть преимуществ, которые дает правильная организация пользовательских профилей.
Так что не ленитесь, используйте все рассмотренные функции и инструменты, чтобы ни одна учетная запись не ускользнула из-под вашего чуткого присмотра. Ведь в Интернете, как в джунглях - будь настороже, и главенствующая роль обеспечена!
Управление учетными записями в Windows 11 открывает широчайшие просторы для обеспечения безопасности, повышения производительности и эффективной организации рабочего процесса. Вооружившись полученными знаниями, вы сможете держать под контролем все учетки на своих устройствах.
Создавайте профили с нужным уровнем доступа. Ограждайте детей от нежелательного контента. Контролируйте корпоративные ресурсы. Регулярно обновляйте политики безопасности. В общем, безраздельно властвуйте в цифровом мире! Ибо Windows 11 дарует вам все средства для этого.
Конечно, управление учетками - процесс непрерывный. Технологии не стоят на месте, появляются новые угрозы и вызовы. Но с этим справочным материалом под рукой вы всегда сможете идти в ногу со временем. Изучайте, экспериментируйте, совершенствуйте свои навыки - и тогда никакие хакеры не смогут пробраться в вашу цифровую крепость!
А теперь, изучив эту статью от корки до корки, вы готовы выйти в открытый мир и взять бразды правления учетными записями в собственные руки. Сила, безопасность и контроль - вот ключевые слова, которые должны сопровождать вас в этом захватывающем приключении. Ну что, начнем?