Волшебная кнопка "Сброс Windows": возрождение вашего ПК на Windows 11
1. Введение
Жизнь современного пользователя компьютера напоминает гонку с препятствиями. Чем дольше мы эксплуатируем операционную систему, тем больше она начинает страдать от цифровых недугов: замедленной работы, зависаний, сбоев. И за это приходится расплачиваться потерей драгоценного времени и нервов.
К счастью, у фанатов Windows 11 в распоряжении есть мощнейшее секретное оружие, способное вернуть былую скорость и стабильность системе одним движением руки. Встречайте волшебную кнопку "Сброс Windows"! Этот потрясающий инструмент позволяет очистить, обновить и перезапустить операционку с минимумом усилий.
Да, вы не ослышались – больше никаких скучных переустановок с нуля и потери данных! Сброс Windows в Windows 11 преподносит нам поистине революционный способ избавиться от цифрового мусора и многочисленных ошибок, накопившихся за годы эксплуатации. И все это не просто эффективно, но и безумно просто в использовании!
В этой детальной статье мы рассмотрим каждую грань данной функции. Откроем все ее секреты, разберем плюсы и минусы, научимся правильно запускать процесс и совладать с возможными проблемами. Наконец, вы получите универсальное руководство для полного обновления системы Windows 11 всего в несколько кликов. Да здравствует цифровое бессмертие!
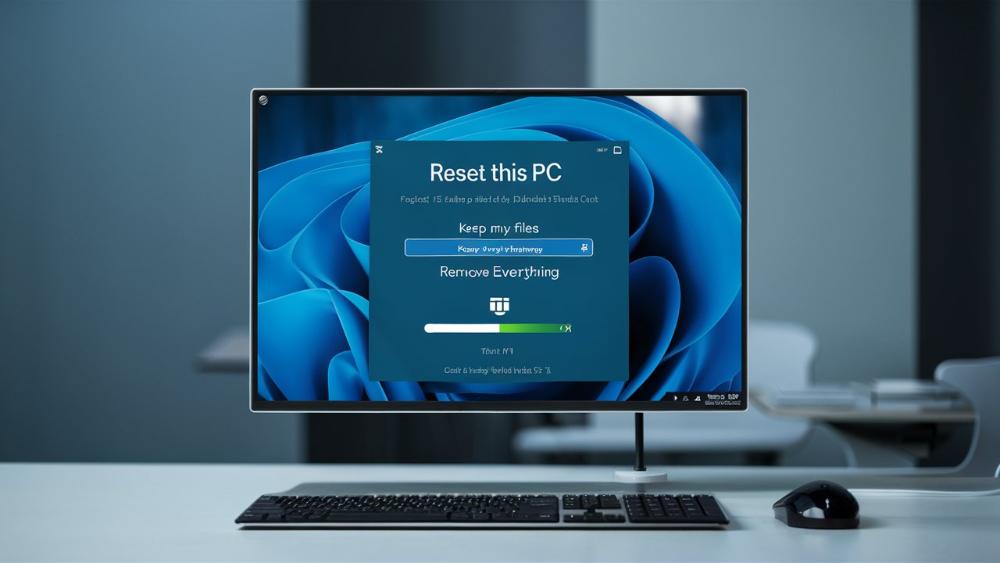
2. Что такое "Сброс Windows" на Windows 11?
Прежде чем погрузиться в технические детали, позвольте объяснить концепцию "Сброса Windows". В двух словах, это инструмент, позволяющий вернуть операционную систему в первозданное состояние, как будто вы только что распаковали компьютер с завода-производителя.
За одну несложную процедуру вы можете очистить систему от многолетнего цифрового хлама, избавиться от ошибок, вирусов и прочих неприятностей. При этом у вас есть возможность сохранить все личные данные (фотографии, документы, настройки) нетронутыми! Круто, правда?
В отличие от классического "форматирования" и переустановки Windows с нуля, функция сброса предлагает гораздо более дружественный подход. Никаких сложных манипуляций с образами и ключами активации. Да и процесс занимает куда меньше времени.
Но главное преимущество "Сброса Windows" – потрясающая комбинация эффективности и безопасности. За считанные минуты вы получите полностью обновленную операционку, избавленную от проблем. При желании сохраните все личные настройки и файлы. Готовы узнать все тонкости?
Сравнение функции сброса с переустановкой Windows и очисткой диска
Прежде чем вдаваться в подробности использования сброса Windows, предлагаю сравнить его с двумя альтернативными вариантами обновления системы:
| Сброс Windows | Переустановка Windows | Очистка диска | |
|---|---|---|---|
| Процесс | Быстрый и простой, не требует загрузки установочных файлов | Долгий и сложный, требуется устанавливать систему с нуля и вводить ключ активации | Относительно быстрый, но не решает все проблемы системы |
| Сохранение личных файлов | Есть возможность сохранить файлы во время процесса | Требует резервного копирования всех нужных данных заранее | Личные файлы сохраняются |
| Сброс настроек | Операционная система сбрасывается к заводским настройкам | Все настройки теряются полностью | Большинство настроек сохраняются |
| Установка программ | Требуется переустановка удаленных приложений | Необходимо устанавливать все программы с нуля | Установленные программы не удаляются |
Как видите, сброс Windows сочетает в себе лучшие черты радикальной переустановки и простой очистки жесткого диска. С одной стороны, вы получаете систему в идеальном состоянии, как у новенького ПК. С другой – можете без труда сохранить все личные данные и настройки.
Это идеальный компромисс для тех, кто хочет освежить и ускорить работу компьютера без головной боли. В отличие от долгой и муторной переустановки Windows, сброс позволяет решить проблемы производительности всего за пару кликов мышкой. И при этом не придется начинать все с нуля!
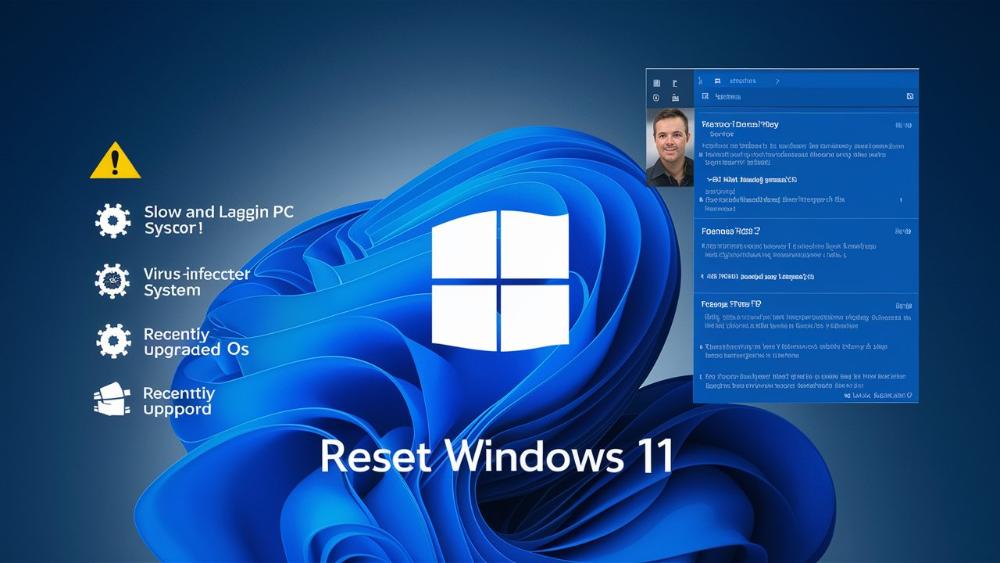
3. Когда следует использовать "Сброс Windows" в Windows 11?
Спору нет, функция сброса – мощнейший инструмент.
А) Если ПК жутко тормозит и подвисает
Со временем любая, даже самая продвинутая операционная система начинает давать сбои в производительности. Программы загружаются медленнее, интерфейс тормозит, ПК виснет по малейшему поводу. Причин такого поведения может быть масса:
- Переизбыток установленных приложений, игр и разнообразного ПО
- Накопление временных файлов, кэшей и прочего цифрового мусора
- Фрагментация жестких дисков и оперативной памяти
- Устаревшие или конфликтующие драйверы устройств
- Общее старение и износ компонентов компьютера
В такой ситуации сброс Windows - просто идеальное решение! Освободите систему от всего лишнего балласта, очистите память и диски, и ваш компьютер снова обретет первозданную скорость и отзывчивость. Процесс сброса восстановит ОС до заводского состояния, что пойдет ей только на пользу.
Плюс после обновления у вас появится возможность оптимизировать систему уже на пустом поле. Удалите все ненужные программы, внимательно подойдите к выбору новых утилит и настроек. В результате компьютер будет работать, как новенький, а времени на ожидание загрузки программ вы потратите в разы меньше.
B) Когда ПК заражен вирусами или вредоносным ПО
В эпоху высоких технологий никто не застрахован от вирусных угроз. Даже самые навороченные антивирусы не гарантируют 100% безопасность. Особенно если по неосторожности загрузить вредоносные файлы с торрентов, открыть зараженные ссылки и письма или посетить опасные сайты.
Последствия заражения могут быть плачевными - от кражи личных данных до повреждения системных файлов и полной потери работоспособности компьютера. Поэтому лучший способ избавиться от цифровой заразы раз и навсегда - провести полный сброс системы.
Преимущества сброса Windows от вирусов:
- Все вредоносные файлы и коды удаляются без следа
- Полностью восстанавливается работоспособность системы
- Нет риска повторного заражения старыми вирусами
- Можно продолжить работу на обновленной, чистой системе
Конечно, после сброса желательно настроить правильную антивирусную защиту и внимательно следить за безопасностью. Но хотя бы на начальном этапе ваш компьютер будет полностью свободен от любой заразы!
C) После апгрейда на новую версию Windows
Как известно, после выхода каждой новой версии Windows 11 разработчики рекомендуют выполнять чистую установку для максимальной производительности. Дело в том, что при обновлении старые системные файлы, настройки и программы могут конфликтовать с новой ОС. В результате вместо долгожданного прироста скорости вы рискуете получить лишь тормоза и нестабильность.
Функция "Сброс Windows" поможет вам с блеском решить данную проблему. Установив обновление поверх старой системы, вы можете сразу же провести полный сброс для очистки. Таким образом вы получите все преимущества новой ОС и при этом избежите проблем с артефактами от старой версии Windows.
Плюс новая система не будет обременена лишними настройками и хламом от предыдущей сборки. Как результат - максимальная производительность, стабильность и полное соответствие всем рекомендованным требованиям от Microsoft. Так что если вы действительно хотите выжать максимум из обновленной Windows 11 - сброс системы почти обязателен.

4. Подготовка к сбросу Windows
Хорошо, вы убедились в необходимости провести сброс и решили обновить свой компьютер. Но перед тем как приступить к самой процедуре сброса Windows, следует выполнить ряд подготовительных шагов. Они помогут обезопасить ваши личные данные от потери и облегчат дальнейшую работу с системой.
А) Создайте резервную копию важных данных
Этот совет нельзя игнорировать никоим образом! Да, функция сброса системы позволяет сохранить личные файлы при желании. Но человеческий фактор и программные сбои могут внести свои коррективы. На всякий случай подстрахуйтесь и сделайте бэкап всего самого ценного.
Существует масса вариантов для резервного копирования данных с ПК:
- Использовать встроенную в Windows утилиту архивации и восстановления
- Записать файлы на внешние накопители (HDD, SSD, флэш-карты)
- Загрузить информацию в облачные сервисы (OneDrive, Google Диск, Dropbox)
- Воспользоваться специализированными программами для создания образов дисков
Решать вам, какой вариант предпочесть. Главное - убедиться, что самые важные данные надежно сохранены и в случае ЧП вы сможете быстро их восстановить.
B) Извлеките съемные накопители
После того как бэкапные копии личных файлов сделаны, отсоедините от компьютера все внешние накопители - жесткие диски, флэшки, карты памяти. Это предосторожность, чтобы не допустить случайной потери данных во время процесса сброса системы. Когда обновление завершится, вы сможете спокойно подключить их обратно.
C) Закройте все программы и завершите фоновые процессы
Перед запуском процедуры сброса Windows крайне важно закрыть абсолютно все работающие приложения и завершить максимум фоновых процессов в системе. Это минимизирует риск повреждения данных и сбоев во время операции обновления.
Проще всего это сделать через диспетчер задач Windows. Откройте его комбинацией клавиш Ctrl + Shift + Esc и внимательно изучите список запущенных программ и процессов:
- Закройте все активные программы и браузеры, нажав на кнопку "Завершить задачу"
- Перейдите на вкладку "Процессы" и завершите максимум фоновых служб (кроме системных)
- Обратите особое внимание на процессы с высоким потреблением ресурсов и безопасно остановите их работу
После того как диспетчер задач опустеет, ваша система будет готова к сбросу. Все необходимые предосторожности соблюдены, можно смело приступать к процедуре.
Лишняя подготовка и осторожность не только сохранят ваши данные в сохранности, но и помогут процессу сброса пройти максимально быстро и гладко. Не пренебрегайте этими простыми шагами!
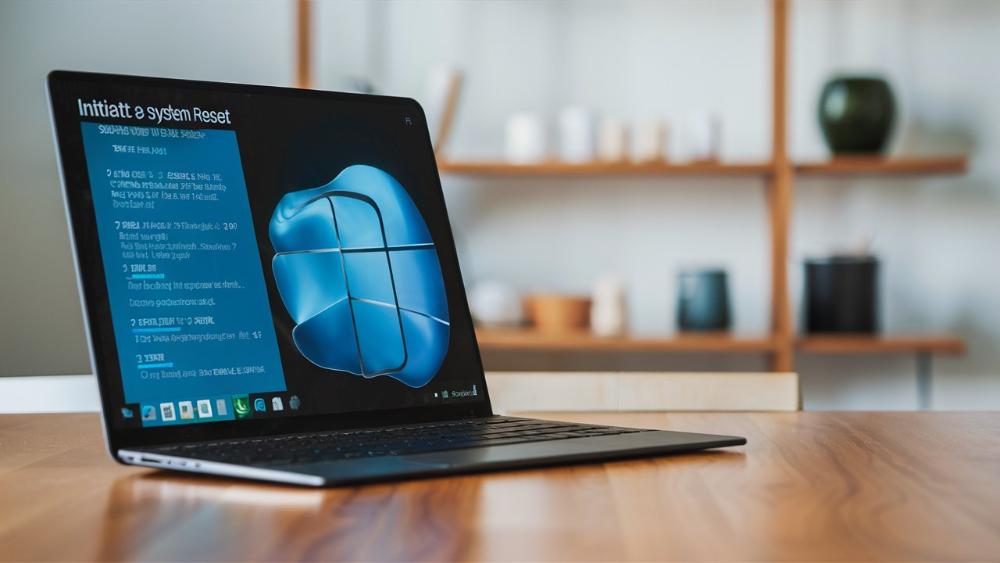
5. Запуск процесса сброса в Windows 11
Вы основательно подготовились, создали резервные копии файлов, закрыли все программы и приложения. Значит, самое время перейти к главному действу и произвести заветный сброс системы Windows 11! Обещаю, что процесс окажется предельно простым даже для неопытных пользователей.
А) Откройте меню "Настройки"
Первым делом нужно вызвать главное системное меню "Настройки". Для этого можно использовать кнопку "Пуск" -> "Настройки" или проще всего - нажать комбинацию клавиш Win + I.
B) Выберите "Система" -> "Сброс этого ПК"
В открывшемся окне выберите категорию "Система", а затем найдите раздел "Сброс этого ПК" и запустите его. Вы увидите подробную инструкцию с двумя вариантами дальнейших действий:
- Сохранить мои файлы. При выборе этой опции все ваши личные данные - документы, фотографии, музыка и прочее - будут сохранены в неприкосновенности после сброса системы.
- Удалить все. Этот жесткий, но часто необходимый выбор приведет к полному сбросу компьютера в первозданное состояние. Все пользовательские файлы и установленные программы будут безвозвратно стерты.
Взвесьте все "за" и "против" и примите решение, какой из вариантов больше подходит именно вашей ситуации. Не беспокойтесь, даже в случае удаления всех данных у вас есть надежный бэкап!
C) Нажмите "Далее" -> "Сбросить" и дождитесь завершения
После выбора типа сброса нажмите кнопку "Далее" и подтвердите операцию. Вскоре начнется сам процесс очистки и обновления системы Windows 11. Приготовьтесь к тому, что компьютер перезагрузится несколько раз в автоматическом режиме.
На время сброса можете отвлечься и заняться другими делами. По завершении всех манипуляций ваш ПК автоматически перезагрузится в обновленной, "костюмчик с иголочки" системе Windows 11. Ура! Главная часть работы позади.
После успешного сброса вы получите стартовый экран Windows, как у только что распакованного из коробки компьютера. Не пугайтесь - это означает, что операция прошла на все 100%. Теперь остается лишь слегка обустроиться в новой системе и наслаждаться ее молниеносной скоростью!

6. После сброса: первые шаги
Вы великолепно справились с главной задачей и теперь счастливый обладатель обновленной, очищенной от всех проблем операционной системы Windows 11. Однако на этом работа не заканчивается. После глобального сброса придется выполнить некоторые обязательные процедуры для полного восстановления комфортной рабочей среды.
А) Настройка учетных записей и персонализация
Начать следует с базовых настроек Windows. После глобального сброса система предстанет перед вами в первозданном состоянии - практически безликой. Пора исправить это упущение!
- Создайте или войдите в учетную запись Microsoft. Это ключ к синхронизации данных и параметров между разными устройствами.
- Выберите фоновое изображение и тему оформления по своему вкусу. Никто не отменял вопросы персонализации!
- Задайте часовой пояс, язык системы, раскладку клавиатуры и другие базовые параметры на ваше усмотрение.
Убедитесь, что интерфейс Windows 11 стал по-настоящему ваших и комфортен для глаз. Окунитесь в обновленную операционку с головой и наслаждайтесь ее свежим, первозданным обликом!
B) Установка необходимых программ и драйверов
Да, после полного сброса ваш компьютер превратился в чистый лист. Все ранее установленные сторонние программы безвозвратно удалены и придется устанавливать любимый софт заново. Но это далеко не повод для расстройств! Воспользуйтесь шансом избавиться от старого цифрового хлама и сделать свежий старт.
Для начала обновите все важные системные драйверы устройств:
- Установите актуальные драйверы для видеокарты от производителя (AMD, Nvidia или Intel). Они обеспечат максимальную производительность в играх и приложениях.
- Загрузите новейшие драйверы для принтера или МФУ. Без них качественная печать может быть не гарантирована.
- Обновите драйверы для сетевых адаптеров, веб-камер, внешних дисков и прочей периферии. Всё для быстрого и стабильного взаимодействия железа с системой.
А теперь самое интересное - установка любимого программного обеспечения! Вот лишь краткий перечень приложений, без которых просто не обойтись в 2024 году:
- Интернет-браузер. Попробуйте новые версии Chrome, Firefox, Edge или Operu для безопасного и быстрого серфинга.
- Антивирусное ПО. Обязательный пункт для защиты вашего обновленного ПК от вирусных угроз в будущем.
- Офисный пакет. Свежие версии Word, Excel и PowerPoint пригодятся как для работы, так и учебы.
- Медиаплееры вроде VLC для комфортного просмотра видео, фильмов и ТВ-трансляций.
- Редакторы фото и видео для обработки личного мультимедийного контента.
- Архиваторы, облачные сервисы и другие полезные производственные утилиты.
И, наконец, не забудьте установить обратно все любимые игры и развлекательные программы. Жизнь - не только работа, правда?
C) Советы по оптимизации производительности
После столь глобального апгрейда самое время задуматься об оптимизации обновленной системы и выжать максимум из ее быстродействия. К счастью, с чистой операционкой это проще простого:
- В самом начале отключите автозагрузку лишних программ. Перегруженная систрея жестоко снижает скорость работы.
- Используйте встроенные средства оптимизации диска Windows для дефрагментации памяти и очистки временных файлов.
- Подумайте о модернизации "железа", если у вас устаревшие комплектующие (проц, оперативка, диск и т.д.).
- Внимательно изучите схемы управления питанием и режимы производительности для максимальной отдачи.
- Настройте автоматические обновления для системы и установите бесплатный антивирус класса Windows Defender.
Также стоит пересмотреть свои цифровые привычки. Забудьте о скачивании пиратского контента и ПО с ненадежных источников - это кратчайший путь к заражению обновленного компьютера вредоносным кодом.
В целом же, главные рецепты быстродействия остаются неизменными: чистая система без мусора, оптимизация процессов, современные драйверы и комплектующие. Следуйте этим правилам, и производительность вашего ПК всегда будет на высоте!
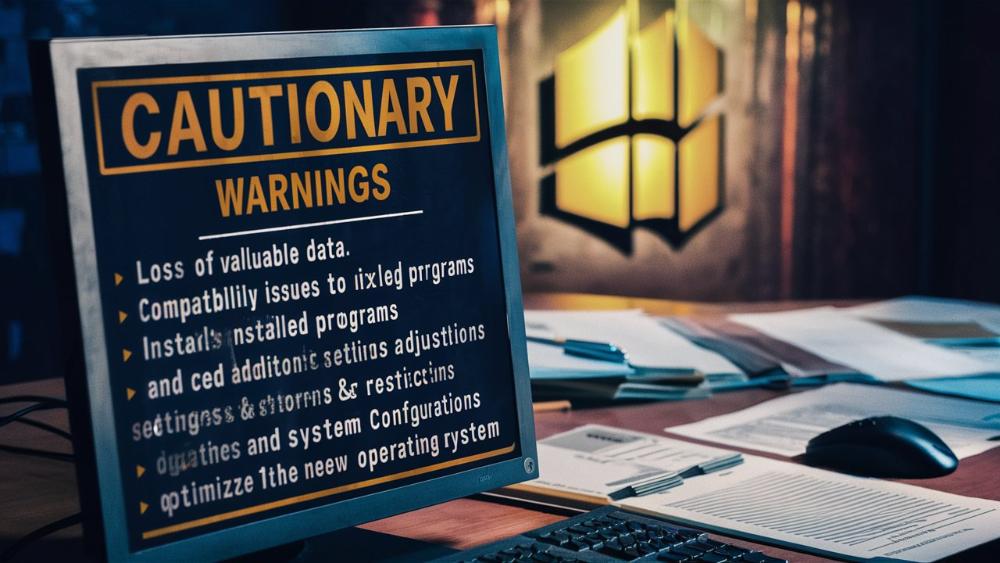
7. Предостережения и ограничения
Функция "Сброс Windows" - это настоящее чудо компьютерных технологий, способное избавить от многих системных бед одним махом. Но как и любой мощный инструмент, она требует аккуратного и грамотного применения. В противном случае вы рискуете столкнуться с рядом ограничений и возможных проблем.
А) Возможная потеря ценных данных
Microsoft уверяет, что опция сохранения личных файлов при сбросе работает безупречно. Однако стоит помнить: компьютеры - очень капризные существа, и даже штатный процесс может пойти наперекосяк в силу сбоев и программных ошибок.
Поэтому резервное копирование важнейших данных остается обязательным условием перед использованием сброса Windows. Как бы то ни было, риск случайной потери фотографий, документов и других файлов сохраняется. Лучше перестраховаться и обезопасить себя!
B) Проблемы с установленными программами
Кроме системных файлов ОС, процедура сброса безжалостно удаляет буквально все сторонние программы, установленные пользователем. Включая драйверы, антивирусы, офисные пакеты, интернет-браузеры и специализированное ПО.
После обновления их придется восстанавливать вручную, по одной. А в случае с нелегальными версиями программ (крэками, кряками и т.д.) вы рискуете вовсе остаться без привычного софта. Большинство таких модификаций после сброса будут утрачены навсегда.
Поэтому если на вашем компьютере было установлено много специфического коммерческого ПО, внимательно взвесьте все риски. Иногда может быть проще произвести стандартную переустановку Windows, нежели портить нервы с лицензированием программ заново.
C) Дополнительные настройки и налаживание новой системы
Даже после удачного сброса вам не следует забывать, что вы имеете дело с абсолютно чистой, свежеустановленной копией Windows 11. Такая операционка, хоть и производительная, далека от привычного удобства.
Вам придется заново:
- Устанавливать все нужные программы и утилиты
- Переносить личные данные из резервных копий
- Налаживать персональные настройки рабочей среды и интерфейса
- Обновлять драйверы устройств и выполнять базовую оптимизацию
Короче говоря, сразу после сброса вам предстоит практически воссоздавать свою привычную среду с нуля. Это требует определенных временных и трудозатрат.
К тому же стоит учесть, что на начальном этапе даже обновленная система может работать не столь шустро, как хотелось бы. Некогда отлично отлаженный компьютер после сброса может казаться "сырым".
Придется запастись терпением и методично настраивать Windows 11 заново - устанавливать и оптимизировать программный стек, переносить данные с бэкапов, подгонять параметры производительности и безопасности.
Для большинства пользователей это, безусловно, временные неудобства. Но если вы привыкли к строго налаженной системе с нетривиальными настройками, готовьтесь к возможным проблемам после сброса. Обращайте особое внимание на данное предостережение!
8. Заключение
Ох, кажется, мы слишком глубоко увязли в технических подробностях по применению функции "Сброс Windows" в Windows 11. Но надеюсь, теперь у вас сложилось полное представление об этой уникальной возможности. Пришло время подвести итоги и дать финальные рекомендации.
Преимущества периодического использования "Сброса Windows"
В ходе нашего обстоятельного разбора мы уже упомянули о главных плюсах регулярного сброса операционной системы. Однако давайте еще раз их резюмируем:
- Радикальное ускорение производительности ПК. Освобождение от цифрового мусора, временных файлов и лишних программ творит чудеса.
- Полная зачистка от любых системных ошибок, сбоев и глюков. Новая система работает стабильно и безотказно.
- 100% гарантия избавления от вирусов, вредоносного ПО и прочих угроз. Компьютер становится чистым от всякой заразы.
- Экономия времени и сил по сравнению с полной переустановкой Windows с нуля. Всего пара кликов - и у вас свежая ОС.
- Возможность полной перезагрузки системы без потери личных данных при правильной подготовке.
С регулярным применением функции "Сброс Windows" ваш компьютер всегда будет летать, как новенький. Нет ничего лучше для профилактики системы и поддержания высокой производительности.
Рекомендации по поддержанию производительности ПК
Конечно, одним лишь периодическим сбросом ОС не ограничиваются правила грамотной эксплуатации компьютера. Для длительного и стабильного быстродействия вашего девайса рекомендуется также:
- Не захламлять систему кучей ненужных приложений и игр. Развивайте здоровые цифровые привычки.
- Отключать фоновые процессы, автозагрузку программ и другие ресурсопоглощающие службы.
- Регулярно проводить дефрагментацию дисков и очистку временных файлов с помощью стандартных утилит Windows.
- Своевременно обновлять операционку и установленный софт для закрытия уязвимостей и получения новых фич.
- При финансовой возможности обновлять "железо" - процессор, оперативку, диски и другие компоненты.
Кроме того, не забывайте о физической чистке системного блока от пыли и при необходимости замене кулера или термопасты. Внимательный уход и профилактика - вот залог долголетия компьютера!
Призыв опробовать эту функцию для обновления системы
Пора подводить черту под этим объемным компендиумом о функции сброса Windows 11. Было рассмотрено столько пунктов, что впору писать отдельную книгу! Но главную мысль, надеюсь, вы уловили.
Периодически обновлять операционную систему при помощи функции "Сброс Windows" - настоящее благо для любого компьютера. Это быстрый, безопасный (при соблюдении правил) и чрезвычайно эффективный способ:
- Устранить накопившиеся проблемы и ошибки в системе
- Вернуть максимальную производительность ПК
- Избавиться от вирусов и всякого цифрового мусора
- Освежить компьютер или обновить ОС без нужды переустанавливать все с нуля
Если вы давно мечтали о чистой, юркой системе, но не хотели связываться с полной переустановкой Windows, то функция сброса - это выход из положения. Попробуйте ее хотя бы раз и убедитесь в ее могуществе сами!
Компьютеры, как и все живое, требуют периодического ухода и омоложения. Систематический сброс операционки позволяет сохранить ваш ПК в прекрасной форме на долгие годы вперед. Так почему бы не воспользоваться этой возможностью и не вдохнуть новую жизнь в верного цифрового помощника?
Освежите систему, сэкономьте время и силы, избавьтесь от проблем - просто следуйте инструкциям в этой статье. Ваш компьютер будет служить еще долгие годы, радуя стабильностью и высокой производительностью!
Дополнительные ресурсы и заключительные рекомендации
Прежде чем попрощаться, хочу оставить вам несколько дополнительных ресурсов по теме использования функции "Сброс Windows" на Windows 11:
- Официальная документация Microsoft по сбросу системы
- Пошаговая инструкция от HowToGeek с иллюстрациями
- Видеоурок по выполнению сброса Windows на YouTube
- Сторонние утилиты для резервного копирования перед сбросом
Изучите эти материалы, если у вас остались какие-то вопросы или вам нужны дополнительные разъяснения процесса сброса Windows 11.
Напоследок хочу порекомендовать следующее:
- Не забывайте делать бэкапы личных данных перед каждым сбросом системы, даже если планируете их сохранить.
- После сброса уделите время настройке всех необходимых параметров - производительности, безопасности, обновлений и так далее.
- Ведите здоровый образ цифровой жизни - не устанавливайте пиратский контент, следите за чистотой системы и регулярно обновляйтесь.
- Сбрасывайте Windows не реже одного раза в 6-12 месяцев для профилактики. Это универсальный рецепт свежести ОС.
С функцией "Сброс Windows" в Windows 11 вы всегда сможете вернуть компьютеру былую мощь и скорость. Главное - грамотно применять эту уникальную возможность и беречь данные. Действуйте осторожно, но не бойтесь экспериментов! Хорошего вам ПК-здоровья и высокой производительности!








