Windows 11 для геймеров: Секретное меню производительности
1. Введение
Йо, геймеры! Готовы прокачать свою Windows 11 до небес? Держите шляпы крепче, потому что мы отправляемся в путешествие по самым потаённым уголкам новейшей ОС от Microsoft. Windows 11 - это не просто очередное обновление, это настоящий подарок для всех, кто живёт и дышит играми.
Но даже у этого бриллианта есть свои шероховатости. И вот здесь-то мы и вступаем в игру! Сегодня мы разберём Windows 11 по винтикам, чтобы выжать из неё максимум производительности. Готовы превратить свой комп в настоящего монстра? Тогда поехали!

2. Базовая оптимизация
Обновление драйверов: фундамент вашего игрового замка
Первым делом - драйверы. Это как смазка для двигателя вашего компьютера. Без актуальных драйверов даже самый мощный комп будет чихать и кашлять. Особое внимание уделите видеокарте - это сердце вашей игровой системы.
- Посетите сайт производителя вашей видюхи (NVIDIA, AMD, Intel).
- Скачайте последнюю версию драйверов.
- Установите, перезагрузитесь и наслаждайтесь плавностью как у младенца!
Но не останавливайтесь на видеокарте! Проверьте драйверы для звуковой карты, сетевого адаптера и других компонентов. Каждая мелочь вносит свой вклад в общую производительность.
Настройка параметров электропитания: разгоняем до предела!
Windows 11 по умолчанию думает, что вы хотите экономить энергию. Ха! Покажем ей, кто здесь босс. Нам нужна максимальная производительность, и точка.
- Жмите Win + I для открытия настроек.
- Переходите в раздел "Система" > "Электропитание".
- Выбирайте режим "Высокая производительность". Если его нет, не паникуйте! Создайте свой собственный план электропитания.
Теперь ваш ПК будет работать на всю катушку, забыв про экономию энергии. Да, счета за электричество могут немного вырасти, но разве можно ставить цену на удовольствие от игр?
Отключение ненужных визуальных эффектов: красота или скорость?
Windows 11 выглядит шикарно, спору нет. Но все эти прозрачности, анимации и эффекты - настоящие пожиратели ресурсов. Давайте немного упростим интерфейс ради святого FPS!
- Нажмите Win + R, введите sysdm.cpl и нажмите Enter.
- Перейдите на вкладку "Дополнительно".
- В разделе "Быстродействие" нажмите "Параметры".
- Выберите "Обеспечить наилучшее быстродействие" или вручную отключите ненужные эффекты.
Теперь ваш Windows будет выглядеть чуть проще, зато летать как ракета!
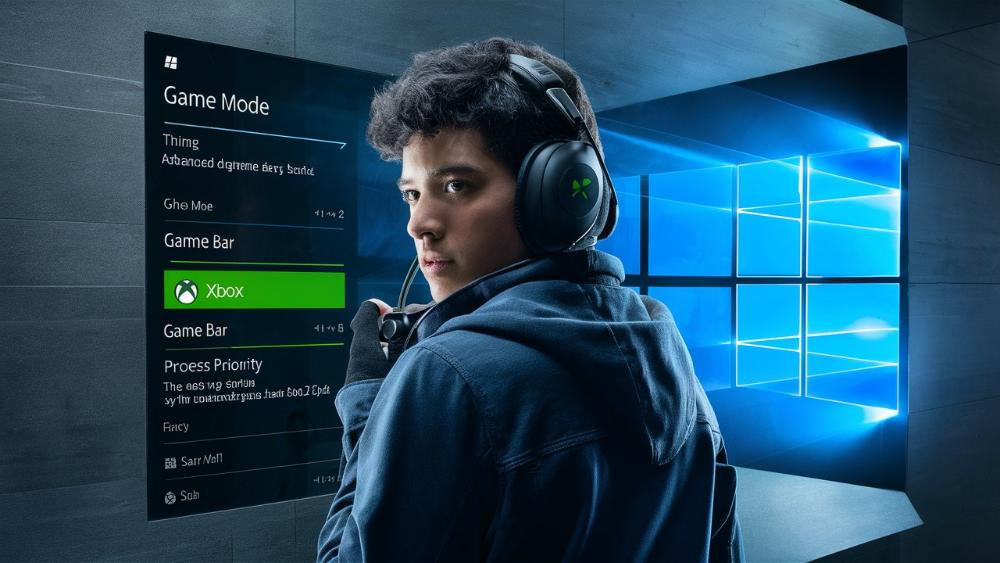
3. Продвинутые настройки игрового режима
Game Mode: тайное оружие геймера
Эй, а вы знали, что в Windows 11 есть секретное оружие для геймеров? Называется оно Game Mode, и это настоящая бомба! Этот режим заставляет Windows отдавать все соки именно вашей игре, отодвигая на задний план всякую ерунду вроде обновлений и фоновых процессов.
Чтобы активировать эту магию:
- Нажмите Win + I для открытия настроек.
- Перейдите в "Игры" > "Игровой режим".
- Включите переключатель "Игровой режим".
Бам! Теперь ваш комп знает, что игры - это святое, и будет относиться к ним с должным уважением.
Xbox Game Bar: швейцарский нож геймера
Xbox Game Bar - это не просто крутая штука для записи геймплея. Это настоящий швейцарский нож, который поможет вам мониторить производительность, общаться с друзьями и даже управлять музыкой, не выходя из игры.
Чтобы настроить эту прелесть:
- Нажмите Win + G для открытия Xbox Game Bar.
- Изучите доступные виджеты и настройте их под себя.
- Обратите особое внимание на виджет "Производительность" - он покажет вам, как работает ваш CPU, GPU и RAM в реальном времени.
С Xbox Game Bar вы будете чувствовать себя как рыба в воде, управляя всем и вся прямо из игры!
Приоритеты для игровых процессов: дорогу королю!
Хотите, чтобы ваша игра получала королевское обращение от процессора? Тогда давайте научим Windows отдавать ей все самое лучшее!
- Запустите игру.
- Нажмите Ctrl + Shift + Esc для открытия Диспетчера задач.
- Найдите процесс игры, кликните правой кнопкой и выберите "Приоритет" > "Высокий".
Внимание! Не ставьте приоритет "Реального времени" - это может привести к нестабильности системы. "Высокий" - это золотая середина.
Теперь ваша игра будет чувствовать себя настоящей примадонной, получая лучшие ресурсы процессора!

4. Скрытые параметры реестра
Отключение фоновых процессов и телеметрии: прощай, шпион!
Окей, ребята, пришло время поговорить о серьезных вещах. Windows 11, при всей своей крутости, любит пошпионить за нами. Но мы-то не лыком шиты! Давайте отключим всю эту телеметрию и лишние процессы.
Внимание! Работа с реестром - дело тонкое. Один неверный шаг, и ваша система может превратиться в тыкву. Обязательно сделайте резервную копию реестра перед любыми изменениями!
- Нажмите Win + R, введите regedit и нажмите Enter.
- Перейдите к HKEY_LOCAL_MACHINE\SOFTWARE\Policies\Microsoft\Windows\DataCollection
- Создайте новое значение DWORD (32-бита) с именем AllowTelemetry и установите его значение на 0.
Бум! Теперь Windows будет меньше следить за вами и отправлять данные в Microsoft. Но это еще не все! Давайте отключим и некоторые надоедливые фоновые процессы:
- В редакторе реестра перейдите к HKEY_LOCAL_MACHINE\SYSTEM\CurrentControlSet\Services
- Найдите службы DiagTrack и dmwappushservice.
- Измените значение Start на 4 для обеих служб.
Вуаля! Теперь ваша система будет работать чище и быстрее, без лишней "шпионской" нагрузки.
Оптимизация кэширования и использования памяти: разгоняем RAM!
RAM - это святое для любого геймера. Чем эффективнее ваша система использует память, тем плавнее будут работать игры. Давайте научим Windows 11 обращаться с RAM как настоящий профи!
- Снова открываем редактор реестра (Win + R, regedit).
- Переходим к HKEY_LOCAL_MACHINE\SYSTEM\CurrentControlSet\Control\Session Manager\Memory Management
- Находим или создаем значение DWORD DisablePagingExecutive и устанавливаем его в 1.
- Также создаем значение DWORD LargeSystemCache и устанавливаем его в 1.
Эти настройки заставят Windows более агрессивно использовать RAM, что может значительно ускорить работу системы и игр. Но помните: чем больше у вас оперативки, тем лучше будет эффект!
Тонкая настройка сетевых параметров для онлайн-игр: снижаем пинг!
Для онлайн-геймеров пинг - это все. Даже миллисекунды могут решить исход битвы! Давайте научим Windows 11 летать по сети:
- Открываем редактор реестра.
- Переходим к HKEY_LOCAL_MACHINE\SYSTEM\CurrentControlSet\Services\Tcpip\Parameters\Interfaces
- Находим нужный интерфейс (обычно тот, который имеет значение DhcpIPAddress).
- Создаем новое значение DWORD TcpAckFrequency и устанавливаем его в 1.
- Также создаем значение DWORD TCPNoDelay и устанавливаем его в 1.
Эти настройки заставят Windows отправлять сетевые пакеты быстрее, что может значительно снизить пинг в онлайн-играх. Теперь вы будете всегда на шаг впереди соперников!
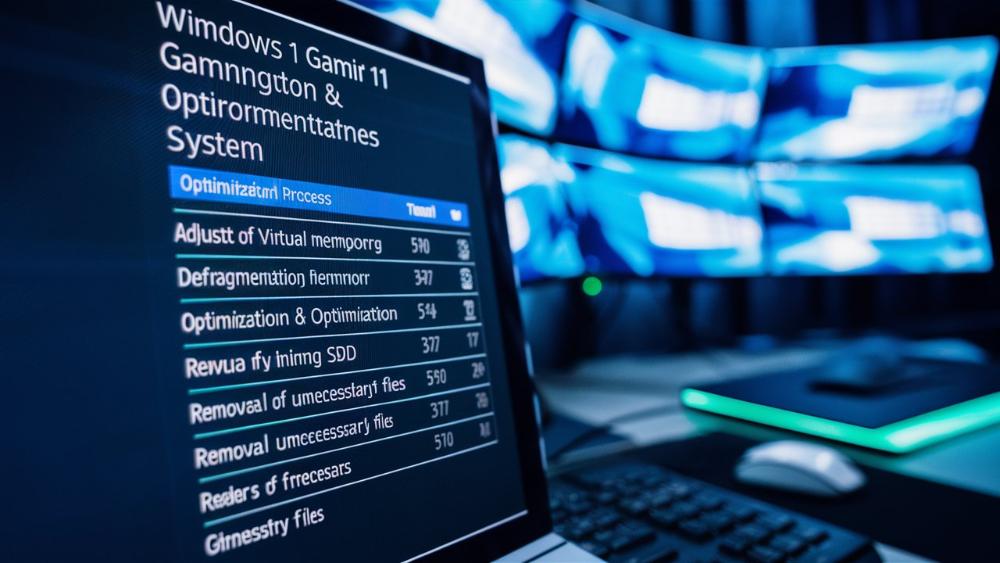
5. Оптимизация хранилища и файловой системы
Настройка виртуальной памяти: когда RAM не хватает
Ладно, геймеры, давайте поговорим о виртуальной памяти. Это как запасной парашют для вашей RAM. Когда оперативки не хватает, Windows использует часть жесткого диска как дополнительную память. Звучит круто, да? Но есть нюанс - жесткий диск работает намного медленнее RAM. Поэтому нам нужно настроить виртуальную память так, чтобы она помогала, а не тормозила.
- Нажмите Win + R, введите sysdm.cpl и нажмите Enter.
- Перейдите на вкладку "Дополнительно".
- В разделе "Быстродействие" нажмите "Параметры".
- Перейдите на вкладку "Дополнительно" и нажмите "Изменить" в разделе "Виртуальная память".
- Снимите галочку с "Автоматически выбирать объем файла подкачки".
- Выберите диск, на котором установлена Windows (обычно C:)
- Выберите "Указать размер" и установите начальный и максимальный размер.
Как рассчитать оптимальный размер? Вот простая формула: минимальный размер = RAM * 1.5, максимальный размер = RAM * 3. Например, если у вас 16 ГБ RAM, установите минимальный размер 24576 МБ и максимальный 49152 МБ.
Бам! Теперь ваша виртуальная память настроена как у профи. Это должно помочь в тех редких случаях, когда игра просит больше памяти, чем у вас есть физической RAM.
Дефрагментация и оптимизация SSD: скорость света, не меньше!
Окей, народ, давайте разберёмся с вашими накопителями. Если у вас все еще стоит HDD (серьезно? в 2024?), то вам нужна регулярная дефрагментация. Но если вы уже перешли на светлую сторону и используете SSD, то дефрагментация вам ни к чему. Более того, она может даже навредить!
Для HDD:
- Нажмите Win + E для открытия Проводника.
- Правый клик на нужном диске > "Свойства" > "Сервис" > "Оптимизировать".
- Выберите диск и нажмите "Оптимизировать".
Для SSD:
- Убедитесь, что включена TRIM. Это автоматическая оптимизация для SSD.
- Откройте командную строку от имени администратора.
- Введите команду: fsutil behavior query DisableDeleteNotify
- Если результат 0, TRIM включен. Если 1 - введите команду: fsutil behavior set DisableDeleteNotify 0
Теперь ваши накопители будут работать на полную катушку, обеспечивая молниеносную загрузку игр и уровней!
Очистка системы от ненужных файлов: генеральная уборка
Ребята, ваша система - это не свалка! Periodically давайте разгребать весь этот хлам, который накапливается со временем. Windows 11 имеет встроенный инструмент для очистки, но мы пойдем дальше!
- Нажмите Win + R, введите cleanmgr и нажмите Enter.
- Выберите диск для очистки и нажмите OK.
- Отметьте все файлы, которые хотите удалить, особенно обратите внимание на "Временные файлы" и "Корзину".
- Нажмите OK и подтвердите удаление.
Но это еще не все! Давайте избавимся от старых файлов обновлений Windows:
- Нажмите Win + R, введите %windir%\SoftwareDistribution\Download и нажмите Enter.
- Удалите все содержимое этой папки.
Ваш диск теперь должен вздохнуть свободнее. Больше места для игр и быстрее работа системы - что может быть лучше?
6. Экспериментальные настройки DirectX и графики
Включение аппаратного планирования GPU: раскрываем потенциал видеокарты
Эй, геймеры! Готовы к настоящей магии? Сейчас мы займемся аппаратным планированием GPU. Эта фича позволяет вашей видюхе самой решать, как распределять ресурсы, без лишнего вмешательства CPU. Результат? Потенциально более высокий FPS и меньшие задержки!
- Нажмите Win + I для открытия Настроек.
- Перейдите в "Система" > "Дисплей" > "Графика".
- Прокрутите вниз до "Планирование GPU с аппаратным ускорением" и включите эту опцию.
Важно: эта функция работает только на относительно новых GPU. Если у вас старушка GTX 960, увы и ах, придется обойтись без этой плюшки.
Настройка VRR (Variable Refresh Rate): гладкость как у младенца
VRR - это технология, которая позволяет вашему монитору синхронизировать частоту обновления с FPS в игре. Результат? Никаких разрывов экрана, минимум подергиваний и максимум плавности!
- Снова идем в Настройки (Win + I).
- Переходим в "Система" > "Дисплей" > "Графика".
- Включаем опцию "Переменная частота обновления".
Но учтите: для работы VRR нужен совместимый монитор (с поддержкой FreeSync или G-Sync) и видеокарта. Если у вас все это есть - наслаждайтесь игрой гладкой, как мед!
Оптимизация DirectX 12 Ultimate: на острие технологий
DirectX 12 Ultimate - это как нитро для вашего графического движка. Оно приносит кучу крутых фич, вроде трассировки лучей и переменного затенения. Но чтобы выжать из него максимум, нужно немного поколдовать.
- Убедитесь, что у вас установлены последние драйверы видеокарты.
- Откройте Nvidia Control Panel или AMD Radeon Software (в зависимости от вашей видеокарты).
- Найдите настройки, связанные с DirectX 12 Ultimate, и включите их.
- Для Nvidia: включите "Hardware-accelerated GPU scheduling".
- Для AMD: активируйте "Radeon Anti-Lag" и "Radeon Boost".
Эти настройки помогут вам максимально использовать возможности DirectX 12 Ultimate. Но помните: не все игры поддерживают эти продвинутые функции. Так что результат может варьироваться от игры к игре.
7. Мониторинг и тестирование производительности
Использование встроенных инструментов Windows для анализа производительности
Окей, геймеры, теперь, когда мы прокачали нашу систему, давайте научимся следить за ее здоровьем. Windows 11 имеет несколько крутых встроенных инструментов, которые помогут вам держать руку на пульсе производительности.
Монитор производительности:
- Нажмите Win + R, введите perfmon и нажмите Enter.
- Здесь вы можете добавить счетчики для CPU, RAM, диска и сети.
- Особое внимание обратите на "% загруженности процессора" и "Доступно МБ" в разделе памяти.
Диспетчер задач:
- Нажмите Ctrl + Shift + Esc для быстрого доступа.
- Перейдите на вкладку "Производительность".
- Здесь вы увидите графики использования CPU, RAM, диска и сети в реальном времени.
Эти инструменты помогут вам понять, где может быть узкое место в вашей системе. Если CPU постоянно на 100%, возможно, пора задуматься об апгрейде. Если RAM всегда забита под завязку, может, стоит добавить еще пару планок?
Рекомендации по бенчмаркингу до и после оптимизации
Ладно, народ, давайте поговорим о бенчмарках. Это как контрольная работа для вашего компа. Чтобы понять, насколько эффективны были наши оптимизации, нужно провести тесты до и после.
Встроенные бенчмарки в играх:
Многие современные игры имеют встроенные бенчмарки. Запустите их до оптимизации, запишите результаты, потом повторите после всех наших манипуляций. Обратите внимание на среднее FPS и 1% low FPS (это показатель стабильности).
Внешние бенчмарки:
- 3DMark: отличный инструмент для тестирования графической производительности.
- Cinebench: хорош для проверки мощности процессора.
- CrystalDiskMark: поможет оценить скорость вашего накопителя.
Запустите эти тесты до и после оптимизации. Сравните результаты. Видите улучшение? Отлично! Нет? Может быть, некоторые из наших настроек не подходят вашей системе. Экспериментируйте!
И помните: цифры в бенчмарках - это хорошо, но главное - как игры ощущаются. Если после всех оптимизаций ваши любимые тайтлы стали работать плавнее и отзывчивее - значит, мы на правильном пути!
8. Заключение
Обобщение ключевых моментов оптимизации
Фух, ну и путешествие мы с вами проделали! Давайте подведем итоги нашего марафона по оптимизации Windows 11 для геймеров:
- Базовая оптимизация: Обновление драйверов, настройка электропитания и отключение ненужных визуальных эффектов - это фундамент хорошей производительности.
- Игровой режим: Не забывайте активировать Game Mode и настраивать Xbox Game Bar - это ваши лучшие друзья в мире игр.
- Работа с реестром: Отключение телеметрии и оптимизация сетевых параметров могут дать неожиданно хороший буст производительности.
- Оптимизация хранилища: Правильная настройка виртуальной памяти и регулярная очистка системы - ключ к стабильной работе.
- Продвинутые графические настройки: Аппаратное планирование GPU и VRR могут значительно улучшить плавность игрового процесса.
- Мониторинг: Регулярно проверяйте производительность вашей системы, чтобы вовремя заметить проблемы.
Помните, что оптимизация - это не разовое действие, а постоянный процесс. Технологии не стоят на месте, и то, что было эффективно вчера, может устареть завтра. Будьте в курсе новых трендов и не бойтесь экспериментировать!
Предостережения и советы по безопасному изменению системных настроек
Ок, ребята, серьезный разговор. Оптимизация - дело крутое, но нужно быть осторожным. Вот несколько золотых правил:
- Бэкапы, бэкапы и еще раз бэкапы! Перед любыми серьезными изменениями создавайте точку восстановления системы. Это ваша страховка на случай, если что-то пойдет не так.
- Не увлекайтесь оверклокингом. Да, это может дать прирост производительности, но также может сократить жизнь вашего железа. Если не уверены - лучше не рискуйте.
- Осторожно с реестром. Одна ошибка здесь может превратить вашу систему в тыкву. Если сомневаетесь - лучше не трогайте.
- Обновляйтесь с умом. Не спешите устанавливать каждое новое обновление Windows в первый же день. Подождите неделю-другую, почитайте отзывы других пользователей.
- Не отключайте антивирус. Да, он может немного снижать производительность, но безопасность важнее. Выбирайте легковесные решения вместо полного отключения защиты.
И главное - помните, что каждая система уникальна. То, что отлично работает на компьютере вашего друга, может не подойти вам. Будьте готовы к экспериментам и не бойтесь откатывать изменения, если что-то пошло не так.
9. Дополнительные ресурсы
Полезные утилиты и инструменты
Ладно, геймеры, сейчас я поделюсь с вами своим тайным арсеналом - утилитами, которые помогут вам держать вашу систему в тонусе:
- MSI Afterburner: Не только для оверклокинга, но и для мониторинга температур и частот в реальном времени.
- CPU-Z: Хотите знать все о своем процессоре? Эта утилита - ваш лучший друг.
- GPU-Z: То же самое, но для видеокарты.
- HWiNFO: Комплексный инструмент для мониторинга всей системы.
- CCleaner: Да, старичок все еще в строю. Отлично чистит систему от мусора.
- Process Lasso: Продвинутый диспетчер процессов для тонкой настройки приоритетов.
Помните, что некоторые из этих инструментов могут быть платными или иметь платные версии. Всегда проверяйте официальные сайты и будьте осторожны с загрузкой из непроверенных источников!
Рекомендуемые источники для дальнейшего изучения темы
Хотите копнуть глубже? Вот несколько отличных ресурсов для настоящих гиков:
- TechPowerUp: Отличный источник новостей и обзоров железа.
- Overclock.net: Форум для энтузиастов оверклокинга и оптимизации.
- Блог Адама Гласснера: Автор "эффекта голубого экрана" в Windows, часто делится инсайдерской информацией.
- GamersNexus: Глубокие технические обзоры и тесты игрового железа.
- r/WindowsGaming на Reddit: Сообщество геймеров на Windows, много полезных советов и обсуждений.
Не забывайте также следить за официальными блогами Microsoft и производителей вашего железа - там часто публикуют полезные советы по оптимизации.
Заключительные мысли
Вау, ну и путешествие мы с вами проделали! От базовых настроек до глубин реестра Windows - мы охватили все. Но помните, друзья, оптимизация - это не финишная прямая, а бесконечный марафон. Технологии не стоят на месте, и то, что работает сегодня, может устареть завтра.
Главное - не бойтесь экспериментировать, но всегда держите в уме золотое правило: "Не сломай". Создавайте резервные копии, внимательно читайте инструкции и, если что-то пошло не так, не паникуйте - всегда есть способ все исправить.
И помните, что даже самая оптимизированная система не заменит хорошего железа. Если ваш комп уже дышит на ладан, возможно, пришло время задуматься об апгрейде.
Удачи вам в ваших игровых приключениях, и пусть ваш FPS всегда будет высоким, а пинг - низким! Увидимся на просторах виртуальных миров!








