Windows 11: Секретные настройки для максимальной производительности
1. Введение
Эй, техногики и компьютерные гуру! Готовы погрузиться в мир Windows 11 с головой? Этот новый зверь от Microsoft уже успел наделать шуму, но давайте-ка разберемся, что у него под капотом и как заставить его урчать, как хорошо смазанный механизм.
Windows 11 – это не просто очередное обновление. Это целый новый мир возможностей, который только и ждет, чтобы его покорили. Но как и любой высокотехнологичный инструмент, эта ОС требует правильной настройки. Особенно если вы из тех, кто не просто листает ленту в соцсетях, а занимается серьезными делами.
Итак, почему же тонкая настройка так важна для профи? Представьте, что у вас есть спорткар. Вроде бы и так быстрый, но вы же знаете, что можно выжать еще больше, если правильно настроить. Так вот, Windows 11 – это ваш цифровой спорткар, и мы сейчас научимся делать из него настоящего монстра производительности!
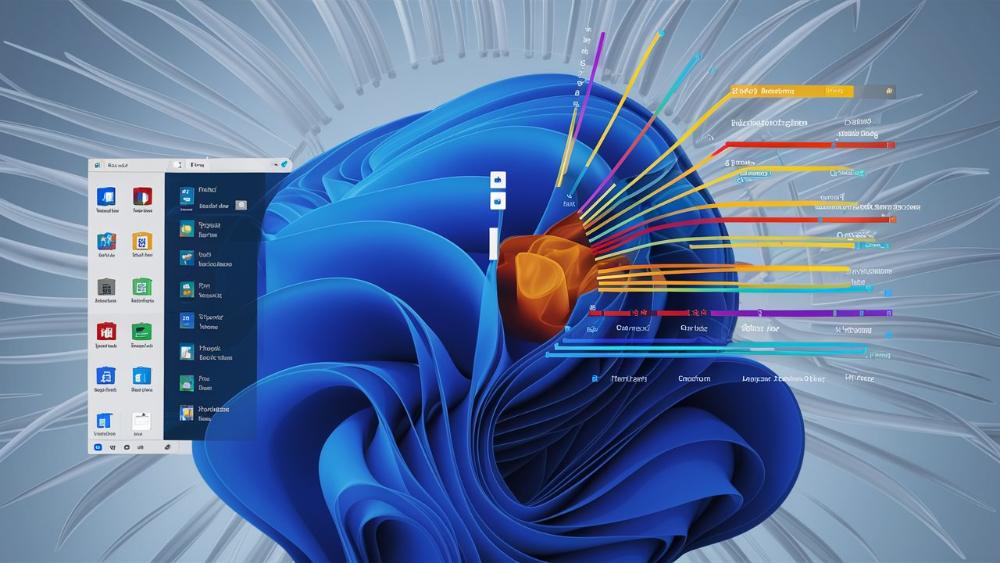
2. Оптимизация системы
Отключение ненужных служб
Окей, народ, начнем с самого "мясистого" – отключения ненужных служб. Windows 11, как заботливая мамочка, пытается предугадать все наши желания, запуская кучу процессов в фоне. Мило, но нам это ни к чему!
Для начала, жмите Win + R, вводите services.msc и погнали! Вот список служб, которые можно смело отправить в нокаут:
- Факс (если вы не застряли в 90-х)
- Центр обеспечения безопасности Xbox Live (если вы не геймер)
- Служба географического положения (если не хотите, чтобы Microsoft знала, где вы прячетесь)
Но стоп! Прежде чем вы начнете орудовать топором, подумайте дважды. Некоторые службы могут быть нужны для специфических задач. Не уверены – гуглите или оставляйте как есть.
Настройка виртуальной памяти
Теперь давайте поговорим о виртуальной памяти. Это как запасной карман в ваших цифровых штанах. Когда основная память забита, система начинает использовать жесткий диск как дополнительную оперативку.
Чтобы настроить ее, идите в Свойства системы > Дополнительно > Параметры быстродействия > Дополнительно > Виртуальная память. Уф, столько кликов!
Обычно рекомендуется ставить размер файла подкачки в 1.5 раза больше объема физической памяти. Но если у вас 32 ГБ оперативки или больше, можете вообще отключить эту штуку. Ваш комп и так крут!
Оптимизация загрузки системы
Ладно, признайтесь, кто из вас любит долго ждать, пока комп загрузится? Никто? Так я и думал! Давайте ускорим этот процесс.
Первым делом, избавьтесь от ненужного хлама в автозагрузке. Жмите Ctrl + Shift + Esc, переходите во вкладку "Автозагрузка" и беспощадно отключайте все, без чего можете прожить первые пять минут после включения компа.
Еще один лайфхак – включите быструю загрузку. Найдите в поиске "Выбор действия кнопок питания" и поставьте галочку напротив "Включить быстрый запуск".

3. Повышение производительности
Настройка параметров питания
Так, друзья-энергетики, пришло время поговорить о параметрах питания. Windows 11, как экономная хозяйка, по умолчанию старается сберечь каждый ватт. Но мы-то с вами не такие, верно? Нам нужна мощь!
Заходим в Панель управления > Система и безопасность > Электропитание. Выбираем план "Высокая производительность". Нет такого? Не беда, создадим свой!
Кликаем "Создать план электропитания" и выставляем все ползунки на максимум. Да, ваш счет за электричество может немного подрасти, но зато комп будет летать!
Оптимизация визуальных эффектов
Windows 11 выглядит шикарно, спору нет. Но вся эта красота жрет ресурсы, как голодный студент в столовой. Давайте немного урежем аппетиты системы.
Жмем Win + R, вводим sysdm.cpl, переходим на вкладку "Дополнительно" и кликаем "Параметры" в разделе "Быстродействие". Здесь выбираем "Обеспечить наилучшее быстродействие" или вручную отключаем эффекты, которые вам не нужны.
Прощай, красивая анимация открытия окон! Нам нужна скорость, а не понты!
Дефрагментация и очистка диска
Окей, теперь займемся вашим жестким диском. Если у вас все еще стоит HDD (а не SSD), то вам точно нужна дефрагментация. Это как генеральная уборка, только для ваших файлов.
Найдите в поиске "Оптимизировать диски" и запустите процесс. Если у вас SSD, Windows 11 автоматически будет выполнять оптимизацию, так что не парьтесь.
А вот очистка диска пригодится всем. Ищем "Очистка диска", выбираем нужный диск и жмем на всё, что не жалко. Особое внимание обратите на "Очистку системных файлов" – там часто прячутся гигабайты мусора.

4. Безопасность и конфиденциальность
Настройка брандмауэра Windows
Ладно, хватит о скорости, давайте поговорим о безопасности. Брандмауэр Windows – это ваш цифровой вышибала, который следит, чтобы в системе не шастали всякие подозрительные личности.
Чтобы настроить его, ищем "Брандмауэр Защитника Windows" и открываем "Дополнительные параметры". Здесь можно создавать правила для входящих и исходящих подключений.
Мой совет? Заблокируйте все входящие подключения по умолчанию и разрешайте доступ только тем приложениям, которым вы доверяете. Параноидально? Может быть. Но лучше перебдеть, чем потом кусать локти!
Управление параметрами телеметрии
Окей, народ, пришло время поговорить о слоне в комнате – телеметрии. Microsoft любит собирать данные о нашем использовании системы. Типа, для улучшения пользовательского опыта. Ага, конечно.
Чтобы держать эту любознательность в узде, идем в Параметры > Конфиденциальность и безопасность > Обратная связь и диагностика. Выставляем сбор данных на "Обязательный" и отключаем все, что можно отключить.
Для полного паранойя-мода можно еще поковыряться в групповых политиках, но об этом позже.
Настройка шифрования BitLocker
Если вы храните на компе что-то поважнее, чем коллекция мемов (хотя кто я такой, чтобы судить), вам нужен BitLocker. Это встроенное в Windows средство шифрования дисков.
Чтобы включить его, ищем "BitLocker" и следуем инструкциям. Важно: сохраните ключ восстановления в надежном месте. Без него вы рискуете навсегда потерять доступ к своим данным, если что-то пойдет не так.
И да, для полноценной работы BitLocker вам понадобится TPM 2.0. Если у вас его нет, можно использовать шифрование с помощью пароля, но это менее безопасно.

5. Пользовательский интерфейс
Кастомизация меню "Пуск"
Окей, геймеры и продуктивщики, давайте сделаем ваше меню "Пуск" таким же уникальным, как отпечаток пальца! В Windows 11 оно претерпело серьезные изменения, но это не значит, что мы не можем его прокачать.
Во-первых, избавьтесь от всего лишнего. Правый клик по ненужным плиткам и "Открепить от начального экрана". Бум! Уже лучше.
Теперь добавим то, что реально нужно. Найдите любимые приложения в списке всех программ, правый клик и "Закрепить на начальном экране". Расположите их группами – работа, развлечения, утилиты. Порядок – залог продуктивности!
Хотите больше места для приложений? Идите в Параметры > Персонализация > Начальный экран и выберите "Больше закрепленных элементов".
Настройка панели задач
Панель задач – это как приборная панель вашего цифрового болида. Давайте сделаем ее максимально информативной и удобной.
Для начала, уберите все лишнее. Правый клик по ненужным значкам и "Открепить от панели задач". Адьос, Кортана!
Теперь добавим полезности. Правый клик по панели задач > "Панель задач – параметры". Здесь можно включить полезные виджеты вроде часов, календаря и уведомлений.
Любите минимализм? Попробуйте скрыть панель задач, когда она не используется. Там же в параметрах включите "Автоматически скрывать панель задач".
Оптимизация виртуальных рабочих столов
Виртуальные рабочие столы – это как иметь несколько мониторов, но без лишних проводов и места на столе. Круто, правда?
Чтобы создать новый рабочий стол, нажмите Win + Tab и кликните "Новый рабочий стол". Теперь у вас может быть отдельный стол для работы, учебы, развлечений или чего угодно еще.
Протип: назовите каждый рабочий стол соответственно его назначению. Правый клик по превью стола > "Переименовать".
Для быстрого переключения между столами используйте Win + Ctrl + влево/вправо. Это быстрее, чем кликать мышкой!
6. Продвинутые настройки
Использование редактора реестра
Так, ребята, настало время для серьезных дел. Редактор реестра – это как швейцарский нож для Windows. Мощный инструмент, но с ним надо быть аккуратным. Один неверный шаг, и вы можете превратить свой комп в симпатичный кирпич.
Чтобы открыть редактор реестра, нажмите Win + R, введите regedit и нажмите Enter. Вот несколько крутых трюков:
- Хотите ускорить появление меню? Идите в
HKEY_CURRENT_USER\Control Panel\Desktopи измените значение "MenuShowDelay" на что-нибудь вроде 10 (вместо стандартных 400). - Надоели уведомления "Нажмите Ctrl+Alt+Del"? В
HKEY_LOCAL_MACHINE\SOFTWARE\Microsoft\Windows\CurrentVersion\Policies\Systemсоздайте DWORD-значение "DisableCAD" и установите его в 1. - Хотите добавить "Запуск от имени администратора" в контекстное меню? В
HKEY_CLASSES_ROOT\*\shellсоздайте ключ "runas", а в нем - ключ "command". Установите значение по умолчанию какcmd.exe /c takeown /f "%1" && icacls "%1" /grant administrators:F.
Но помните: с большой силой приходит большая ответственность. Всегда делайте бэкап реестра перед внесением изменений!
Настройка групповых политик
Групповые политики – это как свод законов для вашего компьютера. Здесь мы можем установить правила, которым должна следовать система.
Чтобы открыть редактор групповых политик, нажмите Win + R, введите gpedit.msc и нажмите Enter. Вот пара полезных настроек:
- Хотите отключить автоматическое обновление Windows? Идите в Конфигурация компьютера > Административные шаблоны > Компоненты Windows > Центр обновления Windows и включите "Настройка автоматического обновления".
- Надоело, что Windows собирает данные о вас? В Конфигурация компьютера > Административные шаблоны > Компоненты Windows > Сбор данных и предварительные сборки найдите "Разрешить телеметрию" и установите значение "Отключено".
Помните, что некоторые настройки могут сделать вашу систему менее безопасной или стабильной. Используйте с умом!
Оптимизация сетевых параметров
Окей, сетевые гуру, настало время разогнать ваше интернет-соединение до скорости света! Ну, почти.
Во-первых, отключите автоматическую настройку метрики интерфейса. Идите в Панель управления > Сеть и Интернет > Центр управления сетями и общим доступом > Изменение параметров адаптера. Правый клик по вашему активному подключению > Свойства > IP версии 4 > Свойства > Дополнительно. Снимите галочку с "Автоматическая метрика" и установите значение 1.
Теперь давайте настроим DNS. Вместо автоматического получения DNS, установите следующие значения:
- Предпочитаемый DNS-сервер: 1.1.1.1 (Cloudflare)
- Альтернативный DNS-сервер: 8.8.8.8 (Google)
Эти DNS-серверы обычно работают быстрее, чем те, что предоставляет ваш провайдер.
И напоследок, давайте отключим Nagle's Algorithm. Это может улучшить скорость для некоторых онлайн-игр и приложений. В редакторе реестра идите в HKEY_LOCAL_MACHINE\SYSTEM\CurrentControlSet\Services\Tcpip\Parameters\Interfaces\{ваш сетевой интерфейс} и создайте два DWORD-значения: "TcpAckFrequency" и "TCPNoDelay". Установите оба в 1.
7. Инструменты и утилиты
Обзор полезных встроенных инструментов Windows
Windows 11 прямо из коробки предлагает нам целый арсенал крутых инструментов. Давайте-ка прогуляемся по этому цифровому супермаркету!
Блокнот получил серьезное обновление в Windows 11. Теперь он поддерживает темную тему и может похвастаться улучшенным поиском и заменой. Самое время забыть о Word для быстрых заметок!
PowerToys – это настоящая находка для гиков. Эта утилита от Microsoft позволяет настроить массу полезных функций: от переназначения клавиш до создания собственных раскладок окон.
Инструмент "Ножницы" теперь умеет делать не только скриншоты, но и записывать видео с экрана. Прощай, сторонние программы для записи скринкастов!
Windows Terminal – это мощная командная строка на стероидах. Поддерживает вкладки, темы и даже эмодзи! Да-да, теперь вы можете писать скрипты с котиками.
Монитор ресурсов позволяет детально отслеживать использование CPU, памяти, диска и сети. Идеально для выявления программ-ресурсоедов.
Рекомендации по сторонним утилитам для оптимизации
Окей, иногда встроенных инструментов недостаточно. Вот несколько сторонних утилит, которые могут прокачать вашу Windows 11 до небес:
CCleaner – старый добрый чистильщик системы. Удаляет временные файлы, чистит реестр и может даже удалять ненужные программы.
Process Lasso – эта штука оптимизирует распределение процессорного времени между приложениями. Идеально для многозадачности.
Everything – супербыстрый поиск файлов. Windows Search и рядом не стоял по скорости и точности.
Winaero Tweaker – швейцарский нож для настройки Windows. Позволяет менять практически любой аспект системы через удобный интерфейс.
7-Zip – мощный архиватор с открытым исходным кодом. Поддерживает кучу форматов и работает быстрее встроенного архиватора Windows.
Но помните: с большой силой приходит большая ответственность. Используйте эти инструменты с умом и всегда делайте бэкапы перед серьезными изменениями!
8. Заключение
Подведение итогов
Фух! Мы прошли долгий путь, не так ли? Давайте-ка подведем итоги нашего приключения в мире оптимизации Windows 11:
- Мы научились отключать ненужные службы, чтобы система не тратила ресурсы на всякую ерунду.
- Разобрались с виртуальной памятью, чтобы наш комп мог справляться даже с самыми тяжелыми задачами.
- Ускорили загрузку системы, избавившись от лишнего хлама в автозагрузке.
- Настроили параметры питания так, чтобы выжать максимум производительности.
- Оптимизировали визуальные эффекты, пожертвовав красотой ради скорости (но кому нужна красота, когда есть скорость, верно?).
- Разобрались с дефрагментацией и очисткой диска, чтобы наши файлы были организованы лучше, чем книги в библиотеке.
- Настроили брандмауэр и параметры безопасности, чтобы никакие цифровые злодеи не могли пробраться в нашу систему.
- Кастомизировали интерфейс, сделав его удобным именно для нас.
- Поковырялись в реестре и групповых политиках, как настоящие хакеры (только легальные).
- И наконец, познакомились с кучей полезных инструментов, которые сделают нашу работу еще эффективнее.
Теперь ваша Windows 11 должна работать как хорошо смазанный механизм. Быстро, эффективно и точно так, как вам нужно.
Советы по поддержанию оптимальной работы системы
Но постойте! Наша работа не закончена. Поддержание системы в оптимальном состоянии – это не разовая акция, а постоянный процесс. Вот несколько советов, которые помогут вам сохранить вашу Windows 11 в идеальном состоянии:
- Регулярные обновления: Да, я знаю, что обновления Windows иногда бывают той еще занозой в одном месте. Но они также исправляют уязвимости и улучшают производительность. Не игнорируйте их!
- Чистка системы: Раз в месяц запускайте очистку диска и удаляйте ненужные файлы. Ваш жесткий диск скажет вам спасибо.
- Проверка автозагрузки: Периодически проверяйте, не появилось ли в автозагрузке что-нибудь ненужное. Программы любят тихонько пробираться туда.
- Антивирусные проверки: Регулярно сканируйте систему на вирусы. Даже если вы очень осторожны, лучше перебдеть, чем недобдеть.
- Обновление драйверов: Следите за обновлениями драйверов, особенно для видеокарты. Новые драйверы часто приносят улучшения производительности.
- Мониторинг производительности: Время от времени проверяйте загрузку CPU, использование памяти и активность диска. Если что-то выглядит подозрительно, разберитесь в чем дело.
- Бэкапы: Регулярно делайте резервные копии важных данных. Никогда не знаешь, когда может случиться что-то непредвиденное.
И последнее, но не менее важное: не бойтесь экспериментировать! Windows 11 – это гибкая система, и чем больше вы с ней играетесь, тем лучше понимаете, как выжать из нее максимум.
Помните, ваш компьютер – это ваш инструмент. И как любой хороший инструмент, он требует ухода и настройки. Но когда вы найдете идеальный баланс, работа (или игра) на нем превратится в настоящее удовольствие.
Удачи вам в вашем путешествии по миру Windows 11! И помните: в мире компьютеров нет ничего невозможного, есть только то, до чего вы еще не докопались в настройках.








