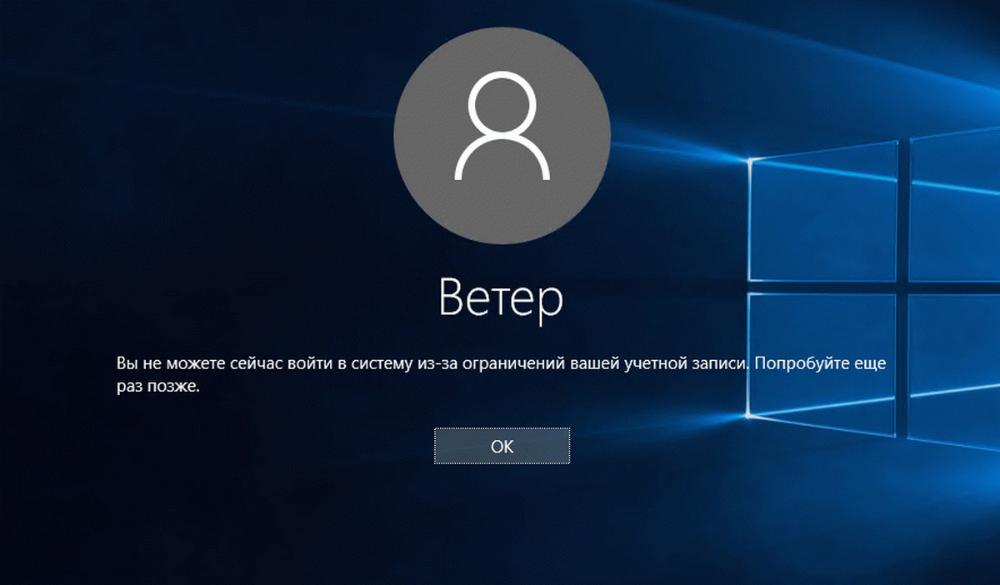Windows 11: Секретное оружие вашего ПК - Скрытые функции, о которых вы не знали
1. Введение: Добро пожаловать в мир тайных возможностей!
Ба! Да вы, похоже, из тех, кто любит копнуть поглубже? Что ж, вы попали по адресу! Windows 11 - это не просто очередное обновление, а настоящая шкатулка с секретами. И сегодня мы вместе приоткроем её крышку.
Знаете, что общего между Windows 11 и айсбергом? Правильно, большая часть скрыта от глаз! Но не волнуйтесь, мы не на "Титанике", и наше путешествие обещает быть куда более увлекательным. Приготовьтесь удивляться, ведь мы собираемся нырнуть в пучину скрытых функций, о которых вы, возможно, даже не подозревали.
Зачем, спросите вы? А вот зачем: эти малоизвестные фишки могут превратить ваш компьютер из просто рабочей лошадки в настоящего скакуна, готового преодолеть любые препятствия. Повышение продуктивности? Легко! Улучшение безопасности? Элементарно! Упрощение рутинных задач? Да запросто!
Итак, пристегните ремни (или что там у вас под рукой) - мы отправляемся в увлекательное путешествие по потаённым уголкам Windows 11. Поверьте, после этого вы взглянете на свой компьютер совершенно другими глазами!

2. Мгновенные раскладки окон: Укрощение цифрового хаоса
Эй, вы там, утонувшие в море открытых окон! Да-да, я к вам обращаюсь, многозадачные виртуозы. Готовы услышать про функцию, которая заставит вас воскликнуть: "Где ж ты раньше была?"? Встречайте - Snap Layouts!
Что за зверь такой?
Представьте, что вы дирижёр, а окна на вашем рабочем столе - это оркестр. Snap Layouts - это ваша волшебная палочка, которая мгновенно расставляет все инструменты по местам. Одним взмахом - и симфония продуктивности начинается!
Как приручить это чудо?
Проще простого! Наведите курсор на кнопку развернуть окно (ну, знаете, тот квадратик в правом верхнем углу) и - опля! - перед вами появится меню с вариантами раскладки. Выбирайте любой, и Windows 11 сама разложит ваши окна, как карточный домик - аккуратно и со вкусом.
Трюки для продвинутых укротителей окон
- Горячие клавиши: Win + Z вызовет то же меню. Добавьте к этому цифру от 1 до 6, и нужная раскладка активируется мгновенно. Да здравствует скорость!
- Перетаскивание: Тащите окно к краю экрана, и Windows предложит варианты его размещения. Никакой магии, только удобство!
- Групповые настройки: Создали идеальную раскладку? Сохраните её для будущих подвигов!
С Snap Layouts ваш рабочий стол перестанет напоминать поле битвы после сражения. Теперь это будет точно выверенная карта, где каждому окну найдется своё место. И помните: порядок на рабочем столе - порядок в голове!

3. Виртуальные рабочие столы на новом уровне: Многомерное пространство продуктивности
Эврика! Если вы думали, что виртуальные рабочие столы - это просто модная фишка, то приготовьтесь к тому, что ваш мир перевернётся. Windows 11 подняла эту функцию на такую высоту, что у вас может закружиться голова. Но не волнуйтесь, мы проведём вас через эти головокружительные высоты продуктивности!
Добро пожаловать в многомерность
Представьте, что ваш компьютер - это небоскрёб, а каждый виртуальный рабочий стол - отдельный этаж. Windows 11 превратила этот небоскрёб в настоящий мегаполис возможностей. Теперь вы можете не просто создавать новые рабочие столы, но и полностью кастомизировать каждый из них. Отдельный стол для работы? Легко! Персональный уголок для хобби? Пожалуйста! Секретное пространство для планирования сюрприза ко дню рождения любимой тёщи? Да запросто!
Как оседлать эту волну продуктивности?
- Создание нового измерения: Нажмите Win + Tab или кликните на значок Task View на панели задач. Затем жмите на "Новый рабочий стол" - и вуаля, у вас появилось новое пространство для творчества!
- Путешествие между мирами: Используйте горячие клавиши Win + Ctrl + стрелки влево/вправо для быстрого перемещения между столами. Это почти как телепортация, только круче!
- Уникальный дизайн для каждого мира: Правый клик на миниатюре рабочего стола открывает меню настроек. Выбирайте уникальные обои, темы и даже названия для каждого стола. Пусть ваш рабочий стол "Дедлайн горит" отличается от "Пятничного релакса"!
Продвинутые техники виртуального зодчества
- Перетаскивание приложений: Просто перетащите окно приложения на миниатюру другого рабочего стола в режиме Task View. Это как переезд, только без коробок и мозолей!
- Группировка приложений: Создайте рабочий стол для каждого проекта и группируйте на нём все нужные приложения. Это как иметь отдельный офис для каждого клиента, только без арендной платы!
- Быстрое закрытие: Завершили проект? Просто закройте соответствующий виртуальный рабочий стол, и все приложения на нём закроются автоматически. Чистота и порядок одним щелчком!
С виртуальными рабочими столами в Windows 11 вы больше не ограничены физическими размерами вашего монитора. Теперь ваше рабочее пространство может быть таким же безграничным, как ваше воображение. Так что вперёд, покоряйте эти виртуальные просторы! Кто знает, может быть, где-то там, на одном из рабочих столов, вас ждёт великое открытие?

4. Голосовой ввод везде и всюду: Когда пальцы устают, а мысли не иссякают
Ого-го! Приготовьтесь удивляться, ведь Windows 11 наконец-то научилась не только слушать, но и понимать вас. Да-да, голосовой ввод в новой версии ОС от Microsoft - это не просто функция, это настоящий прорыв в общении человека и машины. Давайте разберёмся, как заставить ваш компьютер внимать каждому вашему слову!
Голос силы: Активация и настройка
Для начала давайте разберёмся, как разбудить этого спящего гиганта:
- Нажмите Win + H или найдите значок микрофона на виртуальной клавиатуре.
- Первый раз система попросит вас дать разрешение на использование микрофона. Не стесняйтесь, скажите "да"!
- Выберите язык ввода. Да, Windows 11 полиглот!
- Говорите! Система будет преобразовывать ваши слова в текст практически в реальном времени.
Лайфхаки для словесных виртуозов
- Команды пунктуации: Попробуйте сказать "запятая", "точка", "новая строка" - и увидите магию в действии!
- Эмодзи: Да-да, вы можете надиктовывать даже эмодзи! Просто скажите "смайлик сердце" или "эмодзи огонь".
- Автоматическое форматирование: Система умнее, чем кажется. Она автоматически распознает числа, даты и даже адреса электронной почты.
Где это работает? Да везде!
Вот тут-то и начинается самое интересное. Голосовой ввод в Windows 11 работает практически в любом приложении, где есть текстовое поле. Пишете роман в Word? Надиктуйте главу! Отвечаете на имейлы? Наговорите ответ! Заполняете форму на сайте? Даже тут голосовой ввод придёт на помощь.
Продвинутые техники словесной акробатики
Для тех, кто готов погрузиться глубже в мир голосового ввода, вот несколько профессиональных советов:
- Настройка словаря: Если система не понимает специфические термины, добавьте их в пользовательский словарь.
- Голосовые макросы: Создайте собственные команды для часто используемых фраз. Например, "вставить подпись" может автоматически вводить ваши контактные данные.
- Режим диктовки: Для длительных сессий включите режим непрерывной диктовки. Это как запись подкаста, только текстом!
Голосовой ввод в Windows 11 - это не просто функция, это новый способ взаимодействия с вашим ПК. Это как если бы у вас появился личный секретарь, готовый записывать каждое ваше слово. Так что не стесняйтесь, дайте волю своему красноречию! Кто знает, может быть, именно так родится ваш следующий бестселлер или гениальная бизнес-идея?

5. Скрытое меню быстрого доступа: Ваш тайный арсенал суперпользователя
Тсс! Вы слышали о секретном обществе суперпользователей Windows? Нет? Что ж, сегодня вы получите пропуск в этот элитный клуб. Приготовьтесь открыть для себя скрытое меню быстрого доступа - настоящую сокровищницу возможностей для тех, кто знает, где искать!
Волшебная комбинация: Win + X
Вот она, та самая комбинация клавиш, которая откроет перед вами двери в мир продвинутых настроек и функций Windows 11. Нажмите Win + X, и перед вами появится меню, о существовании которого многие пользователи даже не подозревают. Это как найти потайной ход в собственном доме - вроде бы всё знакомо, но вдруг открывается совершенно новая перспектива!
Что скрывается за этой таинственной дверью?
Давайте пробежимся по самым интересным опциям этого меню:
- Диспетчер устройств: Ваш пульт управления всем железом компьютера. Проблемы с драйверами? Вам сюда!
- Управление дисками: Хотите разбить жёсткий диск на разделы или отформатировать флешку? Этот инструмент - ваш лучший друг.
- Командная строка (админ): Для тех, кто не боится чёрного экрана и белых букв. Здесь вы можете почувствовать себя настоящим хакером из фильмов!
- PowerShell (админ): Ещё более мощный инструмент для управления системой. Осторожно, большая сила несёт большую ответственность!
- Диспетчер задач: Зависло приложение? Нужно проверить производительность системы? Вам сюда!
Лайфхаки для продвинутых пользователей
Теперь, когда вы знаете о существовании этого тайного меню, давайте рассмотрим несколько трюков, которые сделают вас настоящим мастером Windows 11:
- Быстрый доступ к системным настройкам: Хотите быстро изменить настройки сети или звука? Они тоже здесь!
- Режим энергосбережения: Нужно продлить жизнь батареи ноутбука? Включите режим энергосбережения прямо из этого меню.
- Быстрое открытие важных папок: Доступ к папкам "Документы", "Изображения" и другим - всё в одном месте.
- Управление приложениями: Хотите удалить или изменить программу? Пункт "Приложения и возможности" к вашим услугам.
Кастомизация - ключ к совершенству
Знаете что самое крутое? Вы можете настроить это меню под себя! Да-да, Windows 11 позволяет добавлять или удалять пункты из этого секретного меню. Вот как это сделать:
- Откройте "Параметры" (Win + I).
- Перейдите в раздел "Персонализация" → "Панель задач".
- Найдите опцию "Меню Пуск" и выберите, какие элементы должны отображаться в меню Win + X.
Теперь вы можете настроить это меню так, чтобы оно включало только те инструменты, которые вы используете чаще всего. Это как иметь персональный швейцарский нож, где каждый инструмент подобран специально под ваши нужды!
Мастерство в деталях
Помните, что истинное мастерство приходит с практикой. Не бойтесь экспериментировать с различными опциями этого меню. Кто знает, может быть, вы откроете для себя новый способ работы с Windows 11, который сделает вас настоящим гуру среди коллег и друзей?
Скрытое меню быстрого доступа - это как секретное оружие супергероя. Оно всегда под рукой, готово прийти на помощь в любой ситуации, будь то простая перезагрузка системы или сложная настройка сети. Так что не стесняйтесь, используйте эту силу мудро, и пусть Windows 11 станет для вас не просто операционной системой, а настоящим партнёром в цифровых приключениях!

6. Встроенный оптимизатор производительности: Выжимаем все соки из вашего ПК
Эй, любители скорости и эффективности! Готовы превратить свой компьютер в настоящего спринтера цифрового мира? Тогда вам точно понравится то, что скрывается под капотом Windows 11. Знакомьтесь - Power Throttling, ваш персональный тренер по производительности!
Что за зверь этот Power Throttling?
Представьте, что ваш компьютер - это спортивный автомобиль. Power Throttling - это как интеллектуальная система управления двигателем, которая знает, когда нужно дать полный газ, а когда можно и сэкономить топливо. Эта функция автоматически определяет, какие приложения нуждаются в максимальной производительности, а какие можно немного притормозить, чтобы сберечь энергию.
Как это работает?
Power Throttling использует сложные алгоритмы машинного обучения (да-да, ваш компьютер теперь ещё и ботаник!), чтобы анализировать работу приложений. Он определяет, какие программы активно используются, а какие работают в фоновом режиме, и соответственно распределяет ресурсы процессора.
Настройка и оптимизация
Хотя Power Throttling работает автоматически, вы можете настроить его под свои нужды:
- Откройте Параметры (Win + I).
- Перейдите в раздел Система → Электропитание и батарея.
- Найдите опцию Режим энергосбережения и настройте её по своему вкусу.
Продвинутые техники оптимизации
- Приоритеты для приложений: Вы можете указать системе, какие приложения всегда должны работать на полную мощность. Просто найдите нужное приложение в списке и установите для него высокий приоритет.
- График энергосбережения: Настройте автоматическое включение режима энергосбережения в определённое время. Например, пусть ваш ноутбук экономит энергию ночью, когда вы спите.
- Мониторинг производительности: Используйте встроенный инструмент "Монитор производительности" для отслеживания эффективности Power Throttling.
Лайфхаки для максимальной эффективности
Вот несколько советов, как выжать максимум из Power Throttling:
- Обновляйте драйверы: Убедитесь, что у вас установлены последние версии драйверов, особенно для процессора и видеокарты.
- Чистите систему: Регулярно удаляйте ненужные файлы и программы. Чем меньше хлама, тем эффективнее работает оптимизатор.
- Экспериментируйте с настройками: Попробуйте разные режимы энергосбережения и найдите идеальный баланс между производительностью и экономией энергии.
Результаты, которые вас удивят
Правильно настроенный Power Throttling может творить чудеса:
- Увеличение времени автономной работы ноутбука до 11% (по данным Microsoft).
- Снижение нагрузки на процессор, что приводит к меньшему нагреву и шуму системы охлаждения.
- Плавная работа приоритетных приложений даже при высокой нагрузке на систему.
Power Throttling в Windows 11 - это как иметь персонального менеджера ресурсов, который работает 24/7, обеспечивая оптимальную производительность вашего компьютера. Это не просто функция, это настоящий прорыв в управлении энергопотреблением и эффективностью ПК.
Так что не стесняйтесь, дайте волю этому цифровому укротителю энергии! Пусть ваш компьютер работает как швейцарские часы - точно, эффективно и долго. С Power Throttling вы сможете забыть о лагах и зависаниях, наслаждаясь плавной и быстрой работой вашего верного цифрового помощника. Оптимизируйте, экспериментируйте и наслаждайтесь результатом!

7. Улучшенная интеграция с Android: Ваш телефон и ПК - теперь лучшие друзья
Ого-го! Держите свои смартфоны покрепче, потому что сейчас мы раскроем секрет, как превратить ваш Android-девайс и Windows 11 в настоящую команду мечты. Встречайте - функция Phone Link (ранее известная как Your Phone)!
Что это за чудо-юдо?
Phone Link - это как мост между вашим смартфоном и компьютером. Представьте, что вы можете управлять своим телефоном, не вынимая его из кармана. Звучит как научная фантастика? А вот и нет! Windows 11 делает это реальностью.
Как подружить телефон и компьютер?
- Установите приложение: Скачайте приложение "Ваш телефон" (Link to Windows) на ваш Android-смартфон из Google Play Store.
- На компьютере: Найдите приложение "Ваш телефон" (оно предустановлено в Windows 11) и запустите его.
- Свяжите устройства: Следуйте инструкциям на экране для подключения телефона к ПК. Обычно это делается путём сканирования QR-кода.
- Готово! Теперь ваши устройства работают в тандеме.
Что же умеет эта магическая связь?
- Обмен сообщениями: Отправляйте и получайте SMS прямо с вашего ПК. Больше никаких переключений между устройствами во время работы!
- Синхронизация уведомлений: Все уведомления с телефона теперь будут появляться на вашем компьютере. Не пропустите важное сообщение, даже если телефон лежит в другой комнате!
- Передача файлов: Перетаскивайте фотографии и файлы между устройствами, как будто это один компьютер. Прощай, электронная почта и мессенджеры для пересылки файлов самому себе!
- Зеркалирование экрана: Отображайте экран вашего телефона на ПК. Удобно для демонстраций или управления приложениями с большого экрана.
- Совместный буфер обмена: Копируйте на телефоне, вставляйте на компьютере и наоборот. Просто магия!
Продвинутые трюки для гуру интеграции
Хотите выжать максимум из этой функции? Вот несколько советов:
- Управление звонками: Да-да, вы можете даже принимать и совершать звонки через ваш ПК. Главное, не забудьте подключить наушники, если не хотите удивить коллег!
- Запуск приложений с телефона на ПК: Некоторые модели смартфонов позволяют запускать мобильные приложения прямо на компьютере. Попробуйте сыграть в любимую мобильную игру на большом экране!
- Быстрые заметки: Используйте функцию быстрых заметок для мгновенной синхронизации важной информации между устройствами.
- Режим "Не беспокоить": Настройте синхронизацию режима "Не беспокоить" между телефоном и ПК, чтобы избежать лишних отвлечений во время важной работы.
Лайфхаки для максимального удобства
- Настройте горячие клавиши: Создайте собственные комбинации клавиш для быстрого доступа к функциям Phone Link.
- Используйте виджеты: Добавьте виджет Phone Link на рабочий стол Windows 11 для ещё более быстрого доступа к функциям вашего смартфона.
- Автоматизируйте процессы: Используйте приложения для автоматизации на Android (например, Tasker) в сочетании с Phone Link для создания сложных сценариев взаимодействия между устройствами.
Преодоление ограничений
Конечно, как и любая технология, Phone Link имеет свои ограничения. Вот несколько способов их обойти:
- Проблемы с подключением? Убедитесь, что оба устройства подключены к одной Wi-Fi сети или используйте надёжное мобильное соединение.
- Не все функции работают? Проверьте совместимость вашего смартфона. Некоторые продвинутые функции могут быть доступны только для определённых моделей.
- Хотите больше возможностей? Исследуйте сторонние приложения, которые могут расширить функционал интеграции Android и Windows.
Phone Link в Windows 11 - это не просто функция, это настоящая революция в том, как мы взаимодействуем с нашими устройствами. Это как иметь персонального ассистента, который синхронизирует вашу цифровую жизнь, делая её более удобной и эффективной.
Представьте: вы сидите за компьютером, работаете над важным проектом, и тут приходит сообщение на телефон. Раньше вам пришлось бы отвлекаться, брать телефон, отвечать... А теперь? Пара кликов мышкой - и ответ отправлен, а вы даже не потеряли концентрацию!
Или другая ситуация: вы нашли интересную статью на телефоне по пути на работу. Раньше пришлось бы отправлять себе ссылку, а теперь? Открываете Phone Link на рабочем компьютере - и вот она, статья, готова к прочтению на большом экране.
Phone Link - это не просто инструмент, это новый образ жизни в цифровом мире. Это возможность иметь все свои устройства всегда под рукой, независимо от того, какое из них вы держите в руках в данный момент.
Так что не стесняйтесь, погрузитесь в этот удивительный мир интеграции! Экспериментируйте, исследуйте, находите новые способы использования этой функции. Кто знает, может быть, именно вы откроете следующий революционный способ взаимодействия между Android и Windows?

8. Секретные настройки безопасности: Ваша цифровая крепость
Тсс! Слышите? Это звук захлопывающихся цифровых замков. Добро пожаловать в мир секретных настроек безопасности Windows 11. Здесь мы научим вас превращать ваш компьютер в неприступную крепость, о которую разобьются все попытки цифровых злоумышленников!
Глубоко в недрах системы
Многие пользователи даже не подозревают о существовании этих настроек. Они спрятаны глубоко в системе, словно сокровища в подземелье. Но мы с вами - настоящие цифровые археологи, готовые раскопать эти драгоценные камни безопасности!
Секретное меню: God Mode
Начнем с самого впечатляющего. Знаете ли вы о существовании режима "Бога" в Windows? Нет, это не сделает вас всемогущим, но точно даст доступ к сотням скрытых настроек системы, включая множество параметров безопасности.
- Создайте новую папку на рабочем столе.
- Переименуйте её в: GodMode.{ED7BA470-8E54-465E-825C-99712043E01C}
- Откройте папку и наслаждайтесь доступом к скрытым настройкам!
Усиленная защита от вредоносных программ
Windows Defender - ваш верный страж, но знаете ли вы, что его можно сделать ещё сильнее?
- Откройте "Параметры" → "Конфиденциальность и безопасность" → "Безопасность Windows".
- Найдите "Защита от вирусов и угроз" и включите "Управляемый доступ к папкам".
- Добавьте важные папки в список защищённых - теперь вредоносные программы не смогут изменить их содержимое!
Скрытая жемчужина: Windows Sandbox
Хотите открыть подозрительный файл, но боитесь за безопасность системы? Windows Sandbox - ваше секретное оружие!
- Откройте "Параметры" → "Приложения" → "Дополнительные компоненты".
- Найдите и установите "Windows Sandbox".
- Теперь вы можете запускать подозрительные программы в изолированной среде, не рискуя основной системой.
Биометрическая защита на новом уровне
Windows Hello - это круто, но знаете ли вы о дополнительных настройках?
- Улучшенное распознавание лица: Используйте функцию "Улучшить распознавание" для более точной идентификации.
- Антиспуфинг: Включите защиту от поддельных изображений и масок.
- Многофакторная аутентификация: Комбинируйте распознавание лица с пин-кодом для двойной защиты.
Шифрование диска: BitLocker на стероидах
BitLocker - мощный инструмент шифрования, но вот как сделать его ещё круче:
- Откройте командную строку от имени администратора.
- Введите:
manage-bde -protectors -add C: -TPMAndPIN - Теперь для разблокировки диска потребуется не только TPM, но и PIN-код.
Сетевая безопасность: DNS over HTTPS
Защитите свои DNS-запросы от любопытных глаз:
- Откройте "Параметры" → "Сеть и Интернет" → "Дополнительные параметры сети".
- Включите "DNS over HTTPS" для всех адаптеров.
- Выберите надёжный DNS-сервер, поддерживающий эту функцию.
Продвинутый аудит безопасности
Хотите знать всё, что происходит в вашей системе? Настройте расширенный аудит:
- Откройте "Локальная политика безопасности" (secpol.msc).
- Перейдите в "Локальные политики" → "Политика аудита".
- Настройте детальный аудит для всех важных событий системы.
Виртуальная частная сеть (VPN) на стероидах
Встроенный VPN-клиент Windows можно усилить:
- Используйте протокол IKEv2 вместо PPTP для лучшей безопасности.
- Включите функцию "Всегда включен" для постоянной защиты.
- Настройте разделение туннеля для оптимизации трафика.
Безопасность в цифровом мире - это не просто набор инструментов, это образ жизни. С этими скрытыми настройками Windows 11 вы не просто защищаете свой компьютер, вы создаёте неприступную цифровую крепость.
Помните, что даже лучшая защита требует постоянного внимания и обновления. Регулярно проверяйте и обновляйте эти настройки, следите за новыми угрозами и методами защиты.
Ваш компьютер - это не просто устройство, это ваш цифровой дом. И как любой дом, он нуждается в надёжных замках, сигнализации и бдительном хозяине. С этими секретными настройками безопасности вы становитесь настоящим мастером цифровой защиты, способным противостоять любым угрозам виртуального мира.
Так что не стесняйтесь, погрузитесь в мир цифровой безопасности с головой! Экспериментируйте, настраивайте, создавайте свои уникальные комбинации защиты. Кто знает, может быть, именно вы станете следующим гуру кибербезопасности, чьи методы будут изучать во всем мире?
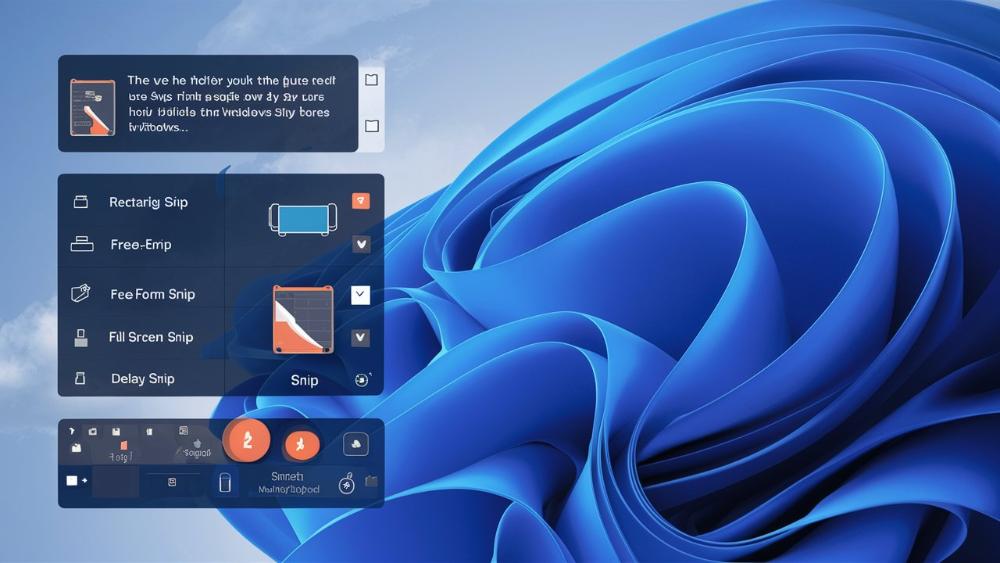
9. Встроенный инструмент для скриншотов и записи экрана: Ваш персональный режиссёр
Эй, будущие Спилберги цифрового мира! Готовы снимать блокбастеры прямо на своём рабочем столе? Встречайте - обновлённый Snipping Tool в Windows 11, ваш билет в мир профессиональных скриншотов и захватывающих скринкастов!
Эволюция легенды
Помните старый добрый Snipping Tool? Он вырос, возмужал и теперь готов покорять новые вершины. В Windows 11 он объединился с инструментом Снимок экрана (Win + Shift + S) и получил новые суперспособности. Давайте разберёмся, что же умеет этот цифровой волшебник!
Скриншоты на новом уровне
- Режимы съёмки:
- Прямоугольная область: классика жанра
- Произвольная форма: для творческих натур
- Окно: снимайте только нужное окно
- Полноэкранный режим: захватите весь экран одним щелчком
- Отложенная съёмка: Установите таймер и подготовьте идеальный кадр
- Редактирование на лету: Рисуйте, выделяйте, обрезайте - всё в одном инструменте
Запись экрана: Ваш выход, маэстро!
Но подождите, это ещё не всё! Snipping Tool теперь умеет записывать видео с экрана. Вот как стать режиссёром собственных цифровых шедевров:
- Откройте Snipping Tool (Win + Shift + S или найдите в меню Пуск)
- Нажмите на значок камеры для переключения в режим записи
- Выберите область для записи или весь экран
- Нажмите "Начать" и творите свою цифровую магию!
Продвинутые трюки для гуру скриншотов
- Горячие клавиши: Создайте свои комбинации для быстрого доступа к любимым режимам съёмки
- Автосохранение: Настройте автоматическое сохранение скриншотов в нужную папку
- Интеграция с облаком: Мгновенно делитесь своими творениями через OneDrive
- OCR на ходу: Извлекайте текст из скриншотов одним кликом
Лайфхаки для максимальной эффективности
- Скриншоты длинных страниц: Используйте режим прокрутки для захвата всего содержимого веб-страницы
- Быстрое редактирование: Освойте сочетания клавиш для инструментов редактирования
- Персонализация: Настройте панель инструментов под свои нужды
- Экспорт в разные форматы: Сохраняйте скриншоты не только как PNG, но и как PDF или GIF
Творческое применение
Snipping Tool в Windows 11 - это не просто утилита, это настоящая творческая студия в миниатюре. Вот несколько идей для его нестандартного использования:
- Создание мемов: Захватите смешной момент, добавьте текст - и вуаля, вы мемолог!
- Пошаговые инструкции: Запишите процесс выполнения сложной задачи для коллег или друзей
- Дизайн-вдохновение: Собирайте интересные идеи дизайна со всего интернета
- Цифровой дневник: Делайте скриншоты важных моментов вашей цифровой жизни
Преодоление ограничений
Конечно, даже у такого мощного инструмента есть свои лимиты. Но не волнуйтесь, мы знаем, как их обойти:
- Нужно больше инструментов редактирования? Интегрируйте Snipping Tool с более мощными графическими редакторами
- Хотите записывать звук с микрофона? Используйте сторонние приложения для захвата звука и объединяйте результаты
- Нужна более продвинутая обработка видео? Экспортируйте запись в видеоредактор для дополнительной магии
Snipping Tool в Windows 11 - это не просто инструмент, это ваш пропуск в мир цифрового творчества. Это возможность захватить, отредактировать и поделиться любым моментом вашей цифровой жизни. Будь то важная информация для работы, забавный мем для друзей или пошаговая инструкция для бабушки - всё это теперь в ваших руках!
Так что не стесняйтесь, дайте волю своему внутреннему режиссёру! Экспериментируйте, создавайте, делитесь своими цифровыми шедеврами. Кто знает, может быть, именно ваш скриншот или скринкаст станет следующим вирусным хитом интернета?
Помните: в мире цифрового контента главное - это креативность и умение видеть необычное в обычном. А с Snipping Tool в Windows 11 у вас есть все инструменты, чтобы превратить любую идею в яркую цифровую реальность. Так что вперёд, покоряйте эти виртуальные просторы!
10. Заключение: Ваш путь к мастерству Windows 11
Фух! Вот мы и добрались до финишной прямой нашего увлекательного путешествия по скрытым тропам Windows 11. Давайте на минутку остановимся и оглянемся назад - какой путь мы проделали!
Краткий обзор нашего приключения
- Мы научились укрощать хаос окон с помощью Snap Layouts.
- Покорили многомерное пространство виртуальных рабочих столов.
- Заставили компьютер слушаться каждого нашего слова с голосовым вводом.
- Раскрыли тайны скрытого меню быстрого доступа.
- Превратили наш ПК в настоящего спринтера с Power Throttling.
- Подружили смартфон и компьютер с помощью Phone Link.
- Построили неприступную цифровую крепость с секретными настройками безопасности.
- Стали режиссёрами собственных цифровых шедевров с обновлённым Snipping Tool.
Что дальше? Ваш путь к цифровому мастерству
Но это только начало, дорогие друзья! Windows 11 - это целая вселенная возможностей, и мы лишь слегка приоткрыли дверь в этот удивительный мир. Вот несколько советов, как продолжить своё путешествие:
- Экспериментируйте: Не бойтесь пробовать новые функции и настройки. Windows 11 прощает ошибки и всегда даёт шанс вернуться назад.
- Учитесь: Следите за обновлениями и новостями от Microsoft. Каждое обновление может принести новые интересные функции.
- Делитесь: Обменивайтесь опытом с друзьями и коллегами. Возможно, вы узнаете что-то новое или научите кого-то крутому трюку.
- Настраивайте: Сделайте Windows 11 по-настоящему своей. Персонализируйте каждый аспект системы под свои нужды.
- Исследуйте: Windows 11 полна скрытых сокровищ. Кто знает, может быть, именно вы обнаружите следующую крутую фишку?
Финальные мысли
Windows 11 - это не просто операционная система, это ваш верный спутник в цифровом мире. С каждой новой функцией, с каждым скрытым инструментом, которые вы освоите, ваш компьютер будет становиться всё более мощным и удобным.
Помните: технологии созданы для того, чтобы делать нашу жизнь проще и интереснее. Не бойтесь экспериментировать, ошибаться и учиться. Каждая "ошибка" - это шаг на пути к мастерству.
Так что вперёд, покорители цифровых горизонтов! Пусть Windows 11 станет для вас не просто инструментом, а настоящим партнёром в ваших цифровых приключениях. Кто знает, может быть, именно вы станете следующим гуру Windows, чьи советы будут передаваться из уст в уста (или из твита в твит) по всему интернету?
Удачи вам в ваших цифровых странствиях! И помните: в мире Windows 11 нет ничего невозможного - есть только функции, которые вы ещё не открыли!