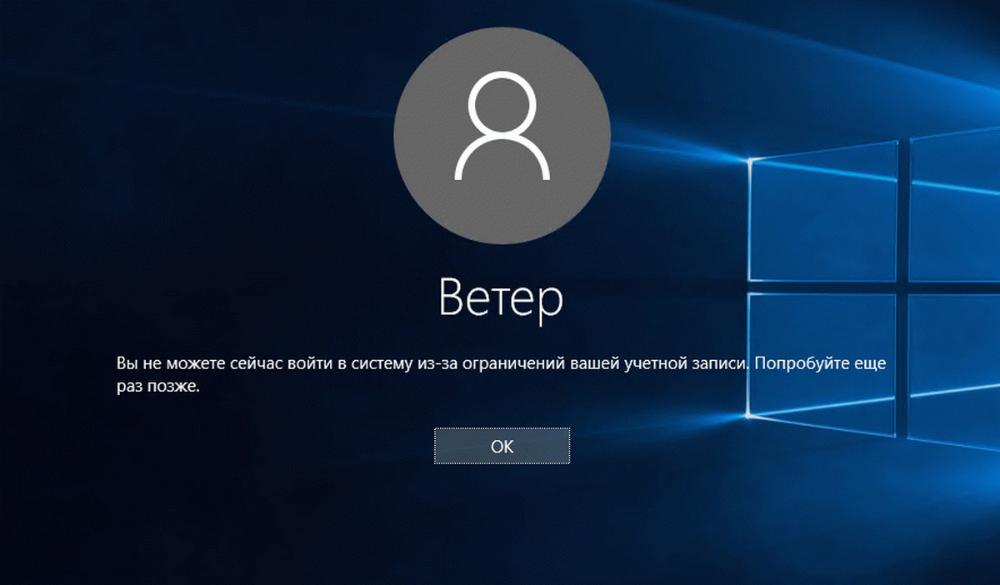Windows 11: Укрощение цифрового урагана больших данных
1. Введение
Эх, друзья мои, давненько мы не говорили о Windows 11! Эта операционная система, словно молодой жеребец, ворвалась на наши компьютеры, принеся с собой море возможностей и... новых вызовов. Особенно когда речь заходит о работе с большими данными. Ух, тут-то и начинается самое интересное!
Windows 11 - это не просто очередное обновление, а настоящий прорыв в мире ОС. С новым интерфейсом, улучшенной производительностью и расширенными функциями безопасности, она готова к самым сложным задачам. Но вот незадача - большие данные требуют особого подхода. Это как пытаться загнать стадо слонов в маленький загон - без правильной стратегии никак!
Оптимизация системы для работы с большими данными - это не просто прихоть, а насущная необходимость. Представьте, что вы пытаетесь пить воду из пожарного шланга - вот что такое неоптимизированная работа с большими данными. Наша задача - превратить этот мощный поток в управляемый источник, из которого можно с комфортом утолить информационную жажду.
В этой статье мы разберем все аспекты оптимизации Windows 11 для работы с большими данными. От настройки железа до тонкой подстройки программного обеспечения - мы оставим камня на камне от проблем с производительностью. Так что пристегните ремни, дорогие читатели, - мы отправляемся в увлекательное путешествие по цифровым джунглям Windows 11!
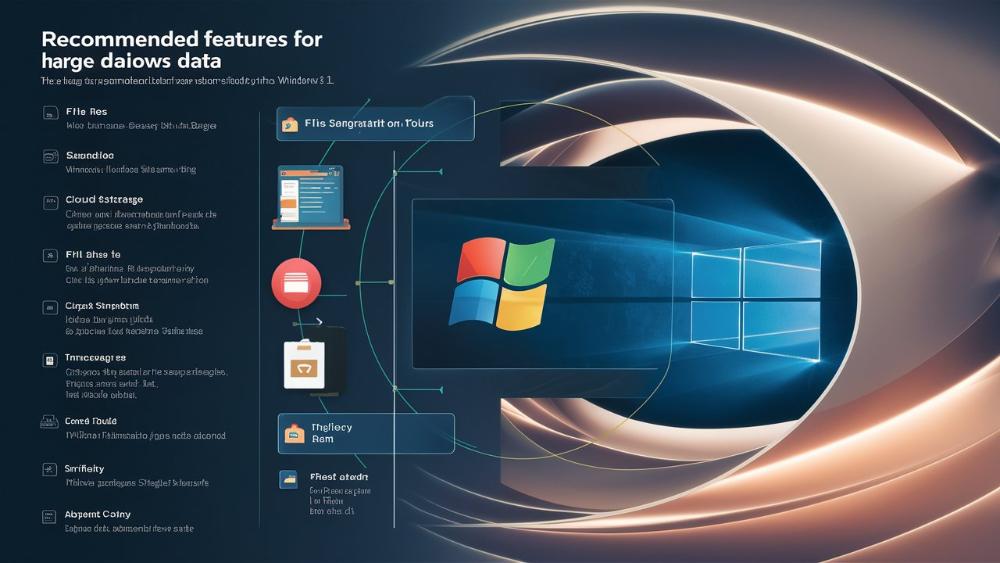
2. Системные требования
Ну что, друзья, приготовились к разговору о системных требованиях? Это как фундамент дома - не заложишь его правильно, и весь дом пойдет наперекосяк. А уж когда речь о больших данных - тут без крепкого фундамента и вовсе никуда!
Минимальные требования для Windows 11
Для начала давайте глянем на то, что нам предлагает сама Microsoft. Эти ребята не с потолка цифры берут, знаете ли!
- Процессор: 1 гигагерц (ГГц) или выше с 2 или более ядрами
- Память: 4 ГБ ОЗУ или больше
- Хранилище: 64 ГБ или больше
- Системная прошивка: UEFI с поддержкой Secure Boot
- TPM: Trusted Platform Module (TPM) версии 2.0
- Графический адаптер: DirectX 12 или выше с драйвером WDDM 2.0
- Дисплей: Высокое разрешение (720p) экрана более 9" по диагонали, 8 бит на цветовой канал
Но давайте начистоту: эти требования - как минимальная планка для прыжков в высоту. Перепрыгнуть-то можно, но о рекордах и речи нет!
Рекомендуемые характеристики для работы с большими данными
А теперь держитесь крепче, потому что для работы с большими данными нам нужно нечто посерьезнее. Это как разница между велосипедом и спорткаром - оба довезут, но с какой скоростью!
- Процессор: Многоядерный процессор с тактовой частотой от 3 ГГц. Чем больше ядер, тем веселее! Intel Core i7/i9 или AMD Ryzen 7/9 последних поколений будут в самый раз.
- Память: От 32 ГБ ОЗУ. А лучше 64 ГБ или даже 128 ГБ. Память в работе с большими данными - как деньги: лишней не бывает!
- Хранилище: SSD объемом от 1 ТБ. И да, именно SSD, потому что работать с большими данными на HDD - это как пытаться выиграть "Формулу-1" на тракторе.
- Графический адаптер: Мощная видеокарта с поддержкой CUDA или OpenCL для ускорения вычислений. NVIDIA GeForce RTX или AMD Radeon RX серий будут отличным выбором.
- Сетевой адаптер: Гигабитный Ethernet или высокоскоростной Wi-Fi. Потому что большие данные любят быстрые каналы связи!
Помните, друзья, в мире больших данных "чем больше, тем лучше" - это не просто поговорка, а руководство к действию. Так что не скупитесь на железо, оно окупится сторицей в виде сэкономленного времени и нервов!

3. Оптимизация аппаратной части
Ладно, теперь, когда мы разобрались с тем, что нам нужно, давайте поговорим о том, как выжать максимум из нашего железного друга. Это как тюнинг автомобиля - правильная настройка может превратить даже среднюю тачку в настоящего монстра производительности!
Выбор и настройка процессора
Процессор - это сердце вашей системы. И как любое сердце, оно любит, когда о нем заботятся.
- Многоядерность: Выбирайте процессоры с большим количеством ядер. Для работы с большими данными 8 ядер - это минимум, а 16 или 32 - просто песня!
- Частота: Чем выше базовая и турбо-частота, тем лучше. Но помните, высокая частота - это еще и высокое тепловыделение.
- Кэш: Большой кэш третьего уровня (L3) - это как дополнительная порция нитро для вашего процессора. Чем больше, тем веселее!
- Разгон: Если вы не боитесь экспериментов, попробуйте разогнать процессор. Но будьте осторожны - это как игра с огнем, можно и обжечься!
Настройка процессора в BIOS может дать дополнительный прирост производительности. Отключение энергосберегающих функций, настройка множителей и напряжения - все это может помочь выжать дополнительные мегагерцы из вашего кремниевого друга.
Оптимальное количество и тип оперативной памяти
Оперативная память - это как рабочий стол вашего компьютера. Чем он больше, тем больше данных вы можете разложить на нем одновременно.
- Объем: Для работы с большими данными 32 ГБ - это минимум. 64 ГБ будет в самый раз, а 128 ГБ позволит вам чувствовать себя королем большие данных!
- Тип памяти: DDR4 или DDR5 - вот наши лучшие друзья. Причем DDR5, несмотря на более высокую цену, может дать существенный прирост в производительности.
- Частота: Чем выше частота памяти, тем быстрее данные будут в нее загружаться и выгружаться. Выбирайте максимальную частоту, которую поддерживает ваша материнская плата.
- Тайминги: Меньшие значения таймингов означают более быстрый отклик памяти. Но будьте осторожны - слишком агрессивные настройки могут привести к нестабильности системы.
Не забывайте о правильной конфигурации памяти. Использование двухканального или четырехканального режима может дать существенный прирост производительности. Это как открыть дополнительные полосы на загруженном шоссе - движение сразу становится быстрее!
SSD vs HDD: что выбрать для больших данных
А теперь самое интересное - выбор накопителя. Это как выбор между спорткаром и семейным минивэном - оба довезут, но ощущения будут совершенно разные!
SSD (твердотельные накопители) - это будущее хранения данных. Они быстрее, надежнее и тише, чем HDD. Для работы с большими данными SSD - это must-have. Вот почему:
- Скорость: SSD в разы быстрее HDD как при последовательном, так и при случайном доступе к данным.
- Отсутствие фрагментации: В отличие от HDD, SSD не страдают от фрагментации данных, что особенно важно при работе с большими объемами информации.
- Надежность: В SSD нет движущихся частей, что делает их более устойчивыми к механическим повреждениям.
Но у SSD есть и свои минусы:
- Цена: SSD все еще дороже HDD в пересчете на гигабайт.
- Ограниченное количество циклов записи: Хотя современные SSD могут выдержать огромное количество записей, теоретически у них есть предел.
HDD (жесткие диски) - это как старый добрый рабочий конь. Они медленнее SSD, но все еще могут быть полезны:
- Емкость: HDD до сих пор выигрывают у SSD по максимальной емкости и цене за гигабайт.
- Долговременное хранение: Для архивных данных, которые не требуют частого доступа, HDD могут быть оптимальным выбором.
Оптимальная конфигурация для работы с большими данными может выглядеть так:
- SSD NVMe для операционной системы и часто используемых приложений (от 500 ГБ до 1 ТБ)
- Большой SSD (2-4 ТБ) для активных наборов данных и текущих проектов
- Массив HDD в RAID для долговременного хранения и архивирования данных
Помните, друзья, в мире больших данных скорость - это все. Поэтому не экономьте на SSD, они окупятся быстрее, чем вы думаете!
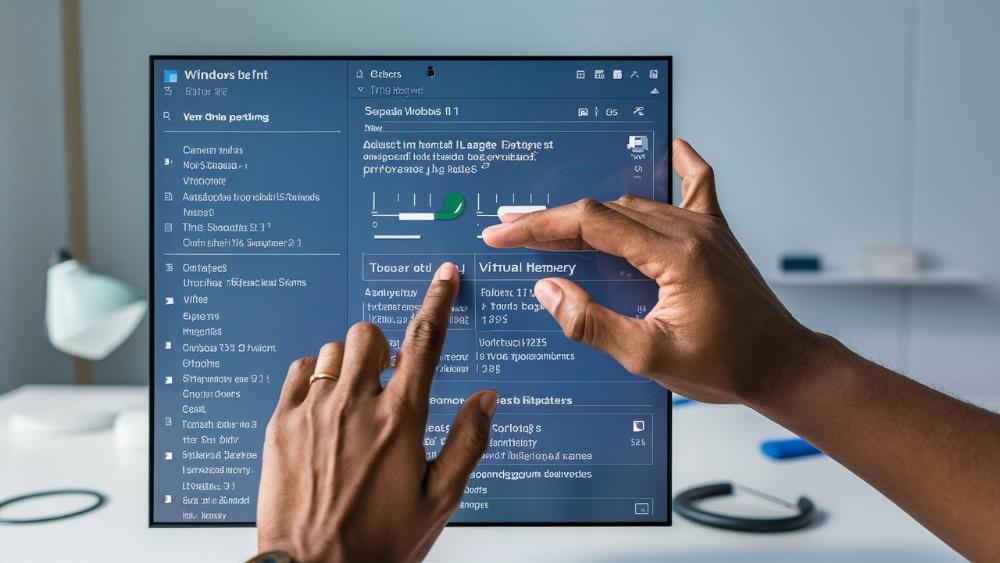
4. Настройка виртуальной памяти
Ух ты, добрались до виртуальной памяти! Это как волшебная палочка в мире компьютеров - вроде бы и не настоящая память, а работает как часы. Давайте разберемся, как настроить эту магию для работы с большими данными.
Оптимальный размер файла подкачки
Файл подкачки - это как запасной карман в ваших джинсах. Вроде бы и не основной, но когда нужно быстро что-то положить, он очень выручает. Вот несколько правил для настройки оптимального размера:
- Базовое правило: Размер файла подкачки должен быть равен объему физической памяти (ОЗУ) умноженному на 1,5. Например, если у вас 32 ГБ ОЗУ, установите размер файла подкачки 48 ГБ.
- Для работы с большими данными: Увеличьте множитель до 2 или даже 3. То есть при 32 ГБ ОЗУ установите размер файла подкачки 64-96 ГБ.
- Динамический размер: Windows умеет сама управлять размером файла подкачки, но для работы с большими данными лучше установить фиксированный размер. Это как забронировать столик в ресторане - всегда знаешь, что место для тебя есть.
- Максимальный размер: Не устанавливайте размер файла подкачки больше, чем свободное место на диске минус 20%. Иначе рискуете оказаться в ситуации, когда шкаф полон, а надеть нечего!
Расположение файла подкачки на отдельном диске
А теперь, внимание! Фокус, которые многие упускают из виду. Расположение файла подкачки может серьезно повлиять на производительность системы. Это как выбор места для своего магазина - расположение решает все!
- Отдельный физический диск: Идеальный вариант - разместить файл подкачки на отдельном SSD. Это как иметь отдельную скоростную полосу на шоссе - никаких пробок!
- Не на системном диске: Если отдельного диска нет, хотя бы уберите файл подкачки с системного диска. Это разгрузит его для более важных задач.
- SSD предпочтительнее: Если есть выбор между SSD и HDD, всегда выбирайте SSD для файла подкачки. Скорость доступа к виртуальной памяти критически важна.
- Разделение файла подкачки: Можно разделить файл подкачки между несколькими дисками. Это как распределить нагрузку между несколькими работниками - каждому по силам, и работа спорится!
Чтобы настроить расположение файла подкачки, следуйте этим шагам:
- Откройте "Панель управления" → "Система" → "Дополнительные параметры системы"
- На вкладке "Дополнительно" нажмите кнопку "Параметры" в разделе "Быстродействие"
- Перейдите на вкладку "Дополнительно" и нажмите кнопку "Изменить" в разделе "Виртуальная память"
- Снимите галочку "Автоматически выбирать объем файла подкачки"
- Выберите диск, на котором хотите разместить файл подкачки
- Выберите "Указать размер" и введите начальный и максимальный размер
- Нажмите "Задать", затем "ОК"
Помните, после изменения настроек виртуальной памяти нужно перезагрузить компьютер. Это как сон для человека - дает системе возможность перезагрузиться и начать работу с новыми силами!

5. Оптимизация файловой системы
Ага, добрались до святая святых - файловой системы! Это как фундамент дома - не видно, но имеет колоссальное значение. Давайте разберемся, как сделать этот фундамент непоколебимым для больших данных.
Выбор между NTFS и ReFS
В мире Windows у нас есть два главных игрока: старый добрый NTFS и новичок ReFS. Выбор между ними - как выбор между проверенным временем дедушкиным "Запорожцем" и новеньким спорткаром. Оба довезут, но ощущения будут разные!
NTFS (New Technology File System)
- Проверенная временем: NTFS - это как старый друг, который никогда не подведет. Она используется в Windows уже много лет и отлично себя зарекомендовала.
- Совместимость: Практически все приложения и устройства совместимы с NTFS. Это как говорить на английском - тебя поймут везде.
- Сжатие и шифрование: NTFS поддерживает встроенное сжатие и шифрование файлов. Это как иметь встроенный сейф в своем доме.
- Журналирование: NTFS ведет журнал изменений, что помогает быстро восстановить систему после сбоев. Это как иметь подробный дневник всех своих действий.
ReFS (Resilient File System)
- Устойчивость к повреждениям: ReFS создана для работы с большими объемами данных и лучше защищена от повреждений. Это как иметь автомобиль с усиленным кузовом - чувствуешь себя безопаснее.
- Масштабируемость: ReFS поддерживает огромные объемы данных - до 35 петабайт в теории. Это как иметь бесконечный шкаф для одежды!
- Улучшенная производительность: При работе с большими файлами ReFS может быть быстрее NTFS. Это особенно важно для работы с большими данными.
- Интеграция со Storage Spaces: ReFS отлично работает с технологией Storage Spaces, что позволяет создавать гибкие и надежные хранилища данных.
Так что же выбрать? Для работы с большими данными ReFS может быть предпочтительнее, особенно если вы используете Windows Server. Однако, если вам важна совместимость и вы не работаете с супер-большими объемами данных, NTFS все еще остается отличным выбором.
Настройка сжатия и шифрования
Теперь давайте поговорим о сжатии и шифровании. Это как упаковка вещей в чемодан - правильная укладка позволяет вместить больше и защитить содержимое.
Сжатие
Сжатие файлов может сэкономить место на диске, но оно также требует дополнительных ресурсов процессора. Вот несколько советов:
- Выборочное сжатие: Сжимайте только те файлы, которые редко используются. Это как убирать зимние вещи в вакуумные пакеты - освобождает место, но доставать их каждый день неудобно.
- Избегайте сжатия активных данных: Файлы, с которыми вы работаете постоянно, лучше не сжимать. Это снизит нагрузку на процессор.
- Используйте сжатие на уровне файлов: NTFS позволяет сжимать отдельные файлы и папки, а не весь диск. Это дает больше гибкости.
Шифрование
Шифрование - это как замок на вашем чемодане. Оно защищает данные, но может немного замедлить работу системы.
- BitLocker: Используйте BitLocker для шифрования целых дисков. Это особенно важно для ноутбуков и съемных носителей.
- EFS (Encrypting File System): Для шифрования отдельных файлов и папок используйте EFS. Это дает более тонкий контроль над тем, что именно шифровать.
- Производительность: Помните, что шифрование требует дополнительных ресурсов. На современных процессорах с поддержкой AES-NI влияние на производительность минимально, но все же оно есть.
Правильная настройка сжатия и шифрования - это баланс между безопасностью, экономией места и производительностью. Как в жизни - нельзя получить все и сразу, нужно искать золотую середину!
6. Настройка сетевых параметров
Ох, друзья, теперь мы добрались до самого интересного - сетевых параметров! Это как настройка водопровода в доме - от нее зависит, будет ли вода течь тонкой струйкой или мощным потоком. А в мире больших данных нам нужен именно поток, да такой, чтобы сносил все на своем пути!
Оптимизация TCP/IP
TCP/IP - это как правила дорожного движения в мире интернета. И как на дороге, здесь тоже есть свои хитрости для увеличения скорости:
- Увеличение размера TCP окна: Это как расширение дороги - больше данных может проехать за один раз. В реестре Windows найдите ключ HKEY_LOCAL_MACHINE\SYSTEM\CurrentControlSet\Services\Tcpip\Parameters и создайте DWORD-значение TcpWindowSize. Установите его в значение между 65535 и 1048576 в зависимости от скорости вашего соединения.
- Отключение масштабирования окна TCP: Иногда автоматическое масштабирование может замедлить передачу данных. Отключите его, создав DWORD-значение Tcp1323Opts и установив его в 0 в том же разделе реестра.
- Настройка MTU: Maximum Transmission Unit - это как размер грузовика на нашей виртуальной дороге. Подберите оптимальный размер с помощью команды ping -f -l [размер] [адрес]. Увеличивайте размер, пока пакеты не начнут фрагментироваться, затем уменьшите на единицу - это и будет ваш оптимальный MTU.
- Отключение Nagle's Algorithm: Этот алгоритм может замедлять передачу небольших пакетов. Отключите его, создав DWORD-значение TcpNoDelay и установив его в 1 в разделе HKEY_LOCAL_MACHINE\SYSTEM\CurrentControlSet\Services\Tcpip\Parameters\Interfaces\[ID вашего интерфейса].
Настройка QoS для приоритезации трафика больших данных
Quality of Service (QoS) - это как система приоритетного проезда на дороге. Мы хотим, чтобы наши большие данные ехали по выделенной полосе, как скорая помощь с мигалками!
- Использование групповых политик: Откройте редактор групповых политик (gpedit.msc) и перейдите в Computer Configuration → Windows Settings → Policy-based QoS. Создайте новую политику для ваших приложений, работающих с большими данными.
- Установка приоритета DSCP: Differentiated Services Code Point позволяет маркировать пакеты по важности. Установите высокий приоритет (например, 46) для трафика больших данных.
- Ограничение пропускной способности: Для некритичных приложений установите ограничение пропускной способности, чтобы они не мешали передаче важных данных.
- Настройка на маршрутизаторе: Если у вас есть доступ к настройкам маршрутизатора, настройте QoS и там. Это обеспечит приоритезацию трафика на уровне сети.
Помните, настройка сетевых параметров - это тонкая работа. Один неверный шаг, и ваша сеть может превратиться из скоростного шоссе в проселочную дорогу. Поэтому всегда делайте резервные копии настроек и тестируйте изменения на некритичных системах.
7. Отключение ненужных служб и приложений
Ну что, друзья, пришло время генеральной уборки! Отключение ненужных служб и приложений - это как расчистка захламленного чердака. Вроде бы и жалко выбрасывать, но как же легко дышится потом!
Выявление ресурсоемких процессов
Первый шаг - это найти тех "обжор", которые поедают ресурсы вашей системы. Это как выследить, кто таскает печеньки из вашей кухни!
- Диспетчер задач: Ваш верный помощник в борьбе с ресурсоемкими процессами. Откройте его комбинацией Ctrl+Shift+Esc и отсортируйте процессы по использованию ЦП, памяти или диска.
- Монитор ресурсов: Для более детального анализа используйте Монитор ресурсов (resmon.exe). Он покажет вам, какие процессы больше всего нагружают систему.
- Process Explorer: Это мощный инструмент от Sysinternals, который дает еще более глубокий взгляд на процессы и их ресурсопотребление.
- Долговременный мониторинг: Используйте встроенный инструмент "Монитор производительности" (perfmon.exe) для отслеживания производительности системы в течение длительного времени.
Автозагрузка: что оставить, а что отключить
Автозагрузка - это как список гостей на вечеринке. Нужно тщательно подойти к выбору, иначе ваша система будет похожа на переполненный ночной клуб!
- Диспетчер задач: Перейдите на вкладку "Автозагрузка" и отключите ненужные программы. Но будьте осторожны - некоторые из них могут быть важны для работы системы или драйверов.
- Утилита MSConfig: Запустите msconfig.exe и перейдите на вкладку "Автозагрузка". Здесь вы найдете еще больше программ, которые запускаются при старте Windows.
- Редактор реестра: Для продвинутых пользователей - проверьте ключи автозагрузки в реестре. Но будьте предельно осторожны - неправильные изменения в реестре могут повредить систему.
- Службы Windows: Откройте services.msc и просмотрите список служб. Некоторые из них можно перевести в ручной режим запуска или вовсе отключить.
Вот список служб, которые обычно можно безопасно отключить или перевести в ручной режим для повышения производительности:
- Windows Search (если вы не используете поиск часто)
- Superfetch (на SSD может даже замедлять работу)
- Print Spooler (если вы не используете принтер)
- Windows Defender (если у вас установлен другой антивирус)
- Xbox Live службы (если вы не играете в игры)
Помните, что отключение служб - это как игра в шахматы. Каждый ход должен быть продуман, иначе можно случайно поставить мат самому себе!
8. Использование специализированного ПО
Ладно, друзья, настало время поговорить о тяжелой артиллерии - специализированном программном обеспечении для работы с большими данными. Это как выбор инструментов для профессионального автомеханика - с отверткой и молотком далеко не уедешь!
Обзор инструментов для работы с большими данными в Windows 11
Windows 11 - это отличная платформа для работы с большими данными, особенно если знать, какие инструменты использовать. Вот несколько мощных союзников в вашей битве с терабайтами информации:
- Apache Hadoop: Это как швейцарский нож в мире больших данных. Hadoop позволяет распределенно хранить и обрабатывать огромные объемы данных. Хотя изначально он создавался для Linux, существуют версии и для Windows.
- Apache Spark: Если Hadoop - это швейцарский нож, то Spark - это реактивный двигатель. Он обрабатывает данные в оперативной памяти, что делает его невероятно быстрым.
- Microsoft Azure Data Factory: Это как конвейер для ваших данных. Azure Data Factory позволяет создавать, планировать и управлять потоками данных в масштабе предприятия.
- Power BI: Когда дело доходит до визуализации больших данных, Power BI - это ваш лучший друг. Он превращает сухие цифры в красочные и информативные дашборды.
- SQL Server Big Data Clusters: Это мощное решение от Microsoft, которое объединяет SQL Server, Spark и HDFS в единую масштабируемую платформу для больших данных.
- RapidMiner: Если вы занимаетесь машинным обучением и анализом данных, RapidMiner предоставит вам мощный инструментарий с удобным графическим интерфейсом.
- Tableau: Еще один отличный инструмент для визуализации данных. Tableau особенно хорош для создания интерактивных отчетов и дашбордов.
Настройка и оптимизация этих инструментов
Установить инструмент - это полдела. Настроить его правильно - вот где начинается настоящее искусство! Вот несколько общих советов по оптимизации:
- Выделение ресурсов: Убедитесь, что ваши инструменты для работы с большими данными получают достаточно ресурсов. Например, для Hadoop и Spark важно правильно настроить выделение памяти и ядер процессора.
- Настройка параллелизма: Большинство инструментов для работы с большими данными поддерживают параллельную обработку. Настройте количество параллельных задач в соответствии с возможностями вашего оборудования.
- Оптимизация хранения: Используйте форматы данных, оптимизированные для быстрого чтения, такие как Parquet или ORC. Это может значительно ускорить обработку данных.
- Кэширование: Настройте кэширование часто используемых данных. Например, в Spark можно использовать методы cache() и persist() для хранения промежуточных результатов в памяти.
- Мониторинг производительности: Используйте встроенные инструменты мониторинга, такие как Spark UI или Hadoop Web UI, чтобы отслеживать производительность и выявлять узкие места.
- Оптимизация запросов: Если вы работаете с SQL-подобными инструментами, уделите внимание оптимизации запросов. Используйте индексы, партиционирование и другие техники для ускорения выполнения запросов.
Помните, друзья, что настройка инструментов для работы с большими данными - это не разовая акция, а постоянный процесс. Это как настройка гоночного автомобиля - всегда есть что улучшить, всегда есть возможность выжать еще немного производительности!
9. Мониторинг производительности
Ух ты, дошли до самого интересного - мониторинга производительности! Это как иметь волшебное зеркало, которое показывает, что происходит внутри вашего компьютера. Без хорошего мониторинга вы как пилот самолета с завязанными глазами - летите, но не знаете куда!
Встроенные инструменты Windows 11 для мониторинга
Windows 11 не оставит вас в беде - у нее есть целый арсенал инструментов для мониторинга. Давайте разберем основные:
- Диспетчер задач: Это как швейцарский нож среди инструментов мониторинга. Нажмите Ctrl+Shift+Esc, и вот он - ваш верный помощник. Здесь вы можете отслеживать использование ЦП, памяти, диска и сети в реальном времени.
- Монитор ресурсов: Запустите resmon.exe, и вы получите более детальную картину использования ресурсов. Это как микроскоп для вашей системы - показывает то, что не видно невооруженным глазом.
- Монитор производительности (Performance Monitor): Запустите perfmon.exe, и вы окажетесь в мире графиков и счетчиков производительности. Здесь можно настроить долгосрочный мониторинг системы и создавать детальные отчеты.
- Просмотр событий (Event Viewer): Запустите eventvwr.msc, и вы получите доступ к журналам системы. Это как бортовой журнал корабля - здесь записано все, что происходило с вашей системой.
- Системный монитор (System Monitor): Это мощный инструмент для отслеживания производительности в реальном времени. Вы можете добавлять различные счетчики и создавать собственные наборы для мониторинга.
Сторонние решения для углубленного анализа производительности
Но иногда встроенных инструментов недостаточно. Тогда на помощь приходят сторонние решения - это как призвать супергероев, когда обычная полиция не справляется!
- Process Explorer: Это продвинутая версия Диспетчера задач от Sysinternals (теперь часть Microsoft). Он показывает гораздо больше информации о процессах и их зависимостях.
- Process Monitor: Еще один инструмент от Sysinternals, который позволяет отслеживать активность файловой системы, реестра и процессов в реальном времени.
- AIDA64: Это комплексное решение для диагностики и тестирования производительности. Оно предоставляет подробную информацию о вашем оборудовании и позволяет проводить стресс-тесты.
- HWiNFO: Этот инструмент предоставляет детальную информацию о вашем оборудовании и позволяет отслеживать температуру, напряжение и другие параметры в реальном времени.
- PerformanceMonitor: Это мощное решение для мониторинга производительности сервера, которое позволяет отслеживать множество параметров и создавать красивые дашборды.
Но помните, друзья, что мониторинг - это не просто сбор данных. Это искусство интерпретации этих данных. Это как чтение между строк - важно не только то, что вы видите, но и то, что это означает.
Вот несколько советов по эффективному мониторингу производительности:
- Установите базовую линию: Прежде чем начать оптимизацию, измерьте обычную производительность вашей системы. Это даст вам точку отсчета для сравнения.
- Регулярно проводите проверки: Не ждите, пока что-то сломается. Регулярный мониторинг поможет выявить проблемы до того, как они станут критическими.
- Анализируйте тренды: Один снимок производительности может быть обманчивым. Смотрите на изменения во времени, чтобы выявить долгосрочные тенденции.
- Настройте оповещения: Используйте системы оповещений, чтобы узнавать о проблемах сразу, как только они возникают. Это как иметь личного сторожевого пса для вашей системы.
- Коррелируйте данные: Часто проблема в одной области может вызвать симптомы в другой. Учитесь связывать различные показатели производительности.
Помните, что мониторинг производительности - это не конечная цель, а инструмент. Используйте полученные данные для постоянного улучшения вашей системы. Это как тренировки для спортсмена - постоянное совершенствование приводит к выдающимся результатам!
10. Регулярное обслуживание системы
Ну что ж, дорогие друзья, мы подошли к финальному аккорду нашей симфонии оптимизации - регулярному обслуживанию системы. Это как ежедневная зарядка для вашего компьютера. Без нее даже самый мощный ПК со временем превратится в ленивого увальня!
Важность обновлений Windows 11
Обновления Windows - это как витамины для вашего компьютера. Многие их недолюбливают (особенно когда они приходят в самый неподходящий момент), но без них никуда!
- Безопасность: Обновления часто закрывают уязвимости в системе безопасности. Пропускать их - все равно что оставлять дверь в дом открытой на ночь.
- Производительность: Microsoft постоянно оптимизирует Windows 11. Новые обновления могут принести неожиданные бусты в скорости работы.
- Совместимость: Обновления улучшают совместимость с новым оборудованием и ПО. Без них ваш компьютер может оказаться не готов к работе с новейшими технологиями.
- Новые функции: Иногда обновления приносят новые интересные функции. Это как найти неожиданный подарок под ёлкой!
Но помните: перед установкой крупных обновлений всегда делайте резервную копию важных данных. Это как страховка перед опасным путешествием - надеемся, что не пригодится, но лучше иметь!
Очистка системы и дефрагментация (для HDD)
Регулярная очистка и дефрагментация - это как генеральная уборка в доме. Иногда это утомительно, но результат всегда радует глаз (и процессор)!
- Очистка диска: Используйте встроенную утилиту "Очистка диска" (cleanmgr.exe) для удаления временных файлов, очистки корзины и удаления ненужных системных файлов. Это как расчистить захламленный чердак - и места больше, и дышится легче!
- CCleaner: Эта популярная программа может очистить не только системные, но и пользовательские файлы. Но будьте осторожны и внимательно читайте, что собираетесь удалить!
- Дефрагментация HDD: Для жестких дисков (не SSD!) регулярная дефрагментация - это must-have. Это как расставить книги на полке в правильном порядке - и найти нужную легче, и выглядит красиво.
- Очистка реестра: Будьте предельно осторожны с этим! Очистка реестра может ускорить работу системы, но неправильные действия могут привести к серьезным проблемам. Это как операция на сердце - лучше доверить профессионалам или хорошо проверенным инструментам.
Вот несколько дополнительных советов по регулярному обслуживанию:
- Проверка диска: Регулярно запускайте проверку диска (chkdsk) для выявления и исправления ошибок файловой системы.
- Обновление драйверов: Держите драйверы в актуальном состоянии, особенно драйверы видеокарты и сетевого адаптера.
- Антивирусное сканирование: Регулярно проводите полное сканирование системы на наличие вирусов и вредоносных программ.
- Управление автозагрузкой: Периодически проверяйте список программ в автозагрузке и удаляйте ненужные.
- Очистка браузера: Регулярно очищайте кэш, cookies и историю браузера для улучшения его производительности.
Помните, что регулярное обслуживание - это ключ к долгой и здоровой жизни вашего компьютера. Это как правильное питание и регулярные упражнения для человека - результат не виден сразу, но в долгосрочной перспективе разница огромна!
11. Заключение
Ну что ж, дорогие друзья, вот мы и подошли к финишной прямой нашего марафона по оптимизации Windows 11 для работы с большими данными. Давайте подведем итоги и посмотрим, что нас ждет в будущем!
Ключевые моменты оптимизации
Оптимизация Windows 11 для работы с большими данными - это не спринт, а марафон. Вот ключевые моменты, которые стоит помнить:
- Аппаратное обеспечение: Мощный процессор, достаточно оперативной памяти и быстрые SSD - это фундамент вашей системы. Не экономьте на железе!
- Настройка системы: Правильная конфигурация виртуальной памяти, файловой системы и сетевых параметров может значительно повысить производительность.
- Оптимизация ПО: Используйте специализированные инструменты для работы с большими данными и правильно их настраивайте.
- Мониторинг: Регулярно отслеживайте производительность системы, чтобы вовремя выявлять и решать проблемы.
- Обслуживание: Регулярные обновления, очистка системы и дефрагментация (для HDD) помогут поддерживать систему в отличной форме.
Помните, что оптимизация - это непрерывный процесс. Технологии не стоят на месте, и то, что было оптимальным вчера, может устареть завтра. Будьте в курсе новых тенденций и не бойтесь экспериментировать!
Перспективы развития Windows 11 для работы с большими данными
А теперь давайте немного помечтаем и посмотрим, что нас может ждать в будущем:
- Улучшенная интеграция с облачными сервисами: Вероятно, мы увидим еще более тесную интеграцию Windows 11 с облачными платформами для работы с большими данными.
- Встроенные инструменты для работы с большими данными: Возможно, будущие версии Windows 11 будут включать более мощные встроенные инструменты для анализа и визуализации больших данных.
- Улучшенная поддержка контейнеров: Ожидается развитие технологий контейнеризации, что упростит развертывание и управление средами для работы с большими данными.
- Искусственный интеллект для оптимизации: Возможно, мы увидим встроенные AI-системы, которые будут автоматически оптимизировать Windows 11 для работы с большими данными.
- Улучшенная поддержка распределенных вычислений: Будущие версии Windows 11 могут включать улучшенные инструменты для организации и управления распределенными вычислительными системами.
Но помните, друзья, что даже самые передовые технологии - это всего лишь инструменты. Главное - это ваши знания, опыт и творческий подход к решению задач. Продолжайте учиться, экспериментировать и не бойтесь выходить за рамки привычного!
Надеюсь, эта статья помогла вам лучше понять, как оптимизировать Windows 11 для работы с большими данными. Помните: в мире технологий нет предела совершенству. Так что продолжайте исследовать, оптимизировать и, самое главное, получать удовольствие от процесса! Удачи вам в ваших больших данных и маленьких победах!